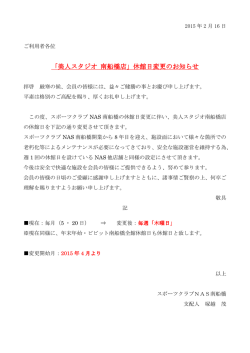SmartStor NS4300N Quick Start Guide
SMARTSTOR
NS4300N
Quick Start Guide
Kurzanleitung
Guide de démarrage rapide
Guida Introduttiva
Guía de inicio rápido
Руководство по быстрому началу
работы
クイックスタートガイド
快速安裝手冊
快速安装手册
빠른 시작
안내서
Version 1.2 SR3
© 2008 Promise Technology, Inc. All Rights Reserved.
SmartStor NS4300N Quick Start Guide
Contents
English . . . . . . . . . . . . . . . . . . . . . . . . . . . . . . . . . . . . . . . . . . . . . . . 3
Deutsch . . . . . . . . . . . . . . . . . . . . . . . . . . . . . . . . . . . . . . . . . . . . . 21
Français . . . . . . . . . . . . . . . . . . . . . . . . . . . . . . . . . . . . . . . . . . . . . 39
Italiano . . . . . . . . . . . . . . . . . . . . . . . . . . . . . . . . . . . . . . . . . . . . . . 57
Español . . . . . . . . . . . . . . . . . . . . . . . . . . . . . . . . . . . . . . . . . . . . . . 75
Pусский язык . . . . . . . . . . . . . . . . . . . . . . . . . . . . . . . . . . . . . . . . . 93
日本語 . . . . . . . . . . . . . . . . . . . . . . . . . . . . . . . . . . . . . . . . . . . . . . 111
繁體中文 . . . . . . . . . . . . . . . . . . . . . . . . . . . . . . . . . . . . . . . . . . . . 128
简体中文 . . . . . . . . . . . . . . . . . . . . . . . . . . . . . . . . . . . . . . . . . . . . 146
한국어 . . . . . . . . . . . . . . . . . . . . . . . . . . . . . . . . . . . . . . . . . . . . . . 164
2
Step 1: Unpacking the SmartStor NS4300N
SmartStor Task List
•
Step 1: Unpacking the SmartStor NS4300N (page 3)
•
Step 2: Installing Disk Drives (page 5)
•
Step 3: Connecting to the Network (page 5)
•
Step 4: Connecting the Power (page 6)
•
Step 5: Installing the Software (page 6)
•
Step 6: Optional. Selecting Your Network (page 7)
•
Step 7: Setting up the SmartStor (page 8)
•
Step 8: Connecting to PASM (page 10)
•
Step 9: Setting up Network Drives on other PCs (page 13)
•
Step 10: Setting up a USB Printer (page 17)
For complete information about your SmartStor NS4300N, see the SmartStor
NS4300N User Manual on the CD.
Step 1: Unpacking the SmartStor NS4300N
The SmartStor NS4300N box contains the following items:
•
SmartStor NS4300N Unit
•
Power cord
•
Quick Start Guide
•
•
Screws for disk drives
(1 package)
•
Ethernet cable
CD with NAS Setup Wizard,
SmartSYNC software, and
Configuration Tool, User Manual
and Quick Start Guide
Warning
The electronic components within the SmartStor are sensitive to
damage from Electro-Static Discharge (ESD). Observe
appropriate precautions at all times when handling the SmartStor
or its subassemblies.
Important
To configure the SmartStor, you must install the software onto a
PC running Windows Vista, 2003 Server, XP Professional, or
2000.
3
SmartStor NS4300N Quick Start Guide
Figure 1. SmartStor NS4300N Front View
Disk Drive
Drive Carrier
Drive Status
LED
Drive Activity
LED
Power Button
System Status
LED
Ethernet
Activity LED
One Touch
Backup Button
Note: This SmartStor is shown without the front door.
Figure 2. SmartStor NS4300N Rear View
Disk Drive
Cooling Fan
RJ45 Network
Connection
USB
Connections
Power
Supply Fan
Power
Connection
4
Step 2: Installing Disk Drives
Step 2: Installing Disk Drives
You can populate the SmartStor NS4300N with SATA 1.5 Gb/s or 3.0 Gb/s disk
drives. For optimal performance, install disk drives of the same model and
capacity. Your disk drives will become a RAID Volume on the SmartStor.
To install disk drives:
1.
Open the door on the front of the SmartStor enclosure.
2.
Pull a disk drive carrier from the enclosure. See Figure 1.
3.
Carefully lay the disk drive into the drive carrier, so that the screw holes on
the sides of the carrier align with the screw holes in the drive.
4.
Insert the screws through the holes in the drive carrier and into the sides of
the disk drive.
5.
•
Install only the counter-sink screws supplied with the SmartStor.
•
Install four screws per disk drive.
•
Snug each screw. Be careful not to over-tighten.
Reinstall the drive carrier into the SmartStor enclosure.
Repeat steps 2 through 5 until all of your disk drives are installed.
6.
Close the door on the front of the SmartStor.
Step 3: Connecting to the Network
To connect the SmartStor to your network:
1.
Attach one end of the network cable to the RJ45 network connection.
See Figure 2.
2.
Attach the other end of the network cable to your Ethernet hub or switch.
Important
If there are multiple networks at your facility, note the network to
which you connect the SmartStor. You will need this information
during the setup process.
5
SmartStor NS4300N Quick Start Guide
Step 4: Connecting the Power
To power the SmartStor:
1.
2.
Attach the power cord on the back of the SmartStor enclosure and plug the
other end into the power source. See Figure 2.
On the front of the SmartStor, press the power button. See Figure 1.
It takes about a minute to boot the SmartStor. When fully booted:
•
The System Status LED turns green. See Figure 1.
•
The buzzer beeps one time.
Step 5: Installing the Software
When you install the software onto your Windows PC, three new items are added
to the Start menu:
•
NAS Setup Wizard – Sets up the SmartStor
•
SmartSYNC – Connects your PC to the SmartStor, sets up network drives on
your PC, and performs backups
•
Configuration Tool – Ensures that the SmartStor, NAS Setup Wizard, and
SmartSYNC are all on the same network
To install the software:
1.
2.
Insert the CD into your CDROM.
Double-click on NAS Utility Installer icon.
The first installer screen appears.
3.
Click the Next button to begin installation.
The License Agreement screen appears.
4.
Click the “I accept the terms...” option, then click the Next button.
The Customer Information screen appears.
5.
Type a user name and organization name into the respective fields or leave
them unchanged to accept the default entries.
Click the Install option for:
•
Anyone who uses this computer (all users)
•
Only for me (the current user)
Click the Next button.
The Ready to Install screen appears.
6.
Click the Install button to proceed with installation.
When the installation is finished, the final installation screen appears.
7.
Click to Finish button to close the installer.
6
Step 6: Optional. Selecting Your Network
Step 6: Optional. Selecting Your Network
If your PC has only one network connection, skip to “Step 7: Setting up the
SmartStor” on page 8.
If your PC has multiple network connections, you must ensure that the SmartStor,
NAS Setup Wizard, and SmartSYNC utility are all connected to the same
network. The Configuration Tool performs that function.
To make your network selection:
1.
From the Windows Start menu, choose Programs, then Promise NAS Utility,
and then Configuration Tool.
The Change system configuration screen appears.
2.
From the Language dropdown menu, choose the language you prefer.
3.
From the Scan Network Interface dropdown menu, choose the IP address
for the network where you installed the SmartStor.
The IP addresses in this menu belong to the network interface cards (NICs)
in your PC. You must select the NIC that is connected to the network where
you installed the SmartStor.
4.
Optional. Click the ... button to navigate to the browser you want to use as
with the SmartStor.
The default browser appears in the Browser Path field. Change this setting
only if you want use a different browser.
5.
Click the OK button.
6.
Click OK to finish your network selection.
A System Message appears.
7
SmartStor NS4300N Quick Start Guide
Step 7: Setting up the SmartStor
The NAS Setup Wizard performs the setup procedures on your SmartStor. After
the procedure is done, you will have a default folder on the SmartStor, set up as a
network drive on your PC.
To set up your SmartStor:
1.
From the Windows Start menu, choose Programs, then Promise NAS Utility,
and then NAS Setup Wizard.
The NAS Setup Wizard welcome screen appears.
2.
From the Choosing a language dropdown menu, choose the language you
prefer.
3.
Choose an Initiation Mode.
Click the Express Mode option if ALL of these conditions apply:
•
You have a DHCP server on your network with addresses available.
•
You want data protection for your RAID Volume.
•
You want to use date and time settings from your PC.
Click the Advanced Mode option if one or more of these conditions apply:
•
You do not have a DHCP server on your network.
•
You have a DHCP server but no addresses are available.
•
You want to set the IP address manually.
•
You want maximum capacity RAID 0 Volume.
•
You want to set date and time manually.
The rest of the setup instructions describe Express mode. For setup
instructions using Advanced mode, see Appendix A of the SmartStor
NS4300N User Manual on the CD.
4.
Click Next >> to continue.
The Discovering Promise NAS screen appears.
5.
Highlight the SmartStor you are initiating, then click Next >> to continue.
The Login dialog box appears.
6.
Type admin into the Password field, then click OK.
The password is case sensitive.
The Select a Device Name screen appears.
7.
Select a Device Name (drive letter) to represent the default folder on the
SmartStor as a network drive on your PC.
The list begins with Z and goes in reverse alphabetical order.
Click Next >> to continue.
8
Step 7: Setting up the SmartStor
The System Message appears.
8.
Click the Yes button to begin the system initiation.
The Wizard requires several minutes to configure your SmartStor, depending
on the size of your disk drives. When the Wizard is done another System
Message appears.
9.
Click the OK button to finish the system initiation.
The Wizard creates a RAID Volume and a default folder called Public.
If two disk drives are installed in your SmartStor, the Wizard creates a
RAID 1 Volume. If three or four disk drives are installed, the Wizard creates a
RAID 5 Volume.
The Public folder on the SmartStor appears under My Computer as a
network drive.
You can now copy files to and from the folder on the SmartStor.
To access this folder from other PCs, see “Step 9: Setting up Network Drives
on other PCs” on page 13.
To create additional RAID Volumes and folders, see Chapter 6 of the
SmartStor NS4300N User Manual on the CD.
9
SmartStor NS4300N Quick Start Guide
Step 8: Connecting to PASM
The Promise Advanced Storage Manager (PASM) software is factory-installed on
the SmartStor system. PASM runs in the browser on your PC. You can access
PASM:
•
Directly in your browser (page 11)
•
Through SmartSYNC (page 12)
Browser Support
Choose one of the following browsers to use with PASM:
•
Internet Explorer
•
Netscape Navigator
•
Mozilla
•
Safari (Mac OS X)
•
Firefox
Finding the SmartStor’s IP Address
To access the SmartStor in your browser, you must know the SmartStor’s IP
address. Use SmartSYNC for this purpose:
1.
From the Windows Start menu, choose Programs, then Promise NAS Utility,
and then SmartSYNC.
2.
To open the SmartSYNC window, in the Windows
application tray (lower right corner of the screen),
double-click on the SmartSYNC icon.
SmartSYNC icon
The SmartSYNC screen appears with the Server
Information tab displayed. The IP address of the
SmartStor shown in the Server List.
IP address of the SmartStor
detected on the network
For more information about SmartSYNC, see Chapter 5 of the SmartStor
NS4300N User Manual on the CD.
10
Step 8: Connecting to PASM
PASM in your Browser
To log into PASM in your browser:
1.
2.
Start your Browser.
In the Browser address field, type in the IP address of the SmartStor.
See “Finding the SmartStor’s IP Address” on page 10.
Note that the IP address shown below is only an example. The IP address
you type into your browser will be different.
•
PASM uses an HTTP connection . . . . . . . . . . . . . . . . . . . . . . .http://
•
Enter the SmartStor’s IP address . . . . . . . . . . . . . . . 192.168.1.194
Together, your entry looks like this: http://192.168.1.194
The PASM login screen displays.
3.
Type admin in both the User Name and Password fields, then click the
Login button.
The user name and password are case sensitive.
For more information about PASM, see Chapter 6 of the SmartStor
NS4300N User Manual on the CD.
11
SmartStor NS4300N Quick Start Guide
PASM in SmartSYNC
To log into PASM through SmartSYNC:
1.
SmartSYNC icon
On the Windows desktop, double-click on the
SmartSYNC icon (right).
SmartSYNC opens with the Server Information tab
displayed.
2.
Click on the Open GUI button (right).
Open GUI button
Your default browser starts and the PASM login screen displays.
3.
Type admin in both the User Name and Password fields, then click the
Login button.
The user name and password are case sensitive.
For more information about PASM, see Chapter 6 of the SmartStor
NS4300N User Manual on the CD.
12
Step 9: Setting up Network Drives on other PCs
Step 9: Setting up Network Drives on other PCs
In Step 7, the NAS Setup Wizard created a default folder on the SmarStor and
made it a network drive on your PC.
To setup network drives on other PCs, where you have not installed the
SmartStor software, you must use the PCs’ Operating Systems for this purpose:
•
Setting up a Network Drive on a Windows PC (page 13)
•
Setting up a Network Drive on a UNIX or Linux PC (page 13)
•
Setting up a Network Drive on a Macintosh PC (page 15)
Setting up a Network Drive on a Windows PC
To setup a Network Drive with My Network Places:
1.
2.
On the Windows desktop, double-click on the My Network Places icon.
Click the Search button in the toolbar.
If the Search button is not shown, from the View menu, choose Toolbars,
then Standard Buttons.
3.
In the Computer name field, type the IP address of the SmartStor and click
the Search button.
See “Finding the SmartStor’s IP Address” on page 10.
The SmartStor appears in the search results list.
4.
Double-click on the SmartStor to show the Public folder.
5.
Right-click on the Public folder and choose Map Network Drive from the
dropdown menu.
The Map Network Drive dialog box appears.
6.
In the Map Network Drive dialog box, choose a drive letter and click the
Finish button.
7.
Double-click on the My Computer icon on your Windows desktop.
The Public folder on the SmartStor appears under My Computer as a
network drive. You can now copy files to and from the folder on the
SmartStor.
Setting up a Network Drive on a UNIX or Linux PC
Before you can access the SmartStor from a UNIX or Linux PC, you must use
PASM to configure the SmartStor to communicate with UNIX and Linux.
On the Windows PC
1.
Start PASM.
See “PASM in your Browser” on page 11 or “PASM in SmartSYNC” on
page 12.
13
SmartStor NS4300N Quick Start Guide
2.
In the Tree, on the left side of the PASM screen, click on the + beside the File
& Print
icon to expand the Tree.
3.
Click on the Protocol Control
4.
Next to Service, click the Enable option, then click the OK button.
icon, then click on the UNIX/Linux tab.
The UNIX/Linux protocol enables UNIX and Linux PCs to connect to
SmartStor.
5.
Click on the File Sharing
6.
Click on the Modify tab.
7.
icon in the tree.
Check the Unix/Linux box, then click the OK button.
The UNIX/Linux file sharing enables UNIX and Linux PCs to access folders
on the SmartStor. In this case, access is given for the PUBLIC folder.
8.
Click on the Sharing Setup
9.
Click on the UNIX/Linux Sharing tab.
icon in the tree.
10. In the New IP Address field, type the IP address of the UNIX/Linux PC from
which you want to access the SmartStor.
11. Click the Add button.
On the UNIX or Linux PC with Command Line Interface
1.
Open a terminal window.
2.
Create a new folder for the SmartStor. Type mkdir SmartStor and press
Enter.
3.
Mount the SmartStor. Type mount 192.168.1.194:/Volume1/Public /
SmartStor and press Enter.
Note that the IP address shown here is only an example. The IP address you
type in your terminal window will be different.
See “Finding the SmartStor’s IP Address” on page 10.
Volume1 and Public refer to the default RAID Volume and folder created
during setup. See page 9.
4.
Change to the SmartStor directory. Type cd /SmartStor and press Enter.
You can now copy files to and from the folder on the SmartStor.
5.
When you are done with the SmartStor, type cd; umount /SmartStor and
press Enter.
14
Step 9: Setting up Network Drives on other PCs
On the Linux PC with Graphic Desktop
This procedure is for a RedHat Enterprise Linux 4 configuration. If you run a
different version of Linux, you might have to adapt the procedure. See your OS
documentation.
1.
From the Applications menu, choose Network Servers.
2.
In the Network window, double-click on Windows Network.
3.
Double-click on the SmartStor (NS4300) on the network.
4.
Double-click on the PUBLIC folder.
If this is the first time you accessed this folder, an Authentication dialog box
opens.
5.
Type admin in the Username and Password fields, then click the OK button.
Leave the Domain field blank.
The folder opens. You can now copy files to and from the folder on the
SmartStor.
Setting up a Network Drive on a Macintosh PC
Before you can access the SmartStor from a Macintosh, you must use PASM to
configure the SmartStor to communicate with Mac OS X.
On the Windows PC
1.
Start PASM.
See “PASM in your Browser” on page 11 or “PASM in SmartSYNC” on
page 12.
2.
In the Tree, on the left side of the PASM screen, click on the + beside the File
& Print
3.
4.
icon to expand the Tree.
Click on the Protocol Control
icon, then click on the Macintosh tab.
Next to Service, click the Enable option, then click the OK button.
The Macintosh protocol enables Macintosh PCs to connect to SmartStor.
5.
Click on the File Sharing
6.
Click on the Modify tab.
7.
icon in the tree.
Check the Macintosh box, then click the OK button.
The Macintosh file sharing enables Macintosh PCs to access folders on the
SmartStor. In this case, access is given for the PUBLIC folder.
15
SmartStor NS4300N Quick Start Guide
On the Macintosh PC
1.
From the Go menu, choose Connect to Server.
2.
In the Connect to Server dialog box, type afp://192.168.1.194 and click the
Connect button.
Note: The IP address shown here is only an example. The IP address you
enter will be different.
See “Finding the SmartStor’s IP Address” on page 10.
Click the + button to add this IP address to the Favorite Servers list.
3.
Type admin in both the user name and password fields, then click the
Connect button.
4.
In the NS4300 dialog box, click on the PUBLIC folder, then click the OK
button.
5.
In the NS4300 Welcome screen, click the OK button.
A window opens on the Macintosh desktop to access the Public folder on the
SmartStor. You can now copy files to and from the folder on the SmartStor.
16
Step 10: Setting up a USB Printer
Step 10: Setting up a USB Printer
You can use the SmartStor as a print server. You must connect the USB printer,
enable SmartStor’s print server, and set up printing on your PC.
•
Connecting a USB Printer to SmartStor (page 17)
•
Setting up the Print Server on SmartStor (page 17)
•
Setting up Windows Printing (page 17)
•
Setting up Linux Printing (page 18)
•
Setting up Macintosh Printing (page 19)
Connecting a USB Printer to SmartStor
To connect a USB printer:
1.
Set up your printer according to the printer’s Setup Guide or User Manual.
2.
Install the printer drivers onto your PC as described in the printer’s Setup
Guide or User Manual.
3.
Attach the USB cable from your printer to one of the USB connections on the
back of the SmartStor. See Figure 2.
Setting up the Print Server on SmartStor
You must use PASM to configure the SmartStor for printing.
To set up the SmartStor’s print server:
1.
Start PASM.
See “PASM in your Browser” on page 11 or “PASM in SmartSYNC” on
page 12.
2.
In the Tree, on the left side of the PASM screen, click on the + beside the File
& Print
icon to expand the Tree.
3.
Click on the Protocol Control
icon, then click on the Printer Server tab.
4.
Click the Enable option button beside Printer Server.
5.
Click the OK button to save your settings.
Setting up Windows Printing
To set up printing on a Windows PC:
1.
On the Windows desktop, double-click on the My Network Places icon.
2.
Click the Search button in the toolbar.
If the Search button is not shown, go to View > Toolbars and select Standard
Buttons.
17
SmartStor NS4300N Quick Start Guide
3.
In the Computer name field, type the IP address of the SmartStor and click
the Search button.
See “Finding the SmartStor’s IP Address” on page 10.
The SmartStor appears in the search results list.
4.
In the computer list, double-click on the SmartStor to open it.
If the Connect to dialog box appears, type admin in the both the user name
and password fields, then click the OK button.
5.
Right-click on the usbptr1 icon and choose Connect... from the dropdown
menu.
6.
When the warning message about printer drivers appears, click OK to
continue.
7.
In the Add Printer Wizard, click on the Manufacturer and model name of your
USB printer, then click OK.
8.
In the Add Printer Wizard, click the OK button.
9.
To verify printer installation, in the Windows Start menu, choose Settings,
then Printers and Faxes.
The Printers and Faxes screen appears. The usbptr1 is the USB printer on
the SmartStor.
Setting up Linux Printing
This procedure is for a RedHat Enterprise Linux 4 configuration. If you run a
different version of Linux, you might have to adapt the procedure. See your OS
documentation.
1.
From the Applications menu, choose System Settings, then Printing.
Printer configuration window opens.
2.
Click the New button.
Add a new print queue dialog box opens.
3.
Click the Forward button.
4.
In the Name field, type a name for the printer, such as NAS_printer, a
description, and click the Forward button.
5.
From the Select a queue type dropdown menu, choose Network Windows
(SMB).
6.
Scroll the list and click on the triangle icon beside NS4300.
USBPTR01 appears below NS4300. USBPTR01 represents the USB printer
connected to the SmartStor.
7.
Highlight USBPTR01 and click the Forward button.
The Authentication dialog box opens.
18
Step 10: Setting up a USB Printer
8.
In the User name and Password fields, type admin, then click the OK
button.
The Printer Model dialog box opens.
9.
From the dropdown menu, choose the manufacturer of your printer.
From the model list, highlight the model of your computer.
Then click the Forward button.
10. Click the Finish button.
USBPTR01 is added to your printer list.
Setting up Macintosh Printing
To set up printing on a Macintosh PC:
1.
From the Apple Menu, choose System Preferences.
2.
Double-click on the Print & Fax icon.
3.
Click on the Setup Printers button.
4.
In the Printer List, click on the Add icon.
The Printer List displays a new panel.
5.
6.
In the new panel, from the popup menus, choose:
•
Windows Printing
•
Workgroup
From the list, highlight the SmartStor, then click the Choose button.
A user name and password dialog box appears.
7.
Type admin into the User Name and Password fields, then click OK.
The printer list displays a new panel.
8.
Highlight the USBPTR01 in the list.
USBPRT01 represents the USB printer connected to the SmartStor.
9.
In the Printer Model popup menu, choose the make of your printer.
10. In the Model Name list, choose the model of your printer.
11. Click the Add button.
USBPTR01 is added to your printer list.
19
SmartStor NS4300N Quick Start Guide
GNU General Public License
This product includes copyrighted third-party software licensed under the terms
of the GNU General Public License. Please see the GNU General Public License
(“GPL”) for the exact terms and conditions of this license at www.gnu.org.
The GPL source code incorporated into the product is available for free download
at our web site http://www.promise.com/support/download/download_eng.asp.
Subject to GPL, you may re-use, re-distribute and modify the GPL source code.
Note that with respect solely to the GPL Software, no warranty is provided, we do
not offer direct support for the distribution.
20
Schritt 1: Auspacken des SmartStor NS4300N
SmartStor - Arbeitsschritte
•
Schritt 1: Auspacken des SmartStor NS4300N (seite 21)
•
Schritt 2: Installieren der Festplatten (seite 23)
•
Schritt 3: Verbinden mit dem Netzwerk (seite 23)
•
Schritt 4: Anschließen an die Stromversorgung (seite 24)
•
Schritt 5: Installieren der Software (seite 24)
•
Schritt 6: Optional. Auswählen eines Netzwerks (seite 25)
•
Schritt 7: Einrichten des SmartStor (seite 26)
•
Schritt 8: Verbinden mit PASM (seite 28)
•
Schritt 9: Einrichten von Netzlaufwerken auf anderen PCs (seite 31)
•
Schritt 10: Einrichten eines USB-Druckers (seite 35)
Umfassende Informationen über SmartStor NS4300N finden Sie im SmartStor
NS4300N Benutzerhandbuch auf der CD.
Schritt 1: Auspacken des SmartStor NS4300N
Die SmartStor NS4300N Verpackung enthält die folgenden Komponenten:
•
SmartStor NS4300N
•
Stromkabel
•
Kurzanleitung
•
•
Schrauben für Festplatten
(1 Packung)
•
Ethernet-Kabel
CD mit NAS Setup-Assistent,
SmartSYNC-Software und
Configuration Tool, Benutzerhandbuch und Kurzanleitung
Warnung
Die elektronischen Komponenten im SmartStor können durch
elektrostatische Entladungen (ESD) beschädigt werden. Halten
Sie sich beim Umgang mit dem SmartStor oder seinen Komponenten stets an die geltenden Vorsichtsmaßnahmen.
Wichtig
Zum Konfigurieren von SmartStor müssen Sie die Software auf
einem PC mit dem Betriebssystem Windows Vista, 2003 Server,
XP Professional oder 2000 installieren.
21
SmartStor NS4300N Kurzanleitung
Abbildung 1. SmartStor NS4300N - Vorderansicht
Festplatte
Festplattenträger
FestplattenstatusLED
FestplattenaktivitätLED
EIN/AUSSchalter
SystemstatusLED
EthernetAktivität-LED
Taste für OneTouch-Backup
Anmerkung: Dieser SmartStor ist ohne Frontklappe abgebildet.
Abbildung 2. SmartStor NS4300N - Rückansicht
Lüfter für Festplattenkühlung
RJ45-Netzwerkanschluss
USBAnschlüsse
Netzteillüfter
Stromanschluss
22
Schritt 2: Installieren der Festplatten
Schritt 2: Installieren der Festplatten
Sie können SATA-1,5 Gbit/s- oder -3,0 Gbit/s-Festplatten im SmartStor NS4300N
installieren. Für eine optimale Leistung installieren Sie Festplatten desselben
Modells und derselben Kapazität. Die Festplatten werden als RAID-Volume im
SmartStor installiert.
So installieren Sie Festplatten:
1.
Öffnen Sie die Frontklappe des SmartStor-Gehäuses.
2.
Ziehen Sie einen Festplattenträger aus dem Gehäuse heraus. Siehe
Abbildung 1.
3.
Legen Sie die Festplatte vorsichtig so in den Festplattenträger ein, dass sich
die Schraubenöffnungen an den Seiten des Trägers mit den Gewindebohrungen im Laufwerk decken.
4.
Führen Sie die Schrauben durch die Löcher im Festplattenträger und in die
Gewindebohrungen in der Festplatte ein.
5.
•
Verwenden Sie nur die mit dem SmartStor mitgelieferten Senkkopfschrauben.
•
Verwenden Sie vier Schrauben pro Festplatte.
•
Drehen Sie jede Schraube fest. Gehen Sie dabei behutsam vor, um ein
Überdrehen der Schrauben zu vermeiden.
Installieren Sie den Festplattenträger wieder im SmartStor-Gehäuse.
Wiederholen Sie die Schritte 2 bis 5, bis alle Festplatten eingebaut sind.
6.
Schließen Sie die Frontklappe des SmartStor-Gehäuses.
Schritt 3: Verbinden mit dem Netzwerk
So verbinden Sie den SmartStor mit einem Netzwerk:
1.
Schließen Sie das eine Ende des Netzwerkkabels an den
RJ45-Netzwerkanschluss.
Siehe Abbildung 2.
2.
Schließen Sie das andere Ende des Netzwerkkabels an einen
Ethernet-Hub oder -Switch an.
Wichtig
Wenn an Ihrem Standort mehrere Netzwerke vorhanden sind, sollten Sie sich notieren, an welches Netzwerk Sie den SmartStor anschließen möchten. Diese Information benötigen Sie während des
Setupvorgangs.
23
SmartStor NS4300N Kurzanleitung
Schritt 4: Anschließen an die Stromversorgung
So schließen Sie den SmartStor an die Stromversorgung an:
1.
Schließen Sie das Stromkabel auf der Rückseite des SmartStor-Gehäuses
an und schließen Sie das andere Ende an die Stromversorgung an. Siehe
Abbildung 2.
2.
Drücken Sie den EIN/AUS-Schalter auf der SmartStor-Vorderseite. Siehe
Abbildung 1.
Das Starten des SmartStor dauert ca. eine Minute. Nach abgeschlossenem
Startvorgang:
•
Die Systemstatus-LED leuchtet grün. Siehe Abbildung 1.
•
Es wird ein einmaliges akustisches Signal ausgegeben.
Schritt 5: Installieren der Software
Wenn Sie die Software auf Ihrem Windows PC installieren, werden drei neue
Elemente im Startmenü installiert:
•
NAS Setup-Assistent – Zum Einrichten des SmartStor
•
SmartSYNC – Zum Herstellen einer Verbindung zwischen einem PC und
dem SmartStor, Einrichten von Netzlaufwerken auf einem PC und Durchführen von Datensicherungen
•
Configuration Tool – Stellt sicher, dass SmartStor, NAS Setup-Assistent und
SmartSYNC mit demselben Netzwerk verbunden sind
So installieren Sie die Software:
1.
Legen Sie die CD in das CDROM-Laufwerk ein.
2.
Doppelklicken Sie auf das Symbol des Installationsprogramms für NAS
Dienstprogramme.
Der erste Installationsdialog wird angezeigt.
3.
Klicken Sie auf die Schaltfläche Weiter, um mit der Installation zu beginnen.
Der Dialog „Lizenzvertrag“ wird angezeigt.
4.
Klicken Sie auf die Option „Ich stimme zu...“ und klicken Sie dann auf
Weiter.
Es wird der Dialog „Kundeninformation“ angezeigt.
5.
Geben Sie einen Benutzernamen und den Namen der Organisation in die
entsprechenden Felder ein oder übernehmen Sie den standardmäßig
vorgegebenen Inhalt unverändert.
Wählen Sie eine der folgenden Installationsoptionen:
•
Alle Benutzer dieses Computers
•
Nur für eigene Verwendung (aktueller Benutzer)
24
Schritt 6: Optional. Auswählen eines Netzwerks
Klicken Sie auf die Schaltfläche Weiter.
Der Dialog „Installationsbereit“ wird angezeigt.
6.
Klicken Sie auf die Schaltfläche Installieren, um mit der Installation
fortzufahren.
Wenn die Installation beendet ist, wird der abschließende Installationsdialog
angezeigt.
7.
Klicken Sie auf die Schaltfläche Fertig stellen, um das Installationsprogramm zu beenden.
Schritt 6: Optional. Auswählen eines Netzwerks
Wenn Ihr PC nur über eine Netzwerkverbindung verfügt, fahren Sie mit „Schritt 7:
Einrichten des SmartStor“ auf seite 26 fort.
Wenn Ihr PC über mehrere Netzwerkverbindungen verfügt, müssen Sie sicherstellen, dass SmartStor, der NAS Setup-Assistent und das Dienstprogramm
SmartSYNC mit demselben Netzwerk verbunden sind. Dazu dient das
Configuration Tool-Programm.
So wählen Sie ein Netzwerk aus:
1.
Wählen Sie im Windows Startmenü Programme, dann Promise NASDienstprogramm und anschließend Configuration Tool.
Der Dialog zum Ändern der Systemkonfiguration wird angezeigt.
2.
Wählen Sie aus dem Dropdown-Menü „Sprache“ die gewünschte Sprache
aus.
3.
Wählen Sie aus dem Dropdown-Menü „Netzwerkschnittstelle scannen“ die
IP-Adresse des Netzwerks, in dem Sie den SmartStor installiert haben.
Die IP-Adressen in diesem Menü gehören zu den Netzwerkkarten (NICs) in
Ihrem PC. Sie müssen die NIC auswählen, die mit dem Netzwerk verbunden
ist, in dem der SmartStor installiert ist.
4.
Optional. Klicken Sie auf die Schaltfläche ... um den Browser auszuwählen,
den Sie mit dem SmartStor verwenden möchten.
Im Feld „Browserpfad“ wird der Standardbrowser angezeigt. Ändern Sie
diese Einstellung nur dann, wenn Sie einen anderen Browser verwenden
möchten.
5.
Klicken Sie auf die Schaltfläche OK.
Es wird eine Systemmeldung angezeigt.
6.
Klicken Sie auf OK, um die Netzwerkauswahl fertig zu stellen.
25
SmartStor NS4300N Kurzanleitung
Schritt 7: Einrichten des SmartStor
Der NAS Setup-Assistent führt die Schritte zum Einrichten des SmartStor durch.
Nach dem Einrichten befindet sich im SmartStor ein Standardordner, der als
Netzlaufwerk Ihres PC eingerichtet ist.
So richten Sie den SmartStor ein:
1.
Wählen Sie im Windows Startmenü Programme, dann Promise NASDienstprogramm und anschließend NAS Setup-Assistent.
Der Begrüßungsbildschirm des NAS Setup-Assistenten wird angezeigt.
2.
Wählen Sie aus dem Dropdown-Menü „Sprache“ die gewünschte Sprache
aus.
3.
Wählen Sie einen Initialisierungsmodus aus.
Wählen Sie die Option Expressmodus, wenn ALLE drei folgenden Bedingungen zutreffen:
•
In Ihrem Netzwerk ist ein DHCP-Server mit Adressen verfügbar.
•
Das RAID-Volume soll datengeschützt sein.
•
Sie möchten die Datum- und Uhrzeiteinstellungen von Ihrem PC
übernehmen.
Wählen Sie die Option Erweiterter Modus, wenn eine oder mehrere der
folgenden Bedingungen zutreffen:
•
In Ihrem Netzwerk ist kein DHCP-Server verfügbar.
•
In Ihrem Netzwerk ist ein DHCP-Server, aber keine Adressen verfügbar.
•
Sie möchten die IP-Adresse manuell einstellen.
•
Sie möchten ein RAID-0-Volume mit maximaler Kapazität erstellen.
•
Sie möchten Datum und Uhrzeit manuell einstellen.
Die folgenden Setupanleitung bezieht sich auf den Expressmodus. Eine
Setupanleitung für den erweiterten Modus finden Sie im Anhang A des
SmartStor NS4300N Benutzerhandbuchs auf der CD.
4.
Klicken Sie zum Fortfahren auf Weiter >>.
Der Dialog „Promise NAS wird ermittelt“ wird angezeigt.
5.
Markieren Sie den zu initialisierenden SmartStor und klicken Sie zum
Fortfahren anschließend auf Weiter >>.
Das Dialogfeld „Anmelden“ wird angezeigt.
6.
Tragen Sie im Feld „Kennwort“ admin ein und klicken Sie auf OK.
Beim Kennwort müssen Sie Groß-/Kleinschreibung beachten.
Der Dialog „Gerätenamen auswählen“ wird angezeigt.
26
Schritt 7: Einrichten des SmartStor
7.
8.
9.
Wählen Sie einen Gerätename (Laufwerkbuchstabe) aus, der den Standardordner im SmartStor als Netzlaufwerk für Ihren PC repräsentieren soll.
Die Liste beginnt mit Z in umgekehrter alphabetischer Reihenfolge.
Klicken Sie zum Fortfahren auf Weiter >>.
Die Systemmeldung wird angezeigt.
Klicken Sie auf die Schaltfläche Ja, um mit der Systeminitialisierung zu
beginnen.
Der Assistent benötigt mehrere Minuten zum Konfigurieren des SmartStor, je
nach Größe der Laufwerke. Wenn der Assistent die Konfiguration fertig gestellt hat, wird eine neue Systemmeldung angezeigt.
Klicken Sie auf die Schaltfläche OK, um die Systeminitialisierung
abzuschließen.
Der Assistent erstellt ein RAID-Volume und einen Standardordner mit dem
Namen Public.
Wenn zwei Festplattenlaufwerke im SmartStor installiert sind, erstellt der
Assistent ein RAID-1-Volume. Wenn drei oder vier Festplattenlaufwerke
installiert sind, erstellt der Assistent ein RAID-5-Volume.
Der Ordner „Public“ im SmartStor wird unter „Arbeitsplatz“ als Netzlaufwerk
angezeigt.
Jetzt können Sie Dateien in und aus dem Ordner auf dem SmartStor
kopieren.
Hinweise zum Zugriff auf diesen Ordner von anderen PCs aus finden Sie
unter „Schritt 9: Einrichten von Netzlaufwerken auf anderen PCs“ auf
seite 31.
Hinweise zum Erstellen zusätzlicher RAID-Volumes und Ordner finden Sie in
Kapitel 6 im SmartStor NS4300N Benutzerhandbuch auf der CD.
27
SmartStor NS4300N Kurzanleitung
Schritt 8: Verbinden mit PASM
Die PASM (Promise Advanced Storage Manager)-Software ist auf dem
SmartStor-System werkseitig vorinstalliert. PASM wird im Browser Ihres PCs
ausgeführt. So erhalten Sie Zugriff auf PASM:
•
Direkt in Ihrem Browser (seite 29)
•
Über SmartSYNC (seite 30)
Browser-Unterstützung
Wählen Sie einen der folgenden Browser zur Verwendung mit PASM:
•
Internet Explorer
•
Netscape Navigator
•
Mozilla
•
Safari (Mac OS X)
•
Firefox
Ermitteln der SmartStor-IP-Adresse
Um Zugriff auf SmartStor über Ihren Browser zu erhalten, müssen Sie die IPAdresse von SmartStor kennen. Verwenden Sie dazu SmartSYNC:
1.
Wählen Sie im Windows Startmenü Programme, dann Promise NASDienstprogramm und anschließend SmartSYNC.
2.
Doppelklicken Sie zum Öffnen des SmartSYNC-Fensters auf das SmartSYNC-Symbol im Infobereich der
Windows Taskleiste (Bereich unten rechts auf dem
Bildschirm).
SmartSYNC-Symbol
Es wird das SmartSYNC-Fenster mit der Registerkarte „Serverinformationen“ angezeigt. Die IP-Adresse des SmartStor wird in
der Serverliste angezeigt.
IP-Adresse des SmartStor
im Netzwerk
Weitere Informationen über SmartSYNC finden Sie in Kapitel 5 im SmartStor
NS4300N Benutzerhandbuch auf der CD.
28
Schritt 8: Verbinden mit PASM
PASM im Browser
So melden Sie sich im Browser in PASM an:
1.
Starten Sie den Browser.
2.
Geben Sie die IP-Adresse des SmartStor im Adressfeld des Browsers ein.
Siehe „Ermitteln der SmartStor-IP-Adresse“ auf seite 28.
Anmerkung: Die unten angeführte IP-Adresse dient nur als Beispiel. Die
IP-Adresse, die Sie in Ihren Browser eingeben, ist eine andere.
•
PASM verwendet eine HTTP-Verbindung . . . . . . . . . . . . . . . . .http://
•
Geben Sie die IP-Adresse des SmartStor ein . . . . . . 192.168.1.194
Insgesamt sieht Ihr Eintrag dann folgendermaßen aus: http://192.168.1.194
Der PASM-Anmeldebildschirm wird angezeigt.
3.
Geben Sie sowohl im Feld „Benutzername“ als auch im Feld „Kennwort“
admin ein und klicken Sie anschließend auf die Schaltfläche Anmelden.
Bei Benutzername und Kennwort müssen Sie Groß-/Kleinschreibung
beachten.
Weitere Informationen über PASM finden Sie in Kapitel 6 im SmartStor
NS4300N Benutzerhandbuch auf der CD.
29
SmartStor NS4300N Kurzanleitung
PASM in SmartSYNC
So melden Sie sich über SmartSYNC in PASM an:
1.
Das SmartSYNC-Fenster mit der Registerkarte
„Serverinformationen“ wird angezeigt.
2.
SmartSYNC-Symbol
Doppelklicken Sie auf das SmartSYNC-Symbol auf
Ihrem Windows-Desktop (rechts).
Klicken Sie auf die Schaltfläche GUI öffnen (rechts).
Schaltfläche „GUI
öffnen“
Der Standardbrowser wird geöffnet und der PASM-Anmeldebildschirm wird
angezeigt.
3.
Geben Sie sowohl im Feld „Benutzername“ als auch im Feld „Kennwort“
admin ein und klicken Sie anschließend auf die Schaltfläche Anmelden.
Bei Benutzername und Kennwort müssen Sie Groß-/Kleinschreibung
beachten.
Weitere Informationen über PASM finden Sie in Kapitel 6 im SmartStor
NS4300N Benutzerhandbuch auf der CD.
30
Schritt 9: Einrichten von Netzlaufwerken auf anderen PCs
Schritt 9: Einrichten von Netzlaufwerken auf
anderen PCs
In Schritt 7 erstellte der NAS Setup-Assistent einen Standardordner auf dem
SmarStor als Netzlaufwerk für Ihren PC.
Zum Einrichten von Netzlaufwerke auf anderen PCs, auf denen keine SmartStorSoftware installiert ist, müssen Sie das Betriebssystem des jeweiligen PCs
verwenden:
•
Einrichten eines Netzlaufwerks auf einem Windows PC (seite 31)
•
Einrichten eines Netzlaufwerks auf einem UNIX- oder Linux-PC (seite 32)
•
Einrichten eines Netzlaufwerks auf einem Macintosh PC (seite 33)
Einrichten eines Netzlaufwerks auf einem Windows PC
So richten Sie ein Netzlaufwerk unter Netzwerkumgebung ein:
1.
2.
Doppelklicken Sie auf das Symbol „Netzwerkumgebung“ auf dem WindowsDesktop.
Klicken Sie auf die Schaltfläche Suchen in der Symbolleiste.
Wenn die Schaltfläche „Suchen“ nicht angezeigt wird, wählen Sie die Option
Symbolleisten aus dem Menü „Ansicht“ und wählen Sie dort Standardschaltflächen.
3.
Geben Sie im Feld „Computername“ die IP-Adresse des SmartStor ein und
klicken Sie auf die Schaltfläche Suchen.
Siehe „Ermitteln der SmartStor-IP-Adresse“ auf seite 28.
Der SmartStor wird in der Liste „Suchergebnisse“ angezeigt.
4.
Doppelklicken Sie auf den SmartStor, um den Ordner „Public“ anzuzeigen.
5.
Klicken Sie mit der rechten Maustaste auf den Ordner „Public“ und wählen
Sie aus den Dropdown-Menü die Option Netzlaufwerk verbinden.
Das Dialogfeld „Netzlaufwerk verbinden“ wird angezeigt.
6.
Wählen Sie im Dialogfeld „Netzlaufwerk verbinden“ einen Laufwerkbuchstaben und klicken Sie auf die Schaltfläche Fertig stellen.
7.
Doppelklicken Sie auf das Symbol „Arbeitsplatz“ auf Ihrem WindowsDesktop.
Der Ordner „Public“ im SmartStor wird unter „Arbeitsplatz“ als Netzlaufwerk
angezeigt. Jetzt können Sie Dateien in und aus dem Ordner auf dem
SmartStor kopieren.
31
SmartStor NS4300N Kurzanleitung
Einrichten eines Netzlaufwerks auf einem UNIX- oder
Linux-PC
Bevor Sie von einem UNIX- oder Linux-PC aus auf den SmartStor zugreifen können, müssen Sie den SmartStor mit PASM für die Kommunikation mit UNIX und
Linux konfigurieren.
Auf einem Windows-PC
1.
Starten Sie PASM.
Siehe „PASM im Browser“ auf seite 29 oder „PASM in SmartSYNC“ auf
seite 30.
2.
Klicken Sie in der Strukturansicht auf der linken Seite des PASM-Dialogs auf
das Symbol + neben dem Symbol „Datei und Drucker“
ansicht einzublenden.
, um die Struktur-
3.
Klicken Sie auf das Symbol „Protokollkontrolle“
ßend auf die Registerkarte „UNIX/Linux“.
und klicken Sie anschlie-
4.
Wählen Sie die Option Aktivieren neben „Dienst“ und klicken Sie anschließend auf die Schaltfläche OK.
Mit dem UNIX/Linux-Protokoll können UNIX- und Linux-PCs mit dem
SmartStor kommunizieren.
5.
Klicken Sie auf das Symbol „Dateifreigabe“
6.
Klicken Sie auf die Registerkarte „Ändern“.
in der Strukturansicht.
7.
Markieren Sie das Kontrollkästchen „Unix/Linux“ und klicken Sie anschließend auf die Schaltfläche OK.
Die UNIX/Linux-Dateifreigabe ermöglicht den Zugriff auf Ordner auf dem
SmartStor mit UNIX- und Linux-PCs. In diesem Fall ist der Zugriff auf den
Ordner „Public“ möglich.
8.
Klicken Sie auf das Symbol „Einstellungen für Freigabe“
ansicht.
9.
Klicken Sie auf die Registerkarte „UNIX/Linux-Freigabe“.
in der Struktur-
10. Tragen Sie im Feld „Neue IP-Adresse“ die IP-Adresse des UNIX/Linux-PCs,
mit dem Sie auf den SmartStor zugreifen möchten, ein.
11. Klicken Sie auf die Schaltfläche Hinzufügen.
Auf einem UNIX- oder Linux-PC mit Befehlszeilenoberfläche
1.
Öffnen Sie ein Terminalfenster.
2.
Erstellen Sie einen neuen Ordner für den SmartStor. Geben Sie mkdir
SmartStor ein und drücken Sie die Eingabetaste.
3.
Stellen Sie den SmartStor bereit. Geben Sie mount 192.168.1.194:/
Volume1/Public /SmartStor ein und drücken Sie die Eingabetaste.
32
Schritt 9: Einrichten von Netzlaufwerken auf anderen PCs
Anmerkung: Die hier verwendete IP-Adresse dient nur als Beispiel. Die IPAdresse, die Sie im Terminalfenster eingeben, ist eine andere.
Siehe „Ermitteln der SmartStor-IP-Adresse“ auf seite 28.
„Volume1“ und „Public“ beziehen sich auf das während des Setups erstellte
Standard-RAID-Volume und den darauf befindlichen Standardordner. Siehe
seite 27.
4.
Wechseln Sie zum SmartStor-Verzeichnis. Geben Sie cd /SmartStor ein
und drücken Sie die Eingabetaste.
Jetzt können Sie Dateien in und aus dem Ordner auf dem SmartStor
kopieren.
5.
Wenn Sie alle gewünschten Änderungen auf dem SmartStor durchgeführt
haben, geben Sie cd; umount /SmartStor ein und drücken Sie die
Eingabetaste.
Auf einem Linux-PC mit grafischem Desktop
Dieses Verfahren bezieht sich auf eine RedHat Enterprise Linux 4-Konfiguration.
Wenn auf Ihrem PC eine andere Linux-Version installiert ist, müssen Sie dieses
Verfahren gegebenenfalls entsprechend modifizieren. Die entsprechenden Informationen entnehmen Sie bitte der Dokumentation zu Ihrem Betriebssystem.
1.
Wählen Sie aus dem Menü „Anwendungen“ die Option Netzwerkserver.
2.
Doppelklicken Sie im Netzwerkfenster auf „Windows Netzwerk“.
3.
Doppelklicken Sie im Netzwerk auf den SmartStor (NS4300).
4.
Doppelklicken Sie auf den Ordner „Public“.
Beim erstmaligen Zugriff auf diesen Ordner wird ein Dialogfeld
„Authentifizierung“ angezeigt.
5.
Geben Sie sowohl im Feld „Benutzername“, als auch im Feld „Kennwort“
admin ein und klicken Sie anschließend auf OK.
Lassen Sie das Feld „Domäne“ leer.
Der Ordner wird geöffnet. Jetzt können Sie Dateien in und aus dem Ordner
auf dem SmartStor kopieren.
Einrichten eines Netzlaufwerks auf einem Macintosh PC
Bevor Sie von einem Macintosh-Computer aus auf den SmartStor zugreifen können, müssen Sie den SmartStor mit PASM für die Kommunikation mit Mac OS X
konfigurieren.
Auf einem Windows-PC
1.
Starten Sie PASM.
Siehe „PASM im Browser“ auf seite 29 oder „PASM in SmartSYNC“ auf
seite 30.
33
SmartStor NS4300N Kurzanleitung
2.
Klicken Sie in der Strukturansicht auf der linken Seite des PASM-Dialogs auf
das Symbol + neben dem Symbol „Datei und Drucker“
ansicht einzublenden.
, um die Struktur-
3.
Klicken Sie auf das Symbol „Protokollkontrolle“
ßend auf die Registerkarte „Macintosh“.
und klicken Sie anschlie-
4.
Wählen Sie die Option Aktivieren neben „Dienst“ und klicken Sie anschließend auf die Schaltfläche OK.
Mit dem Macintosh-Protokoll können Macintosh-PCs mit dem SmartStor
kommunizieren.
5.
Klicken Sie auf das Symbol „Dateifreigabe“
6.
Klicken Sie auf die Registerkarte „Ändern“.
in der Strukturansicht.
7.
Markieren Sie das Kontrollkästchen „Macintosh“ und klicken Sie anschließend auf die Schaltfläche OK.
Die Macintosh-Dateifreigabe ermöglicht den Zugriff auf Ordner auf dem
SmartStor mit Macintosh-PCs. In diesem Fall ist der Zugriff auf den Ordner
„Public“ möglich.
Auf einem Macintosh-PC
1.
Wählen Sie aus dem Menü „Gehe zu“ die Option Mit Server verbinden.
2.
Geben Sie im Dialogfeld „Mit Server verbinden...“ afp://192.168.1.194 ein
und klicken Sie auf die Schaltfläche Verbinden.
Anmerkung: Die hier verwendete IP-Adresse dient nur als Beispiel. Die
IP-Adresse, die Sie eingeben, ist eine andere.
Siehe „Ermitteln der SmartStor-IP-Adresse“ auf seite 28.
Klicken Sie auf die Schaltfläche +, um diese IP-Adresse zur Liste „Bevorzugte Server“ hinzuzufügen.
3.
Geben Sie sowohl im Feld „Benutzername“, als auch im Feld „Kennwort“
admin ein und klicken Sie anschließend auf die Schaltfläche Verbinden.
4.
Klicken Sie im Dialogfeld „NS4300“ auf den Ordner „Public“ und klicken Sie
anschließend auf die Schaltfläche OK.
5.
Klicken Sie im NS4300-Begrüßungsbildschirm auf die Schaltfläche OK.
Auf dem Macintosh-Desktop wird ein Fenster für den Zugriff auf den Ordner
„Public“ auf dem SmartStor geöffnet. Jetzt können Sie Dateien in und aus
dem Ordner auf dem SmartStor kopieren.
34
Schritt 10: Einrichten eines USB-Druckers
Schritt 10: Einrichten eines USB-Druckers
Sie können den SmartStor als Druckserver nutzen. Dazu müssen Sie einen
USB-Drucker anschließen, den SmartStor-Druckserver aktivieren und Drucken
von Ihrem PC aus konfigurieren.
•
Anschließen eines USB-Druckers an den SmartStor (seite 35)
•
Einrichten des SmartStor-Druckservers (seite 35)
•
Einrichten der Druckeinstellungen unter Windows (seite 35)
•
Einrichten der Druckeinstellungen unter Linux (seite 36)
•
Einrichten der Druckeinstellungen auf einem Macintosh (seite 37)
Anschließen eines USB-Druckers an den SmartStor
So schließen Sie einen USB-Drucker an:
1.
Richten Sie den Drucker entsprechend den Angaben in der Setupanleitung
oder dem Benutzerhandbuch des Druckers ein.
2.
Installieren Sie die Druckertreiber auf Ihrem PC entsprechend den Angaben
in der Setupanleitung oder dem Benutzerhandbuch des Druckers.
3.
Schließen Sie das USB-Kabel des Druckers an einen der USB-Anschlüsse
auf der Rückseite des SmartStor an. Siehe Abbildung 2.
Einrichten des SmartStor-Druckservers
Zum Einrichten des SmartStor als Druckserver müssen Sie PASM verwenden.
So richten Sie den SmartStor-Druckserver ein:
1.
Starten Sie PASM.
Siehe „PASM im Browser“ auf seite 29 oder „PASM in SmartSYNC“ auf
seite 30.
2.
Klicken Sie in der Strukturansicht auf der linken Seite des PASM-Dialogs auf
das Symbol + neben dem Symbol „Datei und Drucker“
ansicht einzublenden.
, um die Struktur-
3.
Klicken Sie auf das Symbol „Protokollkontrolle“
ßend auf die Registerkarte „Druckserver“.
und klicken Sie anschlie-
4.
Klicken Sie auf die Optionsschaltfläche Aktivieren neben „Druckserver“.
5.
Klicken Sie auf die Schaltfläche OK, um die Einstellungen zu speichern.
Einrichten der Druckeinstellungen unter Windows
So richten Sie die Druckeinstellungen auf einem Windows-PC ein:
1.
Doppelklicken Sie auf das Symbol „Netzwerkumgebung“ auf dem WindowsDesktop.
2.
Klicken Sie auf die Schaltfläche Suchen in der Symbolleiste.
35
SmartStor NS4300N Kurzanleitung
Wenn die Schaltfläche „Suchen“ nicht angezeigt wird, wählen Sie die Option
„Symbolleisten“ aus dem Menü „Ansicht“ und wählen Sie dort Standardschaltflächen.
3.
Geben Sie im Feld „Computername“ die IP-Adresse des SmartStor ein und
klicken Sie auf die Schaltfläche Suchen.
Siehe „Ermitteln der SmartStor-IP-Adresse“ auf seite 28.
Der SmartStor wird in der Liste „Suchergebnisse“ angezeigt.
4.
Doppelklicken Sie in der Liste „Computer“ auf den SmartStor, um ihn zu
öffnen.
Wenn das Dialogfeld „Verbinden mit“ angezeigt wird, geben Sie dort sowohl
im Feld „Benutzername“, als auch im Feld „Kennwort“ admin ein und klicken
Sie anschließend auf die Schaltfläche OK.
5.
Klicken Sie mit der rechten Maustaste auf das Symbol usbptr1 und wählen
Sie aus den Dropdown-Menü die Option Verbinden... aus.
6.
Wenn die Warnmeldung über Druckertreiber angezeigt wird, klicken Sie auf
OK, um den Vorgang fortzusetzen.
7.
Klicken Sie im Druckerinstallations-Assistent auf den Hersteller und den
Modellnamen Ihres USB-Druckers und klicken Sie anschließend auf OK.
8.
Klicken Sie im Druckerinstallations-Assistent auf die Schaltfläche OK.
9.
Wählen Sie im Windows Startmenü Einstellungen, dann Drucker und Faxgeräte, um die Druckerinstallation zu überprüfen.
Es wird der Dialog „Drucker und Faxgeräte“ angezeigt. Der Drucker mit der
Bezeichnung usbptr1 ist der USB-Drucker auf dem SmartStor.
Einrichten der Druckeinstellungen unter Linux
Dieses Verfahren bezieht sich auf eine RedHat Enterprise Linux 4-Konfiguration.
Wenn auf Ihrem PC eine andere Linux-Version installiert ist, müssen Sie dieses
Verfahren gegebenenfalls entsprechend modifizieren. Die entsprechenden Informationen entnehmen Sie bitte der Dokumentation zu Ihrem Betriebssystem.
1.
2.
3.
4.
5.
6.
Wählen Sie aus dem Menü „Anwendungen“ die Option Systemeinstellungen
und anschließend Drucken.
Das Fenster „Druckerkonfiguration“ wird geöffnet.
Klicken Sie auf die Schaltfläche Neu.
Das Dialogfeld „Neue Druckerwarteschlange hinzufügen“ wird geöffnet.
Klicken Sie auf die Schaltfläche Weiter.
Geben Sie im Feld „Name“ einen Druckernamen (zum Beispiel NAS_printer)
sowie eine Beschreibung ein und klicken Sie auf die Schaltfläche Weiter.
Wählen Sie aus dem Dropdown-Menü „Warteschlangentyp wählen“ die
Option Netzwerk Windows (SMB).
Führen Sie in der Liste einen Bildlauf durch, indem Sie auf das Dreiecksymbol neben NS4300 klicken.
36
Schritt 10: Einrichten eines USB-Druckers
USBPTR01 wird unterhalb von NS4300 angezeigt. USBPTR01 entspricht
dem an den SmartStor angeschlossenen USB-Drucker.
7.
Markieren Sie USBPTR01 und klicken Sie auf die Schaltfläche Weiter.
Das Dialogfeld „Authentifizierung“ wird geöffnet.
8.
Geben Sie in den Feldern „Benutzername“ und „Kennwort“ jeweils admin
ein und klicken Sie anschließend auf OK.
Das Dialogfeld „Druckermodell“ wird geöffnet.
9.
Wählen Sie aus dem Dropdown-Menü den Hersteller Ihres Druckers.
Markieren Sie in der Liste der Modelle die Modellbezeichnung Ihres
Druckers.
Klicken Sie anschließend auf die Schaltfläche Weiter.
10. Klicken Sie auf die Schaltfläche Fertig stellen.
USBPTR01 ist zur Druckerliste hinzugefügt.
Einrichten der Druckeinstellungen auf einem Macintosh
So richten Sie die Druckeinstellungen auf einem Macintosh-PC ein:
1.
2.
3.
4.
5.
6.
7.
8.
Wählen Sie aus dem Apple-Menü die Option Systemeinstellungen.
Doppelklicken Sie auf das Symbol Druck & Fax.
Klicken Sie auf die Schaltfläche Drucker einrichten.
Klicken Sie in der Druckerliste auf das Symbol Hinzufügen.
In der Druckerliste wird ein neues Fenster angezeigt.
Wählen Sie im neuen Fenster aus den Kontextmenüs die folgende Option:
•
Windows-Drucken
•
Arbeitsgruppe
Markieren Sie den SmartStor in der Liste und klicken Sie anschließend auf
die Schaltfläche Auswählen.
Es wird ein Dialogfeld zur Eingabe eines Benutzernamens und eines Kennworts angezeigt.
Geben Sie in den Feldern „Benutzername“ und „Kennwort“ jeweils admin
ein und klicken Sie anschließend auf OK.
In der Druckerliste wird ein neues Fenster angezeigt.
Markieren Sie den USBPTR01 in der Liste.
USBPRT01 entspricht dem an den SmartStor angeschlossenen USBDrucker.
9. Wählen Sie aus dem Kontextmenü „Druckermodell“ den Hersteller Ihres
Druckers aus.
10. Wählen Sie aus der Liste der Modellnamen die Modellbezeichnung Ihres
Druckers aus.
11. Klicken Sie auf die Schaltfläche Hinzufügen.
USBPTR01 ist zur Druckerliste hinzugefügt.
37
SmartStor NS4300N Kurzanleitung
GNU General Public License (Allgemeine
Öffentliche GNU-Lizenz)
Dieses Produkt beinhaltet Drittanbieter-Software, die unter den Bedingungen der
GNU General Public License lizenziert ist. Die genauen Bedingungen dieser
Lizenz finden Sie in der GNU General Public License („GPL“) unter www.gnu.org.
Der GPL-Quellcode, der in diesem Produkt eingearbeitet ist, kann von unserer
Website http://www.promise.com/support/download/download_eng.asp umsonst
heruntergeladen werden.
Gemäß der GPL darf der GPL-Quelltext wiederverwendet, weitergegeben und
verändert werden. Beachten Sie, dass alleinig in Bezug auf die GPL-Software
keine Garantie geliefert wird und wir keine Direkt-Support für die vertriebene
Software anbieten.
38
Étape 1 : déballage du SmartStor NS4300N
Liste de tâches SmartStor
•
Étape 1 : déballage du SmartStor NS4300N (page 39)
•
Étape 2 : installation des lecteurs de disque (page 41)
•
Étape 3 : connexion au réseau (page 41)
•
Étape 4 : connexion de l'alimentation (page 42)
•
Étape 5 : installation du logiciel (page 42)
•
Étape 6 : facultatif. Sélection du réseau (page 43)
•
Étape 7 : configuration du SmartStor (page 44)
•
Étape 8 : connexion à PASM (page 46)
•
Étape 9 : configuration de lecteurs réseau sur d'autres PC (page 49)
•
Étape 10 : configuration d'une imprimante USB (page 53)
Pour des informations complètes concernant votre SmartStor NS4300N,
consultez le Manuel d'utilisation SmartStor NS4300N situé sur le CD.
Étape 1 : déballage du SmartStor NS4300N
Le carton du SmartStor NS4300N contient les éléments suivants :
•
Dispositif SmartStor NS4300N
•
Cordon d'alimentation
•
Guide de démarrage rapide
•
•
Vis pour lecteurs de disque
(1 paquet)
•
Câble Ethernet
CD reprenant NAS Setup Wizard
(l'Assistant de configuration NAS),
le logiciel SmartSYNC, un outil de
configuration, le Manuel d'utilisation
et le Guide de démarrage rapide
Avertissement
Les composants électroniques à l'intérieur du SmartStor sont
sensibles et risquent d'être endommagés par une décharge
électrostatique (ESD). Prenez les précautions appropriées lorsque
vous manipulez le SmartStor ou ses sous-ensembles.
Important
Pour configurer le SmartStor, vous devez installer le logiciel sur un
PC doté de Windows Vista, 2003 Server, XP Professional ou 2000.
39
Guide de démarrage rapide du SmartStor NS4300N
Figure 1. Vue frontale du SmartStor NS4300N
Lecteur de
disque
Support de
lecteur
DEL d'état
du lecteur
DEL d'activité
du lecteur
Bouton de mise
sous tension
DEL d'état du
système
DEL d'activité
Ethernet
Touche de
sauvegarde
instantanée
Remarque : Le SmartStor est ici illustré sans porte frontale.
Figure 2. Vue arrière du SmartStor NS4300N
Ventilateur de
refroidissement
du lecteur de
disque
Connexion
réseau RJ45
Connexions
USB
Ventilateur
du bloc
d'alimentation
Connexion
Alimentation
40
Étape 2 : installation des lecteurs de disque
Étape 2 : installation des lecteurs de disque
Vous pouvez équiper le SmartStor NS4300N de lecteurs de disque SATA
1,5 Go/s ou 3,0 Go/s. Pour des performances optimales, installez des lecteurs de
disque de mêmes modèle et capacité. Vos lecteurs de disque prendront la forme
d'un volume RAID sur le SmartStor.
Pour installer les lecteurs de disque :
1.
Ouvrez la porte avant du boîtier du SmartStor.
2.
Faites glisser un support de lecteur de disque hors du boîtier. Reportez-vous
à la Figure 1.
3.
Posez soigneusement le lecteur de disque dans le support de lecteur, de
sorte que les trous destinés aux vis situés sur les côtés du support s'alignent
avec ceux du lecteur.
4.
Insérez les vis dans les trous situés dans le support de lecteur et dans les
côtés du lecteur de disque.
5.
•
Installez uniquement les vis à tête fraisée fournies avec le SmartStor.
•
Installez quatre vis par lecteur de disque.
•
Serrez chaque vis. Prenez soin de ne pas trop serrer.
Replacez le support de lecteur dans le boîtier du SmartStor.
Répétez les étapes 2 à 5 jusqu'à ce que tous les lecteurs de disque soient
installés.
6.
Fermez la porte avant du boîtier du SmartStor.
Étape 3 : connexion au réseau
Pour connecter le SmartStor à votre réseau :
1.
Fixez une extrémité du câble réseau à la connexion réseau RJ45.
Reportez-vous à la Figure 2.
2.
Fixez l'autre extrémité du câble réseau à votre concentrateur ou
commutateur Ethernet.
Important
Si vos installations comportent plusieurs réseaux, notez à quel
réseau vous connectez le SmartStor. Vous aurez besoin de cette
information au cours de la procédure de configuration.
41
Guide de démarrage rapide du SmartStor NS4300N
Étape 4 : connexion de l'alimentation
Pour mettre en place l'alimentation du SmartStor :
1.
Fixez le cordon d'alimentation à l'arrière du boîtier SmartStor et branchez
l'autre extrémité dans la source d'alimentation. Reportez-vous à la Figure 2.
2.
À l'avant du SmartStor, appuyez sur le bouton de mise sous tension.
Reportez-vous à la Figure 1.
Le démarrage du SmartStor prend environ une minute. Une fois le
démarrage terminé :
•
La DEL de l'état du système devient verte. Reportez-vous à la Figure 1.
•
Le buzzer émet un bip.
Étape 5 : installation du logiciel
Lors de l'installation du logiciel sur un PC Windows, trois nouveaux éléments
sont ajoutés au menu Démarrer :
•
NAS Setup Wizard – Assistant qui configure le SmartStor
•
SmartSYNC – Connecte votre PC au SmartStor, configure les lecteurs
réseau sur le PC et réalise des sauvegardes
•
Un outil de configuration – Veille à ce que le SmartStor, NAS Setup Wizard et
SmartSYNC se trouvent tous sur le même réseau
Pour installer le logiciel :
1.
2.
Insérez le CD dans votre lecteur de CDROM.
Double-cliquez sur l'icône NAS Utility Installer.
Le premier écran d'installation s'affiche.
3.
Cliquez sur le bouton Suivant pour commencer l'installation.
L'écran de l'Accord de licence s'affiche.
4.
Cliquez sur l'option « J'accepte les conditions... », puis cliquez sur le bouton
Suivant.
L'écran des Informations client s'affiche.
5.
Introduisez un nom d'utilisateur et un nom d'organisation dans les champs
correspondants ou laissez-les intacts pour accepter les entrées par défaut.
Cliquez sur l'option d'installation :
•
Toute personne utilisant cet ordinateur (tous les utilisateurs)
•
Uniquement pour moi (utilisateur courant)
Cliquez sur le bouton Suivant.
L'écran Prêt pour l'installation s'affiche.
6.
Cliquez sur le bouton Installer pour poursuivre l'installation.
Lorsque l'installation est terminée, l'écran final d'installation s'affiche.
7.
Cliquez sur le bouton Terminer pour fermer le programme d'installation.
42
Étape 6 : facultatif. Sélection du réseau
Étape 6 : facultatif. Sélection du réseau
Si votre PC ne possède qu'une seule connexion réseau, passez à l' « Étape 7 :
configuration du SmartStor » à la page 44.
Si votre PC possède plusieurs connexions réseau, vous devez veiller à ce que le
SmartStor, NAS Setup Wizard et l'utilitaire SmartSYNC soient tous connectés au
même réseau. L'outil de configuration remplit cette fonction.
Pour effectuer votre sélection de réseau :
1.
Dans le menu Démarrer de Windows, choisissez Programmes, ensuite
Utilitaire NAS Promise et enfin Outil de configuration.
L'écran de modification de la configuration système s'affiche.
2.
Dans le menu déroulant Langue, choisissez la langue que vous préférez.
3.
Dans le menu déroulant de l'interface d'analyse du réseau, choisissez
l'adresse IP du réseau où vous avez installé le SmartStor.
Les adresses IP de ce menu appartiennent aux cartes d'interface réseau de
votre PC. Vous devez sélectionner la carte réseau connectée au réseau où
vous avez installé le SmartStor.
4.
Facultatif. Cliquez sur le bouton ... pour naviguer jusqu'au navigateur que
vous souhaitez utiliser avec le SmartStor.
Le navigateur par défaut apparaît dans le champ Chemin du navigateur.
Modifiez uniquement ce paramètre si vous souhaitez utiliser un navigateur
différent.
5.
Cliquez sur le bouton OK.
Un message système s'affiche.
6.
Cliquez sur OK pour terminer la sélection du réseau.
43
Guide de démarrage rapide du SmartStor NS4300N
Étape 7 : configuration du SmartStor
NAS Setup Wizard exécute les procédures de configuration sur le SmartStor.
Une fois la procédure terminée, vous disposerez d'un dossier par défaut sur le
SmartStor, configuré comme un lecteur réseau sur votre PC.
Pour configurer votre SmartStor :
1.
Dans le menu Démarrer de Windows, choisissez Programmes, ensuite
Utilitaire NAS Promise et enfin NAS Setup Wizard.
L'écran de bienvenue de NAS Setup Wizard s'affiche.
2.
Dans le menu déroulant Choix de la langue, choisissez la langue que vous
préférez.
3.
Choisissez un mode d'initialisation.
Cliquez sur l'option Mode rapide si toutes les conditions suivantes
s'appliquent :
•
Vous disposez d'un serveur DHCP sur votre réseau avec des adresses
disponibles.
•
Vous souhaitez une protection des données de votre volume RAID.
•
Vous souhaitez utiliser les paramètres de date et d'heure de votre PC.
Cliquez sur l'option Mode avancé si une ou plusieurs des conditions
suivantes s'appliquent :
•
Vous ne disposez pas d'un serveur DHCP sur votre réseau.
•
Vous disposez d'un serveur DHCP sur votre réseau mais aucune
adresse n'est disponible.
•
Vous souhaitez définir l'adresse IP manuellement.
•
Vous souhaitez une capacité maximum de votre volume RAID 0.
•
Vous souhaitez définir manuellement la date et l'heure.
Le reste des instructions de configuration décrit le Mode rapide. Pour les
instructions de configuration utilisant le Mode avancé, consultez l'Annexe A
du Manuel d'utilisation SmartStor NS4300N situé sur le CD.
4.
Cliquez sur Suivant >> pour continuer.
L'écran Découverte du NAS Promise s'affiche.
5.
Mettez en évidence le SmartStor que vous êtes en train de démarrer, puis
cliquez sur Suivant >> pour continuer.
La boîte de dialogue Connexion s'affiche.
6.
Introduisez admin dans le champ Mot de passe, puis cliquez sur OK.
Le mot de passe est sensible à la casse.
L'écran Sélection d'un nom de périphérique s'affiche.
44
Étape 7 : configuration du SmartStor
7.
Sélectionnez le nom de périphérique (lettre de lecteur) devant représenter
le dossier par défaut sur le SmartStor, tout comme un lecteur réseau sur
votre PC.
La liste commence par Z et se poursuit dans l'ordre alphabétique inverse.
Cliquez sur Suivant >> pour continuer.
Un message système s'affiche.
8.
Cliquez sur le bouton Oui pour commencer l'initialisation du système.
L'Assistant nécessite plusieurs minutes pour configurer le SmartStor, selon
la taille de vos lecteurs de disque. Lorsque l'Assistant a terminé, un autre
message système s'affiche.
9.
Cliquez sur le bouton OK pour terminer l'initialisation du système.
L'Assistant crée un volume RAID et un dossier par défaut nommé Public.
Si deux lecteurs de disque sont installés dans votre SmartStor, l'Assistant
crée un volume RAID 1. Si trois ou quatre lecteurs de disque sont installés,
l'Assistant crée un volume RAID 5.
Le dossier Public du SmartStor apparaît sous Poste de travail sous la forme
d'un lecteur réseau.
Vous pouvez maintenant copier des fichiers vers et à partir du dossier du
SmartStor.
Pour accéder à ce dossier à partir d'autres PC, reportez-vous à l' « Étape 9 :
configuration de lecteurs réseau sur d'autres PC » à la page 49.
Pour créer des volumes RAID et des dossiers supplémentaires, consultez le
Chapitre 6 du Manuel d'utilisation SmartStor NS4300N sur le CD.
45
Guide de démarrage rapide du SmartStor NS4300N
Étape 8 : connexion à PASM
Le logiciel Promise Advanced Storage Manager (PASM) est installé d'origine sur
le système SmartStor. PASM s'exécute sur le navigateur de votre PC. Vous
pouvez accéder à PASM :
•
Directement dans votre navigateur (page 47)
•
Via SmartSYNC (page 48)
Navigateurs pris en charge
Choisissez l'un des navigateurs suivants à utiliser avec PASM :
•
Internet Explorer
•
Netscape Navigator
•
Mozilla
•
Safari (Mac OS X)
•
Firefox
Recherche de l'adresse IP du SmartStor
Pour accéder au SmartStor dans votre navigateur, vous devez connaître
l'adresse IP du SmartStor. Pour cela, utilisez SmartSYNC :
1.
Dans le menu Démarrer de Windows, choisissez Programmes, ensuite
Utilitaire NAS Promise et enfin SmartSYNC.
2.
Pour ouvrir la fenêtre SmartSYNC, dans la barre des
tâches Windows (coin inférieur droit de l'écran),
double-cliquez sur l'icône SmartSYNC.
Icône SmartSYNC
L'écran SmartSYNC s'affiche avec l'onglet
Informations serveur ouvert. L'adresse IP du
SmartStor est affichée dans la liste serveur.
Adresse IP du SmartStor
détectée sur le réseau
Pour de plus amples informations sur SmartSYNC, consultez le Chapitre 5
du Manuel d'utilisation SmartStor NS4300N du CD.
46
Étape 8 : connexion à PASM
PASM dans votre navigateur
Pour vous connecter à PASM dans votre navigateur :
1.
2.
Démarrez votre navigateur.
Dans le champ d'adresse du navigateur, entrez l'adresse IP du SmartStor.
Reportez-vous à la section « Recherche de l'adresse IP du SmartStor » à la
page 46.
Veuillez remarquer que l'adresse IP indiquée ci-dessous n'est qu'un
exemple. L'adresse IP que vous entrerez dans le navigateur sera différente.
•
PASM utilise une connexion HTTP . . . . . . . . . . . . . . . . . . . . . .http://
•
Introduisez l'adresse IP du SmartStor . . . . . . . . . . . . 192.168.1.194
La saisie combinée se présente de la façon suivante : http://192.168.1.194
L'écran de connexion de PASM s'affiche.
3.
Introduisez admin à la fois dans les champs Nom d'utilisateur et Mot de
passe et cliquez ensuite sur le bouton Connexion.
Le nom d'utilisateur et le mot de passe sont sensibles à la casse.
Pour de plus amples informations sur PASM, consultez le Chapitre 6 du
Manuel d'utilisation SmartStor NS4300N du CD.
47
Guide de démarrage rapide du SmartStor NS4300N
PASM dans SmartSYNC
Pour vous connecter à PASM via SmartSYNC :
1.
Icône SmartSYNC
Sur le bureau Windows, double-cliquez sur l'icône
SmartSYNC (à droite).
SmartSYNC s'ouvre en affichant l'onglet Informations
serveur.
2.
Cliquez sur le bouton Ouvrir l'interface (à droite).
Votre navigateur par défaut démarre et l'écran de
connexion PASM s'affiche.
3.
Bouton Ouvrir
l'interface
Introduisez admin à la fois dans les champs Nom d'utilisateur et Mot de
passe et cliquez ensuite sur le bouton Connexion.
Le nom d'utilisateur et le mot de passe sont sensibles à la casse.
Pour de plus amples informations sur PASM, consultez le Chapitre 6 du
Manuel d'utilisation SmartStor NS4300N du CD.
48
Étape 9 : configuration de lecteurs réseau sur d'autres PC
Étape 9 : configuration de lecteurs réseau sur
d'autres PC
À l'étape 7, NAS Setup Wizard a créé un dossier par défaut sur le SmarStor et en
a fait un lecteur réseau sur votre PC.
Pour configurer des lecteurs réseau sur d'autres PC, sur lesquels vous n'avez
pas installé le logiciel SmartStor, vous devez utiliser le système d'exploitation de
ces PC :
•
Configuration d'un lecteur réseau sur un PC Windows (page 49)
•
Configuration d'un lecteur réseau sur un PC UNIX ou Linux (page 50)
•
Configuration d'un lecteur réseau sur un PC Macintosh (page 51)
Configuration d'un lecteur réseau sur un PC Windows
Pour configurer un lecteur réseau à l'aide des Favoris réseau :
1.
2.
Sur le bureau Windows, double-cliquez sur l'icône Favoris réseau.
Cliquez sur le bouton Recherche dans la barre d'outil.
Si le bouton Recherche ne s'affiche pas, choisissez, dans le menu Affichage,
Barres d'outils, puis Boutons standard.
3.
Dans le champ Nom de l'ordinateur, introduisez l'adresse IP du SmartStor et
cliquez sur le bouton Recherche.
Reportez-vous à la section « Recherche de l'adresse IP du SmartStor » à la
page 46.
Le SmartStor apparaît dans la liste des résultats de recherche.
4.
Double-cliquez sur le SmartStor pour afficher le dossier Public.
5.
Faites un clic droit sur le dossier Public et choisissez Connecter un lecteur
réseau dans le menu déroulant.
La boîte de dialogue Connecter un lecteur réseau s'affiche.
Dans la boîte de dialogue Connecter un lecteur réseau, choisissez une lettre
de lecteur et cliquez sur le bouton Terminer.
Double-cliquez sur l'icône Poste de travail qui se trouve sur votre bureau
Windows.
Le dossier Public du SmartStor apparaît sous Poste de travail sous la forme
d'un lecteur réseau. Vous pouvez maintenant copier des fichiers vers et à
partir du dossier du SmartStor.
6.
7.
49
Guide de démarrage rapide du SmartStor NS4300N
Configuration d'un lecteur réseau sur un PC UNIX ou Linux
Avant de pouvoir accéder au SmartStor depuis un PC UNIX ou Linux, vous devez
utiliser PASM pour configurer le SmartStor afin qu'il communique avec UNIX
et Linux.
Sur le PC Windows
1.
2.
Démarrez PASM.
Reportez-vous à la section « PASM dans votre navigateur » à la page 47 ou
« PASM dans SmartSYNC » à la page 48.
Dans l'arborescence sur la gauche de l'écran PASM, cliquez sur le signe +
adjacent à l'icône Fichier & Impression
pour développer l'arborescence.
3.
4.
Cliquez sur l'icône Commande de protocole , puis sur l'onglet UNIX/Linux.
À côté de Service, cliquez sur l'option Activer, puis cliquez sur le bouton OK.
Le protocole UNIX/Linux permet aux PC UNIX et Linux de se connecter au
SmartStor.
5.
6.
7.
Cliquez sur l'icône Partage de fichiers
dans l'arborescence.
Cliquez sur l'onglet Modifier.
Cochez la case Unix/Linux, puis cliquez sur le bouton OK.
Le partage de fichiers UNIX/Linux permet aux PC UNIX et Linux d'accéder
aux dossiers du SmartStor. Dans ce cas, l'accès est donné au dossier
PUBLIC.
8.
9.
Cliquez sur l'icône Configuration du partage
Cliquez sur l'onglet Partage UNIX/Linux.
dans l'arborescence.
10. Dans le champ Nouvelle adresse IP, introduisez l'adresse IP du PC UNIX/
Linux à partir duquel vous souhaitez accéder au SmartStor.
11. Cliquez sur le bouton Ajouter.
Sur le PC UNIX ou Linux, à l'aide de l'interface de ligne de
commande
1.
Ouvrez une fenêtre de terminal.
2.
Créez un nouveau dossier pour le SmartStor. Introduisez la commande
mkdir SmartStor et appuyez sur Entrée.
3.
Chargez le SmartStor. Introduisez
mount 192.168.1.194:/Volume1/Public /SmartStor et appuyez sur Entrée.
Veuillez remarquer que l'adresse IP indiquée ici n'est qu'un exemple.
L'adresse IP que vous entrerez dans la fenêtre du terminal sera différente.
Reportez-vous à la section « Recherche de l'adresse IP du SmartStor » à la
page 46.
Volume1 et Public font référence au volume RAID et au dossier par défaut
créés pendant la configuration. Reportez-vous à la page 45.
50
Étape 9 : configuration de lecteurs réseau sur d'autres PC
4.
Positionnez-vous dans le répertoire SmartStor. Introduisez la commande
cd /SmartStor et appuyez sur Entrée.
Vous pouvez maintenant copier des fichiers vers et à partir du dossier du
SmartStor.
5.
Lorsque vous avez terminé avec le SmartStor, introduisez la commande
cd; umount /SmartStor et appuyez sur Entrée.
Sur PC Linux avec Graphic Desktop
Cette procédure s'applique à une configuration RedHat Enterprise Linux 4. Si
vous exécutez une version différente de Linux, il se peut que vous deviez adapter
la procédure. Consultez la documentation de votre système d'exploitation.
1.
Dans le menu Applications, choisissez Serveurs réseau.
2.
Dans la fenêtre Réseau, double-cliquez sur Réseau Windows.
3.
Double-cliquez sur le SmartStor (NS4300) sur le réseau.
4.
Double-cliquez sur le dossier PUBLIC.
Si vous accédez à ce dossier pour la première fois, une boîte de dialogue
d'Authentification s'ouvre.
5.
Introduisez admin dans les champs Nom d'utilisateur et Mot de passe, puis
cliquez sur le bouton OK.
Laissez le champ Domaine vide.
Le dossier s'ouvre. Vous pouvez maintenant copier des fichiers vers et à
partir du dossier du SmartStor.
Configuration d'un lecteur réseau sur un PC Macintosh
Avant de pouvoir accéder au SmartStor depuis un Macintosh, vous devez utiliser
PASM pour configurer le SmartStor afin qu'il communique avec Mac OS X.
Sur le PC Windows
1.
Démarrez PASM.
Reportez-vous à la section « PASM dans votre navigateur » à la page 47 ou
« PASM dans SmartSYNC » à la page 48.
2.
Dans l'arborescence sur la gauche de l'écran PASM, cliquez sur le signe +
adjacent à l'icône Fichier & Impression
pour développer l'arborescence.
3.
Cliquez sur l'icône Commande de protocole
4.
À côté de Service, cliquez sur l'option Activer, puis cliquez sur le bouton OK.
, puis sur l'onglet Macintosh.
Le protocole Macintosh permet aux PC Macintosh de se connecter au
SmartStor.
5.
Cliquez sur l'icône Partage de fichiers
51
dans l'arborescence.
Guide de démarrage rapide du SmartStor NS4300N
6.
7.
Cliquez sur l'onglet Modifier.
Cochez la case Macintosh, puis cliquez sur le bouton OK.
Le partage de fichiers Macintosh permet aux PC Macintosh d'accéder aux
dossiers du SmartStor. Dans ce cas, l'accès est donné au dossier PUBLIC.
Sur le PC Macintosh
1.
Dans le menu Go, choisissez Connexion au serveur.
2.
Dans la boîte de dialogue Connexion au serveur, introduisez
afp://192.168.1.194 et cliquez sur le bouton Connexion.
Remarque : Veuillez remarquer que l'adresse IP indiquée ici n'est qu'un
exemple. L'adresse IP que vous entrerez sera différente.
Reportez-vous à la section « Recherche de l'adresse IP du SmartStor » à la
page 46.
Cliquez sur le bouton + pour ajouter cette adresse IP à la liste des Serveurs
favoris.
3.
Introduisez admin à la fois dans les champs Nom d'utilisateur et Mot de
passe et cliquez ensuite sur le bouton Connexion.
4.
Dans la boîte de dialogue NS4300, cliquez sur le dossier PUBLIC, puis
cliquez sur le bouton OK.
5.
Dans l'écran de bienvenue du NS4300, cliquez sur le bouton OK.
Une fenêtre s'ouvre sur le bureau Macintosh pour accéder au dossier Public
du SmartStor. Vous pouvez maintenant copier des fichiers vers et à partir du
dossier du SmartStor.
52
Étape 10 : configuration d'une imprimante USB
Étape 10 : configuration d'une imprimante USB
Vous pouvez utiliser le SmartStor comme serveur d'impression. Vous devez
connecter l'imprimante USB, activer le serveur d'impression du SmartStor et
configurer l'impression sur votre PC.
•
Connexion d'une imprimante USB au SmartStor (page 53)
•
Configuration du serveur d'impression sur le SmartStor (page 53)
•
Configuration de l'impression Windows (page 53)
•
Configuration de l'impression Linux (page 54)
•
Configuration de l'impression Macintosh (page 55)
Connexion d'une imprimante USB au SmartStor
Pour connecter une imprimante USB :
1.
2.
3.
Configurez votre imprimante selon le Guide de configuration ou le Manuel
d'utilisation de celle-ci.
Installez les pilotes de l'imprimante sur vos PC comme décrit dans le Guide
de configuration ou le Manuel d'utilisation de celle-ci.
Fixez le câble USB de votre imprimante à l'une des connexions USB situées
à l'arrière du SmartStor. Reportez-vous à la Figure 2.
Configuration du serveur d'impression sur le SmartStor
Vous devez utiliser PASM pour configurer le SmartStor pour l'impression.
Pour configurer le serveur d'impression du SmartStor :
1.
Démarrez PASM.
Reportez-vous à la section « PASM dans votre navigateur » à la page 47 ou
« PASM dans SmartSYNC » à la page 48.
2.
Dans l'arborescence sur la gauche de l'écran PASM, cliquez sur le signe +
adjacent à l'icône Fichier & Impression
pour développer l'arborescence.
3.
Cliquez sur l'icône Commande de protocole
d'impression.
, puis sur l'onglet Serveur
4.
Cliquez sur le bouton de l'option Activer adjacent au serveur d'impression.
5.
Cliquez sur le bouton OK pour enregistrer les paramètres.
Configuration de l'impression Windows
Pour configurer l'impression sur un PC Windows :
1.
Sur le bureau Windows, double-cliquez sur l'icône Favoris réseau.
2.
Cliquez sur le bouton Recherche dans la barre d'outil.
Si le bouton Recherche ne s'affiche pas, allez dans Affichage > Barres
d'outils et sélectionnez Boutons standard.
53
Guide de démarrage rapide du SmartStor NS4300N
3.
Dans le champ Nom de l'ordinateur, introduisez l'adresse IP du SmartStor et
cliquez sur le bouton Recherche.
Reportez-vous à la section « Recherche de l'adresse IP du SmartStor » à la
page 46.
Le SmartStor apparaît dans la liste des résultats de recherche.
4.
Dans la liste des ordinateurs, double-cliquez sur le SmartStor pour l'ouvrir.
Si la boîte de dialogue Connexion s'affiche, introduisez admin à la fois dans
les champs Nom d'utilisateur et Mot de passe, puis cliquez sur le bouton OK.
5.
Faites un clic droit sur l'icône usbptr1 et choisissez Connexion... dans le
menu déroulant.
6.
Lorsque le message d'avertissement concernant les pilotes de l'imprimante
s'affiche, cliquez sur OK pour continuer.
7.
Dans l'Assistant Ajout d'imprimante, cliquez sur le fabricant et le nom de
modèle de votre imprimante USB, puis cliquez sur OK.
8.
Dans l'Assistant Ajout d'imprimante, cliquez sur le bouton OK.
9.
Pour vérifier l'installation de l'imprimante, choisissez dans le menu Démarrer
de Windows, Paramètres, puis Imprimantes et télécopieurs.
L'écran Imprimantes et télécopieurs s'affiche. usbptr1 est l'imprimante USB
sur le SmartStor.
Configuration de l'impression Linux
Cette procédure s'applique à une configuration RedHat Enterprise Linux 4. Si
vous exécutez une version différente de Linux, il se peut que vous deviez adapter
la procédure. Consultez la documentation de votre système d'exploitation.
1.
Dans le menu Applications, choisissez Paramètres système, puis
Impression.
La fenêtre de configuration de l'imprimante s'ouvre.
2.
Cliquez sur le bouton Nouveau.
La boîte de dialogue Ajouter une nouvelle queue d'impression s'ouvre.
3.
Cliquez sur le bouton Suivant.
4.
Dans le champ Nom, introduisez un nom pour l'imprimante, comme
NAS_printer, une description et cliquez sur le bouton Suivant.
5.
Dans le menu déroulant Sélection d'un type de queue, choisissez Réseau
Windows (SMB).
6.
Faites défiler la liste et cliquez sur l'icône en forme de triangle adjacent au
NS4300.
USBPTR01 s'affiche sous NS4300. USBPTR01 représente l'imprimante
USB connectée au SmartStor.
54
Étape 10 : configuration d'une imprimante USB
7.
Mettez en évidence USBPTR01 et cliquez sur le bouton Suivant.
La boîte de dialogue d'Authentification s'ouvre.
8.
Dans les champs Nom d'utilisateur et Mot de passe, introduisez admin, puis
cliquez sur le bouton OK.
La boîte de dialogue Modèle d'imprimante s'ouvre.
9.
Dans le menu déroulant, choisissez le fabricant de votre imprimante.
Dans la liste des modèles, mettez le modèle de votre ordinateur en évidence.
Cliquez ensuite sur le bouton Suivant.
10. Cliquez sur bouton Terminer.
USBPTR01 est ajouté à la liste des imprimantes.
Configuration de l'impression Macintosh
Pour configurer l'impression sur un PC Macintosh :
1.
Dans le menu Pomme, choisissez Préférences système.
2.
Double-cliquez sur l'icône Imprimantes et fax.
3.
Cliquez sur le bouton Configurer les imprimantes.
4.
Dans la liste des imprimantes, cliquez sur l'icône Ajouter.
La liste d'imprimantes affiche un nouveau volet.
5.
6.
Dans ce nouveau volet, choisissez dans les menus éclairs :
•
Impression Windows
•
Groupe de travail
Dans la liste, mettez en évidence le SmartStor, puis cliquez sur le bouton
Choisir.
Une boîte de dialogue comportant un nom d'utilisateur et un mot de passe
s'affiche.
7.
Introduisez admin dans les champs Nom d'utilisateur et Mot de passe, puis
cliquez sur OK.
La liste d'imprimantes affiche un nouveau volet.
8.
Mettez en évidence USBPTR01 dans la liste.
USBPRT01 représente l'imprimante USB connectée au SmartStor.
9.
Dans le menu éclair Modèle d'imprimante, choisissez la marque de votre
imprimante.
10. Dans la liste Nom de modèle, choisissez le modèle de votre imprimante.
11. Cliquez sur le bouton Ajouter.
USBPTR01 est ajouté à la liste des imprimantes.
55
Guide de démarrage rapide du SmartStor NS4300N
Licence publique générale GNU
Ce produit inclut un logiciel tiers soumis à des droits d'auteur dans le cadre des
termes de la Licence publique générale GNU. Pour connaître les termes et
conditions exacts de la Licence publique générale GNU (« GPL » - General
Public License), veuillez vous reporter à cette licence à l'adresse www.gnu.org.
Le code source GPL incorporé au produit est disponible pour téléchargement
gratuit sur notre site Web
http://www.promise.com/support/download/download_eng.asp.
Dans le cadre de la licence GPL, vous avez le droit de réutiliser, redistribuer et
modifier le code source GPL. Veuillez remarquer qu'uniquement dans le cas du
Logiciel GPL, aucune garantie n'est fournie, nous n'offrons aucun support direct
pour la distribution.
56
Punto 1: Disimballaggio dello SmartStor NS4300N
Elenco delle operazioni di SmartStor
•
Punto 1: Disimballaggio dello SmartStor NS4300N (pagina 57)
•
Punto 2: Installazione delle unità disco (pagina 59)
•
Punto 3: Connessione alla rete (pagina 59)
•
Punto 4: Collegamento all'alimentazione (pagina 60)
•
Punto 5: Installazione del software (pagina 60)
•
Punto 6: Opzionale. Selezione della rete (pagina 61)
•
Punto 7: Installazione dello SmartStor (pagina 62)
•
Punto 8: Connessione a PASM (pagina 64)
•
Punto 9: Installazione di unità di rete su altri PC (pagina 67)
•
Punto 10: Installazione di una stampante USB (pagina 70)
Per informazioni complete sullo SmartStor NS4300N, consultare il Manuale
dell'utente di SmartStor NS4300N nel CD.
Punto 1: Disimballaggio dello SmartStor NS4300N
La confezione dello SmartStor NS4300N contiene i seguenti articoli:
•
Unità SmartStor NS4300N
•
Cavo di alimentazione
•
Guida introduttiva
•
•
Viti per unità disco
(1 pacchetto)
•
Cavo Ethernet
CD con NAS Setup Wizard
(Configurazione guidata NAS),
software SmartSYNC e
Configuration Tool (Strumento di
configurazione), Manuale dell'utente
e Guida introduttiva
Avvertenza
I componenti elettronici all'interno dello SmartStor sono sensibili ai
danni da scariche elettrostatiche (ESD, Electro-Static Discharge).
Osservare sempre le precauzioni appropriate nel maneggiare lo
SmartStor o i suoi sottogruppi.
Importante
Per configurare lo SmartStor, è necessario installare il software su
un PC con Windows Vista, Windows 2003 Server, Windows XP
Professional o Windows 2000.
57
Guida introduttiva di SmartStor NS4300N
Figura 1. Vista anteriore di SmartStor NS4300N
Unità disco
Supporto per
unità
LED di stato
dell'unità
LED di attività
dell'unità
Pulsante di
alimentazione
LED di stato
del sistema
LED di attività
Ethernet
Pulsante di
backup
a singolo tocco
N.B. Questo SmartStor è mostrato senza lo sportello anteriore.
Figura 2. Vista posteriore di SmartStor NS4300N
Ventola di
raffreddamento
dell'unità disco
Collegamento di
rete RJ45
Collegamenti
USB
Ventola
dell'alimentatore
Collegamento
all'alimentazione
58
Punto 2: Installazione delle unità disco
Punto 2: Installazione delle unità disco
È possibile inserire nello SmartStor NS4300N unità disco SATA da 1,5 Gb/s o
3,0 Gb/s. Per ottenere prestazioni ottimali, installare le unità disco dello stesso
modello e della stessa capacità. Le unità disco diventano un Volume RAID sullo
SmartStor.
Per installare le unità disco:
1.
Aprire lo sportello nella parte anteriore del contenitore dello SmartStor.
2.
Estrarre un supporto per unità disco dal contenitore. Vedere la Figura 1.
3.
Disporre con cura l'unità disco nel supporto per unità, in modo tale che i fori
delle viti sui lati del supporto siano allineati con i fori delle viti nell'unità.
4.
Inserire le viti attraverso i fori nel supporto per unità e nei lati dell'unità disco.
5.
•
Installare solo le viti a testa svasata fornite con lo SmartStor.
•
Installare quattro viti per unità disco.
•
Serrare ciascuna vite. Non serrare eccessivamente.
Reinstallare il supporto per unità nel contenitore dello SmartStor.
Ripetere i punti da 2 a 5 finché sono installate tutte le unità disco.
6.
Chiudere lo sportello sulla parte anteriore dello SmartStor.
Punto 3: Connessione alla rete
Per connettere lo SmartStor alla rete:
1.
Collegare un'estremità del cavo di rete alla connessione di rete RJ45.
Vedere la Figura 2.
2.
Collegare l'altra estremità del cavo di rete all'hub o allo switch Ethernet.
Importante
Se nella propria struttura esistono più reti, prestare attenzione alla
rete a cui si connette lo SmartStor. Questa informazione sarà
necessaria durante il processo di installazione.
59
Guida introduttiva di SmartStor NS4300N
Punto 4: Collegamento all'alimentazione
Per alimentare lo SmartStor:
1.
2.
Collegare il cavo di alimentazione sulla parte posteriore del contenitore dello
SmartStor e inserire l'altra estremità nella fonte di alimentazione. Vedere la
Figura 2.
Nella parte anteriore dello SmartStor, premere il pulsante di alimentazione.
Vedere la Figura 1.
L'avvio dello SmartStor richiede circa un minuto. Al completamento
dell'avvio:
•
Il LED di stato del sistema diventa verde. Vedere la Figura 1.
•
Il cicalino emette un segnale acustico una volta sola.
Punto 5: Installazione del software
Quando si installa il software nel PC Windows, vengono aggiunti tre nuovi
elementi al menu Avvio:
•
NAS Setup Wizard (Configurazione guidata NAS) – Imposta lo SmartStor
•
SmartSYNC – Connette il PC allo SmartStor, imposta le unità di rete nel PC
ed esegue i backup
•
Configuration Tool (Strumento di configurazione) – Garantisce che lo
SmartStor, NAS Setup Wizard (Configurazione guidata NAS) e SmartSYNC
siano tutti sulla stessa rete
Per installare il software:
1. Inserire il CD nell'unità CD-ROM.
2. Fare doppio clic sull'icona del programma di installazione dell'utilità NAS.
Viene visualizzata la prima schermata del programma di installazione.
3. Fare clic sul pulsante Next (Avanti) per iniziare l'installazione.
Viene visualizzata la schermata License Agreement (Contratto di licenza).
4. Fare clic sull'opzione "I accept the terms..." (Accetto i termini), quindi fare clic
sul pulsante Next (Avanti).
Viene visualizzata la schermata Customer Information (Informazioni sul
cliente).
5. Immettere un nome utente e un nome di organizzazione nei rispettivi campi
o lasciarli invariati per accettare le voci predefinite.
Fare clic sull'opzione Install (Installa) per:
•
Anyone who uses this computer (all users) (Chiunque utilizzi il computer
(tutti gli utenti))
•
Only for me (the current user) (Utente attualmente connesso (l'utente
attuale))
Fare clic sul pulsante Next (Avanti).
Viene visualizzata la schermata Ready to Install (Inizio installazione).
60
Punto 6: Opzionale. Selezione della rete
6.
7.
Fare clic sul pulsante Install (Installa) per procedere con l'installazione.
Al termine dell'installazione, viene visualizzata la schermata finale
dell'installazione.
Fare clic su Finish (Fine) per chiudere il programma di installazione.
Punto 6: Opzionale. Selezione della rete
Se il PC ha una sola connessione di rete, passare al "Punto 7: Installazione dello
SmartStor" a pagina 62.
Se il PC ha più connessioni di rete, è necessario accertarsi che lo SmartStor, la
NAS Setup Wizard (Configurazione guidata NAS) e l'utilità SmartSYNC siano
tutti connessi alla stessa rete. Il Configuration Tool (Strumento di configurazione)
effettua tale funzione.
Per effettuare la selezione della rete:
1.
Dal menu Avvio di Windows, scegliere Programmi, quindi Promise NAS
Utility e poi Configuration Tool (Strumento di configurazione).
Viene visualizzata la schermata Change system configuration (Modifica
configurazione di sistema).
2.
Dal menu a discesa Language (Lingua), scegliere la lingua preferita.
3.
Dal menu a discesa Scan Network Interface (Analizza interfaccia di rete),
scegliere l'indirizzo IP per la rete in cui si è installato lo SmartStor.
Gli indirizzi IP in questo menu appartengono alle schede di interfaccia di rete
(NIC, Network Interface Card) nel PC. È necessario selezionare la NIC che è
collegata alla rete in cui si è installato lo SmartStor.
4.
Opzionale. Fare clic sul pulsante ... per spostarsi fino al browser che si
desidera utilizzare con lo SmartStor.
Il browser predefinito viene visualizzato nel campo Browser Path (Percorso
del browser). Modificare questa impostazione solo se si desidera utilizzare
un browser diverso.
5.
Fare clic sul pulsante OK.
Viene visualizzato un Messaggio di sistema.
6.
Fare clic su OK per terminare la selezione della rete.
61
Guida introduttiva di SmartStor NS4300N
Punto 7: Installazione dello SmartStor
La NAS Setup Wizard (Configurazione guidata NAS) esegue le procedure di
installazione sullo SmartStor. Dopo l'esecuzione della procedura, si ha una
cartella predefinita nello SmartStor, impostato come unità di rete nel PC.
Per installare lo SmartStor:
1.
2.
3.
Dal menu Avvio di Windows, scegliere Programmi, quindi Promise NAS
Utility, quindi NAS Setup Wizard (Configurazione guidata NAS).
Viene visualizzata la schermata iniziale della NAS Setup Wizard
(Configurazione guidata NAS).
Dal menu a discesa Choosing a language (Scelta di una lingua), scegliere la
lingua preferita.
Scegliere una modalità di avvio.
Fare clic sull'opzione Express Mode (Modalità rapida) se valgono TUTTE
queste condizioni:
•
Si dispone di un server DHCP sulla rete con indirizzi disponibili.
•
Si desidera la protezione dei dati per il Volume RAID.
•
Si desidera utilizzare le impostazioni di data e ora del PC.
Fare clic sull'opzione Advanced Mode (Modalità avanzata) se valgono una o
più di queste condizioni:
•
Non si dispone di un server DHCP sulla rete.
•
Si dispone di un server DHCP, ma non è disponibile alcun indirizzo.
•
Si desidera impostare manualmente l'indirizzo IP.
•
Si desidera un Volume RAID 0 con massima.
•
Si desidera impostare manualmente data e ora.
Il resto delle istruzioni di installazione descrive la modalità Express (Rapida).
Per istruzioni di installazione utilizzando la modalità Advanced (Avanzata),
consultare l'Appendice A del Manuale dell'utente dello SmartStor NS4300N
nel CD.
4.
Fare clic su Next >> (Avanti >>) per continuare.
Viene visualizzata la schermata Discovering Promise NAS (Introduzione a
Promise NAS).
5.
Evidenziare lo SmartStor che si sta avviando, quindi fare clic su Next >>
(Avanti >>) per continuare.
Viene visualizzata la finestra di dialogo Login (Accedi).
6.
Digitare admin nel campo Password, quindi fare clic su OK.
La password fa distinzione tra maiuscole e minuscole.
Viene visualizzata la schermata Select a Device Name (Selezione di un
nome di periferica).
62
Punto 7: Installazione dello SmartStor
7.
Selezionare un nome di periferica (lettera dell’unità) per rappresentare la
cartella predefinita nello SmartStor come unità di rete nel PC.
L'elenco inizia con Z e procede in ordine alfabetico inverso.
Fare clic su Next >> (Avanti >>) per continuare.
Viene visualizzato il Messaggio di sistema.
8.
Fare clic sul pulsante Yes (Sì) per iniziare l'avvio del sistema.
La procedura guidata richiede diversi minuti per configurare lo SmartStor, a
seconda della dimensione delle unità disco. Al termine della procedura
guidata viene visualizzato un altro Messaggio di sistema.
9.
Fare clic sul pulsante OK per terminare l'avvio del sistema.
La procedura guidata crea un Volume RAID e una cartella predefinita
denominata Public (Pubblica).
Se nello SmartStor sono installate due unità disco, la procedura guidata crea
un Volume RAID 1. Se sono installate tre o quattro unità disco, la procedura
guidata crea un Volume RAID 5.
La cartella Public (Pubblica) nello SmartStor viene visualizzata sotto Risorse
del computer come unità di rete.
È ora possibile copiare file nella e dalla cartella nello SmartStor.
Per accedere a questa cartella da altri PC, consultare "Punto 9: Installazione
di unità di rete su altri PC" a pagina 67.
Per creare altri volumi RAID e cartelle, consultare il Capitolo 6 del Manuale
dell'utente dello SmartStor NS4300N nel CD.
63
Guida introduttiva di SmartStor NS4300N
Punto 8: Connessione a PASM
Il software Promise Advanced Storage Manager (PASM) è preinstallato nel
sistema SmartStor. PASM viene eseguito nel browser nel PC. È possibile
accedere a PASM:
•
Direttamente nel browser (pagina 65)
•
Attraverso SmartSYNC (pagina 66)
Supporto per il browser
Scegliere uno dei seguenti browser da utilizzare con PASM:
•
Internet Explorer
•
Netscape Navigator
•
Mozilla
•
Safari (Mac OS X)
•
Firefox
Ricerca dell'indirizzo IP dello SmartStor
Per accedere allo SmartStor nel browser, è necessario conoscere l'indirizzo IP
dello SmartStor. Utilizzare SmartSYNC a tal fine:
1.
Dal menu Avvio di Windows, scegliere Programmi, quindi Promise NAS
Utility, quindi SmartSYNC.
2.
Per aprire la finestra di SmartSYNC, nella barra delle
applicazioni di Windows (angolo inferiore destro della Icona di SmartSYNC
schermata), fare doppio clic sull'icona di SmartSYNC.
Viene visualizzata la schermata di SmartSYNC con la
scheda Server Information (Informazioni sul server)
visualizzata. L'indirizzo IP dello SmartStor viene
mostrato nel Server List (Elenco dei server).
Indirizzo IP dello SmartStor
rilevato sulla rete
Per maggiori informazioni su SmartSYNC, consultare il Capitolo 5 del
Manuale dell'utente dello SmartStor NS4300N nel CD.
64
Punto 8: Connessione a PASM
PASM nel browser
Per accedere a PASM nel browser:
1.
Avviare il browser.
2.
Nel campo Browser address (Indirizzo browser), digitare l'indirizzo IP dello
SmartStor.
Consultare "Ricerca dell'indirizzo IP dello SmartStor" a pagina 64.
Si noti che l'indirizzo IP mostrato in basso è solo un esempio. L'indirizzo IP
che si immette nel browser sarà diverso.
•
PASM utilizza una connessione HTTP . . . . . . . . . . . . . . . . . . .http://
•
Immettere l'indirizzo IP di SmartStor . . . . . . . . . . . . . 192.168.1.194
Insieme, l'immissione appare come segue: http://192.168.1.194
Viene visualizzata la schermata di accesso di PASM.
3.
Digitare admin in entrambi i campi User Name (Nome utente) e Password,
quindi fare clic sul pulsante Login (Accedi).
Il nome utente e la password fanno distinzione tra maiuscole e minuscole.
Per maggiori informazioni su PASM, consultare il Capitolo 6 del Manuale
dell'utente dello SmartStor NS4300N nel CD.
65
Guida introduttiva di SmartStor NS4300N
PASM in SmartSYNC
Per accedere a PASM attraverso SmartSYNC:
1.
Icona di SmartSYNC
Nel desktop di Windows, fare doppio clic sull'icona di
SmartSYNC (a destra).
SmartSYNC si apre con la scheda Server
Information (Informazioni sul server) visualizzata.
2.
Fare clic sul pulsante Open GUI (Apri GUI) (a destra).
Pulsante Open
GUI (Apri GUI)
Il browser predefinito viene avviato e viene
visualizzata la schermata di accesso a PASM.
3.
Digitare admin in entrambi i campi User Name (Nome utente) e Password,
quindi fare clic sul pulsante Login (Accedi).
Il nome utente e la password fanno distinzione tra maiuscole e minuscole.
Per maggiori informazioni su PASM, consultare il Capitolo 6 del Manuale
dell'utente dello SmartStor NS4300N nel CD.
66
Punto 9: Installazione di unità di rete su altri PC
Punto 9: Installazione di unità di rete su altri PC
Nel Punto 7, la NAS Setup Wizard (Configurazione guidata NAS) ha creato una
cartella predefinita sullo SmarStor e l'ha resa un'unità di rete sul PC.
Per impostare unità di rete su altri PC, in cui non è stato installato il software
SmartStor, è necessario utilizzare a tal fine i sistemi operativi dei PC:
•
Installazione di un'unità di rete su un PC Windows (pagina 67)
•
Installazione di un'unità di rete su un PC UNIX o Linux (pagina 67)
•
Installazione di un'unità di rete su un PC Macintosh (pagina 69)
Installazione di un'unità di rete su un PC Windows
Per installare un'unità di rete con Risorse di rete:
1.
2.
Nel desktop di Windows, fare doppio clic sull'icona Risorse di rete.
Fare clic sul pulsante Cerca nella barra degli strumenti.
Se il pulsante Cerca non è mostrato, dal menu Visualizza scegliere Barre
degli strumenti, quindi Pulsanti standard.
3.
Nel campo Nome computer, digitare l'indirizzo IP dello SmartStor e fare clic
sul pulsante Cerca.
Consultare "Ricerca dell'indirizzo IP dello SmartStor" a pagina 64.
Lo SmartStor viene visualizzato nell'elenco dei risultati della ricerca.
4.
Fare doppio clic sullo SmartStor per mostrare la cartella Public (Pubblica).
5.
Fare clic col pulsante destro del mouse sulla cartella Public (Pubblica) e
scegliere Connetti unità di rete dal menu a discesa.
Viene visualizzata la finestra di dialogo Connetti unità di rete.
6.
Nella finestra di dialogo Connetti unità di rete, scegliere una lettera dell’unità
e fare clic sul pulsante Fine.
7.
Fare doppio clic sull'icona Risorse del computer nel desktop di Windows.
La cartella Public (Pubblica) nello SmartStor viene visualizzata sotto Risorse
del computer come unità di rete. È ora possibile copiare file nella e dalla
cartella nello SmartStor.
Installazione di un'unità di rete su un PC UNIX o Linux
Prima che sia possibile accedere allo SmartStor da un PC UNIX o Linux, è
necessario utilizzare PASM per configurare lo SmartStor in modo da comunicare
con UNIX e Linux.
Sul PC Windows
1.
Avviare PASM.
Consultare "PASM nel browser" a pagina 65 o "PASM in SmartSYNC" a
pagina 66.
67
Guida introduttiva di SmartStor NS4300N
2.
Nella struttura, sul lato sinistro della schermata di PASM, fare clic sul +
accanto all'icona File & Print (Archivia e stampa)
struttura.
per espandere la
3.
Fare clic sull'icona Protocol Control (Controllo del protocollo)
clic sulla scheda UNIX/Linux.
, quindi fare
4.
Accanto a Service (Assistenza), fare clic sull'opzione Enable (Abilita), quindi
fare clic sul pulsante OK.
Il protocollo UNIX/Linux consente ai PC UNIX e Linux di collegarsi a
SmartStor.
5.
Fare clic sull'icona File Sharing (Condivisione di file)
6.
Fare clic sulla scheda Modify (Modifica).
7.
nella struttura.
Selezionare la casella Unix/Linux, quindi fare clic sul pulsante OK.
La condivisione di file UNIX/Linux consente a PC UNIX e Linux di accedere
alle cartelle nello SmartStor. In questo caso, l'accesso è consentito per la
cartella PUBLIC (PUBBLICA).
8.
Fare clic sull'icona Sharing Setup (Impostazione della condivisione)
struttura.
9.
Fare clic sulla scheda UNIX/Linux Sharing (Condivisione UNIX/Linux).
nella
10. Nel campo New IP Address (Nuovo indirizzo IP), digitare l'indirizzo IP del PC
UNIX/Linux da cui si desidera accedere allo SmartStor.
11. Fare clic sul pulsante Add (Aggiungi).
Sul PC UNIX o Linux con interfaccia della riga di comando
1.
Aprire una finestra del terminale.
2.
Creare una nuova cartella per lo SmartStor. Digitare mkdir SmartStor e
premere Invio.
3.
Montare lo SmartStor. Digitare
mount 192.168.1.194:/Volume1/Public /SmartStor e premere Invio.
Si noti che l'indirizzo IP mostrato qui è solo un esempio. L'indirizzo IP che si
immette nella finestra del terminale è diverso.
Consultare "Ricerca dell'indirizzo IP dello SmartStor" a pagina 64.
Volume1 e Public (Pubblica) si riferiscono al Volume RAID e alla cartella
predefiniti creati durante l'installazione. Vedere pagina 63.
4.
Passare alla directory SmartStor. Digitare cd /SmartStor e premere Invio.
È ora possibile copiare file nella e dalla cartella nello SmartStor.
5.
Quando si è terminato con lo SmartStor, digitare cd; umount /SmartStor e
premere Invio.
68
Punto 9: Installazione di unità di rete su altri PC
Sul PC Linux con desktop grafico
Questa procedura è per una configurazione RedHat Enterprise Linux 4. Se si
esegue una versione diversa di Linux, potrebbe essere necessario adattare la
procedura. Consultare la documentazione del SO.
1.
2.
3.
4.
5.
Dal menu Applications (Applicazioni), scegliere Network Servers (Server di
rete).
Nella finestra Network (Rete), fare doppio clic su Windows Network (Rete di
Windows).
Fare doppio clic sullo SmartStor (NS4300) sulla rete.
Fare doppio clic sulla cartella PUBLIC (PUBBLICA).
Se questa è la prima volta che si accede a questa cartella, si apre una
finestra di dialogo Authentication (Autenticazione).
Digitare admin nei campi Username (Nome utente) e Password, quindi fare
clic sul pulsante OK.
Lasciare vuoto il campo Domain (Dominio).
La cartella si apre. È ora possibile copiare file nella e dalla cartella nello
SmartStor.
Installazione di un'unità di rete su un PC Macintosh
Prima che sia possibile accedere allo SmartStor da un Macintosh, è necessario
utilizzare PASM per configurare lo SmartStor in modo da comunicare con
Mac OS X.
Sul PC Windows
1.
Avviare PASM.
Consultare "PASM nel browser" a pagina 65 o "PASM in SmartSYNC" a
pagina 66.
2.
Nella struttura, sul lato sinistro della schermata di PASM, fare clic sul +
accanto all'icona File & Print (Archivia e stampa)
struttura.
3.
4.
per espandere la
Fare clic sull'icona Protocol Control (Controllo del protocollo) , quindi fare
clic sulla scheda Macintosh.
Accanto a Service (Assistenza), fare clic sull'opzione Enable (Abilita), quindi
fare clic sul pulsante OK.
Il protocollo Macintosh consente a PC Macintosh di collegarsi allo SmartStor.
5.
6.
7.
Fare clic sull'icona File Sharing (Condivisione di file)
nella struttura.
Fare clic sulla scheda Modify (Modifica).
Selezionare la casella Macintosh, quindi fare clic sul pulsante OK.
La condivisione dei file Macintosh consente a PC Macintosh di accedere alle
cartelle nello SmartStor. In questo caso, l'accesso è consentito per la cartella
PUBLIC (PUBBLICA).
69
Guida introduttiva di SmartStor NS4300N
Sul PC Macintosh
1.
Dal menu Go (Vai), scegliere Connect to Server (Connetti al server).
2.
Nella finestra di dialogo Connect to Server (Connetti al server), digitare
afp://192.168.1.194 e fare clic sul pulsante Connect (Connetti).
N.B. L'indirizzo IP mostrato qui è solo un esempio. L'indirizzo IP che si
immette sarà diverso.
Consultare "Ricerca dell'indirizzo IP dello SmartStor" a pagina 64.
Fare clic sul pulsante + per aggiungere questo indirizzo IP all'elenco
Favorite Servers (Server preferiti).
3.
Digitare admin in entrambi i campi User Name (Nome utente) e Password,
quindi fare clic sul pulsante Connect (Connetti).
4.
Nella finestra di dialogo NS4300, fare clic sulla cartella PUBLIC
(PUBBLICA), quindi fare clic sul pulsante OK.
5.
Nella schermata iniziale di NS4300, fare clic sul pulsante OK.
Si apre una finestra nel desktop del Macintosh per accedere alla cartella
Public (Pubblica) nello SmartStor. È ora possibile copiare file nella e dalla
cartella nello SmartStor.
Punto 10: Installazione di una stampante USB
È possibile utilizzare lo SmartStor come server di stampa. È necessario collegare
la stampante USB, abilitare il server di stampa di SmartStor e impostare la
stampa sul PC.
•
Collegamento di una stampante USB a SmartStor (pagina 70)
•
Installazione del server di stampa nello SmartStor (pagina 71)
•
Impostazione della stampa di Windows (pagina 71)
•
Impostazione della stampa di Linux (pagina 72)
•
Impostazione della stampa di Macintosh (pagina 72)
Collegamento di una stampante USB a SmartStor
Per collegare una stampante USB:
1.
2.
3.
Installare la stampante secondo la Guida all'installazione o il Manuale
dell'utente della stampante.
Installare i driver della stampante sul PC come descritto nella Guida
all'installazione o nel Manuale dell'utente della stampante.
Collegare il cavo USB dalla stampante ad uno dei collegamenti USB sulla
parte posteriore dello SmartStor. Vedere la Figura 2.
70
Punto 10: Installazione di una stampante USB
Installazione del server di stampa nello SmartStor
È necessario utilizzare PASM per configurare lo SmartStor per la stampa.
Per impostare il server di stampa di SmartStor:
1.
Avviare PASM.
Consultare "PASM nel browser" a pagina 65 o "PASM in SmartSYNC" a
pagina 66.
2.
Nella struttura, sul lato sinistro della schermata di PASM, fare clic sul +
accanto all'icona File & Print (Archivia e stampa)
struttura.
per espandere la
3.
Fare clic sull'icona Protocol Control (Controllo del protocollo)
clic sulla scheda Printer Server (Server della stampante).
, quindi fare
4.
Fare clic sul pulsante dell'opzione Enable (Abilita) accanto a Printer Server
(Server della stampante).
5.
Fare clic sul pulsante OK per salvare le impostazioni.
Impostazione della stampa di Windows
Per impostare la stampa su un PC Windows:
1.
2.
Nel desktop di Windows, fare doppio clic sull'icona Risorse di rete.
Fare clic sul pulsante Cerca nella barra degli strumenti.
Se il pulsante Cerca non è mostrato, passare a Visualizza > Barre degli
strumenti e selezionare Pulsanti standard.
3.
Nel campo Nome del computer, digitare l'indirizzo IP dello SmartStor e fare
clic sul pulsante Cerca.
Consultare "Ricerca dell'indirizzo IP dello SmartStor" a pagina 64.
Lo SmartStor viene visualizzato nell'elenco dei risultati della ricerca.
Nell'elenco dei computer, fare doppio clic sullo SmartStor per aprirlo.
Se viene visualizzata la finestra di dialogo Connetti a, digitare admin nei
campi nome utente e password, quindi fare clic sul pulsante OK.
Fare clic col pulsante destro del mouse sull'icona usbptr1 e scegliere
Connetti... dal menu a discesa.
Quando viene visualizzato il messaggio di avviso sui driver della stampante,
fare clic su OK per continuare.
Nell'Installazione guidata stampante, fare clic su Costruttore e sul nome del
modello della stampante USB, quindi fare clic su OK.
Nell'Installazione guidata stampante, fare clic sul pulsante OK.
Per verificare l'installazione della stampante, nel menu Avvio di Windows,
scegliere Impostazioni, quindi Stampanti e fax.
Viene visualizzata la schermata Stampanti e fax. usbptr1 è la stampante
USB dello SmartStor.
4.
5.
6.
7.
8.
9.
71
Guida introduttiva di SmartStor NS4300N
Impostazione della stampa di Linux
Questa procedura è per una configurazione RedHat Enterprise Linux 4. Se si
utilizza una versione diversa di Linux, potrebbe essere necessario adattare la
procedura. Consultare la documentazione del SO.
1.
Dal menu Applications (Applicazioni), scegliere System Settings
(Impostazioni del sistema), quindi su Printing (Stampa).
Si apre la finestra di configurazione della stampante.
2.
Fare clic sul pulsante New (Nuova).
Si apre la finestra di dialogo Add a new print queue (Aggiungi una nuova
coda di stampa).
3.
Fare clic sul pulsante Forward (Avanti).
4.
Nel campo Name (Nome) digitare un nome per la stampante, ad esempio
NAS_printer, una descrizione e fare clic sul pulsante Forward (Avanti).
5. Dal menu a discesa Select a queue type (Seleziona un tipo di coda),
scegliere Network Windows (SMB) (Finestre di rete (SMB)).
6. Scorrere l'elenco e fare clic sull'icona del triangolo accanto a NS4300.
USBPTR01 viene visualizzato sotto NS4300. USBPTR01 rappresenta la
stampante USB collegata allo SmartStor.
7. Evidenziare USBPTR01 e fare clic sul pulsante Forward (Avanti).
Si apre la finestra di dialogo Authentication (Autenticazione).
8. Nei campi User name (Nome utente) e Password, digitare admin, quindi
fare clic sul pulsante OK.
Si apre la finestra di dialogo Printer Model (Modello stampante).
9. Dal menu a discesa, scegliere il costruttore della stampante.
Dall'elenco dei modelli, evidenziare il modello del computer.
Quindi fare clic sul pulsante Forward (Avanti).
10. Fare clic sul pulsante Finish (Fine).
USBPTR01 è aggiunto all'elenco delle stampanti.
Impostazione della stampa di Macintosh
Per impostare la stampa su un PC Macintosh:
1.
Dal menu Apple, scegliere System Preferences (Preferenze di Sistema).
2.
Fare doppio clic sull'icona Print & Fax (Stampa e Fax).
3.
Fare clic su sul pulsante Setup Printers (Imposta Stampanti).
4.
Nel Printer List (Elenco Stampanti), fare clic sull'icona Add (Aggiungi).
Il Printer List (Elenco Stampanti) visualizza un nuovo pannello.
72
Punto 10: Installazione di una stampante USB
5.
6.
Nel nuovo pannello, dai menu di scelta rapida, scegliere:
•
Windows Printing (Stampa di Windows)
•
Workgroup (Gruppo di Lavoro)
Dall'elenco, evidenziare lo SmartStor, quindi fare clic sul pulsante Choose
(Scegli).
Viene visualizzata una finestra di dialogo col nome utente e la password.
7.
Digitare admin nei campi User name (Nome Utente) e Password, quindi fare
clic su OK.
L'elenco delle stampanti visualizza un nuovo pannello.
8.
Evidenziare USBPTR01 nell'elenco.
USBPRT01 rappresenta la stampante USB collegata allo SmartStor.
9.
Nel menu di scelta rapida Printer Model (Modello Stampante), scegliere la
marca della stampante.
10. Nell'elenco Model Name (Nome Modello), scegliere il modello della
stampante.
11. Fare clic sul pulsante Add (Aggiungi).
USBPTR01 è aggiunto all'elenco delle stampanti.
73
Guida introduttiva di SmartStor NS4300N
Licenza pubblica generica (GPL, General Public
License) GNU
Il presente prodotto include software di terzi protetto da copyright concesso in
licenza secondo i termini della Licenza pubblica generica GNU. Consultare la
Licenza pubblica generica ("GPL") GNU per i termini e le condizioni esatti della
presente licenza all'indirizzo www.gnu.org.
Il codice sorgente GPL incorporato nel prodotto è disponibile per il download
gratuito nel sito Web
http://www.promise.com/support/download/download_eng.asp.
Secondo la GPL, è possibile riutilizzare, ridistribuire e modificare il codice
sorgente GPL. Notare che solo in relazione al software GPL, non viene fornita
alcuna garanzia e non viene offerto alcun supporto diretto per la distribuzione.
74
Paso 1: Desembalaje de SmartStor NS4300N
Lista de tareas de SmartStor
•
Paso 1: Desembalaje de SmartStor NS4300N (página 75)
•
Paso 2: Instalación de unidades de disco (página 77)
•
Paso 3: Conexión a la red (página 77)
•
Paso 4: Conexión de la alimentación eléctrica (página 78)
•
Paso 5: Instalación del software (página 78)
•
Paso 6: Opcional. Selección de la red (página 79)
•
Paso 7: Configuración de la unidad SmartStor (página 80)
•
Paso 8: Conexión a PASM (página 82)
•
Paso 9: Configuración de unidades de red en otros equipos (página 85)
•
Paso 10: Configuración de una impresora USB (página 88)
Si desea obtener información completa sobre la unidad SmartStor NS4300N,
consulte el Manual del usuario de SmartStor NS4300N en el CD.
Paso 1: Desembalaje de SmartStor NS4300N
Contenido de la caja de SmartStor NS4300N:
•
Unidad SmartStor NS4300N.
•
Cable de alimentación
•
Guía de inicio rápido.
•
•
Tornillos para las unidades de
disco (1 paquete).
•
Cable Ethernet.
CD con el Asistente de
configuración de NAS, el software
SmartSYNC y la herramienta de
configuración, el Manual del usuario
y la Guía de inicio rápido.
Aviso
Los componentes eléctricos del interior de la unidad SmartStor
pueden sufrir daños por descarga electroestática (ESD). Tome las
precauciones correspondientes siempre que manipule SmartStor
o sus componentes.
Importante
Para configurar la SmartStor, debe instalar el software en un PC
que ejecute Windows Vista, 2003 Server, XP Professional o 2000.
75
Guía de inicio rápido de SmartStor NS4300N
Figura 1. Vista frontal de la unidad SmartStor NS4300N
Unidad de disco
El portador de
unidades
LED de estado
de la unidad
LED de actividad
de la unidad
Botón de
encendido
LED de estado
del sistema
LED de
actividad
Ethernet
Botón de copia
de seguridad
One Touch
Nota: esta unidad SmartStor se muestra sin la puerta delantera.
Figura 2. Vista posterior de la unidad SmartStor NS4300N
Ventilador de
refrigeración de
la unidad de
disco
Conexión de
red RJ45
Conexiones
USB
Ventilador de
la fuente de
alimentación
Conector de
alimentación
76
Paso 2: Instalación de unidades de disco
Paso 2: Instalación de unidades de disco
Puede añadir unidades de disco SATA de 1,5 Gb/s o 3 Gb/s a la unidad
SmartStor NS4300N. Para que el rendimiento sea óptimo, instale unidades de
disco del mismo modelo y capacidad. Las unidades de disco pasarán a formar
parte de un volumen RAID de SmartStor.
Para instalar las unidades de disco:
1.
Abra la puerta del panel frontal de la caja de SmartStor.
2.
Extraiga un portaunidades de disco de la caja. Véase la Figura 1.
3.
Coloque con cuidado la unidad de disco en el portaunidades, de manera
que los orificios para tornillos situados a los lados del portador estén
alineados con los orificios de la unidad.
4.
Inserte los tornillos por los orificios del portaunidades, a los lados de la
unidad de disco.
5.
•
Coloque únicamente los tornillos avellanados que se suministran con la
SmartStor.
•
Coloque cuatro tornillos en cada unidad de disco.
•
Ajuste los tornillos. Procure no apretarlos demasiado.
Vuelva a instalar el portaunidades en la caja de SmartStor.
Repita los pasos del 2 al 5 hasta que haya instalado todas las unidades
de disco.
6.
Cierre la puerta del panel frontal de SmartStor.
Paso 3: Conexión a la red
Para conectar SmartStor a la red:
1.
Conecte uno de los extremos del cable de red a la conexión de red RJ45.
Véase la Figura 2.
2.
Conecte el otro extremo del cable de red al conmutador o concentrador
Ethernet.
Importante
Si sus instalaciones disponen de varias redes, tome nota de la red
a la que conecta SmartStor. Necesitará esta información durante
el proceso de configuración.
77
Guía de inicio rápido de SmartStor NS4300N
Paso 4: Conexión de la alimentación eléctrica
Para encender la unidad SmartStor:
1. Conecte el cable de alimentación en la parte posterior de la caja de
SmartStor y enchufe el otro extremo en la fuente de alimentación. Véase la
Figura 2.
2. En la parte frontal de SmartStor, pulse el botón de encendido. Véase la
Figura 1.
SmartStor tarda aproximadamente un minuto en iniciarse. Cuando se haya
iniciado completamente:
•
El LED de estado del sistema pasará a ser verde. Véase la Figura 1.
•
El zumbador pitará una vez.
Paso 5: Instalación del software
Cuando instale el software en un PC Windows, se añadirán tres elementos
nuevos al menú Inicio:
•
Asistente de configuración de NAS: configura la unidad SmartStor
•
SmartSYNC: conecta el PC a SmartStor, configura las unidades de red en el
PC y realiza copias de seguridad
•
Herramienta de configuración: se asegura de que SmartStor, el Asistente de
configuración de NAS y SmartSYNC están todos en la misma red
Para instalar el software:
1.
2.
3.
4.
5.
Inserte el CD en la unidad de CDROM.
Haga doble clic sobre el icono del instalador del programa de utilidades NAS.
Aparecerá la primera pantalla del instalador.
Haga clic en el botón Next (Siguiente) para iniciar la instalación.
Aparecerá la pantalla del acuerdo de licencia.
Haga clic en la opción “I accept the terms...” (Acepto los términos...) y, a
continuación, haga clic en el botón Next (Siguiente).
Aparecerá la pantalla Customer Information (Información del cliente).
Escriba un nombre de usuario y el nombre de la empresa en los campos
correspondientes, o no modifique los campos para aceptar las entradas
predeterminadas.
Haga clic en la opción Install (Instalar) para:
•
Cualquier persona que utilice este equipo (todos los usuarios)
•
Sólo para mí (el usuario actual)
Haga clic en el botón Siguiente.
Aparece la pantalla Ready to Install (Listo para instalar).
78
Paso 6: Opcional. Selección de la red
6.
7.
Haga clic en el botón Install (Instalar) para continuar la instalación.
Cuando la instalación haya terminado, aparecerá la pantalla de instalación
completada.
Haga clic en el botón Finish (Finalizar) para cerrar el instalador.
Paso 6: Opcional. Selección de la red
Si su PC sólo tiene una conexión de red, vaya al “Paso 7: Configuración de la
unidad SmartStor” en la página 80.
Si su PC tiene varias conexiones de red, asegúrese de que SmartStor, el
Asistente de configuración de NAS y el programa de utilidad SmartSYNC estén
conectados a la misma red. La herramienta de configuración se encarga de esta
función.
Para seleccionar una red:
1.
En el menú Inicio de Windows, seleccione Programas, Programa de
utilidades Promise NAS y, a continuación, Herramienta de configuración.
Aparecerá la pantalla Change system configuration (Cambiar configuración
del sistema).
2.
En el menú desplegable Language (Idioma), seleccione el idioma que
desee.
3.
En el menú desplegable Scan Network Interface (Explorar interfaz de red),
seleccione la dirección IP de la red donde haya instalado SmartStor.
Las direcciones IP de este menú pertenecen a las tarjetas de interfaz de red
(NIC) del PC. Debe seleccionar la tarjeta NIC que esté conectada a la red
donde haya instalado SmartStor.
4.
Opcional. Haga clic en el botón ... para ir al navegador que desee utilizar
con la unidad SmartStor.
El navegador predeterminado aparecerá en el campo Browser Path (Ruta
del navegador). Sólo deberá cambiar este valor si desea utilizar un
navegador diferente.
5.
Haga clic en el botón Aceptar.
Aparece un mensaje del sistema.
6.
Haga clic en Aceptar para finalizar la selección de red.
79
Guía de inicio rápido de SmartStor NS4300N
Paso 7: Configuración de la unidad SmartStor
El Asistente de configuración de NAS realiza los procedimientos de
configuración en la unidad SmartStor. Cuando haya finalizado el procedimiento,
tendrá una carpeta predeterminada en la unidad SmartStor, configurada como
una unidad de red en el PC.
Para configurar la unidad SmartStor:
1.
2.
3.
En el menú Inicio de Windows, seleccione Programas, Programa de
utilidades Promise NAS y, a continuación, Asistente de configuración
de NAS.
Aparecerá la pantalla de bienvenida del Asistente de configuración de NAS.
En el menú desplegable para seleccionar un idioma, seleccione el idioma
que desee.
Seleccione un modo de iniciación.
Haga clic en la opción Express Mode (Modo Express) si son aplicables
TODAS estas condiciones:
•
Tiene un servidor DHCP en la red con direcciones disponibles.
•
Desea disponer de protección de datos para el volumen RAID.
•
Desea utilizar los ajustes de fecha y hora de su PC.
Haga clic en la opción Advanced Mode (Modo avanzado) si son aplicables
una o varias de estas condiciones:
•
•
•
•
•
No tiene un servidor DHCP en la red.
Tiene un servidor DHCP, pero no tiene direcciones disponibles.
Desea establecer la dirección IP manualmente.
Desea un volumen RAID 0 de máxima capacidad.
Desea establecer la fecha y la hora manualmente.
Las siguientes instrucciones de configuración describen el modo Express. Si
desea ver las opciones de configuración para el modo avanzado, consulte el
Apéndice A del Manual del usuario de SmartStor NS4300N en el CD.
4.
5.
6.
Haga clic en Next >> (Siguiente >>) para continuar.
Aparecerá la pantalla Discovering Promise NAS (Descubrimiento de
Promise NAS).
Resalte la unidad SmartStor que vaya a iniciar y, a continuación, haga clic
en Next >> (Siguiente >>) para continuar.
Aparece el cuadro de diálogo Login (Inicio de sesión).
Escriba admin en el campo Password (Contraseña) y, a continuación, haga
clic en OK (Aceptar).
La contraseña es sensible a mayúsculas y minúsculas.
Aparecerá la pantalla Select a Device Name (Seleccionar un nombre de
dispositivo).
80
Paso 7: Configuración de la unidad SmartStor
7.
Select a Device Name (Seleccionar un nombre de dispositivo) (letra de
unidad) para la carpeta predeterminada en la unidad SmartStor como
unidad de red en el PC.
La lista está en orden alfabético inverso, empieza en la Z.
Haga clic en Next >> (Siguiente >>) para continuar.
Aparecerá el mensaje del sistema.
8.
Haga clic en el botón Yes (Sí) para iniciar el sistema.
El asistente tardará varios minutos en configurar SmartStor, en función del
tamaño de las unidades de disco. Cuando termine, aparecerá otro mensaje
del sistema.
9.
Haga clic en el botón OK (Aceptar) para finalizar la iniciación del sistema.
El asistente crea un volumen RAID y una carpeta predeterminada
denominada Public.
Si hay dos unidades de disco instaladas en SmartStor, el asistente crea un
volumen RAID 1. Si hay tres o cuatro unidades de disco instaladas, el
asistente crea un volumen RAID 5.
La carpeta Public de SmartStor se muestra en Mi PC como una unidad
de red.
Ahora, puede copiar archivos en y de la carpeta de SmartStor.
Para acceder a esta carpeta desde otros PC, consulte el “Paso 9:
Configuración de unidades de red en otros equipos” en la página 85.
Para crear carpetas y volúmenes RAID adicionales, consulte el Capítulo 6
del Manual del usuario de SmartStor NS4300N en el CD.
81
Guía de inicio rápido de SmartStor NS4300N
Paso 8: Conexión a PASM
El software Gestor de almacenamiento avanzado de Promise (PASM) viene
instalado de fábrica en el sistema SmartStor. PASM se ejecuta en el navegador
del PC. Puede acceder a PASM:
•
Directamente en el navegador (página 83)
•
A través de SmartSYNC (página 84)
Compatibilidad del navegador
Elija uno de los siguientes navegadores para utilizarlo con PASM:
•
Internet Explorer
•
Netscape Navigator
•
Mozilla
•
Safari (Mac OS X)
•
Firefox
Búsqueda de la dirección IP de la unidad SmartStor
Para acceder a SmartStor en el navegador, debe conocer la dirección IP de
SmartStor. Utilice SmartSYNC para conocerla:
1. En el menú Inicio de Windows, seleccione Programas, Programa de
utilidades de Promise NAS y, a continuación, SmartSYNC.
2. Para abrir la ventana de SmartSYNC, en la bandeja Icono de SmartSYNC
de aplicaciones de Windows (situada en el extremo
inferior derecho de la pantalla), haga doble clic en el
icono de SmartSYNC.
Aparecerá la pantalla SmartSYNC, que muestra la
pestaña Server Information (Información del
servidor). La dirección IP de SmartStor se muestra
en la lista de servidores.
Dirección IP de SmartStor
detectada en la red
Si desea obtener más información acerca de SmartSYNC, consulte el
Capítulo 5 del Manual del usuario de SmartStor NS4300N en el CD.
82
Paso 8: Conexión a PASM
PASM en su navegador
Para iniciar una sesión de PASM desde el navegador:
1.
Inicie el navegador.
2.
En el campo de dirección del navegador, escriba la dirección IP de
SmartStor.
Consulte el apartado “Búsqueda de la dirección IP de la unidad SmartStor”
en la página 82.
Tenga en cuenta que la dirección IP que se muestra a continuación es sólo
un ejemplo. La dirección IP que debe escribir en el navegador será
diferente.
•
PASM utiliza una conexión HTTP . . . . . . . . . . . . . . . . . . . . . . http://
•
Escriba la dirección IP de SmartStor . . . . . . . . . . . . . 192.168.1.194
Si se unen, la entrada se visualiza de la forma siguiente:
http://192.168.1.194
Aparece la pantalla de inicio de sesión de PASM.
3.
Escriba admin en los campos User Name (Nombre de usuario) y Password
(Contraseña); a continuación haga clic en el botón Login (Inicio de sesión).
El nombre de usuario y la contraseña son sensibles a mayúsculas y
minúsculas.
Si desea obtener más información acerca de PASM, consulte el Capítulo 6
del Manual del usuario de SmartStor NS4300N en el CD.
83
Guía de inicio rápido de SmartStor NS4300N
PASM en SmartSYNC
Para iniciar una sesión en PASM a través de
SmartSYNC:
1.
Icono de SmartSYNC
En el escritorio de Windows, haga doble clic en el
icono de SmartSYNC (derecha).
SmartSYNC se abrirá y mostrará la pestaña Server
Information (Información del servidor).
2.
Haga clic en el botón Open GUI (Abrir GUI)
(derecha).
Botón Open GUI
(Abrir GUI)
El navegador predeterminado se inicia y aparece la pantalla de inicio de
sesión de PASM.
3.
Escriba admin en los campos User Name (Nombre de usuario) y Password
(Contraseña); a continuación, haga clic en el botón Login (Inicio de sesión).
El nombre de usuario y la contraseña son sensibles a mayúsculas y
minúsculas.
Si desea obtener más información acerca de PASM, consulte el Capítulo 6
del Manual del usuario de SmartStor NS4300N en el CD.
84
Paso 9: Configuración de unidades de red en otros equipos
Paso 9: Configuración de unidades de red en otros
equipos
En el Paso 7, el Asistente de configuración de NAS ha creado una carpeta
predeterminada en la unidad SmarStor y la ha convertido en una unidad de red
en el PC.
Para configurar las unidades de red en otros PC, que no tienen instalado el
software de la unidad SmartStor, debe utilizar los sistemas operativos del equipo:
•
Configuración de una unidad de red en un PC Windows (página 85)
•
Configuración de una unidad de red en un PC UNIX o Linux (página 85)
•
Configuración de una unidad de red en un PC Macintosh (página 87)
Configuración de una unidad de red en un PC Windows
Para configurar una unidad de red con Mis sitios de red:
1.
2.
3.
4.
5.
6.
7.
En el escritorio de Windows, haga doble clic en el icono de Mis sitios de red.
Haga clic en el botón Búsqueda de la barra de herramientas.
Si no aparece en botón Búsqueda, en el menú Ver, seleccione Barras de
herramientas y, a continuación, Botones estándar.
En el campo Nombre del equipo, escriba la dirección IP de SmartStor y haga
clic en el botón Búsqueda.
Consulte el apartado “Búsqueda de la dirección IP de la unidad SmartStor”
en la página 82.
Aparecerá SmartStor en la lista de resultados de la búsqueda.
Haga doble clic en SmartStor para ver la carpeta Public.
Haga clic con el botón derecho del ratón sobre la carpeta Public y
seleccione Conectar a unidad de red en el menú desplegable.
Aparecerá el cuadro de diálogo Conectar a unidad de red.
En el cuadro de diálogo Conectar a unidad de red, seleccione una letra de
unidad y haga clic en el botón Finalizar.
Haga doble clic en el icono de Mi PC del escritorio de Windows.
La carpeta Public de SmartStor se mostrará en Mi PC como una unidad de
red. Ahora, puede copiar archivos en y de la carpeta de SmartStor.
Configuración de una unidad de red en un PC UNIX o Linux
Antes de acceder a SmartStor desde un PC UNIX o Linux, debe utilizar PASM
para configurar la unidad SmartStor para la comunicación con UNIX y Linux.
En el PC Windows
1.
Inicie PASM.
Consulte el apartado “PASM en su navegador” en la página 83 o “PASM en
SmartSYNC” en la página 84.
85
Guía de inicio rápido de SmartStor NS4300N
2.
En el Árbol, a la izquierda de la pantalla de PASM, haga clic en el signo +
situado al lado del icono File & Print (Archivar e imprimir)
el árbol.
para expandir
3.
Haga clic en el icono Protocol Control (Control de protocolo)
continuación, haga clic en la pestaña UNIX/Linux.
y, a
4.
Haga clic en la opción Enable (Activar), cerca de Service (Servicio), y, a
continuación, haga clic en el botón OK (Aceptar).
El protocolo de UNIX/Linux habilita los PC UNIX y Linux para la conexión a
la unidad SmartStor.
5.
Haga clic en el icono File Sharing (Compartir archivos)
del árbol.
6.
Haga clic en la pestaña Modify (Modificar).
7.
Marque el cuadro Unix/Linux y, a continuación, haga clic en el botón OK
(Aceptar).
El hecho de compartir archivos UNIX/Linux permite a los equipos UNIX y
Linux acceder a carpetas de SmartStor. En este caso, se otorga el acceso
para la carpeta PUBLIC.
8.
Haga clic en el icono Sharing Setup (Configuración para compartir)
árbol.
9.
Haga clic en la pestaña UNIX/Linux Sharing (Compartir UNIX/Linux).
del
10. En el campo New IP Address (Nueva dirección IP), escriba la dirección IP
del equipo UNIX/Linux desde el que desea acceder a SmartStor.
11. Haga clic en el botón Add (Añadir).
En el PC UNIX o Linux con la interfaz de línea de comandos
1.
Abra una ventana terminal.
2.
Cree una carpeta nueva para SmartStor. Escriba mkdir SmartStor y
pulse Intro.
3.
Monte la unidad SmartStor. Escriba
mount 192.168.1.194:/Volume1/Public /SmartStor y pulse Intro.
Tenga en cuenta que la dirección IP que se muestra aquí es sólo un ejemplo.
La dirección IP que debe escribir en la ventana terminal será diferente.
Consulte el apartado “Búsqueda de la dirección IP de la unidad SmartStor”
en la página 82.
Volume1 y Public hacen referencia al volumen RAID y la carpeta
predeterminados creados durante la configuración. Consulte la página 81.
4.
Vaya al directorio de SmartStor. Escriba cd /SmartStor y pulse Intro.
Ahora, puede copiar archivos en y de la carpeta de SmartStor.
5.
Cuando haya terminado de montar SmartStor, escriba
cd; umount /SmartStor y pulse Intro.
86
Paso 9: Configuración de unidades de red en otros equipos
En el PC Linux con escritorio gráfico
Este procedimiento es para una configuración de RedHat Enterprise Linux 4. Si
ejecuta una versión diferente de Linux, es posible que tenga que adaptar este
procedimiento. Consulte la documentación del sistema operativo.
1.
En el menú Applications (Aplicaciones), seleccione Network Servers
(Servidores de red).
2.
En la ventana Network (Red), haga doble clic en Windows Network (Red de
Windows).
3.
Haga doble clic en SmartStor (NS4300) en la red.
4.
Haga doble clic en la carpeta PUBLIC.
Si es la primera vez que accede a esta carpeta, se abrirá el cuadro de
diálogo Authentication (Autenticación).
5.
Escriba admin en los campos Username (Nombre de usuario) y Password
(Contraseña) y, a continuación, haga clic en el botón OK (Aceptar).
Deje el campo Domain (Dominio) en blanco.
Se abrirá la carpeta. Ahora, podrá copiar archivos en y de la carpeta de
SmartStor.
Configuración de una unidad de red en un PC Macintosh
Antes de acceder a la unidad SmartStor desde un equipo Macintosh, debe
utilizar PASM para configurar SmartStor para la comunicación con Mac OS X.
En el PC Windows
1.
Inicie PASM.
Consulte el apartado “PASM en su navegador” en la página 83 o “PASM en
SmartSYNC” en la página 84.
2.
En el Árbol, a la izquierda de la pantalla de PASM, haga clic en el signo +
situado al lado del icono File & Print (Archivar e imprimir)
el árbol.
para expandir
3.
Haga clic en el icono Protocol Control (Control de protocolo)
continuación haga clic en la pestaña Macintosh.
y, a
4.
Haga clic en la opción Enable (Activar), cerca de Service (Servicio), y, a
continuación, haga clic en el botón OK (Aceptar).
El protocolo Macintosh permite a los equipos Macintosh conectarse a
SmartStor.
5.
Haga clic en el icono File Sharing (Compartir archivos)
6.
Haga clic en la pestaña Modify (Modificar).
87
del árbol.
Guía de inicio rápido de SmartStor NS4300N
7.
Marque el cuadro Macintosh y, a continuación, haga clic en el botón OK
(Aceptar).
El hecho de compartir archivos Macintosh permite a los equipos Macintosh
acceder a carpetas de SmartStor. En este caso, se otorga el acceso a la
carpeta PUBLIC.
En el PC Macintosh
1.
En el menú Ir, seleccione Conectarse al servidor.
2.
En el cuadro de diálogo Conectarse al servidor, escriba afp://192.168.1.194
y haga clic en el botón Conectar.
Nota: La dirección IP que se muestra aquí es sólo un ejemplo. La dirección
IP que debe escribir será diferente.
Consulte el apartado “Búsqueda de la dirección IP de la unidad SmartStor”
en la página 82.
Haga clic en el botón + para añadir esta dirección IP a la lista de servidores
favoritos.
3.
Escriba admin en los campos de nombre de usuario y contraseña; a
continuación, haga clic en el botón Conectar.
4.
En el cuadro de diálogo NS4300, haga clic en la carpeta PUBLIC y, a
continuación, en el botón OK (Aceptar).
5.
En la pantalla de bienvenida de NS4300, haga clic en el botón OK (Aceptar).
Se abrirá una ventana en el escritorio de Macintosh para acceder a la
carpeta Public en SmartStor. Ahora, puede copiar archivos en y de la
carpeta de SmartStor.
Paso 10: Configuración de una impresora USB
Puede utilizar la unidad SmartStor como un servidor de impresión. Debe
conectar la impresora USB, activar el servidor de impresión de SmartStor y
configurar la impresión en el PC.
•
Conexión de una impresora USB a la unidad SmartStor (página 88)
•
Configuración del servidor de impresión en la unidad SmartStor (página 89)
•
Configuración de la impresión en Windows (página 89)
•
Configuración de la impresión en Linux (página 90)
•
Configuración de la impresión en Macintosh (página 91)
Conexión de una impresora USB a la unidad SmartStor
Para conectar una impresora USB:
1.
Configure la impresora siguiendo las instrucciones de la Guía de
configuración o el Manual de usuario de la impresora.
88
Paso 10: Configuración de una impresora USB
2.
Instale los controladores de la impresora en el PC, tal como se describe en
la Guía de configuración o el Manual de usuario de la impresora.
3.
Conecte el cable USB de la impresora a una de las conexiones USB que se
encuentran en la parte posterior de la unidad SmartStor. Véase la Figura 2.
Configuración del servidor de impresión en la unidad
SmartStor
Debe utilizar PASM para configurar SmartStor para la impresión.
Para configurar el servidor de impresión de SmartStor:
1.
Inicie PASM.
Consulte el apartado “PASM en su navegador” en la página 83 o “PASM en
SmartSYNC” en la página 84.
2.
En el Árbol, a la izquierda de la pantalla de PASM, haga clic en el signo +
situado al lado del icono File & Print (Archivar e imprimir)
el árbol.
para expandir
3.
Haga clic en el icono Protocol Control (Control de protocolo)
y, a
continuación, haga clic en la pestaña Printer Server (Servidor de impresión).
4.
Haga clic en el botón de opción Enable (Activar) junto a Printer Server
(Servidor de impresión).
5.
Haga clic en el botón OK (Aceptar) para guardar la configuración.
Configuración de la impresión en Windows
Para configurar la impresión en un PC Windows:
1.
En el escritorio de Windows, haga doble clic en el icono de Mis sitios de red.
2.
Haga clic en el botón Búsqueda de la barra de herramientas.
Si no aparece el botón Búsqueda, vaya a Ver > Barras de herramientas y
seleccione Botones estándar.
3.
En el campo Nombre del equipo, escriba la dirección IP de la unidad
SmartStor y haga clic en el botón Búsqueda.
Consulte el apartado “Búsqueda de la dirección IP de la unidad SmartStor”
en la página 82.
Aparecerá SmartStor en la lista de resultados de la búsqueda.
En la lista de equipos, haga doble clic en el sistema SmartStor para abrirlo.
En el cuadro de diálogo Conectarse a, escriba admin en los campos de
nombre de usuario y contraseña y, a continuación, haga clic en el botón
Aceptar.
Haga clic con el botón derecho del ratón sobre el icono usbptr1 y
seleccione Conectar... en el menú desplegable.
4.
5.
89
Guía de inicio rápido de SmartStor NS4300N
6.
7.
8.
9.
Cuando aparezca el mensaje de aviso sobre los controladores de la
impresora, haga clic en Aceptar para continuar.
En el Asistente para agregar impresoras, haga clic en el nombre de
fabricante y de modelo de la impresora USB; a continuación, haga clic en
Aceptar.
En el Asistente para agregar impresoras, haga clic en el botón Aceptar.
Para verificar la instalación de la impresora, en el menú Inicio de Windows,
seleccione Configuración y, a continuación, Impresoras y faxes.
Aparecerá la pantalla Impresoras y faxes. usbptr1 es la impresora USB de
SmartStor.
Configuración de la impresión en Linux
Este procedimiento es para una configuración de RedHat Enterprise Linux 4. Si
ejecuta una versión diferente de Linux, es posible que tenga que adaptar este
procedimiento. Consulte la documentación del sistema operativo.
1.
2.
3.
4.
5.
6.
7.
8.
9.
En el menú Applications (Aplicaciones), seleccione System Settings
(Configuración del sistema) y, a continuación, Printing (Impresión).
Se abre la ventana Printer configuration (Configuración de impresoras).
Haga clic en el botón New (Nueva).
Se abre el cuadro de diálogo Add a new print queue (Añadir nueva cola de
impresión).
Haga clic en el botón Forward (Enviar).
En el campo Name (Nombre), escriba un nombre para la impresora, como
impresora_NAS, una descripción y haga clic en el botón Forward (Enviar).
En el menú desplegable Select a queue type (Seleccionar un tipo de cola),
seleccione Network Windows (SMB).
Desplácese por la lista y haga clic en el icono de triángulo situado al lado de
NS4300.
USBPTR01 aparecerá debajo de NS4300. USBPTR01 representa la
impresora USB conectada a la unidad SmartStor.
Resalte USBPTR01 y haga clic en el botón Forward (Enviar).
Se abrirá el cuadro de diálogo Authentication (Autenticación).
En los campos Username (Nombre de usuario) y Password (Contraseña),
escriba admin y, a continuación, haga clic en el botón OK (Aceptar).
Se abrirá el cuadro de diálogo Printer Model (Modelo de impresora).
En el menú desplegable, seleccione el fabricante de la impresora.
En la lista de modelos, resalte el modelo del equipo.
A continuación, haga clic en el botón Forward (Enviar).
10. Haga clic en el botón Finish (Finalizar).
USBPTR01 se añadirá a la lista de impresoras.
90
Paso 10: Configuración de una impresora USB
Configuración de la impresión en Macintosh
Para configurar la impresión en un PC Macintosh:
1. En el menú Apple, seleccione Preferencias del sistema.
2. Haga doble clic en el icono Impresión y fax.
3. Haga clic en el botón Configurar impresoras.
4. En la lista de impresoras, haga clic en el icono Añadir.
La lista de impresoras mostrará un panel nuevo.
5. En el panel nuevo de los menús emergentes, seleccione:
•
Impresión en Windows
•
Grupo de trabajo
6. En la lista, resalte SmartStor y, a continuación, haga clic en el botón
Seleccionar.
Aparecerá un cuadro de diálogo de nombre de usuario y contraseña.
7. Escriba admin en los campos de nombre de usuario y contraseña; a
continuación, haga clic en Aceptar.
La lista de impresoras mostrará un panel nuevo.
8. Resalte USBPTR01 en la lista.
USBPRT01 es la impresora USB conectada a la unidad SmartStor.
9. En el menú emergente Modelo de impresora, seleccione el modelo de la
impresora.
10. En la lista de nombres de modelo, seleccione el modelo de la impresora.
11. Haga clic en el botón Add (Añadir).
USBPTR01 se añadirá a la lista de impresoras.
91
Guía de inicio rápido de SmartStor NS4300N
Licencia del público en general GNU
Este producto incluye software a terceros protegido por copyright y con licencia
bajo los términos establecidos por la Licencia del público en general GNU.
Consulte la Licencia del público en general (GPL, por sus siglas en inglés) GNU
para conocer los términos y condiciones exactas de esta licencia visitando el sitio
web www.gnu.org.
El código fuente GPL incorporado al producto está disponible para su descarga
gratuita en nuestro sitio web
http://www.promise.com/support/download/download_eng.asp.
Sujeto a la licencia GPL, usted puede volver a utilizar, redistribuir y modificar el
código fuente de la licencia GPL. Nótese que con respecto únicamente al
software GPL, no se proporciona ninguna garantía, no ofrecemos soporte directo
por la distribución.
92
Шаг 1. Распаковка SmartStor NS4300N
Список задач SmartStor
•
•
•
•
•
•
•
•
•
•
Шаг 1. Распаковка SmartStor NS4300N (стр. 93)
Шаг 2. Установка дисководов (стр. 95)
Шаг 3. Подключение к сети (стр. 95)
Шаг 4. Подключение питания (стр. 96)
Шаг 5. Установка программного обеспечения (стр. 96)
Шаг 6. Дополнительно. Выбор сети (стр. 97)
Шаг 7. Настройка устройства SmartStor (стр. 98)
Шаг 8. Подключение к PASM (стр. 100)
Шаг 9. Настройка сетевых дисков на других компьютерах (стр. 103)
Шаг 10. Настройка принтера с USB!подключением (стр. 106)
Для получения полной информации об устройстве SmartStor NS4300N см.
Руководство пользователя SmartStor NS4300N на компакт!диске.
Шаг 1. Распаковка SmartStor NS4300N
В упаковке SmartStor NS4300N содержатся следующие компоненты.
•
Устройство SmartStor
NS4300N
•
Руководство по быстрому
началу работы
•
Винты для дисководов
(1 упаковка)
•
Кабель Ethernet
•
Кабель питания
•
Компактдиск, содержащий «NAS
Setup Wizard» (Мастер настройки
NAS), программное обеспечение
SmartSYNC, «Configuration Tool»
(Средства настройки), Руководство
пользователя и Руководство по
быстрому началу работы
Предупреждение
Электронные компоненты устройства SmartStor могут быть
легко повреждены электростатическим разрядом (ESD).
Всегда соблюдайте меры предосторожности при обращении с
устройством SmartStor или его компонентами.
Внимание
Чтобы настроить SmartStor, следует установить программное
обеспечение на компьютер с операционной системой
Windows Vista, 2003 Server, XP Professional или 2000.
93
Руководство по быстрому началу работы SmartStor NS4300N
Рис. 1.
SmartStor NS4300N вид спереди
Дисковод
Держатель
диска
Индикатор
состояния
дисковода
Индикатор
активности
дисковода
Кнопка питания
Индикатор
состояния
системы
Индикатор
активности
соединения
Ethernet
Кнопка
резервного
копирования
одним
Примечание. На рисунке изображено устройство нажатием
SmartStor без передней дверцы.
Рис. 2.
SmartStor NS4300N вид сзади
Вентилятор
охлаждения
дисковода
Разъем
сетевого
подключения
RJ45
Разъем для
подключения
устройств USB
Вентилятор
блока питания
Разъем для
подключения
кабеля
питания
94
Шаг 2. Установка дисководов
Шаг 2. Установка дисководов
Устройство SmartStor NS4300N может работать с дисководами
SATA 1,5 Гб/с или 3,0 Гб/с. Для достижения максимальной
производительности устанавливайте дисководы одной модели и
одинаковой емкости. Дисководы на устройстве SmartStor выступают в
качестве тома RAID.
Установка дисководов.
1.
Откройте дверцу, расположенную на передней панели корпуса
устройства SmartStor.
2.
Извлеките держатель для дисковода из корпуса. См. Рис. 1.
3.
Аккуратно установите дисковод в держатель для дисковода так, чтобы
отверстия для винтов, расположенные по сторонам держателя,
совпадали с отверстиями для винтов в дисководе.
4.
Вставьте винты в отверстия, расположенные на держателе для
дисковода и по бокам дисковода.
5.
•
Устанавливайте только винты со скрытой головкой, поставляемые
с устройством SmartStor.
•
Следует устанавливать по четыре винта на каждый дисковод.
•
Затяните каждый винт. Постарайтесь не затягивать слишком туго.
Установите на место держатель для дисковода в корпус устройства
SmartStor.
Повторите шаги 2 ! 5, чтобы установить все дисководы.
6.
Закройте дверцу на передней панели устройства SmartStor.
Шаг 3. Подключение к сети
Подключение устройства SmartStor к сети.
1.
Подключите один конец сетевого кабеля к разъему сетевого
подключения RJ45.
См. Рис. 2.
2.
Подключите другой конец сетевого кабеля к концентратору Ethernet
или коммутатору.
Внимание
Если доступно несколько сетей, отметьте сеть, к которой
подключено устройство SmartStor. Эта информация
потребуется во время настройки.
95
Руководство по быстрому началу работы SmartStor NS4300N
Шаг 4. Подключение питания
Подключение питания SmartStor.
1.
2.
Подключите кабель питания к разъему, расположенному на задней
панели корпуса устройства SmartStor, а другой конец подсоедините к
источнику питания. См. Рис. 2.
Нажмите кнопку питания на передней панели SmartStor. См. Рис. 1.
Для загрузки SmartStor требуется около минуты. После полной
загрузки:
•
Индикатор состояния системы загорится зеленым светом.
См. Рис. 1.
•
Прозвучит одиночный сигнал.
Шаг 5. Установка программного обеспечения
При установке программного обеспечения на компьютер с операционной
системой Windows в меню «Пуск» добавляется три новых элемента.
•
«NAS Setup Wizard» (Мастер настройки NAS) – выполняет настройку
SmartStor
•
SmartSYNC – с помощью данного программного обеспечения
производится подключение компьютера к устройству SmartStor,
выполняется настройка сетевых дисков на компьютере, а также
резервное копирование
•
«Configuration Tool» (Средства настройки) – параметр, обеспечивающий
местонахождение SmartStor, мастера «NAS Setup Wizard» (Мастер
настройки NAS) и программного обеспечения SmartSYNC в одной сети
Установка программного обеспечения.
1.
2.
Вставьте компакт!диск в дисковод CD!ROM.
Дважды щелкните значок установки утилиты NAS.
Отобразится первый экран установки.
3.
Нажмите кнопку Next (Далее), чтобы начать установку.
Отобразится экран лицензионного соглашения.
4.
Щелкните параметр «I accept the terms...» (Я принимаю условия...), а
затем нажмите кнопку Next (Далее).
Отобразится экран информации для пользователя.
96
Шаг 6. Дополнительно. Выбор сети
5.
6.
7.
В соответствующие поля введите имя пользователя и название
организации или оставьте эти поля без изменений, чтобы принять
записи по умолчанию.
Щелкните параметр «Install» (Установить):
•
для всех пользователей этого компьютера;
•
только для меня (для текущего пользователя).
Нажмите кнопку Next (Далее).
Отобразится экран готовности к установке.
Нажмите кнопку Install (Установить), чтобы продолжить установку.
Когда установка закончена, отобразится экран завершения установки.
Нажмите кнопку Finish (Готово), чтобы закрыть экран программы
установки.
Шаг 6. Дополнительно. Выбор сети
Если компьютер имеет только одно сетевое подключение, перейдите
к разделу «Шаг 7. Настройка устройства SmartStor» на стр. 98.
Если компьютер имеет несколько сетевых подключений, убедитесь, что
устройство SmartStor, мастер NAS Setup Wizard (Мастер настройки NAS)
и утилита SmartSYNC находятся в одной сети. Данная функция выполняется
с помощью параметра Configuration Tool (Средства настройки).
Выбор сети.
1.
5.
В меню «Пуск» Windows выберите Программы, затем Promise NAS Utility
(Утилита Promise NAS) и Configuration Tool (Средства настройки).
Отобразится экран изменения конфигурации системы.
В раскрывающемся меню Language (Язык) выберите нужный язык.
В раскрывающемся меню Scan Network Interface (Поиск сетевого
интерфейса) выберите IP!адрес для сети, в которой установлено
устройство SmartStor.
IP!адреса в данном меню принадлежат сетевым интерфейсным платам
(NIC), установленным на компьютере. Следует выбрать сетевую плату
(NIC), подсоединенную к сети, в которой установлено устройство
SmartStor.
Дополнительно. Нажмите кнопку... для перехода к обозревателю,
который требуется использовать с устройством SmartStor.
В поле Browser Path (Путь обозревателя) отобразится обозреватель по
умолчанию. Измените данную настройку, если требуется использовать
другой обозреватель.
Нажмите кнопку OK.
6.
Нажмите кнопку OK для завершения выбора сети.
2.
3.
4.
Отобразится системное сообщение.
97
Руководство по быстрому началу работы SmartStor NS4300N
Шаг 7. Настройка устройства SmartStor
Мастер NAS Setup Wizard (Мастер настройки NAS) выполняет процедуры
настройки на устройстве SmartStor. После выполнения данной процедуры
на устройстве SmartStor появится папка по умолчанию, настроенная на
компьютере как сетевой диск.
Настройка устройства SmartStor.
1.
В меню «Пуск» Windows выберите Программы, затем Promise NAS Utility
(Утилита Promise NAS) и NAS Setup Wizard (Мастер настройки NAS).
Отобразится экран приветствия мастера NAS Setup Wizard (Мастер
настройки NAS).
2.
3.
В раскрывающемся меню Choosing a language (Выбор языка) выберите
нужный язык.
Выберите режим инициализации.
Щелкните параметр Express Mode (Экспресс!режим), если имеются ВСЕ
эти условия.
•
В сети имеется сервер DHCP с доступными адресами.
•
Требуется защита данных для тома RAID.
•
Требуется использовать настройки даты и времени компьютера.
Щелкните параметр Advanced Mode (Дополнительный режим), если
имеется одно или несколько условий.
•
В сети нет сервера DHCP.
•
Имеется сервер DHCP, но адреса недоступны.
•
Требуется установить IP!адрес вручную.
•
Требуется максимальная емкость тома RAID 0.
•
Требуется установить дату и время вручную.
В оставшейся части инструкций по настройке описывается экспресс!
режим. Для получения инструкций по настройке при использовании
дополнительного режима см. «Приложение A» Руководства
пользователя SmartStor NS4300N на компакт!диске.
4.
Нажмите кнопку Next >> (Далее) для продолжения.
Отобразится экран Discovering Promise NAS (Обнаружение утилиты
Promise NAS).
5.
Выделите устройство SmartStor, которое требуется запустить, а затем
нажмите кнопку Next >> (Далее) для продолжения.
Отобразится диалоговое окно входа в систему.
6.
Введите admin в поле для пароля, а затем нажмите кнопку OK.
В пароле учитывается состояние регистра клавиатуры.
Отобразится экран Select a Device Name (Выбор имени устройства).
98
Шаг 7. Настройка устройства SmartStor
7.
8.
9.
Выберите имя устройства (букву диска), чтобы задать папку по
умолчанию на устройстве SmartStor в качестве сетевого диска на
вашем компьютере.
Список начинается с последней буквы алфавита и продолжается
в обратном алфавитном порядке.
Нажмите кнопку Next >> (Далее) для продолжения.
Отобразится системное сообщение.
Нажмите кнопку Yes (Да), чтобы запустить инициализацию системы.
В зависимости от размера дисков мастеру требуется несколько минут
для выполнения настройки устройства SmartStor. Когда мастер
завершит свою работу, отобразится другое системное сообщение.
Нажмите кнопку OK для завершения инициализации системы.
Мастер создает том RAID и папку по умолчанию под названием Public
(Общая).
Если в устройстве SmartStor установлено два дисковода, мастер
создает том RAID 1. Если установлено три или четыре дисковода,
мастер создает том RAID 5.
На устройстве SmartStor появится общая папка, которая отобразится
в окне «Мой компьютер» как сетевой диск.
Теперь можно копировать файлы в папку на устройстве SmartStor, а
также из нее.
Чтобы получить доступ к этой папке с других компьютеров, см. раздел
«Шаг 9. Настройка сетевых дисков на других компьютерах» на стр. 103.
Чтобы создать дополнительные тома RAID и папки, см. раздел 6 в
Руководстве пользователя SmartStor NS4300N на компакт!диске.
99
Руководство по быстрому началу работы SmartStor NS4300N
Шаг 8. Подключение к PASM
Программа PASM (Promise Advanced Storage Manager) устанавливается
в системе SmartStor изготовителем. PASM запускается в обозревателе на
компьютере. Получить доступ к PASM можно:
• непосредственно из обозревателя (стр. 101)
• с помощью SmartSYNC (стр. 102)
Поддержка обозревателя
Выберите один из следующих обозревателей для использования
с программой PASM:
•
•
•
Internet Explorer
Mozilla
Firefox
•
•
Netscape Navigator
Safari (Mac OS X)
Поиск IPадреса устройства SmartStor
Чтобы получить доступ к устройству SmartStor в обозревателе, необходимо
знать IP!адрес SmartStor. Для этого используйте SmartSYNC.
1. В меню «Пуск» Windows выберите Программы, затем Promise NAS Utility
(Утилита Promise NAS) и SmartSYNC.
2. Чтобы открыть окно SmartSYNC, дважды щелкните
Значок
значок SmartSYNC на панели приложений Windows
SmartSYNC
(в правом нижнем углу экрана).
Отобразится экран SmartSYNC и вкладка Server
Information (Информация о сервере). IP!адрес
устройства SmartStor отображается в Server List
(Список серверов).
IP!адрес устройства SmartStor,
обнаруженного в сети
Для получения дополнительной информации об устройстве SmartSYNC
см. раздел 5 в Руководстве пользователя SmartStor NS4300N на
компакт!диске.
100
Шаг 8. Подключение к PASM
PASM в обозревателе
Вход в программу PASM через обозреватель.
1.
2.
Запустите обозреватель.
В поле адреса обозревателя введите IP!адрес устройства SmartStor.
См. раздел «Поиск IP!адреса устройства SmartStor» на стр. 100.
Обратите внимание, что указанный ниже IP!адрес приводится только в
качестве примера. Вводимый в обозревателе IP!адрес в реальных
условиях будет другим.
•
PASM использует подключение по протоколу HTTP. . . . . . .http://
•
Введите IP!адрес устройства SmartStor . . . . . . . . . 192.168.1.194
Полная строка будет выглядеть следующим образом:
http://192.168.1.194
Отобразится экран входа в программу PASM.
3.
Введите admin в поле User Name (Имя пользователя) и Password
(Пароль), затем нажмите кнопку Login (Вход).
В имени пользователя и пароле учитывается состояние регистра
клавиатуры.
Для получения дополнительной информации о программе PASM см.
раздел 6 в Руководстве пользователя SmartStor NS4300N на
компакт!диске.
101
Руководство по быстрому началу работы SmartStor NS4300N
PASM в SmartSYNC
Вход в PASM через SmartSYNC.
1.
Дважды щелкните значок SmartSYNC (справа) на
рабочем столе Windows.
Значок
SmartSYNC
Откроется SmartSYNC, и отобразится вкладка
Server Information (Информация о сервере).
2.
Нажмите кнопку Open GUI (Открыть графический
интерфейс пользователя) (справа).
Кнопка
открытия GUI
Запустится обозреватель, заданный по умолчанию, и отобразится
экран входа в PASM.
3.
Введите admin в поле User Name (Имя пользователя) и Password
(Пароль), затем нажмите кнопку Login (Вход).
В имени пользователя и пароле учитывается состояние регистра
клавиатуры.
Для получения дополнительной информации о программе PASM см.
раздел 6 в Руководстве пользователя SmartStor NS4300N на компакт!
диске.
102
Шаг 9. Настройка сетевых дисков на других компьютерах
Шаг 9. Настройка сетевых дисков на других
компьютерах
В шаге 7 с помощью NAS Setup Wizard (Мастер настройки NAS) была
создана папка по умолчанию на устройстве SmarStor, которая стала
сетевым диском на компьютере.
Чтобы настроить сетевые диски на других компьютерах, на которых не
установлено программное обеспечение для SmartStor, необходимо
использовать операционные системы, установленные на этих
компьютерах.
• Настройка сетевого диска на компьютере с ОС Windows (стр. 103)
• Настройка сетевого диска на компьютере с ОС UNIX или Linux (стр. 103)
• Настройка сетевого диска на компьютере с ОС Macintosh (стр. 105)
Настройка сетевого диска на компьютере с ОС Windows
Настройка сетевого диска с помощью компонента «Сетевое окружение»
1. Дважды щелкните значок «Сетевое окружение» на рабочем столе
Windows.
2. Нажмите кнопку Поиск на панели инструментов.
Если кнопка «Поиск» не отображается, выберите меню «Вид», Панели
инструментов, затем выберите Обычные кнопки.
3. В поле «Имя компьютера» введите IP!адрес устройства SmartStor, затем
нажмите кнопку Найти.
См. раздел «Поиск IP!адреса устройства SmartStor» на стр. 100.
В списке результатов поиска появится устройство SmartStor.
4. Дважды щелкните SmartStor для отображения общей папки Public.
5. Дважды щелкните общую папку и в раскрывающемся списке выберите
Подключить сетевой диск.
Отобразится диалоговое окно «Подключение сетевого диска».
6. В диалоговом окне «Подключение сетевого диска» выберите букву
диска и нажмите кнопку Готово.
7. Дважды щелкните значок «Мой компьютер» на рабочем столе Windows.
На устройстве SmartStor появится общая папка, которая отобразится в
окне «Мой компьютер» как сетевой диск. Теперь можно копировать
файлы в папку на устройстве SmartStor, а также из нее.
Настройка сетевого диска на компьютере с ОС UNIX
или Linux
До того как будет получен доступ к устройству SmartStor с компьютера, на
котором установлена ОС UNIX или Linux, необходимо использовать PASM,
чтобы настроить обмен данными между SmartStor, UNIX и Linux.
103
Руководство по быстрому началу работы SmartStor NS4300N
На компьютере с ОС Windows
1.
Запустите программу PASM.
См. «PASM в обозревателе» на стр. 101 или «PASM в SmartSYNC» на
стр. 102.
2.
Чтобы развернуть дерево с левой стороны экрана программы PASM,
нажмите кнопку + около значка File & Print (Файл и печать)
3.
4.
.
Щелкните значок Protocol Control (Управление протоколом) , затем
перейдите на вкладку UNIX/Linux.
Рядом со службой щелкните параметр Enable (Включить) и нажмите
кнопку OK.
С помощью протокола UNIX/Linux можно подключить компьютеры с ОС
UNIX и Linux к устройству SmartStor.
5.
Щелкните значок общего доступа к файлам
в дереве.
6.
7.
Перейдите на вкладку Modify (Изменение).
Установите флажок Unix/Linux, затем нажмите кнопку OK.
С помощью функции общего доступа к файлам в системе UNIX/Linux
можно получить доступ к устройству SmartStor с компьютеров, на
которых установлена система UNIX или Linux. В этом случае
предоставляется доступ к общей папке PUBLIC.
8.
Щелкните значок настройки общего доступа
9.
Перейдите на вкладку UNIX/Linux Sharing (Общий доступ в UNIX/Linux).
в дереве.
10. В поле New IP Address (Новый IP!адрес) введите IP!адрес компьютера
с ОС UNIX/Linux, с которого необходимо осуществить доступ
к устройству SmartStor.
11. Нажмите кнопку Add (Добавить).
На компьютере с ОС UNIX или Linux с интерфейсом командной
строки
1.
Откройте окно терминала.
2.
Создайте новую папку для устройства SmartStor. Введите mkdir
SmartStor и нажмите клавишу Enter.
3.
Подключите SmartStor. Введите
mount 192.168.1.194:/Volume1/Public/SmartStor и нажмите клавишу
Enter.
Обратите внимание, что указанный здесь IP!адрес приводится только
в качестве примера. Вводимый в окне терминала IP!адрес в реальных
условиях будет другим.
См. раздел «Поиск IP!адреса устройства SmartStor» на стр. 100.
Обозначения Volume1 (Том1) и Public (Общая) относятся к тому RAID
и папке по умолчанию, созданной при установке. См. стр. 99.
104
Шаг 9. Настройка сетевых дисков на других компьютерах
4.
Перейдите в каталог SmartStor. Введите cd /SmartStor и нажмите
клавишу Enter.
Теперь можно копировать файлы в папку на устройстве SmartStor, а
также из нее.
5.
По окончании работы со SmartStor введите cd; umount /SmartStor и
нажмите клавишу Enter.
На компьютере с ОС Linux с графическим рабочим столом
Данная процедура предназначена для конфигурации RedHat Enterprise
Linux 4. Если на компьютере установлена другая версия Linux, возможно,
процедуру придется изменить соответствующим образом. См.
документацию по операционной системе.
1.
2.
3.
4.
5.
В меню Applications (Приложения) выберите Network Servers (Сетевые
серверы).
В окне Network (Сеть) дважды щелкните Windows Network (Сеть
Windows).
Дважды щелкните SmartStor (NS4300) в сети.
Дважды щелкните общую папку.
При первом входе в эту папку откроется диалоговое окно Authentication
(Проверка подлинности).
В полях Username (Имя пользователя) и Password (Пароль) введите
admin и нажмите кнопку OK.
Поле Domain (Домен) оставьте пустым.
Откроется папка. Теперь можно копировать файлы в папку на
устройстве SmartStor, а также из нее.
Настройка сетевого диска на компьютере с ОС Macintosh
До того как будет получен доступ к устройству SmartStor с компьютера, на
котором установлена ОС Macintosh, необходимо использовать PASM, чтобы
настроить обмен данными между SmartStor и Mac OS X.
На компьютере с ОС Windows
1.
Запустите программу PASM.
См. «PASM в обозревателе» на стр. 101 или «PASM в SmartSYNC» на
стр. 102.
2.
Чтобы развернуть дерево с левой стороны экрана программы PASM,
нажмите кнопку + около значка File & Print (Файл и печать)
3.
Щелкните значок Protocol Control
перейдите на вкладку Macintosh.
105
.
(Управление протоколом), а затем
Руководство по быстрому началу работы SmartStor NS4300N
4.
Рядом со службой щелкните параметр Enable (Включить) и нажмите
кнопку OK.
С помощью протокола Macintosh к устройству SmartStor можно
подключать компьютеры с ОС Macintosh.
5.
Щелкните значок общего доступа к файлам
в дереве.
6.
Перейдите на вкладку Modify (Изменение).
7.
Отметьте флажком Macintosh, а затем нажмите кнопку OK.
Общий доступ к файлам Macintosh обеспечивает для компьютеров
Macintosh доступ к папкам на устройстве SmartStor. В этом случае
предоставляется доступ к общей папке PUBLIC.
На компьютере с ОС Macintosh
1.
2.
3.
4.
5.
В меню Go (Перейти) выберите параметр Connect to Server
(Подключиться к серверу).
В диалоговом окне Connect to Server (Подключиться к серверу) введите
afp://192.168.1.194 и нажмите кнопку Connect (Подключиться).
Примечание. IP!адрес, указанный здесь, приводится только в качестве
примера. Вводимый IP!адрес в реальных условиях будет другим.
См. раздел «Поиск IP!адреса устройства SmartStor» на стр. 100.
Нажмите кнопку +, чтобы добавить этот IP!адрес к списку Favorite
Servers (Избранные серверы).
В поле пароля и имени пользователя введите admin, а затем нажмите
кнопку Connect (Подключиться).
В диалоговом окне NS4300 щелкните общую папку PUBLIC, а затем
нажмите кнопку OK.
На экране приветствия NS4300 нажмите кнопку OK.
На рабочем столе Macintosh открывается окно доступа к общей папке
на устройстве SmartStor. Теперь можно копировать файлы в папку на
устройстве SmartStor, а также из нее.
Шаг 10. Настройка принтера с USB!подключением
Устройство SmartStor можно использовать в качестве сервера печати.
Необходимо подключить принтер USB, включить сервер печати устройства
SmartStor и выполнить настройку печати на компьютере.
• Подключение принтера USB к устройству SmartStor (стр. 107)
• Установка сервера печати на SmartStor (стр. 107)
• Настройка печати в операционной системе Windows (стр. 107)
• Настройка печати в операционной системе Linux (стр. 108)
• Настройка печати на компьютерах Macintosh (стр. 109)
106
Шаг 10. Настройка принтера с USBподключением
Подключение принтера USB к устройству SmartStor
Чтобы подключить принтер USB, выполните следующие действия.
1.
Установите принтер, следуя инструкциям, приведенным в Руководстве
по установке или Руководстве пользователя принтера.
2.
Установите драйверы принтера на компьютер, как описано
в Руководстве по установке или Руководстве пользователя принтера.
3.
Подключите кабель USB принтера к одному из разъемов USB на задней
панели SmartStor. См. Рис. 2.
Установка сервера печати на SmartStor
Чтобы настроить SmartStor для печати, следует использовать программу
PASM.
Чтобы установить сервер печати SmartStor, выполните следующие
действия.
1.
Запустите программу PASM.
См. «PASM в обозревателе» на стр. 101 или «PASM в SmartSYNC» на
стр. 102.
2.
Чтобы развернуть дерево с левой стороны экрана программы PASM,
нажмите кнопку + около значка File & Print (Файл и печать)
.
3.
Щелкните значок Protocol Control (Управление протоколом)
перейдите на вкладку Printer Server (Сервер печати).
, затем
4.
Выберите параметр Enable (Включить) рядом с Printer Server (Сервер
печати).
5.
Нажмите кнопку OK, чтобы сохранить настройки.
Настройка печати в операционной системе Windows
Чтобы настроить печать на компьютере с операционной системой Windows,
выполните следующие действия.
1.
Дважды щелкните значок «Сетевое окружение» на рабочем столе
Windows.
2.
Нажмите кнопку Поиск на панели инструментов.
Если кнопка «Поиск» не отображается, выберите «Вид» > «Панели
инструментов», затем выберите Обычные кнопки.
3.
В поле «Имя компьютера» введите IP!адрес устройства SmartStor, затем
нажмите кнопку Найти.
См. раздел «Поиск IP!адреса устройства SmartStor» на стр. 100.
В списке результатов поиска появится устройство SmartStor.
107
Руководство по быстрому началу работы SmartStor NS4300N
4.
В списке компьютеров дважды щелкните SmartStor, чтобы его открыть.
Если появится диалоговое окно «Подключение», наберите admin в
полях имени пользователя и пароля, затем нажмите кнопку OK.
5.
Щелкните правой кнопкой мыши значок usbptr1 и выберите пункт
Connect... (Подключение...) в раскрывающемся меню.
6.
Когда появится сообщение с предупреждением о драйверах принтера,
нажмите кнопку OK для продолжения.
7.
В диалоговом окне мастера установки принтера выберите
изготовителя и модель имеющегося принтера USB, затем нажмите
кнопку OK.
8.
В диалоговом окне мастера установки принтера нажмите кнопку OK.
9.
Для проверки правильности установки принтера в меню «Пуск»
Windows выберите Настройка, затем выберите Принтеры и факсы.
Появится экран «Принтеры и факсы». usbptr1 ! это принтер USB,
подключенный к устройству SmartStor.
Настройка печати в операционной системе Linux
Данная процедура предназначена для конфигурации RedHat Enterprise
Linux 4. Если на компьютере установлена другая версия Linux, возможно,
процедуру придется изменить соответствующим образом. См.
документацию по операционной системе.
1.
В меню Applications (Приложения) выберите System Settings (Настройки
системы), затем выберите Printing (Печать).
Откроется окно настройки принтера.
2.
Нажмите кнопку New (Создать).
Откроется диалоговое окно Add a new print queue (Добавление новой
очереди печати).
3.
Нажмите кнопку Forward (Далее).
4.
В поле Name (Имя) введите имя принтера, например NAS_printer,
описание, затем нажмите кнопку Forward (Далее).
5.
В раскрывающемся меню Select a queue type (Выбор типа очереди)
выберите Network Windows (SMB) (Сеть Windows (SMB)).
6.
Просмотрите список и щелкните треугольный значок рядом с NS4300.
Под NS4300 отобразится USBPTR01. USBPTR01 соответствует принтеру
USB, подключенному к устройству SmartStor.
7.
Выберите USBPTR01, затем нажмите кнопку Forward (Далее).
Откроется диалоговое окно Authentication (Проверка подлинности).
8.
В полях User name (Имя пользователя) и Password (Пароль) наберите
admin, затем нажмите кнопку OK.
Откроется диалоговое окно Printer Model (Модель принтера).
108
Шаг 10. Настройка принтера с USBподключением
9.
В раскрывающемся меню выберите изготовителя принтера.
В списке моделей выберите модель компьютера.
Затем нажмите кнопку Forward (Далее).
10. Нажмите кнопку Finish (Готово).
Принтер USBPTR01 будет добавлен в список принтеров.
Настройка печати на компьютерах Macintosh
Чтобы настроить печать на компьютере Macintosh, выполните следующие
действия.
1.
В меню Apple выберите System Preferences (Системные параметры).
2.
Дважды щелкните значок Print & Fax (Печать и факс).
3.
Нажмите кнопку Setup Printers (Настройка принтеров).
4.
На панели списка принтеров щелкните значок Add (Добавить).
В списке принтеров появится новая панель.
5.
6.
На новой панели в контекстных меню выберите следующее.
•
Windows Printing (Печать в Windows)
•
Workgroup (Рабочая группа)
В списке выберите SmartStor, затем нажмите кнопку Choose (Выбрать).
Появится диалоговое окно для ввода имени пользователя и пароля.
7.
Введите admin в полях User Name (Имя пользователя) и Password
(Пароль), затем нажмите кнопку OK.
В списке принтеров появится новая панель.
8.
В списке выделите USBPTR01.
USBPRT01 соответствует принтеру USB, подключенному к устройству
SmartStor.
9.
В контекстном меню Printer Model (Модель принтера) выберите
изготовителя принтера.
10. В списке Model Name (Название модели) выберите модель принтера.
11. Нажмите кнопку Add (Добавить).
Принтер USBPTR01 будет добавлен в список принтеров.
109
Руководство по быстрому началу работы SmartStor NS4300N
Общедоступная лицензия GNU
Данный продукт включает произведенное третьей стороной и защищенное
авторским правом программное обеспечение, лицензированное в
соответствии с условиями общедоступной лицензии GNU. Для получения
дополнительной информации об условиях и положениях общедоступной
лицензии GNU («GPL») посетите веб!узел www.gnu.org.
Исходный код GPL для данного продукта можно бесплатно загрузить с веб!
сайта http://www.promise.com/support/download/download_eng.asp.
В зависимости от условий лицензии GPL исходный код GPL можно
использовать повторно, передавать и изменять. Следует отметить, что
исключительно для программного обеспечения GPL гарантия не
предоставляется. Мы не предлагаем прямую поддержку для
дистрибьюторов.
110
手順 1: SmartStor NS4300N の開梱
SmartStor タスクリスト
•
手順 1: SmartStor NS4300N の開梱 (111 ページ )
•
手順 2: ディスクドライブの取り付け (113 ページ )
•
手順 3: ネットワークへの接続 (113 ページ )
•
手順 4: 電源の接続 (114 ページ )
•
手順 5: ソフトウェアのインストール (114 ページ )
•
手順 6: オプション。ネットワークの選択 (115 ページ )
•
手順 7: SmartStor のセットアップ (115 ページ )
•
手順 8: PASM への接続 (117 ページ )
•
手順 9: 他の PC でのネットワークドライブのセットアップ (120 ページ )
•
手順 10: USB プリンタのセットアップ (124 ページ )
SmartStor NS4300N の詳細については、CD に収録されている『SmartStor NS4300N
User Manual(ユーザーマニュアル)』を参照してください。
手順 1: SmartStor NS4300N の開梱
SmartStor NS4300N の梱包には、以下のものが含まれています。
•
•
•
•
SmartStor NS4300N ユニット
『クイックスタートガイド』
•
•
ディスクドライブ用ネジ
(1 袋)
イーサネットケーブル
電源コード
NAS Setup Wizard(セットアップ
ウィザード)、SmartSYNC ソフトウェ
ア、Configuration Tool(構成ツール)、
『User Manual(ユーザーマニュアル)』
および『クイックスタートガイド』が
収録されている CD
警告
SmartStor 内の電子部品は、静電放電(ESD)による損傷に敏感です。
SmartStor またはそれに属する部品を取り扱う場合は、常に細心の注意
を払うようにしてください。
重要
SmartStor を構成するには、Windows Vista、2003 Server、XP
Professional または 2000 を実行している PC にソフトウェアをインス
トールする必要があります。
111
SmartStor NS4300N クイックスタートガイド
図 1.
SmartStor NS4300N 正面図
ディスク
ドライブ
ドライブキャリア
ドライブステータス
LED
ドライブアクティ
ビティ LED
電源ボタン
システム
ステータス LED
イーサネットアク
ティビティ LED
ワンタッチ
バックアップボタン
メモ: この SmartStor は、フロントドアを外した状態で表示されています。
図 2.
SmartStor NS4300N 背面図
ディスクドライブ
冷却ファン
RJ-45 ネットワーク
接続
USB
接続
電源装置ファン
電源接続
112
手順 2: ディスクドライブの取り付け
手順 2: ディスクドライブの取り付け
SmartStor NS4300N には SATA 1.5 Gb/s または 3.0 Gb/s ディスクドライブを取り付
けることができます。最適なパフォーマンスを得るために、モデルと容量が同じディスク
ドライブを取り付けてください。ディスクドライブは、SmartStor の RAID ボリューム
になります。
ディスクドライブを取り付けるには次の手順を実行します。
1.
2.
3.
4.
SmartStor エンクロージャの正面のドアを開きます。
エンクロージャからディスクドライブキャリアを引き出します。図 1. を参照してく
ださい。
キャリアのネジ穴がドライブのネジ穴と合うように、慎重に、ディスクドライブを
ドライブキャリアに置きます。
ドライブキャリアの穴からディスクドライブの側面にネジを差し込みます。
•
SmartStor に付属のカウンタシンクネジのみを取り付けてください。
•
1 つのディスクドライブ毎に 4 つのネジを取り付けます。
•
それぞれのネジを締めます。締めすぎないように注意してください。
5.
ドライブキャリアを SmartStor エンクロージャに再び取り付けます。
手順 2 から 5 までを繰り返し、すべてのディスクドライブを取り付けます。
6.
SmartStor の正面のドアを閉じます。
手順 3: ネットワークへの接続
SmartStor をネットワークに接続するには次の手順を実行します。
1.
2.
ネットワークケーブルの一方の端を RJ-45 ネットワーク接続に接続します。
図 2. を参照してください。
ネットワークケーブルのもう一方の端をイーサネットハブまたはスイッチに接続し
ます。
重要
使用しているネットワークが複数ある場合、どのネットワークに
SmartStor を接続したかメモしておいてください。この情報は、セット
アッププロセス中に必要になります。
113
SmartStor NS4300N クイックスタートガイド
手順 4: 電源の接続
SmartStor に電源を入れるには次の手順を実行します。
1.
2.
電源コードを SmartStor エンクロージャの背面に接続し、もう一方の端を電源に差
し込みます。図 2. を参照してください。
SmartStor の正面にある電源ボタンを押します。図 1. を参照してください。
SmartStor の起動には約 1 分かかります。起動が完了すると、次の状態になります。
•
System Status LED が緑になります。図 1. を参照してください。
•
ブザーが一度鳴ります。
手順 5: ソフトウェアのインストール
お使いの Windows PC にソフトウェアをインストールすると、次に示す 3 つの新規アイ
テムが [Start(スタート)] メニューに追加されます。
•
NAS Setup Wizard(NAS セットアップウィザード)– SmartStor をセットアップ
します。
•
SmartSYNC – お使いの PC を SmartStor に接続したり、お使いの PC でのネット
ワークドライブのセットアップ、およびバックアップを実行します。
•
Configuration Tool(構成ツール)– SmartStor、NAS Setup Wizard(NAS セッ
トアップウィザード)、SmartSYNC すべてを同じネットワーク上に構成します。
ソフトウェアをインストールするには次の手順を実行します。
1.
2.
3.
CD を CDROM に挿入します。
[NAS Utility Installer(NAS ユーティリティインストーラ)] アイコンをダブルク
リックします。
最初のインストーラ画面が表示されます。
[Next(次へ)] ボタンをクリックして、インストールを開始します。
[License Agreement(使用許諾契約)] 画面が表示されます。
4.
[I accept the terms...(同意する)] オプションをクリックして、[Next(次へ)] ボ
タンをクリックします。
[Customer Information(カスタマ情報)] 画面が表示されます。
5.
ユーザー名および会社名をそれぞれのフィールドに入力するか、デフォルトエント
リをそのまま使用します。
次の [Install(インストール ] オプションをクリックします。
•
Anyone who uses this computer(このコンピュータを使用するすべての人)
(すべてのユーザー)
•
Only for me(自分だけ)(現在のユーザー)
[Next(次へ)] ボタンをクリックします。
[Ready to Install(インストール準備完了)] 画面が表示されます。
6.
[Install(インストール)] ボタンをクリックして、インストールを進めます。
インストールが完了すると、最後のインストール画面が表示されます。
7.
[Finish(終了)] ボタンをクリックして、インストーラを閉じます。
114
手順 6: オプション。ネットワークの選択
手順 6: オプション。ネットワークの選択
PC で使用するネットワーク接続が 1 つだけの場合は、115 ページの「手順 7:
SmartStor のセットアップ」に進んでください。
PC で複数のネットワーク接続を使用する場合、SmartStor、NAS Setup Wizard(NAS
セットアップウィザード)、SmartSYNC ユーティリティのすべてが同じネットワークに
接続されていることを確認してください。[Configuration Tool(構成ツール)] はこの機
能を実行します。
ネットワークを選択するには次の手順を実行します。
1.
2.
3.
Windows の [Start(スタート)] メニューから、[Programs(プログラム)]、
[Promise NAS Utility(Promise NAS ユーティリティ)]、[Configuration Tool
(構成ツール)] の順に選択します。
[Change system configuration(システム構成の変更)] 画面が表示されます。
[Language(言語)] ドロップダウンメニューから、使用する言語を選択します。
[Scan Network Interface(ネットワークインタフェースのスキャン)] ドロップダ
ウンメニューから、SmartStor をインストールしたネットワークの IP アドレスを選
択します。
このメニューの IP アドレスは、お使いの PC のネットワークインタフェースカード
(NIC)に属します。SmartStor をインストールしたネットワークに接続されている
NIC を選択する必要があります。
4.
オプションで、[...] ボタンをクリックして、SmartStor で使用するブラウザにナビ
ゲートします。
デフォルトのブラウザが [Browser Path(ブラウザパス)] フィールドに表示されま
す。この設定は、別のブラウザを使用する場合にだけ変更してください。
5.
[OK] ボタンをクリックします。
システムメッセージが表示されます。
6.
[OK] を選択して、ネットワーク選択を終了します。
手順 7: SmartStor のセットアップ
[NAS Setup Wizard(NAS セットアップウィザード)] は、SmartStor でセットアップ
手順を実行します。セットアップ手順が完了すると、SmartStor にデフォルトフォルダ
が作成され、お使いの PC のネットワークドライブとしてセットアップされます。
SmartStor をセットアップするには次の手順を実行します。
1. Windows の [Start(スタート)] メニューから、[Programs(プログラム)]、
[Promise NAS Utility(Promise NAS ユーティリティ)]、[NAS Setup Wizard
(NAS セットアップウィザード)] の順に選択します。
[NAS Setup Wizard welcome(NAS セットアップウィザード へようこそ)] 画面
が表示されます。
2.
[Choosing a language(言語の選択)] ドロップダウンメニューから、使用する言
語を選択します。
115
SmartStor NS4300N クイックスタートガイド
3.
[Initiation Mode(起動モード)] を選択します。
以下の条件すべてに当てはまる場合、[Express Mode(エクスプレスモード)] オ
プションを選択してください。
•
•
•
ネットワークに DHCP サーバーがあり、アドレスを使用できる
RAID ボリュームのデータを保護する
使用している PC の日時設定を使用する
以下の条件のいずれかに当てはまる場合、[Advanced Mode(詳細モード)] オプ
ションをクリックしてください。
•
•
•
•
•
ネットワークに DHCP サーバーがない
DHCP サーバーがあるが、アドレスを使用できない
IP アドレスを手動で設定する
最大容量 RAID 0 ボリュームを使用する
日時を手動で設定する
以降のセットアップ手順は、[Express(エクスプレス)] モードについて説明してし
ます。[Advanced(詳細)] モードのセットアップ手順については、CD に収録され
ている『SmartStor NS4300N User Manual(SmartStor NS4300N ユーザーマ
ニュアル)
』の付録 A を参照してください。
4.
[Next >>(次へ >>)] をクリックして、続行します。
[Discovering Promise NAS(Promise NAS の検出)] 画面が表示されます。
5.
起動している SmartStor をハイライト表示して、[Next >>(次へ >>)] をクリック
して続行します。
[Login(ログイン)] ダイアログボックスが表示されます。
6.
[Password(パスワード)] フィールドに「admin」と入力して、[OK] をクリック
します。
パスワードは、大文字と小文字が区別されます。
[Select a Device Name(デバイス名の選択)] 画面が表示されます。
7.
デバイス名(ドライブ文字)を選択して、SmartStor のデフォルトフォルダを PC
のネットワークドライブとして表示します。
リストは、アルファベットの逆順で Z から始まります。
[Next >>(次へ >>)] をクリックして、続行します。
システムメッセージが表示されます。
8.
[Yes(はい)] ボタンをクリックして、システム起動を開始します。
このウィザードによる SmartStor の構成には、ディスクドライブのサイズに応じ
て、数分を要します。ウィザードが完了すると、別のシステムメッセージが表示さ
れます。
9.
[OK] ボタンをクリックして、システム起動を終了します。
このウィザードでは、RAID ボリュームおよび Public というデフォルトフォルダが
作成されます。
お使いの SmartStor にディスクドライブが 2 台ある場合、RAID 1 ボリュームが作
成されます。3 台または 4 台のディスクドライブがある場合、RAID 5 ボリュームが
作成されます。
116
手順 8: PASM への接続
SmartStor の Public フォルダは、ネットワークドライブとして [ マイ コンピュータ
] の中に表示されます。
これで、SmartStor のフォルダでファイルのコピーおよび貼り付けができます。
このフォルダに他の PC からアクセスするには、120 ページの「手順 9: 他の PC で
のネットワークドライブのセットアップ」を参照してください。
別の RAID ボリュームおよびフォルダを作成するには、CD に収録されている
『SmartStor NS4300N User Manual(SmartStor NS4300N ユーザーマニュア
ル)
』の第 6 章を参照してください。
手順 8: PASM への接続
Promise Advanced Storage Manager(PASM)ソフトウェアは、出荷時に SmartStor
システムにインストールされています。PASM は、お使いの PC のブラウザで実行され
ます。PASM には次のいずれかの方法でアクセスできます。
•
ブラウザで直接アクセスする(118 ページ)
•
SmartSYNC を介してアクセスする(119 ページ)
ブラウザのサポート
PASM で使用するブラウザを以下から 1 つ選択します。
•
Internet Explorer
•
Netscape Navigator
•
Mozilla
•
Safari(Mac OS X)
•
Firefox
117
SmartStor NS4300N クイックスタートガイド
SmartStor の IP アドレスの検索
ブラウザで SmartStor にアクセスするには、SmartStor の IP アドレスが必要です。次
の手順で、SmartSYNC をその目的に使用します。
1.
Windows の [Start(スタート)] メニューから、[Programs(プログラム)]、
[Promise NAS Utility(Promise NAS ユーティリティ)]、[SmartSYNC] の順に選
択します。
2.
[SmartSYNC] ウィンドウを開くには、Windows アプリ SmartSYNC アイコン
ケーショントレイ(画面右下隅)で、SmartSYNC アイ
コンをダブルクリックします。
[SmartSYNC] 画面が表示され、[Server Information
(サーバー情報)] タブが示されます。SmartStor の IP ア
ドレスは、[Server List(サーバーリスト)] に表示されます。
ネットワークで検出された
SmartStor の IP アドレス
SmartSYNC の詳細については、CD に収録されている『SmartStor NS4300N
User Manual』の第 5 章を参照してください。
ブラウザでの PASM
ブラウザで PASM にログインするには、次の手順を実行します。
1.
2.
ブラウザを起動します。
[Browser address(ブラウザアドレス)] フィールドに、SmartStor の IP アドレス
を入力します。
118 ページの「SmartStor の IP アドレスの検索」を参照してください。
下に示す IP アドレスは、単なる例として使用しています。お使いのブラウザにタイ
プする IP アドレスは、これとは異なります。
•
PASM は HTTP 接続を使用します . . . . . . . . . . . . . . . . . . . . . . . . http://
•
SmartStor の IP アドレス . . . . . . . . . . . . 192.168.1.194 を入力します。
その結果、エントリは次のようになります。http://192.168.1.194
118
手順 8: PASM への接続
[PASM login(PASM ログイン)] 画面が表示されます。
3.
[User Name(ユーザー名)] と [Password(パスワード)] の両方のフィールドに
「admin」と入力して、[Login(ログイン)] ボタンをクリックします。
[User Name(ユーザー名)] および [Password(パスワード)] では、大文字と小
文字が区別されます。
PASM の詳細については、CD に収録されている『SmartStor NS4300N User
Manual』の第 6 章を参照してください。
SmartSYNC での PASM
SmartSYNC を介して PASM にログインするには、次の手順
SmartSYNC アイコン
を実行します。
1.
Windows デスクトップで、SmartSYNC アイコン(右図
参照)をダブルクリックします。
SmartSYNC が開き、[Server Information(サーバー情
報)] タブが示されます。
2.
[Open GUI(GUI を開く)] ボタン(右図参照)をクリッ
クします。
119
Open GUI(GUI を
開く)ボタン
SmartStor NS4300N クイックスタートガイド
デフォルトブラウザが起動し、[PASM login(PASM ログイン)] 画面が表示されます。
3.
[User Name(ユーザー名)] と [Password(パスワード)] の両方のフィールドに
「admin」と入力して、[Login(ログイン)] ボタンをクリックします。
[User Name(ユーザー名)] および [Password(パスワード)] では、大文字と小
文字が区別されます。
PASM の詳細については、CD に収録されている『SmartStor NS4300N User
Manual』の第 6 章を参照してください。
手順 9: 他の PC でのネットワークドライブのセットアップ
手順 7 で、NAS Setup Wizard(NAS セットアップウィザード)により、SmarStor の
デフォルトフォルダが作成され、お使いの PC のネットワークドライブとして設定されま
した。
SmartStor ソフトウェアがインストールされていない他の PC にネットワークドライブ
をセットアップするには、PC のオペレーティングシステムを使用する必要があります。
•
Windows PC でのネットワークドライブのセットアップ (120 ページ )
•
UNIX または Linux PC でのネットワークドライブの セットアップ (121 ページ )
•
Macintosh PC でのネットワークドライブのセットアップ (123 ページ )
Windows PC でのネットワークドライブのセットアップ
[My Network Places(現在のネットワーク)] でネットワークドライブをセットアップ
するには、次の手順を実行します。
1.
2.
Windows デスクトップで、[My Network Places(現在のネットワーク)] アイコン
をダブルクリックします。
ツールバーで [Search(検索)] ボタンをクリックします。
120
手順 9: 他の PC でのネットワークドライブのセットアップ
[Search(検索)] ボタンが表示されていない場合、[View(表示)] メニューから、
[Toolbars(ツールバー)]、[Standard Buttons(標準ボタン)] の順に選択します。
3.
[Computer name(コンピュータ名)] フィールドで、SmartStor の IP アドレスを
入力して、[Search(検索)] ボタンをクリックします。
118 ページの「SmartStor の IP アドレスの検索」を参照してください。
SmartStor が、検索結果リストに表示されます。
4.
5.
SmartStor をダブルクリックして、Public フォルダを表示します。
Public フォルダをダブルクリックして、ドロップダウンメニューから [Map
Network Drive(ネットワークドライブのマッピング)] を選択します。
[Map Network Drive(ネットワークドライブのマッピング)] ダイアログボックス
が表示されます。
6.
7.
[Map Network Drive(ネットワークドライブのマッピング)] ダイアログボックス
で、ドライブ文字を選択して、[Finish(終了)] ボタンをクリックします。
Windows デスクトップの [ マイ コンピュータ ] アイコンをダブルクリックします。
SmartStor の Public フォルダは、ネットワークドライブとしてマイ コンピュータ
の中に表示されます。これで、SmartStor のフォルダでファイルのコピーおよび貼
り付けができます。
UNIX または Linux PC でのネットワークドライブの
セットアップ
UNIX または Linux PC から SmartStor にアクセスするには、PASM を使用して UNIX
または Linux PC と通信できるように SmartStor を構成する必要があります。
Windows PC の場合
1.
PASM を起動します。
118 ページの「ブラウザでの PASM」または 119 ページの「SmartSYNC での
PASM」を参照してください。
2.
[PASM] 画面左側のツリーで、[File & Print(ファイルおよび印刷)]
横にある [+] をクリックして、ツリーを展開します。
3.
[Protocol Control(プロトコル制御)]
アイコンをクリックして、[UNIX/Linux]
タブをクリックします。
[Service(サービス)] の横にある [Enable(有効にする)] オプションをクリック
して、[OK] ボタンをクリックします。
UNIX/Linux プロトコルにより、UNIX および Linux PC から SmartStor に接続で
きるようになります。
4.
アイコンの
5.
6.
7.
ツリーの [File Sharing(ファイル共有)]
アイコンをクリックします。
[Modify(修正)] タブをクリックします。
[Unix/Linux] ボックスで、[OK] ボタンをクリックします。
UNIX/Linux ファイル共有により、UNIX および Linux PC から SmartStor のフォ
ルダにアクセスできるようになります。この場合、アクセス権は PUBLIC フォルダ
に対して与えられます。
8.
ツリーの [Sharing Setup(共有セットアップ)]
121
アイコンをクリックします。
SmartStor NS4300N クイックスタートガイド
9. [UNIX/Linux Sharing(UNIX/Linux 共有)] タブをクリックします。
10. [New IP Address(新規 IP アドレス)] フィールドで、SmartStor にアクセスする
UNIX/Linux PC の IP アドレスを入力します。
11. [Add(追加)] ボタンをクリックします。
UNIX または Linux PC のコマンドラインインタフェースの場合
1.
2.
3.
ターミナルウィンドウを開きます。
SmartStor の新規フォルダを作成します。「mkdir SmartStor」と入力して、
[Enter] を押します。
SmartStor をマウントします。
mount 192.168.1.194:/Volume1/Public /SmartStor と入力して、[Enter] を押
します。
この IP アドレスは、単なる例として使用しています。ターミナルウィンドウに実際
に入力する IP アドレスは、これとは異なります。
118 ページの「SmartStor の IP アドレスの検索」を参照してください。
Volume1 および Public は、セットアップ中に作成されたデフォルトの RAID ボ
リュームおよびフォルダを参照します。116 ページを参照してください。
4.
5.
SmartStor ディレクトリに移動します。「cd /SmartStor」と入力して、[Enter] を
押します。
これで、SmartStor のフォルダでファイルのコピーおよび貼り付けができます。
SmartStor を終了する場合、cd; umount /SmartStor と入力して、[Enter] を押し
ます。
Linux PC のグラフィックデスクトップの場合
この手順は、RedHat Enterprise Linux 4 構成用です。別のバージョンの Linux を実行
する場合、手順を変更する必要がある場合があります。お使いの OS のマニュアルを参
照してください。
1.
2.
3.
4.
5.
[Applications(アプリケーション)] メニューで、[Network Servers(ネットワー
クサーバー)] を選択します。
[Network(ネットワーク)] ウィンドウで、[Windows Network(Windows ネット
ワーク)] をダブルクリックします。
ネットワークの [SmartStor(NS4300)] をダブルクリックします。
PUBLIC フォルダをダブルクリックします。
今回がこのフォルダへの初めてのアクセスである場合、[Authentication(認証)] ダ
イアログボックスが開きます。
[User Name(ユーザー名)] と [Password(パスワード)] の両方のフィールドに
「admin」と入力して、[OK] ボタンをクリックします。
[Domain(ドメイン)] フィールドは空白のままにします。
フォルダが開きます。これで、SmartStor のフォルダでファイルのコピーおよび貼
り付けができます。
122
手順 9: 他の PC でのネットワークドライブのセットアップ
Macintosh PC でのネットワークドライブのセットアップ
Macintosh から SmartStor にアクセスするには、PASM を使用して、Mac OS X と通
信できるように SmartStor を構成する必要があります。
Windows PC の場合
1.
PASM を起動します。
118 ページの「ブラウザでの PASM」または 119 ページの「SmartSYNC での
PASM」を参照してください。
2.
[PASM] 画面左側のツリーで、[File & Print(ファイルおよび印刷)]
横にある [+] をクリックして、ツリーを展開します。
3.
[Protocol Control(プロトコル制御)]
アイコンをクリックして、[Macintosh]
タブをクリックします。
[Service(サービス)] の横にある [Enable(有効にする)] オプションをクリック
して、[OK] ボタンをクリックします。
Macintosh プロトコルにより、Macintosh PC から SmartStor に接続できるように
なります。
4.
5.
6.
7.
アイコンの
ツリーの [File Sharing(ファイル共有)]
アイコンをクリックします。
[Modify(修正)] タブをクリックします。
[Macintosh] ボックスで、[OK] ボタンをクリックします。
Macintosh ファイル共有により、Macintosh から SmartStor のフォルダにアクセ
スできるようになります。この場合、アクセス権は PUBLIC フォルダに対して与え
られます。
Macintosh PC の場合
[Go(移動)] メニューから、[Connect to Server(サーバーに接続する)] を選択
します。
2. [Connect to Server(サーバーに接続する)] ダイアログボックスで、
「afp://192.168.1.194」と入力して、[Connect(接続)] ボタンをクリックします。
メモ: この IP アドレスは、単なる例として使用しています。実際に入力する IP ア
ドレスは、これとは異なります。
1.
118 ページの「SmartStor の IP アドレスの検索」を参照してください。
[+] ボタンをクリックして、この IP アドレスを [Favorite Servers(お気に入りの
サーバー)] リストに追加します。
[User Name(ユーザー名)] と [Password(パスワード)] の両方のフィールドに
「admin」と入力して、[Connect(接続)] ボタンをクリックします。
4. [NS4300] ダイアログボックスで、PUBLIC フォルダをクリックして、[OK] ボタン
をクリックします。
5. [NS4300 Welcome(NS4300 へようこそ)] 画面で、[OK] ボタンをクリックし
ます。
Macintosh デスクトップでウィンドウが開きます。このウィンドウから、
SmartStor の Public フォルダにアクセスできます。これで、SmartStor のフォル
ダでファイルのコピーおよび貼り付けができます。
3.
123
SmartStor NS4300N クイックスタートガイド
手順 10: USB プリンタのセットアップ
SmartStor を印刷サーバーとして使用できます。その場合、USB プリンタを接続し、
SmartStor の印刷サーバーを有効にして、お使いの PC で印刷をセットアップする必要
があります。
•
USB プリンタの SmartStor への接続 (124 ページ )
•
SmartStor でのプリンタサーバーのセットアップ (124 ページ )
•
Windows 印刷のセットアップ (124 ページ )
•
Linux 印刷のセットアップ (125 ページ )
•
Macintosh 印刷のセットアップ (126 ページ )
USB プリンタの SmartStor への接続
USB プリンタを接続するには、次の手順を実行します。
1.
2.
3.
プリンタの『Setup Guide(セットアップガイド)』または『User Manual(ユー
ザーマニュアル)』に従って、プリンタをセットアップします。
プリンタの『Setup Guide(セットアップガイド)』または『User Manual(ユー
ザーマニュアル)』の説明に従い、プリンタドライバを PC にインストールします。
プリンタから SmartStor の背面にあるいずれかの USB コネクタに USB ケーブル
を接続します。図 2. を参照してください。
SmartStor でのプリンタサーバーのセットアップ
PASM を使用して、SmartStor を印刷用に構成する必要があります。
SmartStor の印刷サーバーをセットアップするには、次の手順を実行します。
1.
PASM を起動します。
118 ページの「ブラウザでの PASM」または 119 ページの「SmartSYNC での
PASM」を参照してください。
2.
[PASM] 画面左側のツリーで、[File & Print(ファイルおよび印刷)]
横にある [+] をクリックして、ツリーを展開します。
3.
4.
[Protocol Control(プロトコル制御)]
アイコンをクリックして、[Printer
Server(プリンタサーバー)] タブをクリックします。
[Printer Server(プリンタサーバー)] の横にある [Enable(有効にする)] オプ
5.
[OK] ボタンをクリックして、設定を保存します。
アイコンの
ションをクリックします。
Windows 印刷のセットアップ
Windows PC で印刷をセットアップするには、次の手順を実行します。
1.
2.
Windows デスクトップで、[My Network Places(マイネットワーク)] アイコンを
ダブルクリックします。
ツールバーで [Search(検索)] ボタンをクリックします。
[Search(検索)] ボタンが表示されていない場合、[View(表示)] > [Toolbars(ツー
ルバー)] の順に移動して、[Standard(標準のボタン)] を選択します。
124
手順 10: USB プリンタのセットアップ
3.
[Computer name(コンピュータ名)] フィールドで、SmartStor の IP アドレスを
入力して、[Search(検索)] ボタンをクリックします。
118 ページの「SmartStor の IP アドレスの検索」を参照してください。
SmartStor が、検索結果リストに表示されます。
4.
コンピュータリストで、SmartStor をダブルクリックして開きます。
[Connect to(接続先)] ダイアログボックスが表示されている場合、[User Name
(ユーザー名)] と [Password(パスワード)] の両方のフィールドに「admin」と
入力して、[OK] ボタンをクリックします。
5.
[usbptr1] アイコンを右クリックして、ドロップダウンメニューから [Connect...
(接続 ...)] を選択します。
プリンタドライバに関する警告メッセージが表示されたら、[OK] をクリックして続
行します。
Add Printer Wizard(プリンタの追加ウィザード)で、[Manufacturer and model
name of your USB printer(使用している USB プリンタのメーカーおよびモデル
名)] をクリックして、[OK] をクリックします。
Add Printer Wizard(プリンタの追加ウィザード)で、[OK] ボタンをクリックし
ます。
プリンタのインストールを確認するには、Windows の [Start(スタート)] メ
ニューで、[Settings(設定)]、[Printers and Faxes(プリンタと FAX)] の順に
選択します。
[Printers and Faxes(プリンタと FAX)] 画面が表示されます。usbptr1 は、
SmartStor の USB プリンタです。
6.
7.
8.
9.
Linux 印刷のセットアップ
この手順は、RedHat Enterprise Linux 4 構成用です。別のバージョンの Linux を実行
する場合、手順を変更する必要がある場合があります。お使いの OS のマニュアルを参
照してください。
1.
[Applications(アプリケーション)] メニューから、[System Settings(システム
設定)]、[Printing(印刷)] の順に選択します。
[Printer configuration(プリンタ構成)] ウィンドウが開きます。
2.
[New(新規)] ボタンをクリックします。
[Add a new print queue(新規印刷キューを追加)] ダイアログボックスが開きます。
3.
4.
[Forward(次へ)] ボタンをクリックします。
[Name(名前)] フィールドで、NAS_printer など、プリンタの名前および説明を
入力して、[Forward(次へ)] ボタンをクリックします。
[Select a queue type(キュータイプの選択)] ドロップダウンから、[Network
Windows(SMB)] を選択します。
リストをスクロールして、NS4300 の横にある三角形アイコンをクリックします。
USBPTR01 が NS4300 の下に表示されます。USBPTR01 は、SmartStor に接続
されている USB プリンタを表します。
5.
6.
7.
USBPTR01 をハイライト表示して、[Forward(次へ)] ボタンをクリックします。
[Authentication(認証)] ダイアログボックスが開きます。
125
SmartStor NS4300N クイックスタートガイド
8.
9.
[User Name(ユーザー名)] と [Password(パスワード)] の両方のフィールドに
「admin」と入力して、[OK] ボタンをクリックします。
[Printer Model(プリンタモデル)] ダイアログボックスが開きます。
ドロップダウンメニューから、プリンタのメーカーを選択します。
モデルリストから、お使いのコンピュータのモデルをハイライト表示します。
[Forward(次へ)] ボタンをクリックします。
10. [Finish(終了)] ボタンをクリックします。
USBPTR01 がプリンタリストに追加されます。
Macintosh 印刷のセットアップ
Macintosh PC で印刷をセットアップするには、次の手順を実行します。
1.
2.
3.
4.
5.
[Apple Menu(アップルメニュー)] から、[System Preferences(システム環境
設定)] を選択します。
[Print & Fax(プリンタ & FAX)] アイコンをダブルクリックします。
[Setup Printers(プリンタを設定)] ボタンをクリックします。
[Printer List(プリンタリスト)] で、[Add(追加)] アイコンをクリックします。
[Printer List(プリンタリスト)] により、新しいパネルが表示されます。
この新しいパネルのポップアップメニューから、次の項目を選択します。
•
Windows Printing(Windows 印刷)
•
6.
7.
8.
作業グループ
リストから、SmartStor をハイライト表示して、[Choose(選択)] ボタンをク
リックします。
ユーザー名およびパスワードのダイアログボックスが表示されます。
[User Name(ユーザー名)] と [Password(パスワード)] の両方のフィールドに
「admin」と入力して、[OK] ボタンをクリックします。
[Printer List(プリンタリスト)] により、新しいパネルが表示されます。
リストで USBPTR01 をハイライト表示します。
USBPTR01 は、SmartStor に接続されている USB プリンタを表します。
[Printer Model(プリンタモデル)] ポップアップメニューで、プリンタのメーカー
を選択します。
10. [Model Name(モデル名)] リストで、お使いのプリンタのモデルを選択します。
11. [Add(追加)] ボタンをクリックします。
USBPTR01 がプリンタリストに追加されます。
9.
126
GNU General Public License(GNU 一般公的使用許諾)
GNU General Public License(GNU 一般公的使用許諾)
この製品には、GNU General Public License(GNU 一般公的使用許諾)の条件に従っ
て認可された、版権のある第三者ソフトウェアが含まれます。ライセンスの正確な諸条件
については、www.gnu.org で、GNU General Public License(GNU 一般公的使用許
諾)(「GPL」)を参照してください。
製品に組み込まれている GPL ソースコードは、ウェブサイト
http://www.promise.com/support/download/download_eng.asp の無料ダウンロード
で入手できます。
GPL の条件により、GPL ソースコードを再利用、再分配、変更できます。GPL ソフト
ウェアのみに関して、保証は提供されません。また配布に対する直接のサポートも提供さ
れませんので、ご注意ください。
127
SmartStor NS4300N 快速安裝手冊
SmartStor 工作清單
•
步驟 1:拆開 SmartStor NS4300N 的包裝 ( 第 128 頁 )
•
步驟 2:安裝磁碟機 ( 第 130 頁 )
•
步驟 3:連接網路 ( 第 130 頁 )
•
步驟 4:連接電源 ( 第 131 頁 )
•
步驟 5:安裝軟體 ( 第 131 頁 )
•
步驟 6:選項選擇網路 ( 第 132 頁 )
•
步驟 7:設定 SmartStor ( 第 133 頁 )
•
步驟 8:連接 PASM ( 第 135 頁 )
•
步驟 9:設定其他電腦的網路磁碟機 ( 第 138 頁 )
•
步驟 10:設定 USB 印表機 ( 第 141 頁 )
關於 SmartStor NS4300N 的完整資訊,請參閱光碟內的 SmartStor NS4300N 使
用手冊 。
步驟 1:拆開 SmartStor NS4300N 的包裝
SmartStor NS4300N 包裝內含以下項目:
•
SmartStor NS4300N 主機
•
電源線
•
快速啟動指南
•
•
磁碟機的螺絲
(1 包 )
•
乙太網路線
含 NAS Setup Wizard (NAS 設定精
靈 ) 的光碟、SmartSYNC 軟體、
Configuration Tool ( 設定工具 )、使
用手冊,以及快速啟動指南
警告
SmartStor 內的電子元件易受靜電放電 (ESD) 的影響,因而受到損
壞。處理 SmartStor 或其子配件時,應隨時遵守預防措施。
重要事項
設定 SmartStor 時,應將此軟體安裝在內建 Windows Vista、
2003 Server、XP Professional,或 2000 的個人電腦中。
128
步驟 1:拆開 SmartStor NS4300N 的包裝
圖 1。
SmartStor NS4300N 正視圖
磁碟機
磁碟機托架
磁碟機狀態
LED
磁碟機活動
LED
電源按鈕
系統狀態 LED
乙太網路活動
LED
One Touch
觸控式備份按鈕
註:此 SmartStor 圖示未顯示前門。
圖 2。
SmartStor NS4300N 後視圖
磁碟機冷卻
風扇
RJ45 網路
連線
USB
連線
電源供應器
風扇
電源
連線
129
SmartStor NS4300N 快速安裝手冊
步驟 2:安裝磁碟機
SmartStor NS4300N 可與 SATA 1.5 Gb/s 或 3.0 Gb/s 磁碟機裝在一起。為了發揮
最佳的效能,請安裝相同型號與容量的磁碟機。在 SmartStor 上的磁碟機會成為
RAID 組態。
安裝磁碟機:
1.
開啟 SmartStor 機箱的前門。
2.
將磁碟機托座從機箱內拉出。請參閱圖 1。
3.
小心將磁碟機裝入磁碟機托架,然後將托架兩側的螺絲孔對準磁碟機上的螺
絲孔。
4.
將螺絲穿過磁碟機托架的螺絲孔,插入磁碟機兩側。
5.
•
安裝時,僅能使用 SmartStor 隨附的鑽頭孔螺絲。
•
每組磁碟機鎖上 4 顆螺絲。
•
鎖緊每個螺絲。請小心勿鎖的太緊。
將磁碟機托座重新裝回 SmartStor 外殼。
重複步驟 2 到 5 直到所有磁碟機都已安裝為止。
6.
關閉 SmartStor 的前門。
步驟 3:連接網路
將 SmartStor 連接網路:
1.
將網路線的一端接上 RJ45 網路連線埠。
請參閱圖 2。
2.
將網路線另一端接上乙太網路集線器或交換器。
重要事項:
如果設施內設有多條網路,請記下與 SmartStor 連接的網路資訊。
在進行設定時將會用到此資訊。
130
步驟 4:連接電源
步驟 4:連接電源
開啟 SmartStor 的電源:
1.
將電源線的一端將在 SmartStor 機箱背面,然後將另一端插入電源插座。請
參閱圖 2。
2.
按下 SmartStor 正面的電源按鈕。請參閱圖 1。
SmartStor 的開機時間約為 1 分鐘。完全開機後:
•
系統狀態 LED 會亮著綠色。參閱圖 1。
•
警報器發出一聲嗶聲。
步驟 5:安裝軟體
將軟體安裝在 Windows PC 時,「開始」功能表上會新增三個項目:
•
NAS Setup Wizard (NAS 設定精靈 ) – 用於設定 SmartStor
•
SmartSYNC – 連接電腦與 SmartStor、設定電腦上的網路磁碟機,以及執行
備份
•
Configuration Tool ( 設定工具 ) – 確保 SmartStor、NAS 設定精靈及
SmartSYNC 均在相同的網路上
安裝軟體:
1.
將光碟放入光碟機中。
2.
按兩下 NAS Utility 安裝程式圖示。
即出現安裝程式畫面。
3.
按一下 Next ( 下一步 ) 按鈕開始安裝。
即出現授權合約畫面。
4.
按一下 「我接受這些條款 ...」,然後按一下 Next ( 下一步 ) 按鈕。
即出現客戶資訊畫面。
5.
在各自的欄位輸入使用者名稱與組織名稱,或不要改變,使用預設項目。
按一下 Install ( 安裝 ) 選項:
•
任何使用本電腦的使用者 ( 所有使用者 )
•
只有我才能使用 ( 目前的使用者 )
按一下 Next ( 下一步 ) 按鈕。
即出現 Ready to Install ( 準備安裝 ) 畫面。
6.
按一下 Install ( 安裝 ) 按鈕繼續安裝。
安裝完成時,便會出現最後的安裝畫面。
7.
按一下 Finish ( 完成 ) 按鈕關閉安裝程式。
131
SmartStor NS4300N 快速安裝手冊
步驟 6:選項選擇網路
如果您的電腦僅有一個網路連線,請跳至在第 133 頁的 「步驟 7:設定
SmartStor」。
如果電腦連接多條網路,應確保 SmartStor、NAS Setup Wizard (NAS 設定精
靈 ),以及 SmartSYNC 公用程式均連接相同的網路。Configuration Tool ( 設定工
具 ) 負責執行該功能。
選擇網路:
1.
從 Windows 開始功能表選擇程式集,然後選擇 Promise NAS Utility,最後再
選擇 Configuration Tool ( 設定工具 )。
即出現變更系統設定畫面。
2.
從下拉式的 Language ( 語言 ) 功能表中選擇您偏好的語言。
3.
從下拉式的 Scan Network Interface ( 掃描網路介面 ) 功能表中選擇
SmartStor 所在網路的 IP 位址。
此功能表中的 IP 位址屬於電腦中的網路介面卡 (NIC)。請務必選擇與
SmartStor 所在網路連接的 NIC。
4.
可選的。按一下 ... 按鈕瀏覽您希望與 SmartStor 一同使用的瀏覽器。
預設的瀏覽器顯示在 Browser Path ( 瀏覽器路徑 ) 欄位之中。只可在需要變
更使用不同的瀏覽器時,才可變更此設定。
5.
單按 OK ( 確定 ) 按鈕。
6.
按一下 OK ( 確定 ) 完全網路選取。
即出現 System Message ( 系統訊息 )。
132
步驟 7:設定 SmartStor
步驟 7:設定 SmartStor
NAS Setup Wizard (NAS 設定精靈 ) 用於執行 SmartStor 的第二個程序。完成此
程序之後,SmartStor 上將會出現預設資料夾,設為電腦上的網路磁碟機。
設定 SmartStor:
1.
從 Windows 開始功能表選擇程式集,然後選擇 Promise NAS Utility,最後再
選擇 NAS Setup Wizard (NAS 設定精靈 )。
即出現 NAS Setup Wizard (NAS 設定精靈 ) 歡迎畫面。
2.
從下拉式的 Language ( 語言 ) 功能表中選擇您偏好的語言。
3.
選擇 Initiation ( 初始 ) 模式。
出現下列情形時,請按一下 Express Mode ( 快速模式 ) 選項:
•
DHCP 伺服器網路上有可用位址。
•
RAID 組態需要採用資料保護功能。
•
需要使用電腦中的日期與時間設定。
出現下列情形時,請按一下 Advanced Mode ( 進階模式 ) 選項 :
•
網路上無 DHCP 伺服器。
•
有 DHCP 伺服器,但無位址可用。
•
需要手動設定 IP 位址時。
•
需要最大容量的 RAID 0 組態。
•
需要手動設定日期與時間時。
其他係 Express ( 快速 ) 模式的設定說明。關於 Advanced ( 進階 ) 模式的設
定說明,請參閱光碟內 SmartStor NS4300N 使用手冊的附錄 A。
4.
按一下 Next >> ( 下一步 ) 繼續。
即出現 Discovering Promise NAS ( 發現 Promise NAS) 畫面。
5.
將您正在初始化的 SmartStor 反白標示,然後按一下 Next >> ( 下一步 ) 繼
續。
即出現 Login ( 登入 ) 對話方塊。
6.
在 Passwaord ( 密碼 ) 欄位中輸入 admin,然後按一下 OK ( 確定 )。
密碼有大小寫區分。
即出現 Select a Device Name ( 選擇裝置名稱 ) 畫面。
7.
Select a Device Name ( 磁碟機代號 ) 係作為電腦網路磁碟機之 SmartStor 的
預設資料夾
此清單以相反的英數字母順序由 Z 開始排列。
按一下 Next >> ( 下一步 ) 繼續。
即出現 System Message ( 系統訊息 )。
133
SmartStor NS4300N 快速安裝手冊
8.
按一下 Yes ( 是 ) 按鈕開始系統初始化。
視磁碟機的大小而定,此精靈需要幾分鐘設定 SmartStor。精靈設定完成後,
則會出現另一則 System Message ( 系統訊息 )。
9.
按一下 OK ( 確定 ) 按鈕完成系統初始化。
此精靈建立 RAID 組態及稱為 Public ( 公用 ) 的預設資料夾。
如果 SmartStor 內安裝兩顆磁碟機,精靈則會建立 RAID 1 組態。如果安裝
三到四顆磁碟機,精靈則會建立 RAID 5 組態。
在我的電腦下,SmartStor 上的 Public ( 公用 ) 資料夾顯示為網路磁碟機。
您現可將檔案複製至 SmartStor 的資料夾,或從此資料夾複製出來。
欲從其他電腦存取此資料夾時,請參閱在第 138 頁的 「步驟 9:設定其他電
腦的網路磁碟機」。
欲建立其他 RAID 組態,請參閱光碟內 SmartStor NS4300N 使用手冊的第六
章。
134
步驟 8:連接 PASM
步驟 8:連接 PASM
Promise Advanced Storage Manager (PASM) 軟體係在出廠前及安裝在
SmartStor 系統上的軟體。PASM 在電腦內的瀏覽器中執行。存取 PASM:
•
直接從瀏覽器存取 ( 第 136 頁 )
•
透過 SmartSYNC ( 第 137 頁 )
瀏覽器支援
選擇以下一種可與 PASM 使用的瀏覽器:
•
Internet Explorer
•
Netscape Navigator
•
Mozilla
•
Safari (Mac OS X)
•
Firefox
搜尋 SmartStor 的 IP 位址
需要存取瀏覽器中的 SmartStor 時,應先找出 SmartStor 的 IP 位置。使用
SmartSYNC 即可完成此一目的:
1.
從 Windows 開始功能表選擇程式集,然後選擇 Promise NAS Utility,最後再
選擇 SmartSYNC。
2.
欲開啟 SmartSYNC 視窗時,請在 Windows 應用程
式集 ( 畫面右下角 ) 中的 SmartSYNC 圖示按兩下。
SmartSYNC 圖示
即顯示 SmartSYNC 畫面與 Server Information ( 伺服
器資訊 ) 標籤。SmartStor 的 IP 位址在 Server List
( 伺服器清單 ) 內有顯示。
偵測網路上的 SmartStor IP
位址
關於 SmartSYNC 的詳細資訊,請參閱光碟內 SmartStor NS4300N 使用手冊
的第五章。
135
SmartStor NS4300N 快速安裝手冊
瀏覽器內的 PASM
登入瀏覽器內的 PASM:
1.
啟動瀏覽器。
2.
請在瀏覽器位址欄位內輸入 SmartStor 的 IP 位址。
參閱在第 135 頁的 「搜尋 SmartStor 的 IP 位址」。
請注意,以下的 IP 位址僅是其中一個範例。此與輸入瀏覽器的 IP 位址有所
不同。
•
PASM 採用 HTTP 連線 . . . . . . . . . . . . . . . . . . . . . . . . . . . . . . http://
•
輸入 SmartStor 的 IP 位址 . . . . . . . . . . . . . . . . . . . . . 192.168.1.194
將 http:// 與 IP 位址結合後,應如右所示:http://192.168.1.194
PASM 登入畫面出現。
3.
在 User Name ( 使用者名稱 ) 及 Password ( 密碼 ) 欄位中一同輸入 admin,
然後按一下 Login ( 登入 ) 按鈕。
使用者名稱與密碼視大小寫區分。
關於 PASM 的更多資訊,請參閱光碟內 SmartStor NS4300N 使用手冊的第
六章。
136
步驟 8:連接 PASM
SmartSYN 內的 PASM
透過 SmartSYNC 登入 PASM:
1.
SmartSYNC 圖示
在 Windows 桌面按兩下 SmartSYNC 圖示 ( 右側 )。
SmartSYNC 開啟時也會出現 Server Information
( 伺服器資訊 ) 標籤。
2.
按一下 Open GUI ( 開啟 GUI) 按鈕 ( 右側 )。
開啟 GUI 按鈕
即啟動預設瀏覽器及顯示 PASM 登入畫面。
3.
在 User Name ( 使用者名稱 ) 及 Password ( 密碼 ) 欄位中一同輸入 admin,
然後按一下 Login ( 登入 ) 按鈕。
使用者名稱與密碼視大小寫區分。
關於 PASM 的更多資訊,請參閱光碟內 SmartStor NS4300N 使用手冊的第
六章。
137
SmartStor NS4300N 快速安裝手冊
步驟 9:設定其他電腦的網路磁碟機
在步驟 7 中,NAS Setup Wizard (NAS 設定精靈 ) 已在 SmarStor 上建立預設資
料夾,並設為電腦中的網路磁碟機。
如果未安裝 SmartStor 軟體而需要設定其他電腦的網路磁碟機時,應使用此電腦
的作業系統進行:
•
在 Windows 電腦上設定網路磁碟機 ( 第 138 頁 )
•
設定 UNIX 或 Linux 電腦上的網路磁碟機 ( 第 138 頁 )
•
設定麥金塔電腦上的網路磁碟 ( 第 140 頁 )
在 Windows 電腦上設定網路磁碟機
以 My Network Places ( 我的網路位置 ) 設定網路磁碟機:
1.
在 Windows 桌面上按兩下 My Network Places ( 我的網路位置 ) 圖示。
2.
按一下工具列中的 Search ( 搜尋 ) 按鈕。
如果未顯示 Search ( 搜尋 ) 按鈕,請從 View ( 檢視 ) 功能表選擇 Toolbars
( 工具列 ),然後選擇 Standard Buttons ( 標準按鈕 )。
3.
請在電腦名稱欄位輸入 SmartStor 的 IP 位址,然後按一下 Search ( 搜尋 ) 按
鈕。
請參閱在第 135 頁的 「搜尋 SmartStor 的 IP 位址」
SmartStor 即出現在搜尋結果清單內。
4.
按兩下 SmartStor 顯示 Public ( 公用 ) 資料夾。
5.
在 Public ( 公用 ) 資料夾上按一下滑鼠右鍵選擇 Map Network Drive ( 對應網
路磁碟機 )。
即出現 Map Network Drive ( 對應網路磁碟機 ) 對話方塊。
6.
在 Map Network Drive ( 對應網路磁碟機 ) 對話方塊中,選擇磁碟機代號並按
下 Finish ( 完成 ) 按鈕。
7.
在 Windows 桌面上的我的電腦圖示按兩下。
SmartStor 上將會出現 Public ( 公用 ) 資料夾,設為我的電腦下的網路磁碟
機。您現可將檔案複製至 SmartStor 的資料夾,或從此資料夾複製出來。
設定 UNIX 或 Linux 電腦上的網路磁碟機
在從 UNIX 或 Linux 電腦存取 SmartStor 之前,應使用 PASM 設定 SmartStor,
以便與 UNIX 及 Linux 進行通訊。
在 Windows 電腦上
1.
啟動 PASM。
請參閱在第 136 頁的 「瀏覽器內的 PASM」或在第 137 頁的 「SmartSYN
內的 PASM」。
138
步驟 9:設定其他電腦的網路磁碟機
2.
在 PASM 畫面左側的目錄下,按一下 File & Print ( 檔案及列印 ) 圖示
旁的 + 展開目錄。
3.
按一下 Protocol Control ( 通訊協定控制 )
標籤。
4.
按一下 Service ( 服務 ) 旁的 Enable ( 啟用 ) 選項,然後按一下 OK ( 確定 )
按鈕。
圖示,然後按一下 UNIX/Linux
UNIX/Linux 通訊協定能夠讓 UNIX 及 Linux 電腦與 SmartStor 連接。
5.
按一下目錄下的 File Sharing ( 檔案分享 )
圖示。
6.
按一下 Modify ( 修改 ) 標籤。
7.
檢查 Unix/Linux 方塊,然後按一下 OK ( 確認 ) 按鈕。
UNIX/Linux 檔案分享功能能夠讓 UNIX 及 Linux 電腦存取 SmartStor 上的資
料夾。此時只能存取 PUBLIC ( 公用 ) 資料夾。
8.
按一下目錄下的 Sharing Setup ( 分享設定 )
9.
按一下 UNIX/Linux Sharing (UNIX/Linux 分享 ) 標籤。
圖示。
10. 在 New IP Address ( 新的 IP 位址 ) 欄位,請輸入依此存取 SmartStor 的
UNIX/Linux 電腦 IP 位址。
11. 按一下 Add ( 新增 ) 按鈕。
在有 Command Line Interface ( 指令行介面 ) 的 UNIX 或 Linux 電腦
1.
開啟終端機視窗。
2.
建立新的 SmartStor 資料夾,輸入 mkdir SmartStor 並按下 Enter ( 輸入 )。
3.
安裝 SmartStor。輸入 mount 192.168.1.194:/Volume1/Public /SmartStor ,
然後按下 Enter ( 輸入 )。
請注意,以下的 IP 位址僅是其中一個範例。此與輸入終端機視窗的 IP 位址
有所不同。
請參閱在第 135 頁的 「搜尋 SmartStor 的 IP 位址」
Volume1 及 Public 分別指的是 RAID Volume 及在設定時建立的資料夾,然
後按下 Enter ( 輸入 )。請參閱第 134 頁。
4.
變更為 SmartStor 目錄。輸入 cd /SmartStor,然後按下 Enter ( 輸入 )。
您現可將檔案複製至 SmartStor 的資料夾,或從此資料夾複製出來。
5.
使用 SmartStor 完成目的時,請輸入 cd; umount /SmartStor,然後按下
Enter ( 輸入 )。
139
SmartStor NS4300N 快速安裝手冊
在有圖形化桌面的 Linux 電腦
此程序適用於 RedHat Enterprise Linux 4 組態的電腦。如執行不同版本的 Linux,
可能須可能需要使用此程序。請參閱 OS 文件。
1.
請從 Applications ( 應用程式 ) 功能表選擇 Network Servers ( 網路伺服器 )。
2.
在 Network ( 網路 ) 視窗按兩下 Windows Network ( 視窗網路 )。
3.
按兩下網路上的 SmartStor (NS4300)。
4.
按兩下 PUBLIC ( 公用 ) 資料夾。
如果這是您首次存取此資料夾,則會出現 Authentication ( 驗證 ) 對話方塊。
5.
在 User Name ( 使用者名稱 ) 及 Password ( 密碼 ) 欄位中一同輸入 admin,
然後按一下 OK( 確定 ) 按鈕。
讓 Domain ( 網域 ) 欄位留白。
即開啟此資料夾。您現可將檔案複製至 SmartStor 的資料夾,或從此資料夾
複製出來。
設定麥金塔電腦上的網路磁碟
在從麥金塔電腦存取 SmartStor 之前,應使用 PASM 設定 SmartStor,以便與
Mac OS X 進行通訊。
在 Windows 電腦
1.
啟動 PASM。
請參閱在第 136 頁的 「瀏覽器內的 PASM」或在第 137 頁的 「SmartSYN
內的 PASM」。
2.
在 PASM 畫面左側的目錄下,按一下 File & Print ( 檔案及列印 ) 圖示
的 + 展開目錄。
旁
3.
按一下 Protocol Control ( 通訊協定控制 )
標籤。
4.
按一下 Service ( 服務 ) 旁的 Enable ( 啟用 ) 選項,然後按一下 OK ( 確定 )
按鈕。
圖示,然後按一下 Macintosh
Macintosh 通訊協定能夠讓麥金塔電腦與 SmartStor 連接。
5.
按一下目錄下的 File Sharing ( 檔案分享 )
圖示。
6.
按一下 Modify ( 修改 ) 標籤。
7.
檢查 Macintosh 方塊,然後按一下 OK ( 確認 ) 按鈕。
檔案分享功能能夠讓麥金塔電腦存取 SmartStor 上的資料夾。在此情況下,
存取 PUBLIC ( 公用 ) 資料夾
140
步驟 10:設定 USB 印表機
在麥金塔電腦上
1.
從 Go ( 前往 ) 功能表選擇 Connect to Server ( 連接伺服器 )。
2.
在 Connect to Server ( 連接伺服器 ) 對話方塊中輸入 afp://192.168.1.194,
然後按一下 Connect ( 連線 ) 按鈕。
註:請注意,以下的 IP 位址僅是其中一個範例。此與輸入終端機視窗的 IP
位址有所不同。
參閱在第 135 頁的 「搜尋 SmartStor 的 IP 位址」
按一下 + 按鈕將此 IP 位置新增至 Favorite Servers list ( 偏好伺服器清單 )。
3.
在使用者名稱與密碼欄位中輸入 admin,然後按一下 Connect ( 連線 ) 按
鈕。
4.
在 NS4300 對話方塊中按一下 PUBLIC ( 公用 ) 資料夾,然後點選 OK
( 確定 ) 按鈕。
5.
在 NS4300 歡迎畫面中點選 OK ( 確定 ) 按鈕。
麥金塔電腦的桌面上即開啟用於存取 SmartStor 上 Public ( 公用 ) 資料夾的視
窗。您現可將檔案複製至 SmartStor 的資料夾,或從此資料夾複製出來。
步驟 10:設定 USB 印表機
SmartStor 可作為印表機伺服器使用。您必須連接 USB 印表機,啟動 SmartStor
的列印伺服器,並對電腦進行列印設定。
•
連接 USB 印表機與 SmartStor ( 第 141 頁 )
•
設定 SmartStor 上的列印伺服器 ( 第 141 頁 )
•
設定 Windows 列印 ( 第 142 頁 )
•
Linux 列印設定 ( 第 143 頁 )
•
進行麥金塔電腦的列印設定 ( 第 143 頁 )
連接 USB 印表機與 SmartStor
連接 USB 印表機:
1.
依據印表機的設定指南或使用手冊設定印表機。
2.
依設定指南或使用手冊的說明將印表機的驅動程式安裝在電腦中。
3.
將印表機的 USB 線與 SmartStor 背面其中一組 USB 連接埠連接。參閱
圖 2。
設定 SmartStor 上的列印伺服器
您必須使用 PASM 設定 SmartStor 之後,才能進行列印。
141
SmartStor NS4300N 快速安裝手冊
設定 SmartStor 的列印伺服器:
1.
啟動 PASM。
請參閱在第 136 頁的 「瀏覽器內的 PASM」或在第 137 頁的 「SmartSYN
內的 PASM」。
2.
在 PASM 畫面左側的目錄下,按一下 File & Print ( 檔案及列印 ) 圖示
的 + 展開目錄。
3.
按一下 Protocol Control ( 通訊協定控制 )
Server ( 印表機伺服器 ) 標籤。
4.
按一下 Printer Server ( 印表機伺服器 ) 旁的 Enable ( 啟用 ) 選項。
5.
按一下 OK ( 確定 ) 按鈕儲存設定。
旁
圖示,然後按一下 Printer
設定 Windows 列印
在 Windows 電腦進行列印設定:
1.
在 Windows 桌面上按兩下 My Network Places ( 我的網路位置 ) 圖示。
2.
按一下工具列中的 Search ( 搜尋 ) 按鈕。
如果未顯示 Search ( 搜尋 ) 按鈕,請至 View ( 檢視 ) 工具列選擇 Standard
Buttons ( 標準按鈕 )。
3.
請在電腦名稱欄位輸入 SmartStor 的 IP 位址,然後按一下 Search ( 搜尋 ) 按
鈕。
請參閱在第 135 頁的 「搜尋 SmartStor 的 IP 位址」
SmartStor 即出現在搜尋結果清單內。
4.
在電腦清單中按兩下 SmartStor 來開啟。
如果出現 Connect to ( 連線到 ) 對話方塊,請在使用者名稱與密碼欄位中輸
入 admin,然後按一下 Connect ( 連線 ) 按鈕。
5.
在 usbptr1 圖示按一下滑鼠右鍵選擇 Connect...( 連線 ...)。
6.
當印表機警示訊息出現時,請按一下 OK ( 確定 ) 繼續。
7.
在新增印表機精靈中選擇您 USB 印表機的製造商及型號,然後按一下 OK
( 確認 )。
8.
在新增印表機精靈中按一下 OK ( 確認 ) 按鈕。
9.
為了檢驗安裝的印表機,請在 Windows 開始功能表中依序選擇設定、印表機
與傳真機。
即出現印表機與傳真機畫面。usbptr1 係 SmartStor 的 USB 印表機。
142
步驟 10:設定 USB 印表機
Linux 列印設定
此程序適用於 RedHat Enterprise Linux 4 組態的電腦。如執行不同版本的 Linux,
可能須可能需要使用此程序。請參閱 OS 文件。
1.
從 Applications ( 應用程式 ) 功能表依序選擇 System Settings ( 系統設定 )、
Printing ( 列印 )。
即開啟印表機設定視窗。
2.
按一下 New ( 新增 ) 按鈕。
即出現新增印表機佇列對話方塊。
3.
按一下 Forward ( 下一步 ) 按鈕。
4.
在 Name ( 名稱 ) 欄位中輸入印表機名稱,例如 NAS_printer,然後按一下
Forward ( 下一步 ) 按鈕。
5.
在選擇佇列類型功能表中選擇 Network Windows (SMB)。
6.
瀏覽清單,然後在 NS4300 旁的三角形圖示按一下。
NS4300 下方即出現 USBPTR01。USBPTR01 表示 USB 印表機已與
SmartStor 連線。
7.
將 USBPTR01 反白標示,然後按一下 Forward ( 下一步 ) 按鈕。
即出現 Authentication ( 驗證 ) 對話方塊。
8.
在使用者名稱及密碼欄位輸入 admin,然後按一下 OK ( 確認 ) 按鈕。
即開啟 Printer Model ( 印表機型號 ) 對話方塊。
9.
在下拉式功能表選擇印表機的製造商。
在型號清單中選擇電腦型號。
然後按一下 Forward ( 下一步 ) 按鈕。
10. 按一下 Finish ( 完成 ) 按鈕。
USBPTR01 即新增至印表機清單。
進行麥金塔電腦的列印設定
在麥金塔電腦上進行列印設定:
1.
在 Apple 功能表中選擇 System Preferences ( 系統偏好 )。
2.
在 Print & Fax ( 列印與傳真 ) 圖示上按兩下。
3.
按一下 Setup Printers ( 印表機設定 ) 圖示。
4.
在印表機清單中按一下 Add ( 新增 ) 圖示。
印表機清單即新增新一組面板。
143
SmartStor NS4300N 快速安裝手冊
5.
6.
在新的面板中,從下拉式功能表選擇:
•
Windows Printing ( 視窗列印 )
•
Workgroup ( 工作群組 )
從此清單中將 SmartStor 反白,然後按一下 Choose ( 選擇 ) 按鈕。
即出現使用者名稱與密碼對話方塊。
7.
在使用者名稱與密碼欄位中輸入 admin,然後按一下 OK ( 確定 )。
印表機清單即新增新一組面板。
8.
將清單中的 USBPTR01 反白。
USBPTR01 表示 USB 印表機已與 SmartStor 連線。
9.
在 Printer Model ( 印表機型號 ) 跳顯式功能表中選擇印表機製造廠商。
10. 在 Model Name ( 型號名稱 ) 清單中選擇印表機型號。
11. 按一下 Add ( 新增 ) 按鈕。
USBPTR01 即新增至印表機清單。
144
GNU 通用公共許可證
GNU 通用公共許可證
此產品包括在 GNU 通用公共許可證的條款之下已經授權的第三方軟體。請參閱
在 www.gnu.org 中 GNU 通用公共許可證 ("GPL”) 的正確的條款與條件。
請由我們的網站免費下載產品其已經結合 GPL 來源代碼
http://www.promise.com/support/download/download_eng.asp。
依據 GPL,您可能可以重新使用,重新分配與修改 GPL 來源代碼。請備註僅關
聯到 GPL 軟體的相關事宜,我們不提供保固與銷售直接支援。
145
SmartStor NS4300N 快速安装手册
SmartStor 任务列表
•
步骤 1:拆封 SmartStor NS4300N ( 第 146 页 )
•
步骤 2:安装磁盘驱动器 ( 第 148 页 )
•
步骤 3:连接到网络 ( 第 148 页 )
•
步骤 4:连接电源 ( 第 149 页 )
•
步骤 5:安装软件 ( 第 149 页 )
•
步骤 6:可选。选择网络 ( 第 150 页 )
•
步骤 7:安装 SmartStor ( 第 151 页 )
•
步骤 8:连接到 PASM ( 第 153 页 )
•
步骤 9:在其它 PC 上设置网络驱动器 ( 第 156 页 )
•
步骤 10:设置 USB 打印机 ( 第 160 页 )
有关 SmartStor NS4300N 的完整信息,请参阅 CD 上的 《SmartStor NS4300N
用户手册》。
步骤 1:拆封 SmartStor NS4300N
SmartStor NS4300N 包装箱内包含以下项目:
•
SmartStor NS4300N 单元
•
电源线
•
《快速入门指南》
•
•
磁盘驱动器螺钉
(1 包)
•
以太网电缆
CD,内含 NAS 安装向导 、
SmartSYNC 软件、配置工具、
《用户手册》和 《快速入门指
南》
警告
SmartStor 中的电子元件易受静电释放 (ESD)的损害。处理
SmartStor 或其子部件时,应始终遵守相应的预防措施。
重要说明
要配置 SmartStor,必须将软件安装到运行 Windows Vista、
2003 Server、 XP Professional 或 2000 的 PC 上。
146
步骤 1:拆封 SmartStor NS4300N
图 1。 SmartStor NS4300N 正面视图
磁盘驱动器
驱动器托架
驱动器状态
LED 指示灯
驱动器活动
LED 指示灯
电源按钮
系统状态 LED
指示灯
以太网活动
LED 指示灯
注:此处显示的 SmartStor 不包含前门。
One Touch
(一触即可)
备份按钮
图 2。 SmartStor NS4300N 背面视图
磁盘驱动器
冷却风扇
RJ45 网络
连接
USB
连接
电源设备风
扇
电源
连接
147
SmartStor NS4300N 快速安装手册
步骤 2:安装磁盘驱动器
SmartStor NS4300N 内可填装 SATA 1.5 Gb/s 或 3.0 Gb/s 磁盘驱动器。为获得最
佳性能,请安装相同型号和容量的磁盘驱动器。所安装的磁盘驱动器将成为
SmartStor 上的 RAID 卷。
要安装磁盘驱动器:
1.
打开 SmartStor 机壳前门。
2.
从机壳上卸下磁盘驱动器托架。请参阅图 1。
3.
小心地将磁盘驱动器放入驱动器托架,使托架侧面的螺钉孔对准驱动器的螺
钉孔。
4.
将螺钉穿过驱动器托架的孔并插入磁盘驱动器的侧面。
5.
•
仅可安装随 SmartStor 提供的埋头螺钉。
•
每个磁盘驱动器安装四颗螺钉。
•
将每颗螺钉拧紧。请勿拧得过紧。
将驱动器托架重新安装到 SmartStor 机壳内。
重复步骤 2 至 5 直到所有的磁盘驱动器均被安装。
6.
关上 SmartStor 的前门。
步骤 3:连接到网络
要将 SmartStor 连接到网络:
1.
将网络电缆的一端连接到 RJ45 网络连接处。
请参阅图 2。
2.
将网络电缆的另一端连接到以太网集线器或交换机上。
重要说明
如果您所在场所备有多个网络,请注意您将 SmartStor 连接到了哪
个网络。安装过程中需要用到此信息。
148
步骤 4:连接电源
步骤 4:连接电源
要接通 SmartStor:
1.
将电源线一端连接到 SmartStor 机壳的背面,然后将另一端插入电源。请参
阅图 2。
2.
在 SmartStor 的正面,按下电源按钮。请参阅图 1。
引导 SmartStor 大概需要一分钟。引导完毕之后:
•
系统状态 LED 指示灯变绿。请参阅图 1。
•
蜂鸣器响一次。
步骤 5:安装软件
软件安装到 Windows PC 后, Start (开始)菜单中会增加三个新项目:
•
NAS Setup Wizard (NAS 安装向导) – 安装 SmartStor
•
SmartSYNC – 将 PC 连接到 SmartStor、在 PC 上设置网络驱动器、执行备份
•
Configuration Tool (配置工具) – 确保 SmartStor、 NAS 安装向导和
SmartSYNC 全部处于同一网络
要安装软件:
1.
将 CD 插入 CDROM。
2.
双击 NAS Utility Installer (NAS 公用程序安装程序)图标。
出现第一个安装程序屏幕。
3.
单击 Next (下一步)按钮以开始安装。
出现 License Agreement (许可协议)屏幕。
4.
单击 I accept the terms... (我接受这些条款 ...)选项,然后单击 Next
(下一步)按钮。
出现 Customer Information (客户信息)屏幕。
5.
将用户名与机构名称分别键入相应字段,或不键入任何内容而接受默认条目。
针对以下项目单击 Install (安装)选项:
•
Anyone who uses this computer (本计算机的任何用户)(所有用户)
•
Only for me (仅限我一人)(当前用户)
单击 Next (下一步)按钮。
出现 Ready to Install (安装就绪)屏幕。
6.
单击 Install (安装)按钮继续进行安装。
安装完成之后,出现安装结束屏幕。
7.
单击 Finish (完成)按钮关闭安装程序。
149
SmartStor NS4300N 快速安装手册
步骤 6:可选。选择网络
如果您的 PC 只有一个网络连接,请跳至第 151 页的 “步骤 7:安装
SmartStor”。
如果您的 PC 有多个网络连接,必须确保 SmartStor、 NAS 安装向导及
SmartSYNC 公用程序都连接至同一网络。 Configuration Tool (配置工具)可实
现此功能。
要进行网络选择:
1.
在 Windows Start (开始)菜单中,选择 Programs (程序),然后选择
Promise NAS Utility (Promise NAS 公用程序),然后再选择 Configuration
Tool (配置工具)。
出现 Change system configuration (更改系统配置)屏幕。
2.
在 Language (语言)下拉式菜单中,选择要使用的语言。
3.
在 Scan Network Interface (扫描网络接口)下拉式菜单中,选择 SmartStor
安装所在网络的 IP 地址。
此菜单中的 IP 地址属于您 PC 中的网络接口卡 (NIC)。必须选择已连接至
SmartStor 所在网络内的 NIC。
4.
可选。单击 ... 按钮以定位到要与 SmartStor 配合使用的浏览器。
Browser Path (浏览器路径)字段中出现默认浏览器。如果要使用其它的浏
览器,请更改此设置。
5.
单击 OK (确定)按钮。
6.
单击 OK (确定)完成网络选择。
出现 System Message (系统信息)。
150
步骤 7:安装 SmartStor
步骤 7:安装 SmartStor
NAS 安装向导在 SmartStor 上执行安装过程。该过程完成之后, SmartStor 上会
有一个默认的文件夹,被设置为 PC 上的网络驱动器。
要安装 SmartStor:
1.
在 Windows Start (开始)菜单中,选择 Programs (程序),然后选择
Promise NAS Utility (Promise NAS 公用程序),然后再选择 NAS Setup
Wizard (NAS 安装向导)。
出现 NAS Setup Wizard (NAS 安装向导)欢迎屏幕。
2.
在 Choosing a language (选择语言)下拉式菜单中,选择要使用的语言。
3.
选择一个 Initiation Mode (启动模式)。
如果符合以下所有条件,单击 Express Mode (快速模式)选项:
•
您的网络上拥有 DHCP 服务器并具有可用地址。
•
您需要对 RAID 卷进行数据保护。
•
您需要使用 PC 上的日期和时间设置。
如果符合以下一个或多个条件,单击 Advanced Mode (高级模式)选项。
•
您的网络上没有 DHCP 服务器。
•
您拥有 DHCP 服务器,但没有可用地址。
•
您需要手动设置 IP 地址。
•
您需要最大容量 RAID 0 卷。
•
您需要手动设置日期和时间。
安装说明的余下部分描述了快速模式。有关使用高级模式的安装说明,请参
阅 CD 上 《SmartStor NS4300N 用户手册》中的附录 A。
4.
单击 Next >> (下一步)继续。
出现 Discovering Promise NAS (发现 Promise NAS)屏幕。
5.
高亮度显示您要启动的 SmartStor,然后单击 Next >> (下一步)继续。
出现 Login (登录)对话框。
6.
向 Password (密码)字段键入 admin,然后单击 OK (确定)。
密码区分大小写。
出现 Select a Device Name (选择设备名称)屏幕。
7.
选择一个设备名称 (驱动器号)以代表 SmartStor 上的默认文件夹并作为
PC 上的网络驱动器。
列表以 Z 开始,以字母逆序形式排列。
单击 Next >> (下一步)继续。
出现 System Message (系统信息)。
151
SmartStor NS4300N 快速安装手册
8.
单击 Yes (是)按钮以开始启动系统。
向导需要几分钟时间来配置 SmartStor,具体时间取决于磁盘驱动器的大小。
向导完成后,出现另一个 System Message (系统信息)。
9.
单击 OK (确定)按钮完成系统启动。
向导创建一个 RAID 卷和一个称为 Public 的默认文件夹。
如果您的 SmartStor 安装了两个磁盘驱动器,则向导会创建一个 RAID 1 卷。
如果安装了三个或四个磁盘驱动器,则向导会创建一个 RAID 5 卷。
SmartStor 上的 Public 文件夹会作为网络驱动器出现在 My Computer (我的
电脑)中。
可以立刻将文件复制到 SmartStor 上的文件夹,或从文件夹中复制文件。
要从其它 PC 上访问此文件夹,请参阅第 156 页的 “步骤 9:在其它 PC 上
设置网络驱动器”。
要创建附加的 RAID 卷及文件夹,请参阅 CD 上 《SmartStor NS4300N 用户
手册》中的第 6 章。
152
步骤 8:连接到 PASM
步骤 8:连接到 PASM
Promise Advanced Storage Manager (PASM)软件已由厂家安装到 SmartStor
系统上。 PASM 在 PC 上的浏览器中运行。 PASM 的访问方式:
•
直接通过浏览器 (第 154 页)
•
通过 SmartSYNC (第 155 页)
浏览器支持
选择以下浏览器之一以与 PASM 配合使用:
Internet Explorer
•
Netscape Navigator
•
Mozilla
•
Safari (Mac OS X)
•
Firefox
•
查找 SmartStor 的 IP 地址
要通过浏览器访问 SmartStor,必须知道 SmartStor 的 IP 地址。使用
SmartSYNC 可达此目的:
1.
在 Windows Start (开始)菜单中,选择 Programs (程序),然后选择
Promise NAS Utility (Promise NAS 公用程序),然后再选择 SmartSYNC。
2.
要打开 SmartSYNC 窗口,在 Windows 应用程序托
盘 (位于屏幕右下角)中,双击 SmartSYNC 图标。
SmartSYNC 图标
出现 SmartSYNC 屏幕,并显示 Server Information
(服务器信息)选项卡。 SmartStor 的 IP 地址显示在
Server List (服务器列表)中。
在网络上检测到 SmartStor
IP 地址
有关 SmartSYNC 的详细信息,请参阅 CD 上 《SmartStor NS4300N 用户手
册》中的第 5 章。
153
SmartStor NS4300N 快速安装手册
浏览器中的 PASM
要登录至浏览器中的 PASM:
1.
启动浏览器。
2.
在浏览器的地址字段中,键入 SmartStor 的 IP 地址。
请参阅第 153 页的 “查找 SmartStor 的 IP 地址”。
请注意,下面所示的 IP 地址仅用于示例的目的。您在浏览器内键入的 IP 地
址会与此不同。
•
PASM 使用 HTTP 连接 . . . . . . . . . . . . . . . . . . . . . . . . . . . . . . .http://
•
输入 SmartStor 的 IP 地址 . . . . . . . . . . . . . . . . . . . . . 192.168.1.194
连在一起,输入项近似如下:http://192.168.1.194
ASM 登录屏幕将显示。
3.
在 User Name (用户名)与 Password (密码)字段均键入 admin,然后单
击 Login (登录)按钮。
用户名和密码区分大小写。
有关 PASM 的详细信息,请参阅 CD 上 《SmartStor NS4300N 用户手册》
中的第 6 章。
154
步骤 8:连接到 PASM
SmartSYNC 中的 PASM
要通过 SmartSYNC 登录 PASM:
1.
SmartSYNC 图标
在 Windows 桌面上,双击 SmartSYNC 图标
(见右)。
SmartSYNC 打开并显示 Server Information
(服务器信息)选项卡。
2.
单击 Open GUI (打开 GUI)按钮 (见右)。
Open GUI
(打开 GUI)按钮
启动默认浏览器并显示 PASM 登录屏幕。
3.
在 User Name (用户名)和 Password (密码)字段均键入 admin,然后单
击 Login (登录)按钮。
用户名和密码区分大小写。
有关 PASM 的详细信息,请参阅 CD 上 《SmartStor NS4300N 用户手册》
中的第 6 章。
155
SmartStor NS4300N 快速安装手册
步骤 9:在其它 PC 上设置网络驱动器
在步骤 7 中, NAS 安装向导已在 SmarStor 上创建了一个默认文件夹,并将其作
为您 PC 上的网络驱动器。
要在其它尚未安装 SmartStor 软件的 PC 上设置网络驱动器,您必须使用 PC 的
操作系统来达此目的:
•
在 Windows PC 上设置网络驱动器 ( 第 156 页 )
•
在 UNIX 或 Linux PC 上设置网络驱动器 ( 第 157 页 )
•
在 Macintosh PC 上设置网络驱动器 ( 第 158 页 )
在 Windows PC 上设置网络驱动器
要使用 My Network Places (网上邻居)设置网络驱动器:
1.
在 Windows 桌面上,双击 My Network Places (网上邻居)图标。
2.
在工具条中单击 Search (搜索)按钮。
如果未显示 Search (搜索)按钮,从 View (查看)菜单选择 Toolbars
(工具栏),然后选择 Standard Buttons (标准按钮)。
3.
在 Computer name (计算机名)字段中,键入 SmartStor 的 IP 地址,然后
单击 Search (搜索)按钮。
请参阅第 153 页的 “查找 SmartStor 的 IP 地址”。
SmartStor 出现在搜索结果列表中。
4.
双击 SmartStor 以显示 Public 文件夹。
5.
右键单击 Public 文件夹,然后从下拉式菜单中选择 Map Network Drive
(映射网络驱动器)。
出现 Map Network Drive (映射网络驱动器)对话框。
6.
在 Map Network Drive (映射网络驱动器)对话框中,选择一个驱动器号并
单击 Finish (完成)按钮。
7.
在 Windows 桌面上双击 My Computer (我的电脑)图标。
SmartStor 上的 Public 文件夹会作为网络驱动器出现在 My Computer (我的
电脑)中。可以立刻将文件复制到 SmartStor 上的文件夹,或从文件夹中复
制文件。
156
步骤 9:在其它 PC 上设置网络驱动器
在 UNIX 或 Linux PC 上设置网络驱动器
必须先使用 PASM 进行配置以使 SmartStor 能与 UNIX 及 Linux 进行通信,才能
从 UNIX 或 Linux PC 访问 SmartStor。
在 Windows PC 上
1.
启动 PASM。
请参阅第 154 页的“浏览器中的 PASM” 或第 155 页的“SmartSYNC 中的
PASM”。
2.
在 PASM 屏幕左边的树中,单击 File & Print (文件与打印)
“+”以将树展开。
图标旁边的
3.
单击 Protocol Control (协议控制)
4.
在 Service (服务)旁边,单击 Enable (启用)选项,然后单击 OK (确
定)按钮。
图标,然后单击 UNIX/Linux 选项卡。
UNIX/Linux 协议使 UNIX 和 Linux PC 能够连接到 SmartStor。
5.
单击树中的 File Sharing (文件共享)
图标。
6.
单击 Modify (修改)选项卡。
7.
选中 Unix/Linux 框,然后单击 OK (确定)按钮。
UNIX/Linux 文件共享功能使 UNIX 和 Linux PC 能够访问 SmartStor 上的文
件夹。在此情况下,可访问 PUBLIC 文件夹。
8.
单击树中的 Sharing Setup (共享设置)
图标。
9.
单击 UNIX/Linux Sharing (UNIX/Linux 共享)选项卡。
10. 在 New IP Address (新 IP 地址)字段中,键入访问 SmartStor 时所需的
UNIX/Linux PC IP 地址。
11. 单击 Add (添加)按钮。
在带有命令行界面的 UNIX 或 Linux PC 上
1.
打开终端窗口。
2.
为 SmartStor 创建一个新文件夹。键入 mkdir SmartStor,然后按 Enter 键。
3.
安装 SmartStor。键入 mount 192.168.1.194:/Volume1/Public/SmartStor,
然后按 Enter 键。
请注意,此处所示的 IP 地址仅用于示例的目的。您在终端窗口中键入的 IP
地址会与此不同。
请参阅第 153 页的 “查找 SmartStor 的 IP 地址”。
Volume1 和 Public 即安装过程中创建的默认 RAID 卷和文件夹。请参阅
第 152 页。
157
SmartStor NS4300N 快速安装手册
4.
更改 SmartStor 目录。键入 cd /SmartStor,然后按 Enter 键。
可以立刻将文件复制到 SmartStor 上的文件夹,或从文件夹中复制文件。
5.
完成 SmartStor 相关操作后,键入 cd; umount /SmartStor,然后按 Enter
键。
在带有图形桌面的 Linux PC 上
此过程适用于 RedHat Enterprise Linux 4 配置。如果运行的是其它版本的 Linux,
可能需要调整此过程。请参阅操作系统说明文件。
1.
在 Applications (应用程序)菜单中,选择 Network Servers
(网络服务器)。
2.
在 Network (网络)窗口中,双击 Windows Network (Windows 网络)。
3.
双击网络中的 SmartStor (NS4300)。
4.
双击 PUBLIC 文件夹。
如果是首次访问此文件夹,则会打开 Authentication (验证)对话框。
5.
在 Username (用户名)和 Password (密码)字段键入 admin,然后单击
OK (确定)按钮。
Domain (域)字段保留为空白。
文件夹打开。可以立刻将文件复制到 SmartStor 上的文件夹,或从文件夹中
复制文件。
在 Macintosh PC 上设置网络驱动器
在通过 Macintosh 访问 SmartStor 前,必须使用 PASM 进行配置以使 SmartStor
能与 Mac OS X 进行通信。
在 Windows PC 上
1.
启动 PASM。
请参阅第 154 页的“浏览器中的 PASM” 或第 155 页的“SmartSYNC 中的
PASM”。
2.
在 PASM 屏幕左边的树中,单击 File & Print (文件与打印)
“+”以将树展开。
3.
单击 Protocol Control (协议控制)
4.
在 Service (服务)旁边,单击 Enable (启用)选项,然后单击 OK
(确定)按钮。
Macintosh 协议使 Macintosh PC 能够连接到 SmartStor。
5.
单击树中的 File Sharing (文件共享)
6.
单击 Modify (修改)选项卡。
158
图标旁边的
图标,然后单击 Macintosh 选项卡。
图标。
步骤 9:在其它 PC 上设置网络驱动器
7.
选中 Macintosh 框,然后单击 OK (确定)按钮。
Macintosh 文件共享功能使 Macintosh PC 能够访问 SmartStor 上的文件夹。
在此情况下,可访问 PUBLIC 文件夹。
在 Macintosh PC 上
1.
在 Go (转到)菜单中,选择 Connect to Server (连接到服务器)。
2.
在 Connect to Server (连接到服务器)对话框中,键入
afp://192.168.1.194,然后单击 Connect (连接)按钮。
注:此处所示的 IP 地址仅用于示例的目的。您要输入的 IP 地址会与此不同。
请参阅第 153 页的 “查找 SmartStor 的 IP 地址”。
单击 + 按钮将此 IP 地址添加到 Favorite Servers (服务器收藏夹)列表。
3.
在用户名和密码字段均键入 admin,然后单击 Connect (连接)按钮。
4.
在 NS4300 对话框中,单击 PUBLIC 文件夹,然后单击 OK (确定)按钮。
5.
在 NS4300 欢迎屏幕中,单击 OK (确定)按钮。
Macintosh 桌面上打开一个窗口以便访问 SmartStor 上的 Public 文件夹。可
以立刻将文件复制到 SmartStor 上的文件夹,或从文件夹中复制文件。
159
SmartStor NS4300N 快速安装手册
步骤 10:设置 USB 打印机
可将 SmartStor 用作打印服务器。必须连接 USB 打印机,启用 SmartStor 打印服
务器,然后在 PC 上设置打印。
•
将 USB 打印机连接到 SmartStor ( 第 160 页 )
•
在 SmartStor 上设置打印服务器 ( 第 160 页 )
•
设置 Windows 打印 ( 第 160 页 )
•
设置 Linux 打印 ( 第 161 页 )
•
设置 Macintosh 打印 ( 第 162 页 )
将 USB 打印机连接到 SmartStor
要连接 USB 打印机:
1.
按照打印机的 《安装指南》或 《用户手册》,安装打印机。
2.
按照打印机 《安装指南》或 《用户手册》中的说明,将打印机驱动程序安装
到 PC 上。
3.
将 USB 电缆从打印机连接到 SmartStor 背面的 USB 接口之一。请参阅图 2。
在 SmartStor 上设置打印服务器
必须使用 PASM 配置 SmartStor 以便打印。
要设置 SmartStor 的打印服务器:
1.
启动 PASM。
请参阅第 154 页的“浏览器中的 PASM” 或第 155 页的“SmartSYNC 中的
PASM”。
2.
在 PASM 屏幕左边的树中,单击 File & Print (文件与打印)
“+”以将树展开。
图标旁边的
3.
4.
单击 Protocol Control (协议控制) 图标,然后单击 Printer Server (打印
机服务器)选项卡。
单击打印机服务器旁边的 Enable (启用)选项按钮。
5.
单击 OK (确定)按钮保存设置。
设置 Windows 打印
要在 Windows PC 上设置打印:
1.
在 Windows 桌面上,双击 My Network Places (网上邻居)图标。
2.
在工具条中单击 Search (搜索)按钮。
如果 Search (搜索)按钮未显示,则转到 View (查看) > Toolbars
(工具栏),然后选择 Standard Buttons (标准按钮)。
160
步骤 10:设置 USB 打印机
3.
在 Computer name (计算机名)字段中,键入 SmartStor 的 IP 地址,然后
单击 Search (搜索)按钮。
请参阅第 153 页的 “查找 SmartStor 的 IP 地址”。
SmartStor 出现在搜索结果列表中。
4.
在计算机列表中,双击 SmartStor 以将其打开。
如果出现 Connect to (连接到)对话框,则在用户名和密码字段均键入
admin,然后单击 OK (确定)按钮。
5.
右键单击 usbptr1 图标,然后从下拉式菜单中选择 Connect... (连接 ...)。
6.
出现打印机驱动器相关的警告信息时,单击 OK (确定)以继续。
7.
在 Add Printer Wizard (添加打印机向导)中,单击 USB 打印机的制造商和
型号名称,然后单击 OK (确定)。
8.
在 Add Printer Wizard (添加打印机向导)中,单击 OK (确定)按钮。
9.
要验证打印机安装情况,在 Windows Start (开始)菜单中,选择 Settings
(设置),然后选择 Printers and Faxes (打印机及传真)。
出现 Printers and Faxes (打印机及传真)屏幕。 usbptr1 即为 SmartStor
上的 USB 打印机。
设置 Linux 打印
此过程适用于 RedHat Enterprise Linux 4 配置。如果运行的是其它版本的 Linux,
可能需要调整此过程。请参阅操作系统说明文件。
1.
在 Applications (应用程序)菜单中,选择 System Settings (系统设置),
然后选择 Printing (打印)。
打印机配置窗口打开。
2.
单击 New (新建)按钮。
Add a new print queue (添加新的打印队列)对话框打开。
3.
单击 Forward (下一步)按钮。
4.
在 Name (名称)字段,键入打印机的名称 (如 NAS_printer)作为说明,
然后单击 Forward (下一步)按钮。
5.
在 Select a queue type (选择队列类型)下拉式菜单中,选择 Network
Windows (SMB)(网络 Windows (SMB))。
6.
滚动列表并单击 NS4300 旁边的三角形图标。
USBPTR01 出现在 NS4300 的下方。 USBPTR01 代表连接到 SmartStor 的
USB 打印机。
7.
高亮度显示 USBPTR01 并单击 Forward (下一步)按钮。
Authentication (验证)对话框打开。
161
SmartStor NS4300N 快速安装手册
8.
在 User name (用户名)和 Password (密码)字段键入 admin,然后单击
OK (确定)按钮。
Printer Model (打印机型号)对话框打开。
9.
从下拉式菜单中,选择打印机的制造商。
在型号列表中,高亮度显示计算机的型号。
然后单击 Forward (下一步)按钮。
10. 单击 Finish (完成)按钮。
USBPTR01 即被添加到您的打印机列表。
设置 Macintosh 打印
要在 Macintosh PC 上设置打印:
1.
在 Apple 菜单中,选择 System Preferences (系统预置)。
2.
双击 Print & Fax (打印与传真)图标。
3.
单击 Setup Printers (设置打印机)按钮。
4.
在 Printer List (打印机列表)中,单击 Add (添加)图标。
Printer List (打印机列表)显示一个新面板。
5.
6.
从新面板的弹出式菜单中选择:
•
Windows Printing (Windows 打印)
•
Workgroup (工作组)
在列表中,高亮度显示 SmartStor,然后单击 Choose (选择)按钮。
出现用户名和密码对话框。
7.
在 User Name (用户名)和 Password (密码)字段键入 admin,然后单击
OK (确定)。
打印机列表显示一个新面板。
8.
在列表中高亮度显示 USBPTR01。
USBPRT01 代表连接到 SmartStor 的 USB 打印机。
9.
在 Printer Model (打印机型号)弹出式菜单中,选择打印机的制造商。
10. 在 Model Name (型号名称)列表中,选择打印机的型号。
11. 单击 Add (添加)按钮。
USBPTR01 即被添加到您的打印机列表。
162
GNU 一般公共许可证
GNU 一般公共许可证
此产品包括了在 GNU 一般公共许可证条款下的受版权保护的第三方软件许可。
请参阅在 www.gnu.org 上的 GNU 一般公共许可证 (“GPL”)以得到此许可证
的更多条款和条件。
被编入本产品的 GPL 源代码可以从我们的网站
http://www.promise.com/support/download/download_eng.asp 免费下载。
根据 GPL 授权,您可以再使用,再分发和修改 GPL 源代码。注意,仅为了尊重
GPL 软件,我们不提供任何担保,也不承担对分发的直接的技术支持。
163
SmartStor NS4300N 빠른 시작 안내서
SmartStor 할 일 목록
•
1 단계 : SmartStor NS4300N 포장 풀기 ( 164 페이지 )
•
2 단계 : 디스크 드라이브 설치 ( 166 페이지 )
•
3 단계 : 네트워크에 연결 ( 166 페이지 )
•
4 단계 : 전원 연결 ( 167 페이지 )
•
5 단계 : 소프트웨어 설치 ( 167 페이지 )
•
6 단계 : 선택사항 . 네트워크 선택 ( 168 페이지 )
•
7 단계 : SmartStor 설치 ( 169 페이지 )
•
8 단계 : PASM 에 연결 ( 171 페이지 )
•
9 단계 : 다른 PC 에서 네트워크 드라이브 설치 ( 174 페이지 )
•
10 단계 : USB 프린터 설치 ( 178 페이지 )
SmartStor NS4300N 에 대한 자세한 정보를 원하시면 , CD 의 SmartStor
NS4300N 사용자 매뉴얼을 참조하십시오 .
1 단계 : SmartStor NS4300N 포장 풀기
SmartStor NS4300N 박스에는 다음 항목이 포함됩니다 :
•
SmartStor NS4300N 장치
•
전원 코드
•
빠른 시작 안내서
•
•
디스크 드라이브용 나사
(1 팩 )
NAS 설치 마법사 , SmartSYNC 소
프트웨어 , 구성 툴이 포함된 CD, 사
용자 매뉴얼 및 빠른 시작 안내서
•
이더넷 케이블
경고
SmartStor 내의 전자 부품은 정전기 방전 (Electro-Static Discharge,
ESD) 의 손상을 입을 수 있습니다 . SmartStor 또는 그것의 반조립
품을 다룰 때에는 언제나 적절한 주의를 기울이십시오 .
중요
SmartStor 구성을 위해서는 Windows Vista, 2003 Server, XP
Professional 또는 2000 기반 PC 에 소프트웨어를 설치해야 합니다 .
164
1 단계 : SmartStor NS4300N 포장 풀기
그림 1.
SmartStor NS4300N 전면 모습
디스크 드라이브
드라이브 캐리어
드라이브 상태
LED
드라이브 활
성 LED
전원 버튼
시스템 상태
LED
이더넷 활성
LED
원터치
백업 버튼
주 : 본 SmartStor 는 프론트 도어 없이 보입니다 .
그림 2.
SmartStor NS4300N 후면 모습
디스크 드라
이브 냉각팬
RJ45 네트워크
연결
USB
연결
전원 공급
장치 팬
전원
연결
165
SmartStor NS4300N 빠른 시작 안내서
2 단계 : 디스크 드라이브 설치
SATA 1.5 Gb/s 또는 3.0 Gb/s 디스크 드라이브로 SmartStor NS4300N 을 설치할
수 있습니다 . 똑같은 모델과 용량의 디스크 드라이브를 설치하면 최적의 성능을
얻으실 수 있습니다 . 사용자의 디스크 드라이브는 SmartStor 에서 RAID 볼륨이
됩니다 .
디스크 드라이브 설치 방법 :
1.
SmartStor 격납 장치의 정면에 있는 도어를 엽니다 .
2.
격납 장치에서 디스크 드라이브 캐리어를 꺼냅니다 . 그림 1. 을 참조하십시오 .
3.
캐리어의 측면에 있는 나사 홀과 드라이브의 나사홀이 일치하도록 디스크 드
라이브를 드라이브 캐리어에 조심스럽게 놓습니다 .
4.
나사를 드라이브 캐리어에 있는 구멍을 통해서 디스크 드라이브의 측면으로
삽입합니다 .
5.
•
SmartStor 와 함께 제공된 카운터 싱크 나사만 설치하십시오 .
•
디스크 드라이브당 네개의 나사를 설치합니다 .
•
각 나사를 맞게 조입니다 . 너무 무리해서 조이지 않도록 합니다 .
SmartStor 격납 장치에 드라이브 캐리어를 재설치합니다 .
모든 디스크 드라이브를 설치할 때까지 2 ~ 5 단계를 반복합니다 .
6.
SmartStor 의 정면에 있는 도어를 닫습니다 .
3 단계 : 네트워크에 연결
SmartStor 를 사용자의 네트워크에 연결하는 방법 :
1.
네트워크 케이블의 한쪽 끝을 RJ45 네트워크 커넥터에 연결합니다 .
그림 2. 를 참조하십시오 .
2.
네트워크 케이블의 한쪽 끝을 사용자의 이더넷 허브나 스위치에 연결합니다 .
중요
다수의 네트워크인 경우 , 어느 네트워크에 SmartStor 를 연결할지
확인하십시오 . 이는 설치 과정 중에 필요한 정보입니다 .
166
4 단계 : 전원 연결
4 단계 : 전원 연결
SmartStor 전원 연결 방법 :
1.
전원 코드를 SmartStor 격납 장치 후면에 연결하고 , 반대쪽 끝을 전원에 연결
합니다 . 그림 2. 를 참조하십시오 .
2.
SmartStor 전면의 전원 버튼을 누릅니다 . 그림 1. 을 참조하십시오 .
SmartStor 의 부팅은 약 1 분 정도 걸립니다 . 완전히 부팅되었을 경우 :
•
시스템 상태 LED 가 녹색으로 바뀝니다 . 그림 1. 을 참조하십시오 .
•
부저가 한 번 울립니다 .
5 단계 : 소프트웨어 설치
사용자의 Windows PC 에 소프트웨어를 설치하면 , 시작 메뉴에 세 가지 새로운
항목이 추가됩니다 :
•
NAS 설치 마법사 – SmartStor 설치 .
•
SmartSYNC – SmartStor 에 PC 를 연결하고 PC 에 네트워크 드라이브를 설
치한 후 백업을 수행합니다 .
•
구성 툴 – SmartStor, NAS 설치 마법사 , SmartSYNC 가 모두 동일한 네트워
크 상에 존재하도록 합니다 .
소프트웨어 설치 방법 :
1.
CDROM 에 CD 를 삽입합니다 .
2.
NAS 유틸리티 인스톨러 아이콘을 더블클릭합니다 .
첫 인스톨러 화면이 나타납니다 .
3.
다음 (Next) 버튼을 클릭하여 설치를 시작합니다 .
라이센스 동의 화면이 나타납니다 .
4.
" 동의 (I accept the terms...)" 옵션을 클릭한 뒤 , 다음 버튼을 클릭합니다 .
고객 정보 화면이 나타납니다 .
5.
사용자 이름과 조직 이름을 각 필드에 입력하거나 , 변경하지 않은 채로 두어
디폴트 엔트리에 동의합니다 .
다음 중 하나의 설치 옵션을 클릭합니다 :
•
이 컴퓨터를 사용하는 모든 이 ( 모든 사용자 )
•
사용자 본인만 ( 현재 사용자 )
다음 버튼을 클릭합니다 .
설치 준비 화면이 나타납니다 .
167
SmartStor NS4300N 빠른 시작 안내서
6.
설치 (Install) 버튼을 클릭하여 설치를 진행합니다 .
설치가 완료되면 , 최종 설치 화면이 나타납니다 .
7.
완료 (Finish) 버튼을 클릭하여 인스톨러를 닫습니다 .
6 단계 : 선택사항 . 네트워크 선택
사용자 PC 의 네트워크 연결이 하나만 존재할 경우 , 169 페이지의 "7 단계 :
SmartStor 설치 " 로 건너 뜁니다 .
PC 의 네트워크 연결이 다수인 경우 , SmartStor, NAS 설정 마법사 , SmartSYNC
유틸리티가 모두 동일한 네트워크에 연결되어 있어야 합니다 . 구성 툴이 이 기능
을 수행합니다 .
네트워크 선택 방법 :
1.
Windows 시작 메뉴에서 프로그램 , Promise NAS 유틸리티 , 구성 툴을 선택
합니다 .
시스템 구성 변경 화면이 나타납니다 .
2.
언어 드롭다운 메뉴에서 , 원하는 언어를 선택합니다 .
3.
네트워크 인터페이스 스캔 드롭다운 메뉴에서 , SmartStor 를 설치했던 네트
워크의 IP 주소를 선택합니다 .
이 메뉴에서 IP 주소는 사용자 PC 의 네트워크 인터페이스 카드 (NIC) 에 속
합니다 . SmartStor 를 설치했던 네트워크에 연결된 NIC 를 선택해야 합니다 .
4.
선택사양 . ... 버튼을 클릭하여 SmartStor 로 사용하고자 하는 브라우저를 탐
색합니다 .
디폴트 브라우저가 브라우저 경로 필드에 나타납니다 . 다른 브라우저를 사용
하고자 할 경우에만 이 설정을 변경하십시오 .
5.
확인 (OK) 버튼을 클릭합니다 .
6.
확인을 클릭하여 네트워크 선택을 마칩니다 .
시스템 메시지가 나타납니다 .
168
7 단계 : SmartStor 설치
7 단계 : SmartStor 설치
NAS 설치 마법사는 SmartStor 에서 설치 절차를 수행합니다 . 설치 절차가 완료되
면 , SmartStor 에 디폴트 폴더가 생깁니다 (PC 에서 네트워크 드라이브로 설치 ).
SmartStor 설치 방법 :
1.
Windows 시작 메뉴에서 프로그램 , Promise NAS 유틸리티 , NAS 설치 마법
사를 선택합니다 .
NAS 설치 마법사 환영 화면이 나타납니다 .
2.
언어 선택 드롭다운 메뉴에서 원하는 언어를 선택합니다 .
3.
초기화 모드를 선택합니다 .
다음 조건이 모두 해당되면 익스프레스 모드 (Express Mode) 옵션을 클릭합
니다 :
•
사용 가능한 주소를 가진 네트워크에 DHCP 서버가 있습니다 .
•
RAID 볼륨의 데이터 보호를 원합니다 .
•
PC 에서 데이터 및 시간 설정을 사용하고자 합니다 .
다음 조건 중에서 하나 이상 해당되면 고급 모드 (Advanced Mode) 옵션을 클
릭합니다 :
•
네트워크에 DHCP 서버가 없습니다 .
•
DHCP 서버가 있지만 사용 가능한 주소가 없습니다 .
•
IP 주소를 수동으로 설정하고자 합니다 .
•
최대 용량으로 RAID 0 볼륨이 필요합니다 .
•
데이터와 시간을 수동으로 설정하고자 합니다 .
나머지 설치 지시사항에는 익스프레스 모드가 설명되어 있습니다 . 고급 모드
를 사용하는 설치 지시사항은 CD 의 SmartStor NS4300N 사용자 매뉴얼에
있는 부록 A 를 참조하십시오 .
4.
계속하려면 다음 >> (Next >>) 을 클릭합니다 .
Promise NAS 검색 화면이 나타납니다 .
5.
계속 진행하려면 , 초기화할 SmartStor 를 하이라이트한 뒤 다음 >> 을 클릭합
니다 .
로그인 대화상자가 나타납니다 .
6.
패스워드 필드에 admin 을 입력한 뒤 , 확인을 클릭합니다 .
패스워드는 대소문자를 구분합니다 .
장치명 선택 화면이 나타납니다 .
169
SmartStor NS4300N 빠른 시작 안내서
7.
SmartStor 의 디폴트 폴더를 PC 의 네트워크 드라이브로 나타내려면 , 장치명
( 드라이브 문자 ) 을 선택합니다 .
리스트는 Z 로 시작하고 , 알파벳 역순으로 올라갑니다 .
계속 진행하려면 다음 >> 을 클릭합니다 .
시스템 메시지가 나타납니다 .
8.
예 (Yes) 버튼을 클릭하여 시스템 초기화를 시작합니다 .
디스크 드라이브의 크기에 따라 , 마법사가 SmartStor 를 구성하는 데에는 몇
분이 걸립니다 . 마법사가 작업을 완료하면 , 다른 메시지가 나타납니다 .
9.
확인 버튼을 클릭하여 시스템 초기화를 완료합니다 .
마법사가 RAID 볼륨과 공용 (Public) 이라 부르는 디폴드 폴더를 생성합니다 .
SmartStor 에 두 개의 디스크 드라이브가 설치되면 , 마법사가 RAID 1 볼륨을
생성합니다 . 세 개 또는 네 개의 디스크 드라이브가 설치되면 , 마법사가
RAID 5 볼륨을 생성합니다 .
SmartStor 에 공용 폴더가 네트워크 드라이브로 내 컴퓨터 밑에 나타납니다 .
이제 SmartStor 폴더에서 ( 폴더로 ) 파일을 복사할 수 있습니다 .
다른 PC 에서 이 폴더에 액세스하려면 , 174 페이지의 "9 단계 : 다른 PC 에서
네트워크 드라이브 설치 " 를 참조합니다 .
추가 RAID 볼륨과 폴더를 생성하려면 , CD 의 SmartStor NS4300N 사용자 매
뉴얼 제 6 장을 참조하십시오 .
170
8 단계 : PASM 에 연결
8 단계 : PASM 에 연결
Promise 고급 저장 관리자 (PASM) 소프트웨어는 SmartStor 시스템에 공장 출하
시 설치되어 있습니다 . PASM 은 사용자 PC 의 브라우저에서 실행됩니다 . 다음
을 통해서 PASM 에 액세스할 수 있습니다 :
•
브라우저에서 직접 ( 172 페이지 )
•
SmartSYNC 를 통해서 ( 173 페이지 )
브라우저 지원
PASM 을 사용할 브라우저를 선택합니다 :
•
Internet Explorer
•
Netscape Navigator
•
Mozilla
•
Safari (Mac OS X)
•
Firefox
SmartStor IP 주소 찾기
브라우저의 SmartStor 에 액세스하려면 , SmartStor 의 IP 주소를 알아야 합니다 .
이 용도로 SmartSYNC 사용 :
1.
Windows 시작 메뉴에서 프로그램 , Promise NAS 유틸리티 , SmartSYNC 를
선택합니다 .
2.
SmartSYNC 창을 열려면 , Windows 응용 프로그램
트레이 ( 화면의 우측 하단 ) 에서 , SmartSYNC 아이
콘을 더블클릭합니다 .
SmartSYNC 아이콘
SmartSYNC 화면이 서버 정보 탭과 함께 나타납니다 .
서버 리스트에 SmartStor 의 IP 주소가 나타납니다 .
SmartStor 의 IP 주소가 네트
워크에 탐지됩니다 .
SmartSYNC 에 대한 추가 정보는 CD 의 SmartStor NS4300N 사용자 매뉴얼
제 5 장을 참조하십시오 .
171
SmartStor NS4300N 빠른 시작 안내서
브라우저의 PASM
브라우저에서 PASM 에 로그인하는 방법 :
1.
브라우저를 시작합니다 .
2.
브라우저 주소 필드에서 , SmartStor 의 IP 주소를 입력합니다 .
171 페이지의 "SmartStor IP 주소 찾기 " 를 참조하십시오 .
아래 보이는 IP 주소는 단지 예일 뿐입니다 . 브라우저에 입력한 IP 주소는 다
릅니다 .
•
PASM 은 HTTP 연결을 사용합니다 . . . . . . . . . . . . . . . . . . . . . .http://
•
SmartStor IP 주소를 입력합니다 . . . . . . . . . . . . . . . . 192.168.1.194
합하면 , 다음과 같습니다 : http://192.168.1.194
PASM 로그인 화면이 표시됩니다 .
3.
사용자 이름과 패스워드 필드에 admin 을 입력한 뒤 로그인 (Login) 버튼을
클릭합니다 .
사용자 이름과 패스워드는 대소문자를 구분합니다 .
PASM 에 대한 추가 정보는 CD 의 SmartStor NS4300N 사용자 매뉴얼 제 6
장을 참조하십시오 .
172
8 단계 : PASM 에 연결
SmartSYNC 을 통한 PASM
SmartSYNC 를 통해 PASM 에 로그인하는 방법 :
1.
SmartSYNC 아이콘
Windows 데스크탑에서 , SmartSYNC 아이콘
( 오른쪽 ) 을 더블클릭합니다 .
SmartSYNC 가 서버 정보 탭과 함께 열립니다 .
2.
GUI 열기 버튼 ( 오른쪽 ) 을 클릭합니다 .
디폴트 브라우저가 시작되고 PASM 로그인 화면이 표
시됩니다 .
3.
GUI 열기 버튼
사용자 이름과 패스워드 필드에 admin 을 입력한 뒤 로그인 (Login) 버튼을
클릭합니다 .
사용자 이름과 패스워드는 대소문자를 구분합니다 .
PASM 에 대한 추가 정보는 CD 의 SmartStor NS4300N 사용자 매뉴얼 제 6
장을 참조하십시오 .
173
SmartStor NS4300N 빠른 시작 안내서
9 단계 : 다른 PC 에서 네트워크 드라이브 설치
7 단계에서 , NAS 설치 마법사가 SmarStor 에 디폴트 폴더를 생성하여 사용자 PC
에서 네트워크 드라이버로 만들었습니다 .
SmartStor 소프트웨어가 설치되지 않은 다른 PC 에서 네트워크 드라이브를 설치
하려면 , PC 의 운영 체제를 사용해야 합니다 :
•
Windows PC 에서 네트워크 드라이브 설치 ( 174 페이지 )
•
UNIX 또는 Linux PC 에서 네트워크 드라이브 설치 ( 174 페이지 )
•
Macintosh PC 에서 네트워크 드라이브 설치 ( 176 페이지 )
Windows PC 에서 네트워크 드라이브 설치
내 네트워크 환경에서 네트워크 드라이브 설치하는 방법 :
1.
Windows 데스크탑에서 , 내 네트워크 환경 아이콘을 더블클릭합니다 .
2.
툴바에서 검색 (Search) 버튼을 클릭합니다 .
검색 버튼이 보이지 않으면 , 보기 (View) 메뉴에서 툴바 (Toolbars), 표준 버튼
(Standard Buttons) 을 선택합니다 .
3.
컴퓨터 이름 필드에서 , SmartStor 의 IP 주소를 입력하고 검색 (Search) 버튼
을 클릭합니다 .
171 페이지의 "SmartStor IP 주소 찾기 " 를 참조하십시오 .
검색 결과 리스트에 SmartStor 가 나타납니다 .
4.
공용 (Public) 폴더를 보려면 SmartStor 를 더블클릭합니다 .
5.
공용 폴더에서 마우스 오른쪽 버튼을 클릭한 뒤 , 드롭다운 메뉴에서 네트워
크 드라이브 연결 (Map Network Drive) 을 선택합니다 .
네트워크 드라이브 연결 대화상자가 나타납니다 .
6.
7.
네트워크 드라이브 연결 대화상자에서 , 드라이브 문자를 선택한 뒤 완료
(Finish) 버튼을 클릭합니다 .
Windows 데스크탑의 내 컴퓨터 아이콘을 더블클릭합니다 .
SmartStor 에 공용 폴더가 네트워크 드라이브로 내 컴퓨터 밑에 나타납니다 .
이제 SmartStor 폴더에서 ( 폴더로 ) 파일을 복사할 수 있습니다 .
UNIX 또는 Linux PC 에서 네트워크 드라이브 설치
UNIX 또는 Linux PC 에서 SmartStor 에 액세스하려면 , PASM 을 사용하여 UNIX
및 Linux 와 커뮤니케이션하기 위해 SmartStor 를 구성해야 합니다 .
Windows PC 에서
1.
PASM 을 시작합니다 .
172 페이지의 " 브라우저의 PASM" 또는 173 페이지의 "SmartSYNC 을 통한
PASM" 을 참조하십시오 .
174
9 단계 : 다른 PC 에서 네트워크 드라이브 설치
2.
트리에서 , PASM 화면의 왼쪽에 보이는 ( 파일 및 프린트
를 클릭하여 트리를 확장합니다 .
아이콘 옆 ) +
3.
프로토콜 제어 (Protocol Control)
클릭합니다 .
4.
서비스 옆의 활성화 (Enable) 옵션을 클릭한 뒤 , 확인 (OK) 버튼을 클릭합니
다.
아이콘을 클릭한 뒤 , UNIX/Linux 탭을
UNIX/Linux 프로토콜로 UNIX 및 Linux PC 가 SmartStor 에 연결이 가능합니
다.
5.
트리에서 파일 공유 (File Sharing)
아이콘을 클릭합니다 .
6.
수정 탭을 클릭합니다 .
7.
Unix/Linux 상자를 체크한 뒤 , 확인 (OK) 버튼을 클릭합니다 .
UNIX/Linux 파일 공유로 UNIX 및 Linux PC 는 SmartStor 의 폴더에 액세스할
수 있습니다 . 이 경우 , 공용 (PUBLIC) 폴더에 액세스가 주어집니다 .
8.
트리에서 공유 설정 (Sharing Setup)
9.
UNIX/Linux 공유 탭을 클릭합니다 .
아이콘을 클릭합니다 .
10. 새 IP 주소 필드에서 , SmartStor 에 액세스하고자 하는 UNIX/Linux PC 의 IP
주소를 입력합니다 .
11. 추가 (Add) 버튼을 클릭합니다 .
명령행 인터페이스를 가진 UNIX 또는 Linux PC 에서
1.
터미널 창을 엽니다 .
2.
SmartStor 를 위한 새 폴더를 생성합니다 . mkdir SmartStor 를 입력하고
Enter 를 누릅니다 .
3.
SmartStor 를 마운트합니다 .
mount 192.168.1.194:/Volume1/Public /SmartStor 를 입력한 뒤 Enter 를
누릅니다 .
여기 보이는 IP 주소는 단지 예일 뿐입니다 . 터미널 창에 입력한 IP 주소는 다
릅니다 .
171 페이지의 "SmartStor IP 주소 찾기 " 를 참조하십시오 .
볼륨 1(Volume1) 및 공용 (Public) 은 설치 중 생성된 디폴트 RAID 볼륨과 폴
더를 나타냅니다 . 170 페이지를 참조하십시오 .
4.
SmartStor 디렉토리로 변경 . cd /SmartStor 를 입력하고 Enter 를 누릅니다 .
이제 SmartStor 폴더에서 ( 폴더로 ) 파일을 복사할 수 있습니다 .
5.
SmartStor 로 작업을 마쳤으면 cd; umount /SmartStor 를 입력하고 Enter 를
누릅니다 .
175
SmartStor NS4300N 빠른 시작 안내서
그래픽 데스크톱의 Linux PC 에서
이 절차는 RedHat Enterprise Linux 4 구성을 위한 것입니다 . 다른 버전의 Linux
를 사용하는 사용자는 이 절차를 적절히 수정해야 할 수도 있습니다 . OS 문서를
참조하십시오 .
1.
애플리케이션 메뉴에서 네트워크 서버 (Network Servers) 를 선택합니다 .
2.
네트워크 창에서 , Windows 네트워크를 더블클릭합니다 .
3.
네트워크의 SmartStor (NS4300) 를 더블클릭합니다 .
4.
공용 (PUBLIC) 폴더를 더블클릭합니다 .
이 폴더에 처음으로 액세스한 경우 , 인증 대화상자가 열립니다 .
5.
사용자 이름과 패스워드 필드에 admin 을 입력한 뒤 확인 (OK) 버튼을 클릭
합니다 .
도메인 필드는 빈칸으로 남겨둡니다 .
폴더가 열립니다 . 이제 SmartStor 폴더에서 ( 폴더로 ) 파일을 복사할 수 있습
니다 .
Macintosh PC 에서 네트워크 드라이브 설치
Macintosh 에서 SmartStor 에 액세스하려면 , PASM 을 사용하여 Mac OS X 와 커
뮤니케이션하기 위해 SmartStor 를 구성해야 합니다 .
Windows PC 에서
1.
PASM 을 시작합니다 .
172 페이지의 " 브라우저의 PASM" 또는 173 페이지의 "SmartSYNC 을 통한
PASM" 을 참조하십시오 .
2.
트리에서 , PASM 화면의 왼쪽에 보이는 ( 파일 및 프린트
를 클릭하여 트리를 확장합니다 .
아이콘 옆 ) +
3.
프로토콜 제어 (Protocol Control)
릭합니다 .
4.
서비스 옆의 활성화 (Enable) 옵션을 클릭한 뒤 , 확인 (OK) 버튼을 클릭합니
다.
아이콘을 클릭한 뒤 , Macintosh 탭을 클
Macintosh 프로토콜로 Macintosh PC 와 SmartStor 를 연결하는 것이 가능합
니다 .
5.
트리에서 파일 공유 (File Sharing)
아이콘을 클릭합니다 .
6.
수정 탭을 클릭합니다 .
7.
Macintosh 상자를 체크한 뒤 확인 (OK) 버튼을 클릭합니다 .
Macintosh 파일 공유로 Macintosh PC 는 SmartStor 의 폴더에 액세스할 수
있습니다 . 이 경우 , 공용 (PUBLIC) 폴더에 액세스가 주어집니다 .
176
9 단계 : 다른 PC 에서 네트워크 드라이브 설치
Macintosh PC 에서
1.
이동 (Go) 메뉴에서 , 서버에 연결 (Connect to Server) 을 선택합니다 .
2.
서버에 연결 대화상자에서 afp://192.168.1.194 를 입력한 뒤 , 연결 (Connect)
버튼을 클릭합니다 .
주 : 여기 보이는 IP 주소는 단지 예일 뿐입니다 . 입력한 IP 주소는 다릅니다 .
171 페이지의 "SmartStor IP 주소 찾기 " 를 참조하십시오 .
+ 버튼을 클릭하여 IP 주소를 즐겨찾는 서버 (Favorite Servers) 리스트에 추
가합니다 .
3.
사용자 이름과 패스워드 필드에 admin 을 입력한 뒤 , 연결 (Connect) 버튼을
클릭합니다 .
4.
NS4300 대화상자에서 공용 (PUBLIC) 폴더를 클릭한 뒤 확인 (OK) 버튼을 클
릭합니다 .
5.
NS4300 환영 화면에서 확인 (OK) 버튼을 클릭합니다 .
Macintosh 바탕화면에 SmartStor 의 공용 폴더에 액세스하기 위한 창이 하나
열립니다 . 이제 SmartStor 폴더에서 ( 폴더로 ) 파일을 복사할 수 있습니다 .
177
SmartStor NS4300N 빠른 시작 안내서
10 단계 : USB 프린터 설치
사용자는 SmartStor 를 프린트 서버로 이용할 수 있습니다 . USB 프린터를 연결하
여 SmartStor 의 프린트 서버를 활성화한 뒤 , PC 에서 프린팅을 설정합니다 .
•
SmartStor 에 USB 프린터 연결 ( 178 페이지 )
•
SmartStor 에서 프린트 서버 설치 ( 178 페이지 )
•
Windows 프린팅 설정 ( 178 페이지 )
•
Linux 프린팅 설정 ( 179 페이지 )
•
Macintosh 프린팅 설정 ( 180 페이지 )
SmartStor 에 USB 프린터 연결
USB 프린터 연결 방법 :
1.
프린터의 설치 안내서 또는 사용자 매뉴얼에 따라 프린터를 설치합니다 .
2.
프린터의 설치 안내서 또는 사용자 매뉴얼에 설명된 대로 PC 에 프린터 드라
이버를 설치합니다 .
3.
프린터의 USB 케이블을 SmartStor 의 후면에 있는 USB 커넥터 중 하나에 연
결합니다 . 그림 2. 를 참조하십시오 .
SmartStor 에서 프린트 서버 설치
PASM 을 사용하여 프린팅을 위한 SmartStor 구성을 해야 합니다 .
SmartStor 프린트 서버 설치 방법 :
1.
PASM 을 시작합니다 .
172 페이지의 " 브라우저의 PASM" 또는 173 페이지의 "SmartSYNC 을 통한
PASM" 을 참조하십시오 .
2.
트리에서 , PASM 화면의 왼쪽에 보이는 ( 파일 및 프린트
를 클릭하여 트리를 확장합니다 .
3.
프로토콜 제어 (Protocol Control)
클릭합니다 .
4.
프린터 서버 옆의 활성화 (Enable) 옵션 버튼을 클릭합니다 .
5.
확인 (OK) 버튼을 클릭하여 설정을 저장합니다 .
아이콘 옆 ) +
아이콘을 클릭한 뒤 , 프린터 서버 탭을
Windows 프린팅 설정
Windows PC 에서 프린팅 설정 방법 :
1.
Windows 데스크탑에서 , 내 네트워크 환경 아이콘을 더블클릭합니다 .
2.
툴바에서 검색 (Search) 버튼을 클릭합니다 .
검색 버튼이 보이지 않으면 , 보기 > 툴바로 이동하여 , 표준 버튼 (Standard
Buttons) 을 선택합니다 .
178
10 단계 : USB 프린터 설치
3.
컴퓨터 이름 필트에서 , SmartStor 의 IP 주소를 입력하고 검색 (Search) 버튼
을 클릭합니다 .
171 페이지의 "SmartStor IP 주소 찾기 " 를 참조하십시오 .
검색 결과 리스트에 SmartStor 가 나타납니다 .
4.
컴퓨터 리스트에서 SmartStor 를 더블클릭하여 엽니다 .
대화상자에 연결이 나타나면 , 사용자 이름과 패스워드 필드에 admin 을 입
력한 뒤 , 확인 (OK) 버튼을 클릭합니다 .
5.
usbptr1 아이콘에서 마우스 오른쪽 버튼을 클릭한 뒤 , 드롭다운 메뉴에서 연
결 ...(Connect...) 을 선택합니다 .
6.
프린터 드라이버에 대한 경고 메시지가 나타나면 , 확인 (OK) 을 클릭하여 계
속 진행합니다 .
7.
프린터 추가 마법사에서 , USB 프린터의 제조자와 모델명을 클릭한 뒤 확인
(OK) 을 누릅니다 .
8.
프린터 추가 마법사에서 확인 (OK) 버튼을 클릭합니다 .
9.
프린터 설치를 확인하려면, Windows 시작 메뉴에서 설정을 선택한 뒤프린터
및 팩스 (Printers and Faxes) 를 선택합니다 .
프린터 및 팩스 화면이 나타납니다 . usbptr1 은 SmartStor 의 USB 프린터입
니다 .
Linux 프린팅 설정
이 절차는 RedHat Enterprise Linux 4 구성을 위한 것입니다 . 다른 버전의 Linux
를 사용하는 사용자는 이 절차를 적절히 수정해야 할 수도 있습니다 . OS 문서를
참조하십시오 .
1.
애플리케이션 메뉴에서 , 시스템 설정 (System Settings) 을 선택한 뒤 프린팅
(Printing) 을 선택합니다 .
프린터 구성 창이 열립니다 .
2.
신규 (New) 버튼을 클릭합니다 .
새 프린트 큐 추가 대화상자가 열립니다 .
3.
앞으로 (Forward) 버튼을 클릭합니다 .
4.
이름 필드에서 , NAS_printer 와 같은 프린터 이름을 입력한 뒤 앞으로
(Forward) 버튼을 클릭합니다 .
5.
큐 유형 선택 드롭다운 메뉴에서 네트워크 Windows (Network Windows;
SMB) 를 선택합니다 .
6.
리스트를 스크롤하여 NS4300 옆의 삼각형 아이콘을 클릭합니다 .
USBPTR01 이 NS4300 밑에 나타납니다 . USBPTR01 은 SmartStor 에 연결
된 USB 프린터를 나타냅니다 .
179
SmartStor NS4300N 빠른 시작 안내서
7.
USBPTR01 을 하이라이트한 뒤 , 앞으로 (Forward) 버튼을 클릭합니다 .
인증 대화상자가 열립니다 .
8.
사용자 이름과 패스워드 필드에 admin 을 입력한 뒤 , 확인 (OK) 버튼을 클릭
합니다 .
프린터 모델 대화상자가 열립니다 .
9.
드롭다운 메뉴에서 사용자 프린터의 제조자를 선택합니다 .
모델 리스트에서 컴퓨터 모델을 하이라이트합니다 .
그 다음 앞으로 (Forward) 버튼을 클릭합니다 .
10. 완료 (Finish) 버튼을 클릭합니다 .
USBPTR01 이 사용자의 프린터 리스트에 추가됩니다 .
Macintosh 프린팅 설정
Macintosh PC 에서 프린팅 설정 방법 :
1.
Apple 메뉴에서 , 시스템 기본 설정 (System Preferences) 을 선택합니다 .
2.
프린터 및 팩스 아이콘을 더블클릭합니다 .
3.
프린터 설정 (Setup Printers) 버튼을 클릭합니다 .
4.
프린터 리스트에서 추가 (Add) 아이콘을 클릭합니다 .
프린터 리스트에 새 패널이 표시됩니다 .
5.
6.
새 패널의 팝업 메뉴에서 다음을 선택합니다 :
•
Windows 프린팅
•
작업그룹 (Workgroup)
리스트에서 , SmartStor 를 하이라이트한 뒤 , 선택 (Choose) 버튼을 클릭합니
다.
사용자 이름과 패스워드 대화상자가 나타납니다 .
7.
사용자 이름과 패스워드 필드에 admin 을 입력한 뒤 , 확인 (OK) 버튼을 클릭
합니다 .
프린터 리스트에 새 패널이 표시됩니다 .
8.
리스트에서 USBPTR01 을 하이라이트합니다 .
USBPRT01 은 SmartStor 에 연결된 USB 프린터를 나타냅니다 .
9.
프린터 모델 팝업 메뉴에서 프린터 제조자를 선택합니다 .
10. 모델명 리스트에서 프린터 모델을 선택합니다 .
11. 추가 (Add) 버튼을 클릭합니다 .
USBPTR01 이 사용자의 프린터 리스트에 추가됩니다 .
180
GNU 일반 공중 사용 허가서
GNU 일반 공중 사용 허가서
본 제품에는 GNU 일반 공중 사용 허가서의 조건에 따라 인가된 , 저작권이 있는
제 3 자 소프트웨어가 포합됩니다 . 본 사용 허가서의 정확한 조건은 www.gnu.org
의 GNU 일반 공중 사용 허가서 ( 이하 "GPL") 를 참조하십시오 .
본 제품에 포함된 GPL 소스 코드는 본사 웹사이트
(http://www.promise.com/support/download/download_eng.asp) 에서 무료로 다
운로드할 수 있습니다 .
GPL 을 조건으로 하여 , GPL 소스 코드의 재사용 , 재배포 및 수정이 가능합니다 .
GPL 소프트웨어에 대해서만 보증 서비스를 제공하지 않으며 , 배포를 위한 직접
적인 지원도 하지 않습니다 .
181
© Copyright 2025