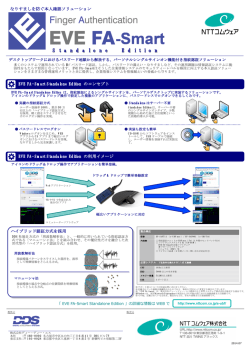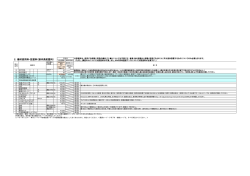ダウンロード
CF-MX3, CF-LX3, CF-C2, CF-53 シリーズ Synaptics(Validity)指紋センサー搭載モデル (Windows 8.1 (64bit)) (Windows 7 (32bit/64bit)) EVE FA Standalone for Panasonic 3.3.1 インストール手順書 2015/02/26 本書では、上記機種に EVE FA Standalone for Panasonic 3.3.1 をインストールする手順について 説明します。 【ご注意】 ・ インストールプログラムを実行する際は、必ず「コンピューターの管理者」の権限のユーザー でログオンしてください。(ユーザーの簡易切り替え機能を使わずにコンピューターの管理者 の権限でログオンして操作してください。) 【お願い】 インストールを行う際には、以下の事項をお守りください。 ・ AC アダプター、および充分に充電されたバッテリーパックを接続しておいてください。 ・ USB 機器、PC カード等の周辺機器はすべて外してください。 ・ インストールプログラム以外のアプリケーションソフトはすべて終了してください。 【方法】 EVE FA Standalone for Panasonic のインストールは下記の流れで行います。 1/10 1. 指紋ドライバーと EVE FA Standalone for Panasonic のバージョン確認 2. インストールプログラムのダウンロードと展開 3. 旧バージョンのソフトウェアのアンインストール 4. ソフトウェアのインストール 2/10 1.指紋ドライバーと EVE FA Standalone for Panasonic のバージョン確認 (1) 次の手順で PC 情報ビューアーを起動します。 (Windows 8.1 の場合) ① スタート画面の左下の下矢印をクリックします。 ② [Panasonic]の[PC 情報ビューアー]をクリックします。 (Windows 7 の場合) (スタート)-[すべてのプログラム]-[Panasonic]-[PC 情報ビューアー]-[PC 情報ビューアー]を クリックします。 (2) [ドライバー]をクリックし、「Validity Sensors (WBF) (PID=0010)」が存在していることを確認 します。 ※ドライバーが存在していない場合は、EVE FA Standalone for Panasonic のインストール対象機 種ではありません。 3/10 ※EVE FA Standalone for Panasonic をインストールされていない場合は、以下(3)の手順は不要 です。 【2. インストールプログラムのダウンロードと展開】へ進んでください。 (3) [プログラム2]をクリックし、「EVE FA Standalone for Panasonic」のバージョンを確認します。 ※EVE FA Standalone for Panasonic が表示されていない場合は、EVE FA Standalone for Panasonic はインストールされていません。 ※EVE FA Standalone for Panasonic のバージョンが、下記のバージョンになっている場合は、 本バージョンのソフトウェアに更新する必要はありません。 3.3.1.26166 4/10 2. インストールプログラムのダウンロードと展開 EVE FA Standalone for Panasonic をインストールするためには、まずダウンロードページに掲載され ているプログラムをダウンロードした後、対象機種の Windows 上で実行し、展開先フォルダーにファイルを 展開します。 掲載されているプログラム: fgrprint_3.3.1.26166_d20145322.exe (32bit 用) fgrprint_3.3.1.26166_d20145323.exe (64bit 用) (1) ダウンロードしたプログラムをダブルクリックして実行します。 「ユーザーアカウント制御」の画面が表示された場合は、「はい」をクリックします。 (2) 使用許諾契約の画面が表示されますので、内容をよくお読みいただき、「はい」をクリックしてください。 5/10 (3) 展開先フォルダーを設定する画面が表示されます。展開先フォルダーは、プログラムが自動的に作成 しますので、特に変更する必要はありません。(変更する場合は、必ず、本体のハードディスク上のフ ォルダーを指定してください。展開先フォルダーは標準では「c:\util2\fgrprint が設定されていま す。)「OK」をクリックしてください。 (4) しばらくすると展開が完了して、展開先フォルダーが開きます。 6/10 3. 旧バージョンのソフトウェアのアンインストール ※EVE FA Standalone for Panasonic をインストールされていない場合は、この手順は不要です。 【4. ソフトウェアのインストール】へ進んでください。 以下の手順にしたがって、EVE FA Standalone for Panasonic をアンインストールしてください。 (1) 次の手順でコントロールパネルを開きます。 (Windows 8.1 の場合) ① スタート画面の左下の下矢印をクリックします。 ② [Windows システムツール]の[コントロールパネル]をクリックします。 (Windows 7 の場合) (スタート)-[コントロールパネル]をクリックします。 (2) コントロールパネルの[プログラムのアンインストール]をクリックし、プログラム一覧から「EVE FA Standalone for Panasonic(x86)x.x.x.xxxxx」または「EVE FA Standalone for Panasonic(x64)x.x.x.xxxx」を選択します。(x.x.x.xxxxxはバージョン番号) (3) ダブルクリックして画面の指示に従ってアンインストールを開始します。 (4) 指紋データなどのユーザー情報を、後で利用する場合は、次のメッセージが表示されたら[いいえ]を 選択してください。完全に削除する場合は[はい]を選択してください。 7/10 (5) 処理が完了するとコンピューターの再起動を求められるので[はい]をクリックします。 これでアンインストールは完了です。 4. ソフトウェアのインストール 以下の手順にしたがって、EVE FA Standalone for Panasonic をインストールしてください。 (1) 【 1. イ ン ス ト ー ル プ ロ グ ラ ム の ダ ウ ン ロ ー ド と 展 開 】 で 展 開 さ れ た フ ォ ル ダ ー ( 標 準 で は c:\util2\fgrprint)内の、FSAInstaller_x86_3.3.1.26166 または FSAInstaller_x64_3.3.1.26166 をダブルクリックします。 「ユーザーアカウント制御」の画面が表示された場合は、[はい]をクリックします。 (2) 次のメッセージが表示されたら[はい]を選択してください。 (3) 画面の指示に従って操作し、インストールを開始します。 8/10 (4) 「InstallShield ウィザードの完了」画面が表示されたら、「完了」をクリックします。 9/10 (5) コンピューターの再起動を求められるので[はい]をクリックします。 以上で EVE FA Standalone for Panasonic のインストールは完了です。 10/10
© Copyright 2025