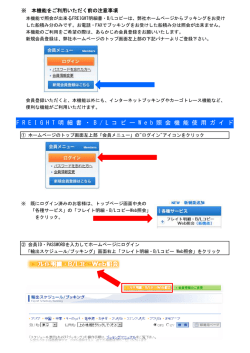RefWorksを使うには - 情報基盤センター 図書館電子化部門
2015.4― RefWorks 講習会 共通テキスト 本部情報基盤課 [学術情報リテラシー担当] 文献リストをサクっと作成 ~RefWorks を使うには~ 【ユーザ登録・学内/学外アクセス方法】 RefWorks 【 学 内 ・ 学 外 OK 】 GACoS 「定番データベース」から ■ユーザ登録: ① 学内から RefWorks にアクセス。 ② 「新規アカウントを申し込む」をクリック。 ※学内でユーザ登録をした後は、 学内からも学外からも RefWorks にアクセスして ここでログインすれば利用できます。 ※学外から「Write-N-Cite」(Microsoft Word と連携使用する際のツール、p.15 参照)を使用する場合 ⇒東京大学の「グループコード」の入力が必要となります。(「Write-N-Cite」の起動時) ※グループコードは不定期に変更されます。下記 FAQ 参照 ※学外アクセスサービス(SSL-VPN Gateway サービスまたは認証 GW サービス)経由で電子ジャーナル・データベ ースを使用時は、RefWorks への直接取り込みができない場合があります。うまくいかない場合は、RefWorks にイン ポートしたいデータを一度ファイルでダウンロードしてから、取り込みをお試しください。(参考:p.13) ■使い方で困ったら: GACoS の FAQ 「RefWorks を使うには?」を参照 (RefWorks ログイン画面にもリンクあり) ⇒http://www.dl.itc.u-tokyo.ac.jp/gacos/faq/refw.html ユーザ登録、学内・外からの利用方法、マニュアル等、必要な情報を掲載 【フォルダを作る】 ① ② ※フォルダ名は 半角英数で入力 ③ サブフォルダの作成は ここから ★作成したフォルダは、タブを「フォルダの整理および共有」に切り替えると一覧できる。 作成したフォルダ名 フォルダ名の変更や削除はここから (フォルダ名を右クリック、または のアイコンを クリックすると表示) この資料に関するお問合せ: 東京大学 本部情報基盤課 [学術情報リテラシー担当] TEL: 03-5841-2649(内線:22649) E-mail: [email protected] 1 2015.4― RefWorks 講習会 共通テキスト 本部情報基盤課 [学術情報リテラシー担当] 【データベース検索結果をダイレクトにインポート】 ―①Web of Science の場合 ① Web of Science 検索結果画面で、RefWorks に取り込みたいデータの左端にチェックをつける。 ② 「EndNote オンラインに保存」のプルダウンメニューで「RefWorks に保存」を選択。 ③ 別ウインドウでレコードコンテンツ(データの保存項目)を適宜選択し、保存ボタンをクリック。 …..……………………………………………………………………………………………………………………… ④ RefWorks 画面で、「インポートが完了しました」のメッセージが表示される。 以降の操作は p.3「レコードをフォルダに移す」を参照 【Web of Science 画面】 ① ② ③ ④ 【RefWorks 画面】 インポートが完了しました -3 件のレコードが取り込まれました。 レコードのインポートができない場合は、ポップアップブロック されていることが多い。ポップアップブロックを解除すること。 (解除後、再度インポートしてください) 取り込んだレコードは「最後にインポートしたレコード」 (フォルダ名:最近インポートされたレコード)に蓄積される。 2 2015.4― RefWorks 講習会 共通テキスト 本部情報基盤課 [学術情報リテラシー担当] 【レコードをフォルダに移す】 ① レコードの左端にチェックを付ける。 ② 「追加先」のアイコンをクリックして、どのフォルダに移すかを選択し、クリック。 ① ② 文献管理のコツ! 取り込んだレコードはその都度 こまめにフォルダに移しましょう! ★複数のフォルダに入れた場合、1つのフォルダで削除すると、すべてのフォルダから削除される。 ⇒「削除」アイコンではなく、「フォルダから除去する」アイコンをクリックすれば OK。 「削除」はこちら ★フォルダに入れたレコードを見るには、画面右の「フォルダ」一覧⇒見たいフォルダ名をクリック。 【補 足】 (ア) RefWorks から電子ジャーナルの論文本文を見るには ⇒取り込んだレコードの「ビュー」 で詳細画面を開き、URL をクリック (または、UTokyo Article Link ボタンをクリック) (イ) 取り込んだレコードを編集したい ⇒レコードの「編集する」 をクリック(複数レコードの一括編集は「グローバル編集」 ⇒レコードの編集画面で適宜修正・追記等を行い、「保存する」をクリック クリック) (ウ) 手入力で新規レコードを追加したい ⇒メニューバー下の「レコードの作成」ボタンをクリック ⇒新規作成画面で「出力フォーマット」、「Reference Type(資料タイプ)」(学術論文、新聞記事、 書籍等)から適切なものを選択すると、その資料タイプに沿った項目となるので、 必要な項目を入力して「保存する」をクリック (エ) 各データベースからのインポート方法を知りたい ⇒「RefWorks を使うには?」のページ参照 (RefWorks ログイン画面にリンクあり) ⇒http://www.sunmedia.co.jp/e-port/refworks/cat38/refworks_2/ (オ) 取り込んだレコードのバックアップをとる ⇒メニューバー「レコード」→「エクスポート」をクリック ⇒エクスポート画面で対象とフォーマットを選択し、「エクスポート」ボタンをクリック 3 2015.4― RefWorks 講習会 共通テキスト 本部情報基盤課 [学術情報リテラシー担当] 【データベース検索結果をダイレクトにインポート】 ―②TREE の場合 ① TREE 検索結果一覧画面で、保存したい本や論文タイトル右側の保存ボタン をクリック。 ② 保存ボタンにチェックマーク がつき、画面右上の保存フォルダに保存件数が表示される。 ③ 保存フォルダをクリックして、「エクスポート」→RefWorks を選択。 ※必要に応じて、フォーマット(出力するときの書式)も選択。 …..……………………………………………………………………………………………………………………… ④ RefWorks 画面で、「インポートが完了しました」のメッセージが表示される。 以降の操作は p.3「レコードをフォルダに移す」を参照 【TREE 画面】 ② ① ③ ④ 【RefWorks 画面】 インポートが完了しました -2 件のレコードが取り込まれました。 取り込んだレコードは「最後にインポートしたレコード」 (フォルダ名:最近インポートされたレコード)に蓄積される。 4 2015.4― RefWorks 講習会 共通テキスト 本部情報基盤課 [学術情報リテラシー担当] 【データベース検索結果をダイレクトにインポート】 ―③東京大学 OPAC の場合 ① OPAC の検索結果で RefWorks に取り込みたいレコードの左端にチェックを付ける。 ② 「RefWorks 出力」をクリック。 ③ 別ウインドウ「RefWorks 出力」画面で [Export] のアイコンをクリックしてから閉じる。 …..……………………………………………………………………………………………………………………… ④ RefWorks 画面で、「インポートが完了しました」のメッセージが表示される。 以降の操作は p.3「レコードをフォルダに移す」を参照 【東京大学 OPAC 画面】 ② ① ③ ④ 【RefWorks 画面】 【補足】 RefWorks に取り込んだ後、 ビューボタンでフルレコードを 表示すると、OPAC へのリンクがあ る。リンクをクリックすると、該当資料 の OPAC 画面が表示される。 5 2015.4― RefWorks 講習会 共通テキスト 本部情報基盤課 [学術情報リテラシー担当] 【データベース検索結果をダイレクトにインポート】 ―④CiNii の場合 ① CiNii 検索結果画面で、RefWorks に取り込みたいデータの左端にチェックをつける。 ② 左上のプルダウンメニュー「新しいウィンドウで開く」⇒「RefWorks に書き出し」を選択。 ③ 実行ボタンをクリック。 …..……………………………………………………………………………………………………………………… ④ RefWorks 画面で、「インポートが完了しました」のメッセージが表示される。 以降の操作は p.3「レコードをフォルダに移す」を参照 【CiNii 画面】 ② ③ ① ④ 【RefWorks 画面】 6 2015.4― RefWorks 講習会 共通テキスト 本部情報基盤課 [学術情報リテラシー担当] 【データベース検索結果をダイレクトにインポート】 ―⑤医中誌 Web の場合 ① 医中誌 Web 検索結果で、RefWorks に取り込みたいデータの左端にチェックをつける。 ② 「RefWorks」のアイコンをクリック。 (医中誌 Web 利用後は右上の「終了」をクリック) ………..…………………………………………………………………………………………. ③ RefWorks 画面で、「インポートが完了しました」のメッセージが表示される。 以降の操作は p.3「レコードをフォルダに移す」を参照 【医中誌 Web 画面】 ② ① ③ 【RefWorks 画面】 7 2015.4― RefWorks 講習会 共通テキスト 本部情報基盤課 [学術情報リテラシー担当] 【データベース検索結果をダイレクトにインポート】 ―⑥ScienceDirect の場合 ① ScienceDirect の画面で、RefWorks に取り込みたいデータの左端にチェックをつける。 ② Export のアイコンをクリック。 ③ 「Save to RefWorks」を選択し、Export ボタンをクリック。 ………..…………………………………………………………………………………………. ④ RefWorks 画面で、「インポートが完了しました」のメッセージが表示される。 以降の操作は p.3「レコードをフォルダに移す」を参照 【ScienceDirect 画面】 ② ① ③ ④ 【RefWorks 画面】 8 2015.4― RefWorks 講習会 共通テキスト 本部情報基盤課 [学術情報リテラシー担当] 【データベース検索結果をダイレクトにインポート】 ―⑦EBSCOhost の場合 ① EBSCOhost 検索結果で、RefWorks に取り込みたいデータについて、 それぞれの「フォルダに追加」をクリック。 (これで EBSCOhost 内のフォルダにデータが入る。) ② 画面右上の「フォルダ」をクリック。 ③ 「すべて選択」をクリック、または取り込みたいデータの左端にチェックをつける。 ④ エクスポートのアイコンをクリック。 ⑤ 「RefWorks への直接エクスポート」を選択し、保存ボタンをクリック。 …..…………………………………………………………………………………….. ⑥ RefWorks 画面で、「インポートが完了しました」のメッセージが表示される。 以降の操作は p.3「レコードをフォルダに移す」を参照 ② 【EBSCOhost 画面】 ① ←フォルダに追加 ←フォルダから削除 ③ ④ ⑤ ⑥ 【RefWorks 画面】 9 2015.4― RefWorks 講習会 共通テキスト 本部情報基盤課 [学術情報リテラシー担当] 【データベース検索結果をダイレクトにインポート】 ―⑧ProQuest の場合 ProQuest 検索結果で、RefWorks に取り込みたいデータの左端にチェックをつける。 エクスポート/保存 のアイコンをクリック。 RefWorks をクリック。 エクスポート画面で出力先が「RefWorks」になっているのを確認し、「続ける」ボタンをクリック。 (ProQuest 利用後は画面右上の「終了」をクリックしてセッションを終了する) …..…………………………………………………………………………………….. ⑤ RefWorks 画面で、「インポートが完了しました」のメッセージが表示される。 以降の操作は p.3「レコードをフォルダに移す」を参照 ① ② ③ ④ ② 【ProQuest 画面】 ① ③ ④ ⑤ 【RefWorks 画面】 レコードのインポートができない場合は、ポップアップブロック されていることが多い。ポップアップブロックを解除すること。 (解除後、再度インポートしてください) 10 2015.4― RefWorks 講習会 共通テキスト 本部情報基盤課 [学術情報リテラシー担当] 【データベース検索結果をダイレクトにインポート】 ―⑨Engineering Village の場合 ① Engineering Village の画面で、RefWorks に取り込みたいデータの左端にチェックをつける。 ② Download ボタンをクリック。 ③ 「RefWorks」を選択し、Save ボタンをクリック。 (Engineering Village 利用後は右上の「End Session」をクリック) ………..…………………………………………………………………………………………. ④ RefWorks 画面で、「インポートが完了しました」のメッセージが表示される。 以降の操作は p.3「レコードをフォルダに移す」を参照 【Engineering Village 画面】 ② ① ③ ④ 【RefWorks 画面】 11 2015.4― RefWorks 講習会 共通テキスト 本部情報基盤課 [学術情報リテラシー担当] 【データベース検索結果をダイレクトにインポート】-⑩Google Scholar の場合 <事前の設定> ① Google Scholar トップページで、右上にある「設定」をクリック。 ② 「文献情報マネージャ」の項目で、「“RefWorks”への文献取り込みリンクを表示する」を選択。 ③ 「保存」ボタンをクリックして、Google Scholar トップページへ戻る。 ① ② ③ RefWorks <上記の設定済みの場合は以下の手順から> ④ Google Scholar 検索結果画面で、RefWorks に取り込みたいデータの「RefWorks に取り込む」をクリック。 (1件ずつの作業になる。) ⑤ RefWorks 画面で、「インポートが完了しました」のメッセージが表示される。 ④ ⑤ 【RefWorks 画面】 インポートが完了しました -1 件が取り込まれました。 取り込んだレコードは「最後にインポートしたレコード」 (フォルダ名:最近インポートされたレコード)に蓄積さ れる。 12 2015.4― RefWorks 講習会 共通テキスト 本部情報基盤課 [学術情報リテラシー担当] 【データベース検索結果をテキストファイルからインポート】-PubMed の場合 ① PubMed 検索結果画面で、RefWorks に取り込みたいデータの左端にチェックをつける。 ② 「Send to」のプルダウンメニューで「Citation manager」を選択。 ③ 「Create File」ボタンをクリック。 ファイルの保存先がどこになって ④ 「保存」をクリック。(これが RefWorks に取り込むファイルとなる。) いるか、確認しておくこと。 ……………………………………………………………………………………………………………. ⑤ RefWorks 画面で、「レコード」⇒「インポート」を選択。 ⑥ 「テキストファイルから」→「インポートフィルター/データソース」で「NLM PubMed」を選択。 (「データベース」は「PubMed」が自動選択される)。 ⑦ 「テキストファイルを選択」の参照をクリックし、取り込むファイルを指定。 ⑧ インポート先フォルダで既に作成したフォルダの中から任意のフォルダ名を指定して「インポート」をクリック。 ⑨ 「インポートが完了しました」のメッセージが表示される。 【PubMed 画面】 ② ① ③ ④ ⑤ 【RefWorks 画面】 レコード ⑥ ⑦ ⑧ ⑨ 【補 足】 RefWorks 画面上部 メニューバーの「検索」⇒「外部 データベース」⇒「PubMed」で ダイレクトにインポートすることも 可能。 13 2015.4― RefWorks 講習会 共通テキスト 本部情報基盤課 [学術情報リテラシー担当] 【参考文献リストの作成】 ‐レコード一覧から作成する方法 ① 画面右のフォルダ一覧⇒参考文献リストにしたい文献のフォルダを選択。または選択したいレコードに チェックをつける。 リストが表示されない場合は、 ② メニューバー下の「参考文献の作成」ボタンをクリック。 ポップアップブロックされている ことが多い。ポップアップブロック ③ 「Reference to Include From」でレコードを選択。 を解除すること。 ④ 出力フォーマットは、投稿する雑誌で指定されている、文献リストの書式を選択。 使う書式は「Manage Output Styles」で確認、通常使う「お気に入り」に加除できる。 ⑤ 「Select a File Type」で「HTML」などを選択。 ⑥ 「参考文献の作成」をクリック。 ⑦ 別画面が開き、指定した書式での文献リストが表示される。(コピーして原稿に貼り付けるなどして活用。) 【補 足】 出力フォーマットに対応していない書式の 場合は、既存出力フォーマットを流用して カスタマイズすることも可能。 その場合はメニューバー「参考文献」⇒ 「出力フォーマットの編集」をクリック。 参考文献 ② 参考文献の作成 ③ ④ 別画面が開かない時は画面右下に出る メッセージをクリック⇒ 「このファイルを開くか保存しますか?」 で開くをクリック ⑤ ⑦ ⑥ リストに必要な書式が無ければ、 [email protected] まで 投稿規程の URL をメールでお知らせください。 フォーマットの全ての一覧はここから 【参考文献リストの作成】 -原稿ファイルから作成する方法① ① ② ③ ④ ⑤ ⑥ ⑦ ⑧ ⑨ ※Word のファイル名は 論文原稿を Word ファイルで用意する。 半角英数で 画面右のフォルダ一覧⇒参考文献リストにしたい文献のフォルダを選択。 引用したいレコードの右側にある「引用する」アイコン { } をクリック。「引用ビュアー」画面が開く。 引用ビュアーの「選択」ボタンをクリック。 反転するので、コピーして Word ファイルに貼り付け、Word ファイルを保存する。⇒原稿ファイル 引用ビュアーの「参考文献」ボタンをクリック。画面が遷移する。 出力フォーマットは、投稿する雑誌で指定されている文献リストの書式を選択。 「select a file」をクリックし、⑤で保存した原稿ファイルを指定。 別の Word ファイルが開き、指定した書式での文献リスト付きで表示される。⇒完成ファイル (この完成ファイルは、原稿ファイルとは別に、「名前をつけて保存」で保存すること。) ② ③ ⑤ ⑥ ④ 14 2015.4― RefWorks 講習会 共通テキスト 本部情報基盤課 [学術情報リテラシー担当] 【参考文献リストの作成】 -原稿ファイルから作成する方法② ~Write-N-Cite を利用した場合~ ① RefWorks メニューバーの「ツール」から Write-N-Cite を選択し、適宜ダウンロードおよびインストールする。 【OS および Word のバージョンに注意】 ※Word のファイル名は 半角英数で ② 論文原稿を Word ファイルで用意する。 (Word を起動すると、「アドイン」メニューまたはツールバーに Write-N-Cite のアイコンが表示される。) ③ Write-N-Cite のアイコンをクリックすると RefWorks と同様にログイン画面が表示されるので、 ログイン名、パスワードを入力する。 ④ Write-N-Cite のメニューバー「通覧」下の「フォルダ」または「すべてのレコード」から、 引用したいレコードを選択。 ⑤ Word 論文の必要な箇所にカーソルをあわせ、Write-N-Cite のレコードの左側にある 「引用する」をクリックすると、引用する文献情報が表示される。 ⑥ Word ファイルを上書き保存。⇒原稿ファイル ⑦ Write-N-Cite のメニューバーから「参考文献」をクリック。 ⑧ 「出力フォーマット」で、投稿する雑誌で指定されている、文献リストの書式を選択。 ⑨ 「参考文献の生成」をクリック。 ⑩ 指定した書式の文献リスト付きで Word 文書が表示されるので、別名で保存する。⇒完成ファイル (この完成版 Word ファイルは、原稿ファイルとは別に、「名前をつけて保存」で保存すること。) ① 【RefWorks 画面】 ※WindowsPC インストールは ダ ウ ン ロ ー ド 画 面 の 「 Other Versions」 をクリックし て表示さ れる ver.III を推奨(最新の ver.4 はトラブルが多いため) ② 【Word 画面】 ③ チェックを入れると 常時表示 ④ 連携している Word ファイルの名称 ⑤ ⑦ ⑧ ⑨ 15 2015.4― RefWorks 講習会 共通テキスト 本部情報基盤課 [学術情報リテラシー担当] 【文献リストの共有】 ‐RefShare について ① RefWorks 画面のタブを「フォルダの整理および共有」に切り替える。 ② 共有化したいフォルダの右にある「共有化」アイコン をクリック。 ③ 共有化してもよろしいですか? のメッセージが表示されるので「共有」をクリック。 ④ 「共有フォルダのオプション」画面が開く。必要に応じて、共有相手に許可する事項など条件設定をする。 ⑤ 「保存」ボタンをクリック。 ⑥ 共有化を取り消したいときは①の「フォルダの整理および共有」タブから、共有済みフォルダ右にある アイコン をクリックして「非共有化」を選択。「非共有化してもよろしいですか?」で「非共有化」をクリック。 ① ② ③ この URL を知らせることで 共有・公開が可能。 ※ユーザ登録していない人や、 契約機関に所属していない人でも 見られる。ただし、コメント入力に はログインが必要。 ④ ⑤ ここにチェックをつけると、東大の RefWorks ユーザ全員が、メニューバーの「参照」⇒ 「共有エリア」で見られる状態となるので注意。 ※論文本文の PDF 等を、添付ファイル にして共有・公開することは禁止です! 著作権に注意! 「許可する」にすると、RefShare の 画面上の「ヘルプ」から、 メール送信フォームで、自分に メールが届く。 16
© Copyright 2025