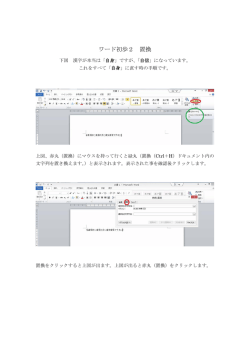ガイド - GMOクラウド ALTUS
アルとタスかるガイド GMOクラウドALTUS Basicシリーズ かんたん らくらく 構築 らく ちん る ガ イド アル とタ スか ド イ ガ GMOクラウド ALTUS Basicシリーズ プランご案内 GMO クラウド ALTUS Basic シリーズは 2 つのプランをご用意しています。 ミニサーバー リソースパック 固定サイズ(1vCPU・512MBメモリ)の仮想サーバーを 利用できるプランです。もちろん、拡張したくなったら サイズ変更も可能です! Step1 仮想サーバー単位ではなく、 リソースパック単位や 各リソース単位でお客さまが必要な合計リソースを購入いただきます。 リソースパック単位 各リソース単位 1vCPU 1MBメモリ vCPU ルートディスク・データディスク20GB 1IP 1vCPU VM 20GB ルートディスク VM VM お好きな台数の仮想サーバーを構築していただき、 そこに購入したリソースを自由に割り当てていただきます。 ミニサーバー 1つ あたり 1IP無料 VM Step2 ミニサーバー 1VMにつき IP データディスク バックアップストレージ VM 512MBメモリ メモリ ルートディスク 初期費用 0円 月額固定 500 円 リソースパック1つ あたり 1VMにつき 1IP無料 追加で各リソースを購入することも可能です。 ルートディスク データディスク バックアップストレージ 1GB∼ 1GB∼ 1GB∼ 初期費用 0円 月額固定 1,400 円 追加で各リソースを購入することも可能です。 1IP ∼ 1vCPU∼ ルートディスク1GB∼ バックアップストレージ 1MBメモリ∼ データディスク1GB∼ 1GB∼ ご利用手順 1IP ∼ ご利用手順 1 2 3 4 1 2 3 4 アカウントの 有効化 セキュリティ グループの 作成 仮想サーバー の作成 IP アドレス の追加 アカウントの 有効化 セキュリティ グループの 作成 仮想サーバー の作成 5 ページ 8 ページ 1 ページ リソース パック の購入 2 ページ 5 ページ 1 ページ 2 ページ 5 5 6 スタティック NAT の 設定 IP アドレス の追加 スタティック NAT の 設定 9 ページ 8 ページ 9 ページ リソースパック購入 Basic シリーズでは、リソースパックを購入することで従 量課 金よりお得にご利用いただけます。 ALTUS ポータルログイン 後、[ 契 約管 理 ] から [ パック購入 ] 画 面に移動します。 リソースパック数を直 接テキスト入 力するか、三 角のボタンで個 数を選 択いただくと、右側に月額 料金とご利用いただけるリソー スが表 示されます。 ご希望のリソースパック数の内容で問題 がなければ、[ 確 定 ] を クリックしてください。 GMOクラウド ALTUS Basicシリーズ アカウントの有効化 ALTUS ポータルから GMO クラウド ALTUSBasic シリーズのコンソール 操作や ご利用状 況の 確認、各種お手 続きが 行えます。 セキュリティグル ープの作成 1 GMO クラウド ALTUS のポータル ID 又は、アカウ ントマネージャーの ID でログインを行います。 アカウントマネージャーの ID は以下件 名のメールを ご確認ください。 仮想サーバーの作成 件 名:【GMO クラウド】お客さま登 録 完了のお 知らせ IPアドレスの追加 2 アカウントの有効化 step1 上部メニューから [ コンソール ] をクリックし サービスの有 効 化を行います。 スタティックNATの設定 3 [ コンソールログイン有 効 化 ] をクリックすると、 [ コンソールログイン ] ボタンとコンソール 情 報が 表 示されます。 ・コンソール URL ・コンソール ID ・ドメイン 1 GMOクラウド ALTUS Basicシリーズ アカウントの有効化 セキュリティグループの作成 セキュリティグル ープを 作成することにより、複 数の 仮 想サーバーに対する接 続制限を一括して 管 理することができます。セキュリティグル ープは仮 想サーバーの 作成 前に作成しましょう。 セキュリティグル ープの作成 1 左メニューの [ ネットワーク ] をクリックし、プルダウ ンメニューから [ セキュリティグル ープ ] をクリック します。 仮想サーバーの作成 IPアドレスの追加 スタティックNATの設定 2 [ セキュリティグル ープの追 加 ] をクリックします。 3 セキュリティグル ープの 情 報を入 力 名前は任意のセキュリティグル ープ名を入 力してくだ さい。 WEB を公開する運 用なら「WEB」など、わかりやす いグル ープ名をおすすめします。 4 追 加完了 セキュリティグル ープの 作成が完了すると、リスト上 に表 示されますので、名前をクリックします。 2 step2 GMOクラウド ALTUS Basicシリーズ 受 信規 則の追 加 セキュリティグル ープの作成 1 [ 受 信規 則 ] をクリックし、インターネットから仮 想 サーバーに向けての通 信について設 定します。 Add by: の項目で CIDR にチェックをつけます。 プロトコルを選 択し、開始ポート、終了ポート、 CIDER を入 力し [ 追 加 ] をクリックします。 開始ポート プロトコルに TCP/UDP を選択すると 表示されます。利用サービスのポート番号を 入力します。 終了ポート プロトコルに TCP/UDP を選択すると 表示されます。利用サービスのポート番号を 入力します。 ICMP の種類 プロトコルに ICMP を選択すると 表示されます。すべての ICMP パケットを 許可する場合は「-1」を入力します。 ICMP コード プロトコルに ICMP を選択すると 表示されます。すべての ICMP パケットを 許可する場合は「-1」を入力します。 許可する接続元 CIDR を入力します。 WEB(80 番ポート):すべての接続元に対し開放 SSH(22 番ポート):サーバー管理者のみ許可 ICMP パケット:ping 応答のみ許可する(ICMP の種類:8 / ICMP コード :0) 管理利用(8080 番)※:すべての接続元に対し開放 2 次に、仮 想サーバーからインターネット方向に向けた 入力例 通 信の設 定を行うため、[ 送 信規 則 ] をクリックします。 送 信規 則も受 信規 則と同様に入 力します。 ※送 信規 則は初期状 態ではすべて許可ですが、ル ー ルを追 加すると、追 加された通信(ポート、IP アドレ ス)のみ許可し、他はすべて拒 否する設 定となります。 ※ ICMP をすべて許可する場合は ICMP の種 類は「-1」、 ICMP コードは「-1」としてください。 ※ Windows Ser ver テンプレートをご利用の場合、別途 Windows Firewall の設 定が必要となります。 仮想サーバーからインターネット方向の通信をすべて開放する場合は上記のように 入力します。 ※システム仕 様 上、管 理サーバーとの通信が必要となるため、8080 番ポートは開放していただくようお願いします。 管 理サーバー以 外 の 8080 番ポートについて制限を行いたい 場合、仮 想サーバーから以下コマンドで管 理サーバーの IP アドレスをご確認いただき、ポリシー設 定をお願いいたします。 #CentOS の場合 cat /var/lib/dhclient /dhclient- eth0.leases | grep dhcp -ser ver-identifier | tail -n 1 #Ubuntu の場合 cat /var/lib/dhcp/dhclient.eth0.leases | grep dhcp -ser ver-identifier | tail -n 1 3 スタティックNATの設定 CIDR 入力例 IPアドレスの追加 TCP、UDP、ICMP から選択できます。 仮想サーバーの作成 プロコトル アカウントの有効化 セキュリティグループの 設定 GMOクラウド ALTUS Basicシリーズ アカウントの有効化 便利な使い方 Add by: の項目の [Account] を選 択すると セキュリティグル ープの作成 セキュリティグル ープ間の通信を許可する設 定が 行え ます。 仮想サーバーの作成 Tips いくら素晴しい Web サイトを作っても、セキュリティがおろそかになってしまっては セキュリティを高めるためにはセキュリティグループを利用して通信を許可するポート や CIDR を適切に設 定することがとても重要です。 スタティックNATの設定 1 1つのIPアドレスからのみ接続を許可する場合のCIDR記述例 CIDR:192.168.0.1/ ⃝ 良い例 32 CIDR:192.168.0.1/ × 悪い例 0 1 つの IP アドレスを示す正しいサブネット "/0" と記 載した場合、残 念 ながら全ての マスク "/32" を記 載すると正しく通信が ネットワークから接 続が 許可されてしまい 制御されます。 ます。 全ての 接 続を許可したい 場合には "0.0.0.0/0" と記 述してください。 2 狙われやすいポートには制限をかける SSH、F TP、リモートデスクトップなど、仮 想サーバー へログインするためのプロトコルは特に狙われがちです。 1 の 例をもとに接 続 元の制限をかけ、パスワードなどのアカウント情 報をランダムな英 数字にすることが お客さまのサーバーを安 全に保つための第一 歩です。 Tips IPアドレスの追加 台 無しです。 4 仮想サーバーの作成 step3 OS( テンプレートまたは ISO イメージ ) や、仮 想サーバーサイズ、ネットワークなどの 設 定を行い、仮 想サーバーを 作成します。 左メニューの [ 仮 想サーバー ]>[ 仮 想サーバーの追 加 ] をクリックします。 仮想サーバーの作成 2 セキュリティグル ープの作成 1 アカウントの有効化 GMOクラウド ALTUS Basicシリーズ 仮 想サーバー 各項目の設 定 [仮 想サーバーの追 加 ] の設 定画 面が表 示されます。 IPアドレスの追加 各項目の設 定をします。 セットアップ ゾーンおよび 仮 想サーバーの ISO またはテンプレート を選 択します。 選択できるゾーンは1つのみです。 ISO または テンプレート … 弊社より提供している OS テンプレート、またはお客さまで登録された OS テンプレートより仮想サーバー テンプレートの選択 を作成します。ルートディスクのサイズは 20GB となります。 ※ルートディスクのサイズは Liunx の場合、20GB です。 ISO … OS 起動可能メディアを含むディスクイメージより仮想サーバーを作成します。お客さまで登録された ISO イメージ からも作成可能です。ルートディスクのサイズは作成時に指定が可能です。 ※ルートディスクのサイズは制作時に指定が可能です (1∼1024GB)。 テンプレート OS テンプレートまたは ISO イメージを選 択し、 [ 次へ ] をクリック おすすめ 弊社より提供しているテンプレートです。 コミュニティ 本サービスでは提供しておりません。 マイテンプレート お客さまで登録されたテンプレート / ISO イメージをご利用いただけます。 マイ ISO 5 スタティックNATの設定 ゾーンの選択 アカウントの有効化 GMOクラウド ALTUS Basicシリーズ 仮想サーバーサイズ 仮 想サーバーサイズを選 択し、[ 次へ ] をクリック します。 ※「Custom Ser ver」は 2 つあるうちのいずれを選 セキュリティグル ープの作成 択いただいても構いません。 仮想サーバーの作成 対象プラン 仮想サーバーの種類 CPU メモリ ミニサーバー Mini Server 1vCPU 512MB Custom Server 自由に指定 自由に指定 m1.small 1vCPU 2GB m1.large 2vCPU 8GB m1.xlarge 4vCPU 16GB リソースパック Custom Server:CPU 範囲 1vCPU ∼ 12vCPU Custom Server:メモリ範囲 1GB ∼ 64GB、1MB 単位 IPアドレスの追加 ディスク ディスクの選 択をし、[ 次へ ] をクリックします。 テンプレートより 作成される場合 スタティックNATの設定 ISO イメージより 作成される場合 ルートディスクのサイズを指定します。 (1∼1024GB) データディスクの追加有無、 サイズを指定します。(1∼1024GB) ここでは、「設定しない」を選択します。 ※いずれの場合もデータディスクは必要に応じ、後 か ら追 加が 可能です。 ネットワーク セキュリティグル ープを選 択し、[ 次へ ] をクリック します。 ※選 択したセキュリティグル ープは、仮 想サーバー 作 成 後は変 更できません。 6 GMOクラウド ALTUS Basicシリーズ アカウントの有効化 確認 設 定内容を確認します。仮 想サーバーの名前、グル ー プ名を入 力し、[ VM の起 動 ] をクリックします。 ※名前とグル ープ名は省 略可能です。 セキュリティグル ープの作成 ※仮 想サーバー名は 63 文字以内で指 定してください。 ※ASCII 文字の a ∼ z、A ∼ Z、数字の 0 ∼ 9、およびハイフンのみを 使 用できます。文字で始まり、 文字または数字で終わる必要があります。 ※仮 想サーバー名は、お客さま一意の文字 列で設 定をお願いいたします。(DHCP サーバーが 共 用となるため、他のサーバー で既にサーバー名として使 用されている文字 列を設 定した場合、[ VM の起 動 ] をクリック後にエラーが表 示され 3 仮 想サーバーの 各項目の設 定 IPアドレスの追加 設 定できません。)仮 想サーバー名は作成 後に任意の文字 列へ 変 更 可能です。 仮想サーバーの作成 ※仮 想サーバー名は、ご利用予定のホスト名のドットをハイフンに変えた形を推 奨いたします。( 例:web01- example - com) 作成が 完了すると、仮 想サーバーのログインパスワー スタティックNATの設定 ドがダイアログで表 示されます。 ※Ubuntu テンプレートから作成したサーバーの場合 は、ID は「cloud」となります。Root でのログイン はできませんのでご注 意ください。 ※表 示されたパスワードは再 表 示されませんので必ず メモを取るようにしてください。 4 仮 想サーバーの 情 報の 確認 左メニュー [ 仮 想サーバー ]>仮 想サーバーの名前を クリックすると、OS やサーバーサイズなどの 情 報を 確認できます。 7 GMOクラウド ALTUS Basicシリーズ アカウントの有効化 IPアドレスの追加 ネットワークに対し、グローバ ル IP アドレスを追 加する手順です。 セキュリティグル ープの作成 1 対 象のネットワークを選 択 左メニュー [ ネットワーク ]> [defaultGuestNetwork] をクリックします。 仮想サーバーの作成 [ 表 示 - IP アドレス ] をクリックします。 3 [ 新しい IP アドレスの取得 ] をクリックします。 4 確認画 面の [OK ] をクリックします。 IPアドレスの追加 2 スタティックNATの設定 完了すると、取得した IP アドレスが表 示されます。 8 step4 step5 スタティックNATの設定 外部から仮 想サーバーに 1 対 1 で IP アドレスの紐 付けを行う スタティック NAT の設 定をしましょう。 セキュリティグル ープの作成 1 アカウントの有効化 GMOクラウド ALTUS Basicシリーズ IP アドレスの表 示画 面(左メニュー [ ネットワーク ] >[defaultGuestNetwork]>[ 表 示 - IP アドレス ]) で、該 当 IP アドレスをクリックします。 スタティック NAT の有 効 化は追 加されたグローバ ル IP アドレス 仮想サーバーの作成 のみで行えます。 IPアドレスの追加 アクションメニューの [ スタティック NAT の有 効 化 ] 3 割り当て対 象の 仮 想サーバーを選 択し、[ 適 用 ] をク 4 確認画 面の [ はい ] をクリックします。 スタティックNATの設定 2 ( 左側のアイコン ) をクリックします。 リックします。 完了後、グローバ ル IP アドレスとして仮 想サーバー へ の通信が 可能となります。 9 GMOクラウド ALTUS Basicシリーズ よくあるご質問 Q A Q 利用可能な支払い方法を教えて ください。 銀 行振 込とクレジットカードのいずれかが Q 仮 想サーバーで使 用中のデータディス クを、別の仮 想サーバーで使 用できま すか? データディスクのデタッチおよびアタッチをしてい ご利用可能です。 A 初期状 態で通信制限はありますか? Q ディスクのダウンロードやアップロー ドはできますか? VHD 形式でダウンロード、アップロードともに データディスクはいくつまで作成 できますか? 初期状 態では、サーバーから外部への通 信は全て A 許可、外部からサーバー への通 信は全て拒 否と なっています。 A Q 仮 想サーバーは何台まで作成 できますか? Q A 仮 想サーバーの 作成台 数に制限はございません。 A ただくことで、異なる仮 想サーバーで使 用すること が 可能です。 可能です。 データディスクの 作成可能 数に制限はありません。 1 仮 想サーバーあたり最 大で 13 個まで割り当て 可能です。 よくあるご質問 URL http://help.gmocloud.com/app/answers/list/p/3/search/1 お手続き関連のお問い合わせ 03-6415-7087 平日10時∼18時(土日祝日、弊社特別休業を除く) お手続き関連のお問い合わせ ※音声案内の窓口番号は[②]です。 電話 メール http://support.gmocloud.com/ask/#pf 24 時間 365 日受付 技術的なお問い合せ 電話 メール 03-6415-7088 平日9時∼19時(土日祝日、弊社特別休業を除く) http://support.gmocloud.com/ask/#pf 24 時間 365 日対応
© Copyright 2025