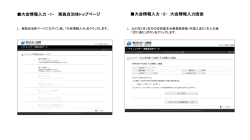学生用マニュアル(PDF)
CaLabo LMS 簡易マニュアル(学生向け) (名古屋女子大学様) 2013年11月 CaLabo LMS の概要 CaLabo LMS は、事前学習・事後学習をフォローするシ ステムです。 CaLabo LMS には授業に対応した「コース」が登録され ており、受講するコースに自ら登録します。 コース内には、毎回の授業に対応した「セクション」が 登録されており、その回の授業に関連する情報は各セク ションに掲載されています。(資料,課題提出,出席情 報,お知らせ,e-Learning教材など) 次回の授業に参加する前・授業を受けた後にアクセスす ることをお勧めします。 毎回の授業に対応した 「セクション」 【CaLabo LMS コース画面】 コース検索・登録 受講する授業のコースを検索し、登録します。 1.ログイン画面 3.コース検索画面 ユーザID,パスワードを入力し、ログインします。 2.ホーム画面 「Myコース」タブをクリックします。 1) 先生から指示のあった「コース名(またはコースID)」や 「先生名」を入力し、「利用状況」で[全て]を選択、 [検索]ボタンをクリックします。 ※ 入力は、コース名・先生名の一部ですが、先生名の 場合は、ローマ字で性を大文字検索してください。 → 該当するコースがコース一覧に表示されます。 2) 目的のコース名をクリックします。 3) 先生から指示のあった 「登録キー」を入力し、 [登録]ボタンをクリック します。(初回のみ) 3 出席操作 先生から指示に従い、出席します。 1.ホーム画面 利用登録したコースは「Myコース」の「履修コース一覧」 に表示されます。 コース名をクリックします。 3.出席状況確認 1)「学習の記録」タブを選択 2)「出席状況」タブを選択、[再表示]ボタンをクリック → 出席状況が表示されます。 2.出席 1)先生が出席をするよう指示した場合、本日のセクション の[出席]ボタンをクリックします。 2)先生から指示のあった「出席コード」を入力し、[出 席]ボタンをクリックします。 4 教材ファイルの確認 1.セクション画面 タイトルをクリックします。 ※ファイルにはこのアイコンがついています。 アップロードされているファイルを 確認します。 2.ファイルリンク画面 教材タイトルをクリックします。 → ファイルを開く/保存等で内容を確認します。 5 課題提出 レポートや履修カルテ等、ファイルを提出します。 1.セクション画面 をクリックすると提出受付期間を確認できます。 3.課題提出画面 タイトルをクリックします。 ※課題提出にはこのアイコンがついています。 2.課題画面 期限等を確認し、[課題提出]ボタンをクリックします。 1) 下にチェックし、[参照]ボタンをクリック、 提出したいファイルを選択します。 2) [アップロード]ボタンをクリックします。 3) タイトル(必須),コメント等を入力し、 [新規登録]ボタンをクリックします。 ※ 表示名は省略するとファイル名になります。 6 提出課題のフィードバック確認 1.セクション画面 2.課題画面 タイトルをクリックします。 ※課題提出にはこのアイコンがついています。 課題画面で先生の返信をクリック、 「提出内容詳細」欄に表示されているファイルをクリック すると、開いたり、保存したりして先生が返信したファイ ルの内容を確認することができます。 7
© Copyright 2025