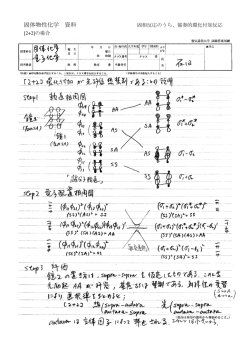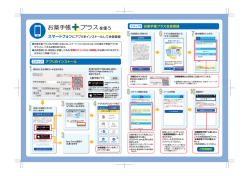インストール手順書
インストール手順書
『ゆうパックプリントR』は、日本郵便株式会社がお客さまに無料で提供する、ゆうパックや郵便商品の送り状
をパソコンで印刷するためのソフトウェアです。
ゆうパックプリントRを 以降 『ゆうプリR』 と表記します。
2015.2.26
日本郵便株式会社
◆改版履歴(概要)
№
1
版
更新日
更新者
近藤
2
2014/1/23 2014/1/23
近藤
3
4
2014/4/14 2014/4/14
2014/4/28 2014/4/28
角田
角田
5
2014/11/14 2014/11/14
角田
6
2015/2/26 2015/2/26
角田
更新内容
初版
「3-1 インストールと設定手順」にPoint説明を追加
「3 step①」のCD-ROM記述をダウンロードに訂正
HP変更に伴い、ご利用環境の修正
ご利用環境の修正
2頁の動作環境の「ご利用にあたっての注意事項」④を追記
11頁の代引まとめの設定方法を追記
Microsoft Office 2010 の64bit版対応に伴い、2頁,4頁の修正
3頁のセキュリティ文言の追加
11頁に危険ドラッグ対応の送り状追加
目次
1 動作環境
1
2 システム構成
3
3 インストール・設定
3-1
Step① ゆうプリRをインストール
4
Step② ゆうプリR会員認証の設定
8
Step③ ログインするユーザーの新規作成
9
Step④ 使用する送り状の設定
11
Step⑤ プリンタの設定
12
Step⑥ 他システムからの移行
14
3-2
別
インストールと設定手順
アンインストール手順
19
20
インストール時のエラー対応
1 動作環境
ゆうプリRの動作環境は次の通りです。
動作環境
Windows XP Home
Windows 8.1
Windows XP Professional
Windows 8.1 Pro
Windows Vista Home Basic
Windows 8.1 Enterprise
Windows Vista Home Premium
Windows Vista Business
対応OS
Windows Vista Enterprise
Windows Vista Ultimate
Windows 7 Home Premium
Windows 7 Professional
Windows 7 Enterprise
Windows 7 Ultimate
Windows XP
: Service Pack3以上
対応OSのサービスパック
Windows Vista : Service Pack1または 2
Windows 7
: Service Pack1
Windows XP
: 32ビット
Windows Vista : 32ビット
対応OSのビット数
Windows 7
: 32ビット または 64ビット
Windows 8.1
: 32ビット または 64ビット
Microsoft .NET FrameWork 3.5 SP1
アプリケーション
Windows Installer 4.5
Access Database Engine 2010 32ビット版
CPU
: Celeron® プロセッサー B710 以上
メモリ
: 2GB 以上
解像度
: 1024 × 768ピクセル以上
ハードディスク容量 : 2.2GB以上の空き容量
ハード環境
【使用容量明細】
ゆうプリRソフトウェア … 225MB
ゆうプリRシステムファイル … 1GB
インターネット接続環境
プリンタ (送り状や各種帳票などの印刷)
上記以外の動作環境については、「操作説明書(詳細編) 1.動作環境」を参照してください。
【商標について】
Microsoft、Windows およびWindows XP/Windows Vista/Windows 7/Windows 8.1は、
米国Microsoft Corporation の米国およびその他の国における登録商標または商標です。
その他、本書に記載されている会社名、商品名は各社の商標または登録商標です。
【呼称について】
Microsoft® Windows® XP Operating System 日本語版をWindows XP と表記しています。
Microsoft® Windows® VistaTM Operating System 日本語版をWindows Vista と表記しています。
Microsoft® Windows® 7 日本語版をWindows 7 と表記しています。
Microsoft® Windows® 8.1 日本語版をWindows 8.1 と表記しています。
Microsoft® Windows® Operating System 日本語版をWindows と表記しています。
送り状印字クライアントソフト ゆうパックプリントRをゆうプリRと表記しています。
1
1.動作環境
1 動作環境
■ ゆうプリRのご利用環境について
① ゆうプリRをインストール・アンインストールする際は管理者権限のユーザーアカウントが必要となります。
WindowsVista/Windows7/Windows 8.1へのインストールやアンインストールの際、
ユーザーアカウント制御の設定によっては確認メッセージが表示される場合がございます。
② ウィルス対策、セキュリティ対策のソフトウェアを導入されている場合は、対策ソフトウェアで個別にゆうプリR
の通信許可設定が必要となる場合がございます。
③ 送り状の発行にはプリンタが必要となります。送り状でのシート紙で運用する場合はレーザープリンタ、
複写式で運用する場合はドットプリンタ、サーマル用紙で運用する場合はラベルプリンタが必要になり
ます。
④ ゆうプリRの導入後に、パソコンのコンピュータ名を変更されますと、ゆうプリRのご利用ができなくなります。
⑤ プロキシサーバーを使用している場合は、プロキシ設定を行う必要があります。また、自動構成スクリプトを
使用している場合も同様に設定変更の必要があります。設定変更ができないと、インストールできない場合が
ございます。
⑥ ゆうプリRをインストール・ご利用する際のパソコンのログインユーザーは、コンピュータの管理者(Windows XP)
又は管理者(Windows Vista/Windows 7/Windows 8.1)が設定されている必要があります。
ユーザーのアカウント権限に制限があると、インストールできない場合がございます。
⑦ ゆうプリRをインストールするときは、ローカルのドライブ直下(CドライブやDドライブ等)に
インストールしてください。
例:Cドライブにインストールする場合のフォルダ構成 C:\ゆうプリR
ドライブ直下にインストールできないとご利用頂けない場合がございます。
■ ご利用にあたっての注意事項
①保持期間を超えたデータは自動で消去されます。 お客様でデータ保持期間を変更することも可能ですが
データ出力を利用して、ExcelまたはCSV形式でこまめにファイル出力することをお薦めします。
・データ保持期間の変更は、「5-6. システム設定」を参照してください。
・データの出力方法は、「4-5.発送履歴データ一覧」を参照してください。
②長期間、ゆうプリRのご利用がなかった場合や大量のデータ配信が行われる場合など、起動までに時間
を要することがあります。 あらかじめご了承ください。
③インターネット回線が無い場合については、USBメモリ経由でのデータの受け渡しをする運用となりますので
お客様の環境で、セキュリティポリシー等をご確認いただく必要があります。
④ウイルスセキュリティソフトを使用しているお客様で、インストールの会員認証処理時、ゆうプリR起動時、
送り状印刷時に「サーバとの通信処理中にエラーが発生しました。(エラーコード:-3、ステータスコード:0)
通信処理を中断します。」のエラーメッセージが表示された場合はウイルスセキュリティの例外設定を
行う必要があります。設定方法は各セキュリティソフトのマニュアルに記載されている手順を行ってください。
例外設定を行っていただくアプリケーションは下記の2点です。
例 ) インストールしていただいた場所がCドライブの場合
C:\ゆうプリR\420107K01P01V01.exe
C:\ゆうプリR\420107Z02P04V02.exe
1.動作環境
2
2 システム構成
ゆうプリRは、以下の構成に対応しています。
インターネット接続環境のお客様
・インストール認証
・ゆうプリRの最新バージョンの提供
・住所データの提供
・配達状況
インターネット
SSLによるセキュアーな
情報管理(※1)
ネットワーク
お客様のプリンタ
お客様のパソコン
・ゆうプリR
送り状印刷
送り状の種類ごとに市販の
プリンタを用意
※1 インターネットなどのTCP/IPネットワークでデータを暗号化して送受信するプロトコル(通信手順)
の一つ。データを送受信する一対の機器間で通信を暗号化し、中継装置などネットワーク上の
他の機器による成りすましやデータの盗み見、改竄などを防ぐことができる。
データ管理をパソコン1台で行うお客様。
⇒ 以降「スタンドアロンタイプ」とします。
スタンドアロンタイプの機器構成
ゆうプリRを手軽にセットアップして、利用することができます。
機器構成イメージ
お客様のパソコン
・ゆうプリR
パソコン1台でデータ管理する構成
データ入力や印刷などをします。
データベース:AccessDatabase
3
2.システム構成
お客様のプリンタ
・送り状や各種帳票など印刷する
送り状の種類毎にプリンタを用意
します。
3 インストール・設定
3-1
インストールと設定手順
インストール作業は管理者権限で行ってください。なお、インストール作業を行う前に起動している
すべてのアプリケーションを終了させてください。 インストールと初期設定で合わせて
最大1.5時間程度を要しますのでご了承ください。
※所要時間は、インストールするパソコンの処理速度に依存します。
Step①
ゆうプリRをインストール
お客様のパソコンにゆうプリRをインストールします。
インストールは画面の指示に従って行います。
Step②
ゆうプリR会員認証の設定
ゆうプリR会員の情報が正しいか確認します。 インターネット接続の有無により
認証の方法が異なります。
Step③
ログインするユーザーの新規作成
ゆうプリRを使用するユーザーの情報を登録します。
Step④
使用する送り状の設定
送り状の種類ごとに送り状を「使用する」「使用しない」を設定します。
Step⑤
プリンタの設定
送り状の種類ごとに出力するプリンタを設定します。
Step⑥
他システムからの移行
他システムで使用していたデータを、ゆうプリRに移行して使用する場合を説明
します。
Point
● ゆうプリRを正しく動作させるために、以下を守ってインストールを行ってください。
(以下を守らないと、ゆうプリRは正しく動作しません(エラーが発生します))
・ ゆうプリRをインストールするとき場合は、ドライブ直下(Cドライブ、Dドライブなど)に
インストールを行ってください。 ※例.C:\ゆうプリR
・ インストール作業は、管理者権限(Administratorなど)で行ってください。
3.インストール・設定
4
3 インストール・設定
Step①
ゆうプリRをインストール
1.インストールするパソコンの [日付] と [時刻] の設定が、現在の日時になっていることを確認します。
2.「ゆうプリRダウンロード」ホームページから、「ゆうプリRインストーラー(MDB版)」をダウンロードします。
3.ダウンロードしたZIPファイルを、デスクトップへ解凍します。
※ Windows7 の場合は、zipファイルにマウスのカーソルを合わせて右クリックし、「全て展開」を
クリックします。
4.解凍したフォルダの中の[ AplSetup ]フォルダにあるファイル’Setup.exe’をダブルクリックします。
ダブルクリックします。
5.しばらくすると、以下の画面が表示されます。
インストールする資源の展開を行ない、インストールの準備を行ないます。
しばらくそのままお待ちください。
6.準備が終了すると、画面が図のようになります。
インストールを進める場合は、「次へ(N) >」ボタンをクリックしてください。
5
3.インストール・設定
3 インストール・設定
5.使用許諾契約をご確認の上、使用許諾に「同意する」を選択して、「次へ」ボタンをクリックして
ください。
6.インストールフォルダの指定画面になります。
通常インストールフォルダは変更せずに「次へ(N) >」ボタンをクリックしてください。
7.画面が図のようになります。
インストール前の確認画面です。問題なければ「インストール(I)」ボタンをクリックしてインストールを
開始してください。
3.インストール・設定
6
3 インストール・設定
8.インストール中は、画面が図のようになります。
9.「完了」ボタンをクリックしてください。
7
3.インストール・設定
3 インストール・設定
Step②
ゆうプリR会員認証の設定
ゆうプリRをインストールするパソコンで、会員認証処理を実行します。
すでに他のパソコンで会員認証済みのパソコンIDは使用できませんのでご注意ください。
「キャンセル」ボタンをクリックした場合は、以降の画面は表示されません。
1.インストールが完了すると、ゆうプリR会員認証処理が表示されます。
会員認証に必要な情報を入力して、「認証」ボタンをクリックします。
2.ゆうプリRの認証を行います。
「OK」ボタンをクリックしま
す。
3.マスタのダウンロードが開始されます。
時間が掛かる処理ですので、しばらくの間パソコンをそのままにしてお待ちください。
※注 会員認証途中にP2 「ご利用にあたっての注意事項」の④のエラーメッセージが表示された場合は、
例外設定を行った後に、下記アプリケーションを起動し、再度会員認証を行ってください。
例 ) インストールしていただいた場所がCドライブの場合
C:\ゆうプリR\420107Z02P04V02.exe
4.ゆうプリRの認証設定が完了しました。
続けて「Step③ ログインするユーザーの新規作成」に進みます。
3.インストール・設定
8
3 インストール・設定
Step③
ログインするユーザーの新規作成
1.「ユーザー管理マスタへ」ボタンをクリックしてユーザーの新規作成をします。
2.設定するログインユーザー名、申請運賃コードの入力をしてください。
① ログインユーザー名 ・・・お好きな名前を入力。
② 申請運賃コード
・・・お申込書にご記入いただいた「ご利用運賃名」を設定。
①
②
・ ユーザーデータ編集の説明については、操作説明書(詳細編)の「5-1.ユーザー・グループ管理」
を参照してください。
9
3.インストール・設定
3 インストール・設定
3.移行ツールをご使用になる場合
3.
4.
・ 移行ツールとは
ゆうパックプリント、e-発行Business、e-発行Professionalからの
マスタ移行をご利用になる場合に使用するツールです。
・ 操作方法
移行ツールをご使用する際には、「移行ツール用設定」にチェックをしてください。
(初回インストール時のみ、「移行ツール用設定」のチェックを選択できます)
・ 留意事項
※ マスタ移行がある場合は、必ずインストール時に「移行ツール用設定」にチェックをして、
移行ツールを使用してください。
(インストール後にも移行ツールを使用できますが、ユーザー情報が正しく移行できないため
ユーザー情報の確認および修正が必要となります)
※ ログインユーザ名は表示項目になり、「移行用初期設定」がセットされます。
※ 「移行ツール用設定」にチェックをして作成されたユーザーは、移行ツールの実施後、
ログインする際には表示されません。(移行ツールにて移行したユーザーだけが表示されます)
※ 移行ツールの使用方法については、「Step⑥ 他システムからの移行」を参照してください。
4.上記2.および3.を入力後、「登録」ボタンをクリックします。
5.ユーザーの新規作成が完了しました。続けて「Step④ 使用する送り状の設定」に進みます。
3.インストール・設定
10
3 インストール・設定
Step④
使用する送り状の設定
1.「使用ラベル設定へ」ボタンをクリックして、送り状の設定を行います。
2.使用する送り状の使用区分を「使用する」に変更して「更新」ボタンをクリックします。
更新後、「閉じる」ボタンをクリックします。
※ 代引きまとめシートまたは代引きまとめラベル(ゆうパック代引まとめシート(A4・2宛分)(ュ00747)、
ゆうメール代引まとめシート(A4・2宛分)(ュ00747)、ゆうパック代引まとめシート(A5)(ュ00748)、
ゆうメール代引まとめシート(A5)(ュ00748)、代引まとめゆうパックシート無地(A4・2宛分)(ュ00783)、
代引ゆうパックラベル(まとめ送金)(ュ00745))をご使用になるお客様に関しまして、
インストール途中では設定ができないので、インストール完了後、設定を行ってください。
設定方法につきましては、「操作説明書(詳細編) 5-1.ユーザー・グループ管理」の
「4. 主な機能の説明の③代引関連設定」をご参照してください。
「更新」ボタンをクリックすると、以下のメッセージが表示されますので、「OK」ボタンをクリックします。
3.使用する送り状の設定が完了しました。続けて「Step⑤ プリンタの設定」に進みます。
11
3.インストール・設定
3 インストール・設定
Step⑤
プリンタの設定
1.「プリンタ設定へ」ボタンをクリックして、プリンタの設定を行います。
2.使用する送り状の「選択」にチェックをつけて、「プリンタ選択」ボタンをクリックします。
複数の帳票を選択して、
一括でプリンタ選択する
ことができます。
1つの帳票を選択して、
個別にプリンタ選択する
ことができます。
3.一覧からプリンターを選択して、「選択」ボタンをクリックします。
①プリンタを選んで
クリックします。
3.説明文
②「選択」ボタンを
クリックします。
3.インストール・設定
12
3 インストール・設定
4.「プリンタ設定」終了後、「更新」ボタンをクリックします。 更新後、「閉じる」ボタンをクリックします。
「更新」ボタンをクリックすると、以下のメッセージが表示されますので、「OK」ボタンをクリックします。
5.ゆうプリRの設定が完了しました。
マスタ移行(※1)がない場合は、「OK」ボタンをクリックし、ゆうプリRの初期設定を完了してください。
マスタ移行(※1)がある場合は、「移行ツール」ボタンをクリックし、
続けて「Step⑥ 他システムからの移行」に進みます。
※1 ゆうパックプリント、e-発行Business、e-発行Professionalからの
マスタ移行をご利用の場合のことを指します。
13
3.インストール・設定
3 インストール・設定
Step⑥
他システムからの移行
他システムで使用していたデータを、ゆうプリRに移行して使用する場合を説明します。
1.他システムから移行する場合のイメージ
移行元
対象のシステム
ゆうパックプリント
e-発行Business
e-発行Professional
移行対象データ
システムによって異なります。
(※1)
移行先
対象のシステム
ゆうパックプリントR
インストール環境の違いについて、移行の操作手順が異なります。
(※2)
※1 【各システムからの移行対象のマスタについて】
① ゆうパックプリント
顧客マスタ
商品マスタ
② e-発行Business
お届け先マスタ
記事マスタ
荷送り人マスタ
品名マスタ
お届け先グループマスタ
③ e-発行Professional
届け先マスタ
届け先グループマスタ
荷送り人マスタ
ユーザーマスタ
品名マスタ
※2 【インストール環境の違いについて】
① 移行元システムの端末にゆうプリRをインストールする場合
「3.同じパソコンからの移行をご検討の場合」を参照してください。
② 異なる端末にゆうプリRをインストールする場合
「4.別パソコンからの移行をご検討の場合」を参照してください。
3.インストール・設定
14
3 インストール・設定
2.移行ツールの起動方法
【インストールの途中で起動する場合】
① 「Step⑤ 5.ゆうプリRの設定が完了しました。」の画面で「移行ツール」のボタンをクリックして
ください。
【インストールが完了した後に起動する場合】
① ゆうプリRがインストールされているフォルダをエクスプローラー等で表示します。
初期表示は「C:\ゆうプリR」です。
② 「YPRTOOL」のフォルダ内の「YPRTOOL.exe」をダブルクリックすると移行ツールが起動します。
15
3.インストール・設定
3 インストール・設定
3.同じパソコンからのマスタ移行をご検討の場合
現在ご利用の移行元のシステムがインストールされているパソコンと同じパソコンにゆうプリRを
インストールした場合は、移行元のシステムからマスタデータを直接移行することができます。
※移行ツールのご利用には、「Microsoft .NET Framework 3.5」がインストールされている必要がありま
す。移行ツールをご利用の前に、パソコンに上記ソフトがインストールされているか確認してください。
① 「2.移行ツールの起動方法」を参照して、移行ツールを起動します。
②
④
③
⑤
② 「移行方法選択」で「移行元からゆうプリRへ直接移行」を選択します。
③ 「選択」で移行対象のシステムを選択します。
④ 移行対象のシステムによって、自動的に「指定」の「移行元」と「パスワード」が表示されますので、
「移行元」のアドレスが正しいか確認します。
⑤ 「実行」ボタンをクリックすると移行処理が始まります。
移行処理が終了したら完了メッセージが表示されます。
⑥ 移行対象のシステムが複数ある場合は、上記③の「選択」の手順に戻り、
次の移行対象のシステムを選択して処理を続けてください。
3.インストール・設定
16
3 インストール・設定
4.別パソコンからのマスタ移行をご検討の場合
現在ご利用の移行元のシステムがインストールされているパソコンとは別のパソコンにゆうプリRを
インストールした場合は、マスタ移行ツールを移行元のパソコンにコピーして、ファイル出力します。
その出力したファイルを移行ツールで取り込むことでマスタの移行が可能となります。
※移行ツールのご利用には、「Microsoft .NET Framework 3.5」がインストールされている必要がありま
す。移行ツールをご利用の前に、パソコンに上記ソフトがインストールされているか確認してください。
【移行先パソコンでの作業】
① ゆうプリRがインストールされているフォルダをエクスプローラー等で表示します。
初期表示は「C:\ゆうプリR」です。
「YPRTOOL」フォルダをフォルダごとUSBメモリなどにコピーします。
【移行元パソコンでの作業】
② 上記①の「YPRTOOL」フォルダを、移行元のパソコンの任意の場所に貼り付けてください。
「YPRTOOL」のフォルダ内の「YPRTOOL.exe」をダブルクリックすると移行ツールが起動します。
③
⑤
⑥
④
⑦
③ 「移行方法選択」で「移行元から出力」を選択します。
④ 「選択」で移行対象のシステムを選択します。
⑤ 移行対象のシステムによって、自動的に「指定」の「移行元」と「パスワード」が表示されますので、
「移行元」のアドレスが正しいか確認します。
17
⑥ 「出力先」で、ファイル出力するフォルダを指定してください。
※USBメモリなどを出力先にします
3.インストール・設定
3 インストール・設定
⑦ 「実行」ボタンをクリックすると指定したフォルダにファイルが出力されます。
⑧ 移行対象のシステムが複数ある場合は、上記④の「選択」の手順に戻り、
次の移行対象のシステムを選択して処理を続けてください。
【移行先パソコンでの作業】
⑨ 再度、移行先パソコンに戻って移行ツールにて「移行方法選択」で「ゆうプリRへ取込」を
選択します。
⑨
⑩
⑪
⑩ 上記⑥で出力したファイルが保存されているフォルダを指定します。
⑪ 「実行」ボタンをクリックすると移行処理が始まります。
移行処理が終了したら完了メッセージが表示されます。
⑫ 移行対象のシステムが複数ある場合は、上記⑨の「選択」の手順に戻り、
次の移行対象のシステムを選択して処理を続けてください。
3.インストール・設定
18
3 インストール・設定
3-2
アンインストール手順
①プログラムの追加と削除
ゆうプリRをアンインストールする場合は、スタートメニュー⇒コントロールパネル⇒プログラムの追加と
削除を選択し、プログラムの追加と削除ウィンドウを表示させます。
プログラムの変更と削除で現在インストールされているプログラムを表示し、「ゆうパック送り状発行ソフト
ゆうパックプリントR」を選択して削除ボタンを押すと、下記確認メッセージが表示されます。「はい(Y)」を
クリックすることでゆうプリRをアンインストールすることができます。
Note
・ アンインストールする際にはゆうプリRが終了していることを確認してからアンインス
トールを行ってください。
・ .NET Framework3.5 のアンインストールを行う場合は、ゆうプリRのアンインストール
後、別途行ってください。
②ゆうプリRのインストールフォルダを削除
インストールフォルダを削除して、不要なフォルダおよびファイルを残さない様にします。
・ゆうプリRのインストールフォルダを削除する場合は、以下の様にインストールフォルダにカーソルを
合わせてゆうプリRフォルダを削除します。
19
3.インストール・設定
別
別-1
インストール時のエラー対応
設定手順
3章のStep①が終了し、デスクトップのゆうプリRのアイコンを起動したがエラーが表示され起動できなかった
場合は、下記の手順に従ってAccessDatabaseEngineとの個別インストールを行います。
デスクトップのゆうプリR起動時のエラーメッセージ
1.インストールの内容確認
① [スタートボタン]
→ [コントロールパネル] → [プログラムのアンインストール] を起動します。
② コントロールパネルの一覧にMicrosoft Access database engine 2010(Japanese)が存在しない場合
→ 以下 2.へ
別.インストール時のエラー対応
20
別
インストール時のエラー対応
2.AccessDatabaseEngineのインストール
① YprMDB20130828.zipを解凍したフォルダ内 → AplSetupフォルダ内
→ ISSetupPrerequisitesフォルダ内 → {22AD3C35-1702-442F-A2F9-39454B07A147} フォルダ内の
AccessDatabaseEngine.exeを押下します。
② Microsoft Access database engine 2010(Japanese) Setup が表示されます。
次へボタンを押下します。
21
別.インストール時のエラー対応
別
インストール時のエラー対応
③ 「使用許諾契約書」の条項に同意しますにチェックを付けて、次へボタンを押下します。
④ インストール先を選択する画面が表示されますのでインストール先を選択して、
インストールボタンを押下するとインストールが開始します。
別.インストール時のエラー対応
22
別
インストール時のエラー対応
⑤ 完了画面が表示されますのでOKボタンを押下します。
3.インストール後の内容確認
① [スタートボタン]
→ [コントロールパネル] → [プログラムのアンインストール] から
Microsoft Access database engine 2010(Japanese) が存在することを確認してください。
4.端末の再起動
① 上記の 1.~ 3. を完了後に、端末の再起動を行ってください。
23
別.インストール時のエラー対応
© Copyright 2025