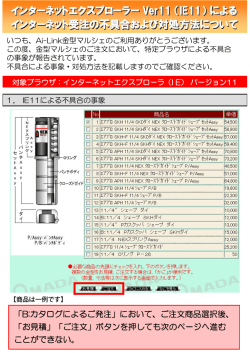ReadyNAS OS6(6.x.x) 簡易使用方法
ReadyNAS OS6(6.x.x) 簡易使用方法 前提条件: ・初期設定(RAIDar インストール、NAS 管理画面へのアクセス)が完了していること 完了していない方はこちらを参照願います。 ・Windows での操作方法となります。ブラウザアクセス以降は他の OS でも共通です。 ☆データ保存方法☆(最も簡単なアクセス方法) RAIDar より対象のストレージを選択後、[ブラウズ]ボタンを使用し、開いたフォルダにデ ータをコピーします。 (Windows のみ) 以下のような共有フォルダーがありますので、適切なフォルダーをご使用下さい。 尚、共有フォルダーはここでは作成できません。共有フォルダーを作成する方法は、 管理画面へのアクセス後、こちらの手順 1 ☆管理画面へのアクセス方法☆ 1. RAIDar を実行し、ストレージを検知します。 (尚、既に IP アドレスがわかっている場合にはこのステップはスキップして頂いても 構いません。 ) 対象のストレージを選択し、”設定”をクリックします。 ※ MAC アドレスには 12 桁の英数字が表示されますが、セキュリティのため表示し ておりません。 ご使用いただいている製品のモデル番号となります ホスト名となります。未設定あるいはデフォルトの場合、nas-xx-xx-xx(xx は MAC アドレスの下 6 桁が使用されます) 現在取得されているあるいは、設定されている IP アドレスが表示されます 現在インストールされている ReadyNAS OS バージョンが表示されます ====================================================== ReadyNAS OS が「6.1.4」以前のファームウェアが適用されている場合、 Internet Explorer バージョン 11(IE11)に非対応となる為 IE11 では Web 管理画面が正常に表示されない状態となります。 ※6.1.5 以降のファームウェアで IE11 対応となります。 この場合、管理画面へアクセス頂く際には、 "FireFox"や"Google Chrome"等、Internet Explorer 以外の Web ブラウザをご利用頂き、管理画面にアクセス可能となりましたら、 ファームウェアバージョンを最新に更新願います。 ====================================================== 2 2. 規定となっているブラウザが立ち上がり、ユーザとパスワードの入力を求められます。 以下を入力してログインしてください。 ブラウザで直接ストレージ IP を入力頂いても接続可能です。 ブラウザを開き、確認した IP アドレスをアドレスバーに入力します。 (接続の安全性については例外に追加として登録して下さい) (セキュリティの証明書も閲覧を続行して下さい) デフォルトユーザ名: admin デフォルトパスワード: password ※パスワードを変更されている場合、上記の限りではありません。 以下のような画面が表示されれば管理画面へのアクセスは完了です。 3 ☆管理画面概要☆ システム ◆ システムの状態確認、ボリュームの構成、ファームウェアの更新、ログ確認、ログ収集、 省電力設定等 →ディスクの空き容量確認方法 →ディスク障害の確認方法 →ログ収集方法(サポート問い合わせ時) →設定ファイル取得方法(サポート問い合わせ時) →X-RAID ボリュームから Flex-RAID ボリュームへの切換方法(JBOD) 共有 ◆ 共有領域の作成、削除、管理を行う →共有フォルダ作成方法 iSCSI ◆ iSCSI の共有領域作成および割り当て(マッピング)を行う アカウント ◆ ユーザーおよびグループの作成、削除、管理を行う →ユーザー作成方法 →グループ作成方法 ネットワーク ◆ ネットワーク構成、IP、ルーティングの作成、削除、管理を行う アプリ ◆ アプリを搭載することで機能追加や機能拡張として使用可能 クラウド ◆ クラウドアプリケーションやレプリケート(デバイス間でのデータ同期)を管理できる バックアップ ◆ バックアップの方法、スケジューリング等を設定できる プロファイル ◆ 表示言語の変更、管理者(admin)パスワードの変更 上記にて紹介していないものについてはソフトウェアマニュアルを参照願います 4 ☆ディスク空き容量およびディスクの障害が発生有無の確認方法☆ ディスクの空き容量確認(システム>ボリューム>フリーの項目) ディスク障害の発生有無(システム>ボリューム>ディスクの絵) 青 ― 正常 赤 ― 何らかの異常(ディスクを抜いた、ディスク障害等) 色なし ― 未使用、選択しているボリューム以外のディスク (複数ボリュームがある場合) 5 ☆ログ収集方法☆ システム>ログ>ログダウンロード ※エラー、警告、情報すべてにチェックが入っていることを確認してください。 ※全カテゴリーになっていることを確認してください。 ☆設定ファイル取得方法☆ システム>設定>設定のバックアップ>設定ファイルをダウンロードする ※ダウンロード>”すべて” が選択されていることを確認の上ダウンロードしてください。 6 ☆X-RAID ボリュームから Flex-RAID ボリュームへの切換方法☆ ======================================================= X-RAID ボリューム:自動管理 ・管理しやすい構成 ・あまり知識を必要としない人向け ・ディスクが追加された際にはボリュームの自動拡張 ・シングルボリューム構成 ・2 台以上のディスクで冗長化構成となる Flex-RAID ボリューム:手動管理 ・柔軟性のある構成を選択可能(RAID レベル選択) ・知識のある方向け ・ディスク追加時には手動でボリュームに追加する必要あり ・複数ボリューム構成可能 ※X-RAID であっても違う筐体のディスクに関しては自動拡張は行いません。 ※Flex-RAID 構成にする場合、RAID は同じ筐体内で構成してください。 筐体を跨った構成にすると様々なリスクを抱えることになるため非推奨です。 ※Flex-RAID から X-RAID に戻す場合、シングルボリューム構成である必要 があります ======================================================== システム>ボリューム>X-RAID 7 X-RAID が灰色になれば Flex-RAID モードが有効になっています。 既存のボリュームを削除します。 ボリュームのギアマークをクリックし、破棄を選択します。 8 “DESTROY” と入力し、破棄します。 “ボリュームが存在しません”と表示されれば削除完了です。 9 ここからは JBOD 構成での手順を紹介します。 (冗長性なし、ディスク分ストレージとして使用可能な構成) RAID レベルを選択したい場合は対象ディスクを複数指定することで設定可能です。 詳しくはソフトウェアマニュアルをご参照ください。 対象のディスクを1つ選択し、”新しいボリューム”をクリックします。 ボリューム名を入力し、作成をクリックします。 10 ボリュームが表示されればボリューム作成完了です。 同じ操作でもう一つ作成します。 尚、この際既存ボリュームに”パリティ追加”、”ボリューム拡張”等表示されますが、選択せ ずに先ほどと同じように”新しいボリューム”をクリックしてください。 11 共有>共有 ここで共有フォルダを作成します。作成方法は次の手順で紹介されていますのでそちらを ご参照ください。 ☆共有フォルダ作成方法☆ 共有>共有>新しいフォルダ 12 名前は必須項目となりますが、その他の項目に関しては下記を参照の上適宜選択願います。 ※Windows のアクセスのみであれば名前を入力するだけでご使用可能です。 名前:共有名 説明:任意で入力下さい 圧縮:設定することで容量を節約できます Bit Rot 保護(コピーオンライト) : データ保護のためのオプションとなります。仮想環境のデータストアとして使用する場合、 パフォーマンスに影響があるため無効にすることを推奨します。 スナップショットスケジュール: バックアップに使用できるスナップショットを設定できます。 [Never(無効)]、[毎時間]、[毎日]、[毎週] から選択可能。 プロトコル: SMB: Windows、Windows + Mac 共用環境 NFS: Linux AFP: Mac(Windows と Mac 共用領域であれば SMB のみを有効にする必要あり) DLNA: 音楽や動画ストリーミング FTP: ファイル転送プロトコル RSYNC: バックアップ用のプロトコル HTTP: ウェブとして公開する場合 iTunes: iTunes へのストリーミング 13 ☆ユーザー作成方法☆ アカウント>ユーザー>新しいユーザー 名前:ユーザー名(英数字 31 文字まで、ひらがな、カタカナも使用可能だが、使用できる 文字数は少なくなります) UID:何も入れない場合自動で振られる番号 手動入力も可能(ユーザーID) メール:任意 パスワード:パスワードは入力必須 14 グ ル ー プ が 複 数 ある 場合、ユーザー作成の前 に再度正しいグループ になっていることを確 認してください。 グ ル ー プ 作 成 方 法は こちら 15 ☆グループ作成方法☆ アカウント>グループ>新しいグループ 名前:グループ名(英数字 31 文字ま で、ひらがな、カタカナも使用可能。 しかし、その場合、使用できる文字数 は少なくなる) GID:何も入れない場合自動で振られ る番号 手動入力も可能(グループ ID) 16
© Copyright 2025