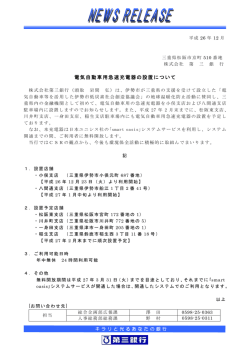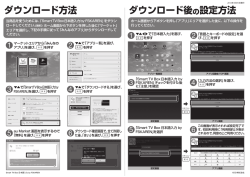Smart TV Remoteかんたん操作/設定ガイド(Android版)[PDF形式]
Smart TV Remote かんたん 操 作 ガ イ ド 放送中番組や録画番組を見よう 新 ミラーリングしよう ミラーリングする 番組表 ❶ホーム画面で「現在放送中」また は「番組表」を押します。 「Smart TV Remote」を 起動してみよう ❷「現在放送中」画面では番組名を 押すと、 「番組表」画面では番組欄を 押し、番組詳細で「見る」を押すと、 「再生先切替」で設定されている機 器で再生されます。 ミラーリングとは、タブレットの画面をテレビの大画面 に表示する機能です。 ❶Androidホーム画面で、ミラーリングアプリ 「Smart TV Cast Lite」アイコンを押す お買い上げ直後でアプリがインストールされていない場合は、 アイコンを押すことに よってダウンロードページに遷移します。 [ 無料] を押してダウンロード、 インストールし て再度アイコンを押してください。 ❷ミラーリングする機能を選択する 機能を選択するとミラーリングが開始されます。 ミラーリングを停止するには、 タブレッ トの戻るキーを押す、 またはアプリを終了させてください。 録 画 再生先を変更するには キャストする キャストとは、タブレットで再生しているインターネッ ト動画などを、Smart TV Boxでの再生に切り替え る機能です。 ❶「Smart TV Cast Lite」アイコンを押す 画面を上から 下になぞって ロックを解除し ます。 アプリ一覧の中にあ 画面右上の「 」を押します。 るこのアイコンを押 すとSmart TV Remoteが起動し ます。 録画予約しよう 番組表からの予約 ❶番組表アイコン「 」を押す 番組表が表示されます。 ❷予約したい番組を選択する 番組詳細が表示されます。 ❸録画予約を選択する ・予約登録に時間がかかる場合があります 検索結果からの予約 ❶ホーム画面の検索窓(映像まとめて検索) を押す ❷キーワードを入力する マイクボタンを押すことで音声入力もできます。 ❸「放送」タブから予約したい番組を選択する アイコンを押すと、番組詳細が表示されます。 ❹録画予約を選択する ・予約登録に時間がかかる場合があります ❷キャストする機能を選択する ホーム画面で「録画一覧」を押します。番組名を押す と、 「再生先切替」で設定されている機器で再生がは じまります。 ダビングしてみよう ダビングする ❶録画一覧アイコン を押して、 「はい」を押す サーバーを起動し、録画一覧に遷移します。 ❷録画一覧画面にてダビングしたい番組名の横の を押す 録画番組詳細に遷移します。 ❸録画番組詳細画面にて、ダビングアイコン を押 して、 「はい」を押す Smart TV Boxからのアクセスを許可します。 ❹保存先を選択後、 「はい」を押す 保存先として、本体メモリまたはSDカードを選択します。 その後ダビングが開始されます。 画面上部の「再生先切替」を押し、 視聴したい機器名を押します。 操作できない時は 予約や録画一覧の表示に失敗する Smart TV Boxの画面はホーム画面 ですか? Smart TV Boxの画面がTV (テレビ) エリア (ホーム画面の右) で は予約一覧、録画一覧が取得できません。Smart TV Boxを ホーム画面に移動してください。 テレビの音量が変わらない Smart TV Remoteではテレビの 音量調節ができません。 ダビングした番組を再生する ❶録画一覧アイコンを押す ❷画面左に表示されている録画機種名を押す ❸「このタブレット」を選択し、 「デジタル録画番組」か ら番組を選びます ※ダビング完了直後はホーム画面下の「ダビング完了しました」表示部分の「録画 一覧 >」 を押すことで、 すぐに 「デジタル録画番組」 に遷移できます。 放送中番組を選局しても画面が映らない 契約されていないチャンネルは視聴 出来ません。 契約されているのに視聴できない場合はSmart TV Box本体の 「チャンネル設定」 を実施してみてください。詳しくはSmart TV Box 取扱説明書P.85「設置設定」 を参照してください。 機能を選択するとキャストの開始手順が表示されます。 タブレットでコンテンツを選択 し、 キャストの開始手順に沿って操作してください。 キャスト中は、 タブレット側でコンテ ンツの再生操作が行えます。 ※ミラーリングではタブレットの音声は転送されません。 ※タブレット画面の最上部と最下部が切れて表示されます。 ※「Smart TV Cast Lite」は、沖電気工業株式会社の「eえいぞう」技術を搭載しています。 よくあるご質問 デモモードで起動してしまう Smart TV Boxと接続できていません。 設定ガイドにあるWi-Fi設定、Smart TV Box側の設 定を確認してください。 Smart TV Remoteを起動すると テレビの電源が入ってしまう HDMI連携機能に対応したテレビをHDMI経由で Smart TV Boxと接続すると、Smart TV Remote からのSmart TV Box起動に連動してテレビの電源 がONになります。 この設定を解除したい場合は、 「その他→設定→ConnectPlay 機器設定→電源ON連動」 を 「OFF」 にしてください。 番組や録画番組が視聴できない/途切れる 番組を視聴するにはSmart TV BoxとWi-Fi接続されて いる必要があります。Wi-Fi電波が弱い環境では安定し た接続ができないため視聴ができない場合があります。 Smart TV Box本体の通信周波数帯を変更することで電波状 況が改善する可能性があります。詳しくはSmart TV Box取扱 説明書P.82「ネットワーク機器との接続」 を参照してください。 Smart TV Remote かんたん 設 定 ガ イ ド 1 Wi-Fi を設定する 2 au ID を設定する タブレット端末をSmart TV BoxのWi-Fiアクセスポイントに接続する au ID、パスワードを忘れた場合の確認方法 ❼▲▼で「パスフレーズ」を選び、 「決定」 を押す Smart TV Boxで操作します タブレット端末を初期化してしまった! 1 2 3 4 → の順序で設定してください Smart TV Remote アプリを削除してしまった! 3 4 → の順序で設定してください ❶ホーム画面でメニューを押す ❷◀▶でメニューの「設定/料金」を選 び「決定」を押す ❸▲▼◀▶で「本体設定」を選び、 「決 定」を押す 表示したパスフレーズをタブレット端末で入力してください。 ●タブレット端末側のネットワーク関連 設定は、タブレット端末のホーム画面か らアプリ一覧を開いて「設定→無線と ネットワーク→Wi-Fi」で確認できます。 Smart TV Boxで確認したSSIDを選択 してパスフレーズを入力し、接続してく ださい。 (タブレット端末によりメニュー 名等が異なる場合がありますのでタブ レット端末の取扱説明書をご確認くださ い) 本体設定メニュー画面が表示されます。 ❹▲▼で「ネットワーク」を選び、 「決定」を押す 「ネットワーク」画面が表示されます。設定が有効でない 項目は、灰色表示になります。 ❺▲▼で「Wi-Fiアクセスポイント」を選 び、 「決定」を押す ❻▲▼で「SSID3」を選び、 「決定」を押す 「ESSID」に表示されている文 字列がSSID(ネット ワーク名) です。 タブレット端末をこのSSIDと同じネット ワークに接続してください。 ※2.4GHz帯を利用する場合はSSID1を選択してください。 注) Smart TV Boxを子機 (クライアント) として利用し、 別のWi-Fiアクセスポイントをご利用される場合は、 Smart TV Boxとタブレット端末を同じWi-Fiアクセスポ イントに接続してください。 (ご契約のケーブルテレビ局 によってできない場合があります) Smart TV Box本体にてau IDを確認する ことができます。 Smart TV Boxで操作します ❶ホーム画面で【メニュー】 を押す ❷◀▶でメニューの「設定/ 料金」から「ID 設定」を 選ぶ 現在登録されているau IDが一覧表示されます。パスワードを忘れた場合にはau ID設定 画面左上のタブを 「ご利用中のau ID設定変更」にし、 「パスワードを忘れてしまった方はこ ちら」 を選択します。 タブレット端末のau IDの登録方法 Smart TV Boxご契約時に新規に払い出されたau IDを使用する場合 3 アプリケーションをインストールする 4 Smart TV Box 側の設定 Smart TV Remoteのダウンロード方法 Smart TV Boxを設定する Smart TV Boxで操作します ❶Smart TV Boxのホーム 画面で【メニュー】 を押す ❷◀▶でメニューの「設定/ 料金」を選び【決定】 を押す 1∼2の何れかの方法でダウンロードします 1.ブラウザからダウンロードする ブラウザに下記URLを入力、または 右のQRコードを読み取ってください。 http://www.smart-tv-product.jp/shortcut/s mart-tv-remote/ Smart TV Boxで操作します ❷【メニュー】 を押す しばらくするとホーム画面が表示されます。 ❸◀▶でメニューの「設定/料金」を選び 「操作設定」 メニュー画面が表示されます。 ❹▲▼で「Connect Playの ON/OFF」を選び【決定】 を押す Connect Play機能の「ON」 「OFF」 を切 り替えます。連携するためには「ON」に設 定してください。 2.Smart TV Boxの画面からダウンロードする ❶Smart TV Boxの電源を入れる ❸▲▼◀▶で「操作設定」を 選び【決定】 を押す ❺▲▼で「ON」を選び 【決定】 を押す ❻▼◀▶で「OK」を選び【決 定】 を押す 【決定】 を押す ❹▲▼◀▶で「操作設定」を選び 【決定】 を押す ❺▲▼で「Smart TV Remoteの ❶タブレット端末のホーム画面からアプリ一覧を表示してくだ さい。 ❷「設定」をタップして、起動してください。 ❸「アカウント→アカウント追加」をタップしてください。 ❹表示された項目からau IDをタップしてください。 au Marketアプリの起動時にバージョンアップが行われる場合があります。表示画面に従い バージョンアップを行い、 再度❶の手順から行ってください。 ❺「au IDを設定」をタップしてください。 ❻au ID通知はがきに記載されているau ID又はケーブル事業者 よりご案内のあるau IDとパスワードを入力してください。 ❼「決定」をタップして登録を完了させてください。 au IDを変更したい場合も同様の手順で変更ができます。 ■au ID/パスワード メモ欄 au ID パスワード ※パスワードの下4ケタは、 ご契約時に決めていただいた4ケタの暗証番号です。 ConnectPlay連携設定」を選び【決 定】 を押す ❻表示されたQRコードを、お手元のタ ブレット端末のQRコードアプリ※で読 み取るとauマーケットのダウンロード 画面に遷移しますので、アプリケーショ ンをダウンロードしてください。 ※お客様にてダウンロードしてご準備いただきます。 【ご利用方法】 auスマートパスは、月額372円(税抜)で、ア プリ取り放題、会員特典など、タブレットを安心・ 快適にご利用いただけるサービスです。また、 auスマートパスのトップ画面は、最新のニュー スや天気予報などの生活に役立つ情報などを 24時間お届けします。 タブレット端末のアプリ一覧にある「auス マートパス」を押して(タップして)ご利用 ください。 ご利用方法などの詳細は、auスマートパスTOP ページ右側にある縦二本線のサイドメニュー[││] から→【設定】→【ヘルプ】 と操作し、ご参照ください。 取扱説明書はホームページに掲載しています 下記アドレスからダウンロードしてください。 http://cableplus.jp/smart-tv-box/guide/ ※” Wi-Fi” 、 ” Wi-Fi Protected Setup” 、 ” WPA” 、 ” WPA2” は” Wi-Fi Alliance” の商標または登録商標です。 なお、各社の商標および製品商標に対しては特に注記のない場合でもこれを十分尊重いたします。
© Copyright 2025