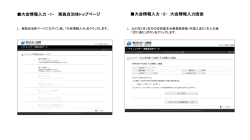FOODS eBASE 初級編操作マニュアル
FOODS eBASE ”eB-foods(P)” <<初級編 >> eBASEjr. eBASEの操作・インストール等に関するお問合せ eBASE株式会社 サポートセンター TEL:06-6486-3915 FAX:06-6486-3956 email:[email protected] 【よくある質問FAQサイトのご紹介!!】 http://www.ebase.co.jp/foods/manual/manual_total.html ※電話でのお問い合わせにつきましては、 平日の午前9時30分から12時 午後13時から17時30分とさせて頂きます。 2015.01 eBASE株式会社 目次 準 備 編 ■用語の説明 ■eBASEjr.とは?? ■FOODS eBASEとは?? ■動作環境 ■ eBASEjr.を利用する際の全体フロー図 ■eBASEjr.のインストール ■ eBASEjr.の起動/ユーザー登録 ■基本プラグインeB-foods(P)のインストール ■アドオンプラグインのインストール ■eBASEjr.、基本プラグイン・アドオンプラグインを最新版にアップデート ■基本プラグイン・アドオンプラグインの情報提供について P.3 P.4 P.5 P.6 P.7 P.8 P.12 P.17 P.21 P.25 P.27 入 力 機 能 編 ■プラグインの起動と終了について ■基本プラグイン選択の画面切替について ■eB-foods(P)の画面構成(画面一覧) ■各入力画面の入力必須項目について ■入力補助機能について(各画面共通) ■eB-foodsの基本画面について P.30 P.31 P.32 P.33 P.34 P.35 登 録 編 ■ 基本情報 ■原材料リスト ■包材表示 ■製造・品質 ■製造工程 ■添付書類 ■確認・承認 ■仕様書管理 ■アドオン画面 ■仕様変更・確認 P.38 P.40 P.53 P.57 P.61 P.63 P.64 P.65 P.66 P.67 送 信 ・ 検 索 編 ■商品データを送信する ■商品の検索(キーワード検索) ■商品の検索(原材料検索) P.72 P.76 P.77 そ の 他 便 利 機 能 編 ■画面モード 環境設定 ■タブ設定のカスタマイズ ■商品情報設定のカスタマイズ ■割当項目設定のカスタマイズ ■必須設定の表示切替 ■検索結果表示項目の追加 ■カテゴリの編集と登録する ■確認用の帳票出力について ■商品データのバックアップとリストアについて ■ファイルコミュニケーションについて ■操作マニュアルの入手方法 等 P.79 P.80 P.83 P.84 P.85 P.86 P.89 P.90 P.92 P.93 P.99 用語の説明 本マニュアル内で使用されている主な用語について説明します。 用語集 eBASE eBASEjr. インストール 意味 商品情報管理、パッケージソフトウェアの名称です。 お取引様に商品情報を提供する為に必要な“データ登録”・“送信専用”のソフトウェア の名称です。 コンピューターに、ソフトウェア【eBASEjr.、eB-foods(P) 、専用プラグインを導入・設 定してご利用頂ける環境を構築することです。 食品業界向けの“商品仕様書“入力画面。 基本プラグイン アドオンプラグイン ユーザー登録 メインメニュー 送信定義 ※eBASEjr.をインストールするだけでは、仕様書情報の登録は出来ません。 必ず、eB-foods(P)のプラグインをインストールして頂く必要があります。 食品業界のプラグインでは、 ■生協プラグイン ■eB-foods(P)プラグイン(製品版/原材料版)の2種類があります。 “お取引様毎”に入力情報が異なる“入力画面のです。 ※アドオンプラグインをインストールする事でご利用頂けます。 eBASEjr.をインストール後、初めてeBASEjr.を起動すると、 「ユーザー登録のお願い」画面が表示されます。 ※必ず、eBASEjr.インストール後、90日間の間にユーザー登録を行う必要があります。 ※ユーザー登録を行うことで、常に最新版のeBASEjr.をご利用頂く事ができます。 eBASEjr.の起動時に現れる、最初のメニューのことです。(↓) “お取引様毎”にデータを送信するために必要な送信定義ファイルです。 素材ファイル 画像ファイルやドキュメントファイル(JPG、PDF、WORD、EXCELなど)のことです。 ブックマーク 検索結果からピックアップした商品をグループ化し、検索履歴として登録する機能です。 カテゴリー 商品を分類するための領域です。(windowsのフォルダのようなものです。) ボリューム eBASEjr.データベースの管理単位のことです。 パソコンにeBASEjr.をインストールすると、 “1ボリューム”に登録が可能な商品点数は上限”5000点“です。 また、ボリュームの数は最大”20個”まで作成する事ができます。 ※eBASEを既にご使用されている方は、今までの構築したデータとは 別のデータベース領域(=ボリューム)を作り、お取引先様別に商品データを 構築することも可能です。 もちろん、同じボリューム内に複数社の取引先のデータを作る事も可能です。 MSD 項目・画面・送信の設定内容を定義しているファイルのこと。MSDをインストールする ことにより、基本プラグイン、アドオンプラグイン、送信定義がeBASEjr.に組み込まれ ます。 3 eBASEjr. とは?? ■eBASEjr.とは?? お取引様に商品情報を提供する為に必要な“データ登録”・“送信専用”の “配布用データ管理”ソフトウェアです。 ■eBASEjrで.出来る事!! 1.)eBASEjr.にて入力されたデータは、eBASEjrに残るので 文字・JPG・office・PDFファイルを一元管理、検索が出来ます。 2.) eBASEjr.は社内のパソコンであれば、何台でもインストール可能です。 3.)eBASEjr.から商品登録したデータを“お取引様毎”に商品情報を提供する事が出来ます。 4.)eBASEから指定帳票に対してデータ出力を可能にする、 プリペイド式のサービス(eB-PointService)もご利用いただけます。 10000point(=10,000円)単位でポイントを購入していただき、 利用した機能分(帳票出力~100point)をポイントでお支払いしていただくサービスです。 是非、下記eBASE社ホームページよりご利用ください。 https://www2.ebase-jp.com/ebps/ 仕様書収集企業 ※eB-foods汎用帳票は無償でExcel出力が出来ます。 eBASEjr.配布 A社 eBASEjr B社 商品情報提供(データ送信) <<データ出力機能>> (エクセル等) ・自社向け管理帳票 ・流通指定帳票 C社 一度入力したデータを利用して、 複数の配布元企業にデータ送信が出来 ます。 (同時に複数企業に対してのデータ送 信は出来ません。) 4 FOODSeBASEとは?? 提出先 FOODSeBASE アドオンプラグイン A生協 基本プラグイン eB-foods(P) 原材料版・製品版・生協版 A生協 + B社(スーパー) B社 C社(卸) C社 基本プラグインには、 D社(卸) “生協版“と“原材料版”と”製品版”の3種類があります。 アドオンプラグインが必要 ない提出先もある。 A 社 仕様書作成社 B 社 基本プラグイン情報 A社情報 D社 基本プラグイン情報 A社情報 基本プラグイン情報 B社情報 送信定義 B社情報 C社情報 提出先毎に送信情報を管理している「送信定義」で、提出先別 に仕様書情報を構成するので、違う提出先の情報が送信される 事はありません。 5 C 社 D 社 基本プラグイン情報 C社情報 基本プラグイン情報 動作環境 eBASEjr.、eB-foods(P)を使用する際に必要となる動作環境を記載します。 ※eBASEjr.について、インターネットで共有された箇所にインストールすることは 出来ません。 ネットワーク上にインストールされた場合の動作保証、サポートは致しかねます。 動作環境 OS Windows Vista / Windows 7 / Windows 8 ※Andministrator(コンピュータ管理者)でインストールする必要が有ります。 ※マイクロソフト社のサポートが終了したOSは動作保証対象外となります。 Microsoft Office Office2007 / Office2010 / Office2013 ※マイクロソフト社のサポートが終了したOfficeは動作保証対象外となります。 CPU Windows Vista / Windows 7 / Windows 8 : Intel互換CPU 1GHz以上 (推奨:2GHz以上) メモリ Windows Vista / Windows 7 / Windows 8 :1GB以上(空きメモリ推奨1GB以上 HDD容量 インストール時のプログラム容量300MB (データ格納領域が別途必要、2GB以上の空きがあるHDDDを推奨) モニタ 表示解像度1,024×768ピクセル以上推奨(16bit HighColor 以上推奨) その他 送信機能を利用する場合などに、POP3、SMTPに対応したメールサーバへ接続できる メールアカウントが必要になることがあります。 【重要】eBASEをお使いのユーザー様へ 弊社サポートサービスの方針として、マイクロソフト社のサポートが終了したWindows OS や Office につきましては、 弊社製品の運用に関するサポートサービスの提供が終了となります。 ご利用頂きますお客様は上記動作環境について必ずご確認をお願い致します。 6 eBASEjr. を利用する際の全体フロー図 スタート 既にeBASEjr.、生協版プラグインを 利用している eBASEjrを初めて利用する eBASEjrを サイトからダウンロード (CDで配布された) P.8 eBASEjr.の インストール P.12 ユーザー登録 初めて eB-foods (P)製品版/原材料 版 を使用する 既に eB-foods(P) 製品版/原材料 版を使用している P.17 eB-foods(P) 製品版/原材料 版のインストール P.21 製品版と原材料版のどちらを使用しているか不明な方は、 「検索・出力」画面の「ヘルプ」をクリックし、 「サポート情報」にて確認をお願い致します。 「■プラグイン」にインストールしているプラグインが 記入されています。 アドオンプラグイン のインストール P.35 商品登録 (新規・編集・更新) P.72 お取引先様向けに データ送信 7 eBASEjr. のインストール ①eBASEWEBページかsoftwareダウンロードを クリックします。 ②使用する業界の基本プラグインのダウン ロードボタンをクリックします。 ③必要項目を入力し、「使用許諾条件約款」を確認し、 「同意して進む(確認画面)」をクリックします。 ④送信ボタンをクリックします。 ⑥申込受付のメールでインストーラをダウン ロードするURLをお知らせします。 ⑤送信完了の画面が表示されるので、「CLOSE」 をクリックします。 8 eBASEjr. のインストール ⑦URLをクリックすると、ダウンロード画面が表示 されますので、「名前を付けて保存」を選択します。 ⑨「はい」をクリックします。 ⑧保存先に 「ebase_jr_foods_50.exe」が作成されま すので、クダブルリックします。 ⑩圧縮ファイルの展開が開始されます。 ⑪圧縮ファイルを解凍して作成されたフォルダ にセットアップマニュアルができますで。 そのフォルダが開かれます。 ⑪インストールが開始されますので、 ENTERキーを押してください。 ⑫eBASE jr.のインストール画面が表示されます。 後でマニュアルを参照される場合は、 マニュアルの管理場所をメモし、この ウィンドウを閉じて頂いて結構です。 9 eBASEjr. のインストール(CD-ROMからの場合) ■ eBASEjr.をCD-ROMにてインストールされる方は「1」にお進みください。 1.eBASEjr.インストールCD-ROMをパソコンにセットします。 2.自動的にメニュー画面が表示されます。 3.メニュー画面から、「eBASEjr.インストール」をクリックします。 「eBASEjr.」をクリックします。 ※必ず、アドミニストレーターの権限を持つユーザーでWindowsにログインした状態で、 作業をおこなってください。 ※現在起動している全てのプログラム終了してください。ウィルス検出プログラムも終了し てください。 ※CD-ROMをセットしてもメニュー画面が表示されないときは、パソコンでCD-ROMのアイ コンを ダブルクリック、または「Autorun」フォルダ内の「Autorun.exe」をダブルクリックしてください。 10 4.「ソフトウェア使用許諾契約」の画面が起動します。「同意する」ボタンをクリックします。 5.次にインストール案内画面が表示されます。「次へ」ボタンをクリックします。 6.インストール画面が表示されます。画面に沿って、インストールを開始します。 (1)「同意する」ボタンをク リックします (2)「次へ」ボタンをクリック します (3)「次へ」ボタンをクリック します (4)「次へ」ボタンをクリック (5)「次へ」ボタンをクリック します します 7.インストール完了画面が表示されると、インストールは完了です。「完了」ボタンをクリック します。 ※インストール先の変更が必要な場合「参照」ボタンをクリックして、インストール先フォルダ を設定してください。(上書きインストールの場合はインストール先フォルダの変更はできま せん。一度作成したインストールフォルダを変更したい場合は、アンインストールをしてから 再インストールします。) 11 eBASEjr. の起動/ユーザー登録 1.eBASEjr.のインストールが完了したら、メニュー画面より「②eBASE起動/ユーザー登録」を クリックします。 「 ②eBASE起動/ユーザー登録」を クリックします。 または、デスクトップに表示されるeBASEjr.のアイコンをダブルクリックしても起動できます。 デスクトップのアイコンを ダブルクリックします。 2.初めてeBASEjr.を起動する場合や、ユーザー登録が完了していない場合、 「ユーザー登録のお願い」画面が表示されます。 3.「ユーザー登録」ボタンをクリックします。 (※ここからはインターネット接続環境が必要になります。) ユーザーIDが表示 されています。 「ユーザー登録」ボタンを クリックします 12 4.インターネットブラウザ(Internet Explorer等)が開き、「ユーザー登録フォーム」が表示さ れます。 5.ユーザー登録フォームより必要事項を入力して「送信する」ボタンをクリックします。 必要事項を入力 します。 「送信する」 をクリックします。 ※自動的に「ユーザー登録フォーム」が表示されずにトップページ (http://www.ebase.co.jp)が 表示される場合は、「サポート」→「ユーザー登録」→「eBASEjr./eB-ROM専用ユー ザー登録フォーム」を選択します。 (この場合、前頁3の「ユーザーID」の入力が 必要になります。) 13 6.登録したメールアドレスにユーザ登録完了のメールが届きます。 メールに記載されている、パスワードファイルのURLをクリックします。 ページが表示されると、リンクをクリックしてパスワードファイルをデスクトップなど わかりやすい場所に保存します。 個人:eBASE様 ※パスワードファイルは自動返信となります。 メールの返信が無い場合は、登録されたメールアドレスにお間違いが無いかご確 認ください。 登録後、2営業日以上経っても返信が無い場合はeBASEサポートセンター ([email protected])まで お問い合わせください。 7. 「パスワードファイル」をクリックして頂き、パスワードファイルをダウロードします。 ※ダウンロードするパスワードファイルは、「デスクトップ」などわかりやすい場所に保存します。 パスワードファイル は、「デスクトップ」 などわかりやすい 場所に保存します。 14 8.パスワードファイルの保存が終わると、「ユーザー登録のお願い」画面の「認証」ボタンをクリック してください。 ファイル選択の画面が表示されますので、7で保存したファイルをファイル選択画面上で選択して、 「開く」ボタンをクリックします。 ※必ず、アドミニスト レーターの権限を持 つユーザーでログイ ンして作業をおこない ます。 「認証」ボタンからパス ワードファイルを読み 込みを行います。 先ほどダウンロードし た、パスワードファイ ルを選択します。 登録が完了すると、 登録完了画面が立ち 上がります。 まだユーザー登録をおこなわない場合は、「後で登録」ボタンのクリックでも起動でき ますが、最初の起動日から90日を経過すると起動できなくなります。 試用期間終了後も、ユーザー登録を完了されるとご使用頂ける様になりますが、ユー ザー登録が完了していないとデータ送信やアップデートがおこなえませんので、でき るだけお早めにお手続きされる事をお勧めします。 15 9.完了メッセージが表示されると、ユーザー登録は完了です。 次回起動時からは「ユーザー登録のお願い」画面は表示されません。 10.メインメニューが起動します。 11.以上でeBASEjr.の起動は完了です。 ※起動時に、複数のボリューム(データベース)を作成している場合はボリューム選択の画 面が表示されます。 「▼」からボリュームを選択して「選択」ボタンをクリックします。 「選択」ボタンをク リックします。 16 基本プラグイン eB-foods(P) のインストール 1.eBASEjr.インストールのメニュー画面より「③eB-foods(P)インストール をクリックします。 「③eB-foods(P)インストール」を クリックします。 ※必ず、アドミニストレーターの権限を持つユーザーでWindowsにログインした状態で、作業を おこないます。 ※現在起動している全てのプログラム終了します。ウィルス検出プログラムも終了します。 ※インストール時、製品版、原材料版生協版が同時にインストールされます。 ※取引先様から配られたCDからインストールした場合、その取引先様に必要な物のみインス トールされます。 2.eBASEのボリュームをインストールします。「OK」ボタンをクリックします。 17 3.「次へ」をクリックします。 4.「eB-foodsボリューム」にチェックを入れ、「次へ」をクリックします。 18 5.ボリュームデータのインストールが完了しました。「完了」ボタンをクリックします。 6.次にeB-foods(P)をインストールします。「はい」をクリックします。 7.先ほどインストールした「eB-foods」ボリュームにチェックを入れ、「実行」をクリックします。 19 8.インストールを開始します。「OK」ボタンをクリックします。 9.インストールが完了しました。「OK」ボタンをクリックします。 以上で基本プラグインeB-foods(P)のインストールが完了します。 20 アドオンプラグイン のインストール 1.eBASEを起動し、eBASE扉ページから、各種プラグインバージョンアップをクリックします。 クリックすると企業ごとのプラグインダウンロード画面へ移動します。 ディスクトップのアイコンを クリックします。 検索・出力をクリックします。 企業名をクリックします。 21 アドオンプラグイン のインストール 利用しているソフトをクリックします。 22 ※CD-ROMからダウンロードする際は下記の配布企業ダウンロードサイトへジャンプします。 ※ 選択式の場合 2.「ファイルのダウンロード」画面が表示されます。 「保存」ボタンや、「このプログラムをディスクに保存する」を選択します。 ※ご使用のパソコンの環境によって、画面が異なる場合があります。 「保存」ボタンをクリックします。 3.「名前を付けて保存」画面が表示されます。ファイルの保存先を指定して、「保存」ボタンをク リックします。ダウンロードが開始されます。この時、ダウンロードするファイル名と、保存先を控 えておいてください。 ※ご使用のパソコンの環境によって、画面が異なる場合があります。 保存先を指定して 「保存」ボタンをクリック します。 4.「ダウンロード完了」画面が表示、または自動的にダウンロード画面が終了したら、ダウン ロードは完了です。 ※ご使用のパソコンの環境によって、画面が異なる場合があります。 23 5.ダウンロードを指定した保存場所にダウンロードしたファイルが保存されます。 ファイルをダブルクリックします。 ※プラグインによっては、解凍時にパスワード確認の画面が出る場合があります。 配布されている解凍用のパスワードを入力します。 6.「はい」をクリックします。 7.インストール画面が起動します。画面に沿って、インストールをおこないます。 8.MSDのインストール画面が表示されます。 インストール先のボリュームにチェックを入れて、「実行」ボタンをクリックします。 ※複数ボリュームを作成している場合は、今回インストールするプラグインがインストール されている ボリューム全てにチェックが入っています。 ※「基本プラグイン」がページにある場合は、先に「基本プラグイン」をインストールします。 「基本プラグイン」がインストールされていないと、アドオンプラグインはインストールでき ません。 9.「インストールを完了しました」とメッセージが表示されたら「OK」ボタンをクリックします。 アドオンプラグインのバージョンアップは完了です。 24 eBASEjr. 基本プラグイン・アドオンプラグインを最新版にアップデート 1.「バージョンアップ」ボタンをクリックします。 ※必ず、アドミニストレー ターの権限を持つユー ザーでWindowsログイン した状態で、作業をおこ なってください。 2.画面に沿って、インストールを開始します。 起動時にアップデートがある場合は下のような警告メッセージが表示され、 「3.のeB-Updateの画面」へ進むことができます。 25 3. eB-Update画面が起動します。 ③ ② ① 選択しているプログラム の更新内容が表示され ます。 ④ ⑤ ① 更新プログラムの表示 更新プログラムの名称、種類、発行日を表示。 ダブルクリックすると詳細画面が表示されます。 ② 更新プログラムの確認 eBASE社のアップデートサーバーと通信を行い、 表示内容の更新を行います。 ③ 対象製品 更新対象のeBASEシリーズ名が表示されます。 ④ ダウンロードサイトを開く ダウンロードサイトへジャンプします ⑤ 閉じる 画面を閉じます。 26 基本プラグイン・アドオンプラグインの情報提供について ■基本プラグイン、アドオンプラグインのアップデートが必要な場合があります。 【eBASEサポートセンターから のお知らせ】欄には、リリース 実績が掲載されます。 【FOODSeBASEPotal】欄には 今後の更新予報が掲載され ます。 ■確認方法・・・各プラグインの更新(バージョンアップ)は下記のいずれかの方法でご案内しています。 ※ アドオンプラグインを配布している企業様により、公開の方法が異なります。 1.上記画像「検索・出力」画面、「お知らせ」に記載。 2. お取引先様からメール等でのご連絡があります。 3. 商品データ送信時に下記エラーが出ます。 ・ 新しいバージョンのプラグインがあります。プラグインをダウンロードしますか? ・ このデータの登録には送信設定【○○○】のインストールが必要です。 ・ 「送信定義がありません」または、送信設定の選択肢にデータ送信先がない。 ■対処方法・・・最新版のプラグインをインストールします。 1.の場合・・・画面上「お知らせ」内の文字上をクリックしますとダウンロードサイトに接続します。 ダウンロード、インストールします。 参照:「基本プラグインeB-foods(P)のインストール」「アドオンプラグインのインストール」 2.の場合・・・お取引先様からのご案内に沿って、ダウンロード、インストールをお願いいたします。 3.の場合・・・上記画像の「各種プラグインバージョンアップ」ボタンをクリックし、 ダウンロード、インストールします。 参照:「基本プラグインeB-foods(P)のインストール」「アドオンプラグインのインストール」 27 基本プラグイン・アドオンプラグインの情報提供について 「各種プラグインバージョンアップ」ボタンをクリックすると、次の画面が表示されます。 スクロールバーで画面を下げると、各提出先企業のアドオンプラグインの一覧が表示され ますので、対象の提出先を選択します。 下へスクロール 28 基本プラグイン・アドオンプラグインの情報提供について 「FOODS eBASE Portal」でもアドオンプラグインの更新情報が公開されています。 スクロールバーで画面を下げると、アドオンプラグイン更新情報が表示されます。 対象の提出先を選択すると、バージョンアップに関する情報が閲覧できます。 下へスクロール アドオンプラグイン更新情報 29 プラグインの起動と終了について 1.デスクトップに表示されているeBASEjr.のアイコンをダブルクリックします。 2. 「ボリューム」選択画面が表示されます。「選択」ボタンをクリックします。 ※複数のボリューム名称がある場合は対象となるボリューム名を選択します。 複数のボリュームが存在しない場合は、「初期ボリューム」という名称になります。 3.メニューバーの「検索・出力」をクリックします。 4. 「新規商品」ボタンをクリックすると、プラグインの画面が起動します。 5.プラグインの画面を閉じる場合は 「終了」ボタンをクリックします。 「検索・出力」の画面に戻ります。 30 基本プラグイン選択の画面切替えについて プラグインの種類は、「 eB-foods(P)生協版」「eB-foods(P)原材料版」「eB-foods(P)製品版」が あります。 起動するプラグインの選択画面を表示する為に、以下の設定をおこないます。 1.メインメニューの「検索・出力」ボタンをクリックします。 2.画面上部の「表示」をクリックし、「オプション」を選択します。 3.「設定」タブを選択し、「起動する基本プラグインを毎回選択する」にチェックをつけます。 チェック後、「設定」をクリックします。 4.次回、商品の選択時に「プラグイン選択画面」が表示され、 起動する基本プラグインを選択できるようになります。 ◎選択名称と起動される基本プラグインの対 応は、下記の表をご確認ください。 選択名称 31 プラグイン名称 eB-foods 製品情報 eB-foods(P)製品版 eB-foods 原材料情報 eB-foods(P)原材料版 生協プラグ イン 生協プラグイン eB-foods (P)の画面構成(画面一覧) eB-foods(P)は、入力項目の属性毎に画面構成されています。(合計9画面) 各入力画面の切り替えは、画面上部のタブを選択します。 ① 基本情報 ② 原材料リスト ③ 包材表示 ④ 製造・品質 ⑤ 製造工程 ⑥ 添付書類 ⑦ 確認・承認 ⑧ 仕様書管理 ⑨ 仕様変更・確認 32 各入力画面の入力必須項目について 各入力画面で、赤文字表記されている入力項目は、入力必須となっています。 必須項目が入力されていない状態では、データの保存は可能ですが、データ提供先 へのデータ送信ができません。 ※インストールされるアドオンプラグインによって必須の表示が変更される場合がご ざいます。 必須項目の切り替え機能有。詳しくはP,76参照してください。 各入力画面で、赤文字表記されている入力項目は、入力必須となっています。 必須項目が入力されていない状態では、データの保存は可能ですが、データ提供先への データ送信ができません。 ※インストールされるアドオンプラグインによって必須の表示が変更される場合はございます。 必須項目の切り替え機能有り。(詳しくはP.85参照してください。) 33 入力補助機能について(各画面共通) eB-foods(P)では、入力項目の属性に合わせて、入力補助機能が準備されています。 プルダウン辞書 入力履歴機能 ※入力履歴はカーソルを合わせて Deleteキーを押すことで削除可能で す。 ツリー選択式 カレンダー表示 入力ガイド 入力ガイド 文字項目内をクリックすると項目に対応した説明文が表示されます。 表示例:仕様書適用日 各種入力補助機能によって、データ入力時の負荷軽減と、データの精度の向上を図っています。 34 eB-foods の基本画面について ここでは、eB-foods(p)の基本画面について説明しています。 2 3 1 4 5 11 10 6 7 8 12 ボタン操作説明 1 「1/○」 登録、または検索結果一覧で表示された商品数が表示されます。 2 「<<」「>>」ボタン 3 画面モード 4 「新規」ボタン 新規商品を登録する画面に変わります。 5 「複製」ボタン 新規商品を複製する画面に変わります。 6 「取消」ボタン 入力した情報を登録しないで取り消します。 7 「登録」ボタン 商品を登録します。 8 「削除」ボタン 表示中の商品を削除します。 9 「終了」ボタン 画面を終了します。 10 カテゴリ選択 商品にあったカテゴリを選択していただきます。 カテゴリ選択を行う事により、検索が簡易になります。 11 設定 12 オプション クリックで表示商品を移動します。 各社アドオンプラグイン画面への切替えが可能です。 「タブ」「商品情報」「割当項目」「必須」「バージョン情報」 各種設定機能となっております。 帳票出力、データ取込機能を搭載しております。 35 9 ■ここから各入力項目について説明をします。 基本的な操作につきましては、『操作マニュアル』を用意しています。 ※入手方法は、本説明書の最終ページに記載しています。 また、操作とは別に、各入力項目について『基準』を説明した資料(入力基準マニュアル)も 用意しています。 入手方法については、下記をご参照下さい。 各種プラグインバージョンアップをクリック すると下図のダウンロードサイトが表示 されます。 『eB-foods&生協版プラグイン入 力基準マニュアルはこちら』をクリック するとダウンロードが出来ます。 36 『入力基準マニュアル』の記載内容具体例。 37 基本情報 ⑤ ① ② ④ ③ ■基本情報とは・・・ 商品情報の基本スペックを登録する画面です。 商品名・規格・JANコード・商品特徴・保存温度帯などの項目が用意されています。 画面内の赤字の項目はデータ送信時の必須項目となっています。データを登録しないと お取引様へデータを送信できません。 基本情報内に「日付管理タブ」と「商品形態タブ」があり、各々画面が用意されています。 各々の画面に必須項目があります。 ■①取引先情報の箇所は、「製造者」「工場」「販売者」「輸入者」の4つの登録枠を持っています。 該当する箇所に登録をお願いします。 ■②「非公開チェックボックス」について 「製造者」「工場」に、非公開チェックボックスが用意されています。 ■③項目を選択すると、画面下の入力ガイド画面になにを入力する項目かが表示されます。 ■④商品情報登録の際に自動的に、仕様書コードが発番されます。 ※仕様書コードとはeBASEが自動的に発番する商品コードの事です。 ■⑤eB-foods cloud(High Security)で情報共有する場合に使用します。(eB-PointService申込必要) (初級編、補足資料P6参照) 社内規定上、製造者や工場を公にできない場合は、 「非公開チェックボックス」にチェックを つけると、「備考」のデータ以外は取引先に送信されません。 ※非公開チェックボックスの運用については、データ提供先の企業と協議をお願いします。 38 eB-foods(P)製品版 製品版と原材料版では 異なった項目があります。 eB-foods(P)原材料版 各入力項目で確認したい箇所がある場合はeBASE中扉画面から 入力基準書を選択、入力基準マニュアルをダウンロード可能です。 39 原材料リスト ■原材料リストとは・・・ 商品を構成している原材料情報を登録する画面です。 階層毎に「原材料・添加物名」「基原原料」「原産国」「原産地」「原材料メーカー名」「納入業者」 「アレルギー物質」「遺伝子組換え区分」「配合率」などの登録します。 「原材料一般名」「添加物」は画面内の「選択」ボタンから別画面を起動し、予めシステムに登録さ れている辞書から選択します。 アレルギー物質について 画面右上の「アレルギー物質」は上記原材料の辞書選択に連動して自動的にセットされます。 (手動でも登録可能) アレルギー物質の「表示あり」「表示なし」の取り扱いについて 「表示あり」・・・包材に明記されているもの。 「表示なし」・・・包材に明記されていないが、原材料内に存在しているもの「表示義務のないもの」 「辞書チェック」ボタンについて 原材料リストに登録したデータの内容と、システム辞書の内容を比較します。 システム辞書に登録されていない階層があれば、チェックされます。 階層は最大で2000行まで作成できます。 40 原材料リストの登録 その1 (詳細・編集画面) ① ★ ② ③ ④ じゃがいも 選択 ★ ■材料種の選択 ①部材・原材料・添加物から選択します。 (部材とは、小袋等の別包装がある場合に使用する。例:納豆のだし袋) 以下、説明は原材料で行います。 ☆②の「原材料一般名」の名称の統一は、データ収集側が原材料一般名の検索等 をする際に、検索が正確に行われるようにするためです。 言葉の不統一(誤字脱字等)がありますと、検索が正確に行われない為、 ご協力をお願いします。 ■「原材料一般名」の選択 ② 「選択画面」をクリックし、③の「原材料一般名」を選び、④に検索したい原材料を入 力し 「検索実行」。該当の原材料を選択します。 ※左の階層を選択して、検索すると検索結果が早く表示されます。 ※選択した原材料がアレルギー物質や、遺伝子組み換え区分に該当する際は、 自動的に★に参考情報が選択されます。 ※利便性を考え、名称の統一化をしています。(馬鈴薯→じゃがいも) (☆参照) ※カナ・漢字でも検索できるようにしていますが、検索されない場合もございます。その 場合は、文字を変えて入力してください。選択したい情報が無かった場合には、お手数 ですが、eBASEサポートセンターにその旨ご連絡ください。バージョンアップ時の参考に させて頂きます。 41 原材料リストの登録 その2 (詳細・編集画面) ① ② ⑧ ⑦ ③ ④ ⑤ ⑥ ■ 「原材料商品名」入力 ① 「原材料一般名」に材料名を記入しない場合は記入します。 ■ 「原産国・産地」 入力 ②「選択画面」‐③「原産国・産地」選択‐④検索文字を入力-「検索実行」⑤入力情報選択-「↓」押下-⑥決定。 ■ メーカー名:⑦メーカー名を記入します ■ 限定:⑧特別な原材料で「そのメーカーのものしか扱わない」場合にチェックを入 れます。(例:○○会社の有機しょうゆ等) 42 原材料リストの登録 その3 (詳細・編集画面) ① ② ③ ④ ■ 「アレルギー物質」 ①左の項目から→ボタンにて右に移します。 ■ 製品の場合 表示あり : 製品パッケージに表示してあるアレルギー物質 表示なし : 製品に含有しているが表示してないアレルギー物質 アレルギー物質を含むが「表示なし」場合は、その理由を必ず「アレルギー表示補足」欄に 入力してください。 【理由例】 ・不活化処理済 ・たん白残留なし ・微量 またアレルギー物質の義務・推奨表示対象物質で抽出などの方法で、アレルゲン蛋白が、 残存していないことが確認できる場合は、「表示なし」を選択しないでください。 その上で、下の「アレルギー表示補足」にどのような方法で除去しているかを記載ください。 ■ 基原原料:③原材料(添加物)の基となる原材料を記入します。 (例 砂糖=さとうきび) ④「原産国、原産地の表示の有無」が「有」の場合、「原産国、原産地表示の表示場所」が 入力必須となります。 一括表示内と一括表示外両方に記載がある場合、一括表示内を選択します。 (この場合、一括表示外は強調表示の意味合いになります。) ※ 「米トレサ法対象区分」は製品版のみの項目になります。 43 原材料リストの登録 その4 (詳細・編集画面) ① ② ③ ■ ①「遺伝子組み換え区分」の選択 原材料一般名で、遺伝子組換え対象外の原材料を選択した場合、自動的に「対象外」が入力さ れます。 遺伝子組換え対象の原材料を選んだ場合、空白になるので、「不使用・分別・使用・不分別」の いずれかを選択します。 (遺伝子組換え対象の原材料 : 例 大豆・大豆をもととする製品) 対象外 → 遺伝子組換え対象品目ではない農作物です 不使用 → 遺伝子組換え対象農作物で、明確に遺伝子組換え農作物を使用していないもので す(例 国産大豆) 分別 → 遺伝子組換え農作物と非遺伝子組換え農作物を分別して、管理流通した農作物です。 (★参照) 使用 → 遺伝子組換え農作物を使用しています 不分別 →遺伝子組換え農作物と非遺伝子組換え農作物が混在します ★注意 製品版は、分別原料を使用されていても、不使用を選択します。 (小売側は、「不分別」も「不使用」も同じであるため、「不使用」を選択し たいという要望から。) 原材料版は、分別と不使用を区別して情報提供します。 ■ ②「配合率」入力 【製品配合率】製品に対する配合率(%)を入力します。 【部材配合率】上位階層の原材料に対する配合率(%)を入力します。 ■ ③ 「入力確定」ボタンを押します ※1つの原材料を入力し終えたら、最後に必ず「入力確定」をクリックします。 押し忘れますと登録されませんのでご注意ください。 44 製品配合率 部材配合率 原材料リストの登録 その5 (詳細・編集画面) 添加物編 ① ③ ② 添加物の場合は黄緑 色になります。 ④ 選択した、添加物から 紐づく、物質名・別 名・簡略名が表示さ れます。 ■ ①添加物作成ボタン : このボタンから添加物の作成を開始します。 ■ ②選択画面から添加物名(物質名・別名・簡略名)と用途名を選択します ■ ③添加物選択時、「添加物製剤」の際にはチェックを入れます。 ※ 添加物製剤の構成(ツリー)は右図の例のように作成します。 ← 添加物製剤 ■ ④キャリーオーバー・加工助剤・栄養強化剤: 要件に合う場合はチェックを入れます。 ■選択画面から希望する添加物名と用途名が紐づかない場合 各添加物名にある区分名を選択してください。 (別表第1 ・既存添加物名簿・一般飲食物添加物) 「添加物用途名の選択入力画面」が出るのでプルダウンから、適切な用途名を選択します。 プルダウン 45 原材料リストの登録 その6 「原材料・添加物」コピー機能、 「原材料・添加物」呼出機能 ① ④ ⑥ ★ ③ ② ⑤ ⑦ ■ 「原材料コピー」 (便利機能) 一度作成した原材料を、名前をつけて保存できます。 ①コピーしたい原材料を選択 (例のように「食塩」を選択すると、「食塩・うす塩・岩塩」の3点がそのまま記憶されます) ②「原材料コピー」を クリックします ③名称を入力し、「決定」をクリックします ■ 「原材料呼出」 保存した原材料を呼出して、複製することが出来ます。 ④挿入したい箇所の上をクリックします ⑤「原材料呼出」をクリックします ⑥複製したい原材料をクリックし、「決定」をクリックします(コピー後の例:★) ⑦配合率もそのまま複製されるため修正が必要です ※原材料メーカーからデータの提供を受けて原材料コピーが可能です。(次ページ参照) 46 ■原材料メーカーからデータの提供を受ける場合のモデル図 仕入先 eBASEjr データ収集 得意先 eBASEjrserver 収集した原材料データの原材料詳細を コピーし、製品データに原材料呼出。 原材料リストに追加します。 データ送信 原材料データ 製品データ 東京本社 ① 東京A社 手動取込 ファイル ファイル ① 横浜B社 メール・共有 サーバなど ② 製品データ 大阪C社 大阪営業所 ① ファイルコミュニケーション(eBASEファイル形式)でデータ提供を受ける。 ② eBASE汎用帳票(Excel形式)でデータ提供を受ける。 47 原材料リストの登録 その7 辞書チェック機能 「原材料・添加物」及び「原産国・産地」辞書チェック機能 ■上記画面の辞書登録を行わず、原材料・添加物及び原産国・産地の情報を手入力にて 登録されている場合、「辞書チェック」ボタンより警告を表示して辞書登録がされていない値を チェックする事が出来ます。 ☆仕入先からデータを受け取った時のデータチェックに有効です ※原材料の場合、原材料一般名辞書ファイルに登録があるかチェックをします。 ※添加物の場合、添加物物質名辞書ファイルに登録があるかチェックをします。 ※原産国・産地の場合、原産国・産地辞書ファイルに登録があるかチェックをします。 1.「辞書チェック」ボタンをクリックします。 2.辞書チェックを行いたい、「原材料・添加物」か 「原産国・産地」のどちらかのラジオボタンを選択 後、辞書チェックをする項目にチェックを入れます。 3.辞書チェックの項目にチェックが終わりまし たら、「チェック」ボタンを選択して実行します。 48 4.辞書に登録されていない(手入力等)値が存在する場合、階層ツリー上に 【辞書不一致】と付記されて一覧で表示されます。 【重要】下記図のように、原材料・添加物名の前に【辞書不一致】と表示された場合には、 原材料詳細画面の「選択画面」ボタンより辞書選択を行います。 5.”原材料・添加物“や”原産国・産地“において正しく辞書値として登録されている 名称であれば、 以下のメッセージが表示されます。 ※辞書値として登録されている情報は変更の必要はありません。 ※仕入先からデータを受け取った際の データチェックに有効です。 ■辞書チェック機能とは ① 商品データをCSVやExcel 等から取り込んだ際、辞書値に存在しない商品 データが登録される場合があります。商品情報を統一するために、eB-foods(P)の 辞書にない 原材料名・添加物名 は、辞書に置き換えます。 例:馬鈴薯→じゃがいも 甘藷→さつまいも 等 ② eB-foods(P)のバージョンアップで辞書のマスターが変更される場合があります。 この場合、辞書チェックを行った際に「名称変更一覧」の別窓がでます。 変更するものには、チェックボックスにチェックを入れ、名称の変更をします。 利便性を考え、極力現在の名称から新しい名称に置き換えます。 49 原材料リストの登録 その8 (その他の表示) ■明細表示タブ 選択した部材や原材料等の 下層の内容を一覧表形式で 表示します。 ■表示項目の編集 明細表示・全階層表示(後述)では、 項目ごとに並び順や表示・非表示の 設定が可能です。 明細表示の四角枠(項目名表示)部分で、 右クリックすると、 「表示項目設定」の ポップアップが出てきます。 選択すると【表示項目設定】の画面が 表示されます。 「項目」で表示するデータを選択し、 「表示名」でタイトルの標記を設定できます。 設定内容を上部のボタンのよって、 「挿入」・「追加」・「削除」します。 50 原材料リストの登録 その9 (その他の表示) ■原材料リスト全階層表示タブ 全体の構造を一覧表形式で表示します。階層ツリーをクリックまたは、 全階層表示の表上をダブルクリックしますと選択状況(色付きの項目)が連動します。 ※「表示項目の編集」(明細表示を参照)で、項目の並び順や表示・非表示の設定ができます。 ■原材料リストの編集明細表示タブ 下記項目は、原料情報を表形式の状態で入力出来ます。※変更すると、文字が青くなります。 【原材料商品名】【一括表示記載例】【表示/非表示】 下記条件の場合、セルが赤くなります。 ・区分が「原材料」、表示/非表示が、「表示」の場合、一括表示記載例が赤くなります。 ・区分が「添加物」、表示/非表示が、「表示」の場合、用途名、原材料一般名が赤くなります。 51 原材料リストの登録 その10 原材料表示の連携チェック 包材表示画面 原材料リスト画面 ■原材料リスト画面:「原産国、原産地表示の有無」と、 包材表示画面: 「原料原産地表示の有無」の連動し、プラグイン登録時に以下の矛盾チェックを行います。 原材料リスト画面: 「原産国、原産地表示 の有無」 包材表示画像: 「原料原産地表示の 有無」 判定 有 有 OK 無 NG 以下の内容が一致しません。 【原材料リスト】「原産国、原産地表示の有無」:「有」を選択している箇所があります。 【包材表示】「原料原産地表示の有無」:「無」が選択されています。 ご確認ください。 空欄 NG 以下の内容が一致しません。 【原材料リスト】「原産国、原産地表示の有無」:「有」を選択している箇所があります。 【包材表示】「原料原産地表示の有無」:空欄になっています。 ご確認ください。 無 有 NG 以下の内容が一致しません。 【原材料リスト】「原産国、原産地表示の有無」:「無」を選択、もしくは、空欄と なっています。(「有」の選択が一箇所もありません。) 【包材表示】「原料原産地表示の有無」:「有」が選択されています。 ご確認ください。 無 無 OK 無 空欄 OK 有 有 52 包材表示 ① ③ ② ④ ■包材表示とは・・・ 商品の包材(パッケージ)に表記されている情報を登録する画面です。 「商品画像」・「一括表示名称」「一括表示原材料」「栄養成分」「注意・警告表示」などの項目が用意され ています。 画面内の赤字の項目はデータ送信時の必須項目となっています。データを登録しないと 取引先へデータを送信できません。 ■①包材表示画面内に「栄養成分包材表示」「マーク・表示」タブがあり、各々画面が用意されています。 各々の画面に必須項目があります。 ■②画面右下の「含有アレルギー表示」「表示アレルギー物質」は、原材料リストで作成した 原材料情報のアレルギー情報を自動的に色反転表示しています。ここでは入力できません。 「含有アレルギー表示」・・・原材料リストの「表示あり」+「表示なし」のアレルゲン物質を表示しています。 「表示アレルギー物質」・・・原材料リストの「表示あり」のアレルゲン物質を表示しています。 ■③添付画像について 「商品画像~3 」・「包材画像1~3」については画像ファイル(JPEG)ファイルを登録します。 画像が未確定の場合は、「未確定」にチェックをいれます。 その後確定次第、添付して再送信します。 (送信する際は、提出先企業様へ電話連絡等をお願いします。) ●添付画像の種類について 包材画像1は、一括表示部分の内容が読める画像を添付します。 包材画像2・3は、一括表示外の強調・注意喚起・原産地表示等の表示部分の画像を添付します。 商品画像は、商品全景の画像を添付します(2・3は任意でご使用下さい)。 ※1ファイルは500KB以内を推奨しています。500kB 以上のデータ容量のデータを登録する場合には 確認画面が表示されるようになっています。(データ登録は可能です) 53 ■④個包装の取り扱いについて 商品形態に合わせて、複数パターンの入力が可能になっています。 「栄養成分包材表示」は最大10パターンまで登録できます。 「一括表示」情報は最大10パターン+流通箱 の計11パターンが登録できます。 ※ 一括表示の入力は、必ず商品(ラベル)に 表示される内容と合わせて下さい。 (漢字・ひらがな・カタカナの標記、 略称の使用なども同じにして下さい。) 一括表示の入力は「編集」ボタンを押して 編集画面を起動して入力します。(右図) 商品区分を選択し、表内の各項目値の欄を クリックすると右側の入力欄が切り替ります。 一括表示にある項目が表内にない場合は、 右下の「その他表示項目の編集」ボタンを 押すと、追加項目編集画面が起動して、 項目の追加と値の入力が行えます。 〈 入力欄 〉 ■⑤「その他栄養成分の編集」ボタンをクリックします。 ■⑥テキストボックの入力について 名称:商品に使用されている名称をクリックして プルダウンの中から選択します。 値 :必要な値(数値)を手入力します。 ■⑦⑥の名称・値の入力を終えたら、 更新ボタンを押してください。 入力を終えましたら閉じるボタンを押します。 追加:入力した名称・値を追加。 ※追加ボタンを押しデータを更新することができます。 同じ名称があった場合追加を押した値が追加されます。 更新:名称の値を変更する際は、極力更新される名称・値 をクリックし、値を変更し更新します。 ⑥ 削除:入力した行の削除を行います。 クリア:入力した名称・値をクリアします。 ■⑧名称・値の位置を変更したい場合、動かしたい 名称・値を選択し、青くありましたら「↑・↓」のボタンを 押して、位置を変更します。 ※製造・品質、製造工程タブの表型入力も 上記の手順と同様に行います。 54 ⑤ ⑦ ⑧ ■「マーク・表示」タブ 認証マーク等の包材表示情報を入力します。 米トレサ法対象区分:対象外、対象が選択できます。 「対象」を選択した場合に、「産地情報伝達方法」が必須になります。 ※ 「対象」から「対象外」に変更すると、確認画面が表示され、「はい」でチェックボックスの チェックは外れてグレーアウトします。 アレルギー物質コンタミ表示の有無:表示の有、無が選択できます。 表示「有」を選択した場合は、表示内容1の表示種別欄が自動入力されます。 編集ボタンから編集画面を起動して表示内容を追記します。 55 原材料リスト内の原産地表示の有無・遺伝子組み換え区分と 包材リスト内の原産地表示の有無・遺伝子組み換え表示の有無の 整合性が正しく無かった場合以下のようなエラーが出ます。 56 製造・品質 ⑤ ① ② ③ ④ ■製造・品質とは・・・ 商品の製造時の各種管理情報を登録する画面です。 「品質規格と管理基準」・「包材材質確認」・「アレルギー物質コンタミの可能性」・「品質保持剤・ガス 置換」 の項目が用意されています。 画面内の赤字の項目はデータ送信時の必須項目となっています。データを登録しないと お取引先様へデータを送信する事はできません。 各項目への入力は「編集ボタン」を選択すると、それぞれ専用入力ウィンドウが表示されますので そちらに該当する項目を入力します。 ■①品質規格と管理基準のパターン登録について 一度作成した管理基準を、システムにパター ン登録することが可能です。登録すると、 次回以降「呼出」ボタンから選択できるようになります。 ■②「材質名/規格」 登録時に禁句ワードチェックを行い、禁句ワードを含んでいる場合には警告が出ます。 禁句ワードは、以下の通りです。 塩素,塩化,塩ビ,PVC,PVC,PVDC,PVDC,KOP,KOP,KPET,KPET,KON,KON,ACS,ACS,CPE,CPE,KC N,KCN,KIC,KIC,KM,KM,KN,KN,MST,MST,kコート,Kコート,kコート,Kコート,kセロ,Kセロ,kセロ,Kセロ ■③「品質保持剤・ガス置換」については プルダウン選択で「有」を選択した場合のみ、編集ボタンが押せるようになります。 「無」を選択した場合は編集ボタンはグレーアウトになります。 ■④アレルギー物質コンタミネーションの管理(右側管理表内)の入力は、編集ボタンから 入力画面を表示させて行います。 57 包材表示 製造・品質 ④ 包材表示タブ「アレルギー物質コンタミ表示の有無」で「有」を選択しますと、「表示種別」に 「アレルギー物質に関する注意喚起情報」が入ります。 また、製造・品質タブ「アレルギー物質」が必須となります。 ④アレルギーコンタミ物質の編集画面について 包材表示画面の「強調・注意喚起に関する表示」の表示種別「アレルギー物質に関する 注意喚起情報」が入力されている場合、その「表示内容」が表れます。 ●編集画面からの利用手順について● 編集ボタンをクリックすると編集画面が立ち上がる(前ページ参照) ■アレルギー物質を選択します ■同一ライン上~コンタミ防止策の詳細までを入力し、「追加」をクリックします ■「閉じる」ボタンを押すと、製造品質画面のアレルギー物質コンタミ欄に物質が表示されます ※同じアレルギー物質は重複して登録できません。 58 アレルギー物質コンタミの条件必須について ●製造・品質タブ、「アレルギー物質コンタミ」にて以下の条件の際には必須になる項目があります。 必須条件1:包材表示タブにて「アレルギー物質コンタミ表示の有無」で「有」が選択されている場合 → 「アレルギー物質」が必須になります。 ■ 登録時に、包材表示タブ「アレルギー物質コンタミ表示の有無」と、 製造・品質タブ「アレルギー物質コンタミの可能性」とが連動している為、 矛盾がある場合、データ登録時にメッセージが表示されます。 エラーのメッセージ内容に沿って、正しい入力値に修正をお願い致します。 ●製造・品質タブの詳細画面において、「注意喚起表示の有無」が「無」の場合、 「表示無しの場合の根拠」は必須になります。 ※未入力の場合、登録時に以下のメッセージが表示されます。 59 eB-foods(P)製品版 ⑤ eB-foods(P)原材料版 ⑤ ⑤eB-foods(P)原材料版にのみ成分規格タブがあります 成分規格タブには「分析単位」「熱量」「タンパク質量」「脂質量」などを入力します。 60 製造工程 ① ② ■製造工程とは・・・ 商品の製造工程の情報を登録する画面です。 「製造工程」・「工程情報」・「異物検出器」・「蛋白加水分解物」・「製造工程図添付枠」 の項目が用意されています。 画面内の赤字の項目はデータ送信時の必須項目となっています。 データを登録しないとお取引先様へデータを送信する事はできません。 「製造工程」への入力は「編集ボタン」を選択すると、専用入力ウィンドウが表示されますので そちらに該当する項目を入力します。 ■①「製造工程」のパターン登録について 一度作成した、製造工程をシステムにパターン登録することが可能です。 登録すると、次回以降「呼出」ボタンから選択できるようになります。 ■②製造工程図の添付枠について 製造工程は、文字情報登録の他に、他のファイル形式を登録することができます。 (PDFファイル、EXCEL、WORDファイル等) 製造工程等を文字表現しづらい場合は、添付ファイルにて登録します。 (添付ファイルもデータ送信時にデータ提供先へ送信されます) 61 ③ ■③「工程情報」 の「金属探知器」「ウェイトチェッカー」はプルダウンで管理する項目を選択し、 該当する項目に値を入力できます。 管理する項目を変更した場合、下記のような確認画面が出ることがあります。 有 から Feのみに変更した場合 有 から Susのみに変更した場合 有 から 無に変更した場合 62 添付書類 スクロールで3段目の添付 場所が表示されます。 ■添付書類とは・・・ ①優良誤認・有利誤認に関する根拠資料 ②産地証明書 ③特保・栄養機能食品表示証明書 ④遺伝子組み換え区分証明書 ⑤有期栽培証明書 ⑥健康増進表示証明書 文字情報以外のファイル情報を添付する画面です。 最大12ファイルを添付することができます。 添付できるファイル形式は(JPGファイル、PDFファイル、EXCELファイル、WORDファイル等) 様々なファイル形式を登録することができます。 添付資料の送付が必要な場合は、タイトルに沿って資料を添付してください。 送付したい資料がタイトルに無い場合は、添付資料1~6に添付しファイルコメント欄に資料の種類 がわかるようにコメントを記入してください。 また、①~⑥の資料については、3段目の添付場所で添付してください。 資料名は、プルダウンリストから選択します。 添付ファイルもデータ送信時にデータ提供先へ送信されます。 63 確認・承認 ① ③ ④ ② ■確認・承認とは・・・ 商品情報の作成者、確認者、承認者、データ提出者の情報を登録する画面です。 ■①「仕様書作成者」 本データで、入力・作成した担当者情報を入力します。 ■②「仕様書提出者」 本データをお取引様へデータ送信される担当者情報を入力します。 ■③「仕様書確認」 本データの内容を“確認”された担当者の情報を入力します。 ■④「仕様書承認」 本データの内容を“承認”された担当者の情報を入力します。 ※下記のような提出履歴ボタンがアドオンによって存在します。 64 仕様書管理 ■仕様書管理とは・・・ 仕様書管理情報は、取引先には送信されない項目です。 データ作成企業様の社内管理用の項目として設けています。 65 アドオン画面 ① アドオンサンプル アドオンサンプル ② 項目説明と基本操作 選択肢より、起動するアドオンプラグインを選択して、「アドオン起動」をクリックし、 選択したアドオンプラグインを表示します。 ① ※企業様によってはアドオンプラグインの設定が無い場合があります。 ※アドオンプラグインのインストールが完了していない場合、選択肢は表示されません。 ② アドオンプラグインの入力が終われば「閉じる」をクリックして、入力した内容を保存して、画面を閉じます。 ※アドオンプラグインを閉じて戻った画面で必ず「登録」をクリックして、データの登録(保存)をします。 ※自社で設定した独自のスペックタイプの入力画面は、ここで選択することはできません。画面モードから選択、 またはプラグイン選択画面で選択をして画面を表示します。 ■ タブ型のアドオンプラグイン画面について アドオンプラグイン画面がタブの一つとして設定されいる場合があります。 (どちらの表示方法かは、企業様によって異なります。) この場合、通常は「仕様変更・確認」に続くタブとして表示されます。表示されて いない場合、「画面モード」から送信先企業を選択すると、タブが表示されます。 66 仕様変更・確認 ■仕様変更・確認とは・・・ 作成済みのデータの内容に変更が生じた場合に、「仕様変更」タブの「変更内容」に変更内容を 記入し、 「訂正」もしくは「リニューアル」ボタンを選択すると製品データが自動複製されます。 複製されたデータに仕様変更内容を反映させます。 参照:「訂正と更新(リニューアル):お取引様へ提出完了済みの商品を編集します」 上記運用により、コピー元の旧仕様書(データ)とコピー後の新仕様書(データ)の両方を 関連付けて管理することができます。 67 訂正と更新(リニューアル):お取引様へ提出完了済みの商品を編集する ※こちらの「訂正」では、訂正前の仕様書が複製されて自動的に新しい仕様書(品番)を作成します。 同じ「仕様書コード(品番)」で上書訂正する場合には、呼び出したデータをプラグイン画面で編集し、 「登録」ボタンで上書保存して、変更・登録を行います。 ※データ送信済みの商品に対して 修正が必要になった場合、お取引先様に確認のご連絡を取ってからデータの再送信を行うように お願いしています。 ≪ご連絡の際に、同じ仕様書コード(データの上書修正)か、違う仕様書コードか、提出先企業様に 確認をお願いします。≫ ■変更内容などを記録として残しておきたい場合(原材料・添加物等の変更・訂正があった場合) ■規格書の再作成が必要な場合(新しい仕様書コードが作成され、新と旧の規格書ができあがります) ① ⑤ ③ ② ④ ■①修正登録をおこないたい商品をクリックします。 ■②「仕様変更・確認」画面をクリックします。 ■③ 「訂正」か「リニューアル」ボタンをクリックします。 ■④「変更内容」枠に理由を入力します (例 一部原材料変更) ■⑤「登録」ボタンをクリックします(未記入のチェックが入りますが、「はい」で登録してく ださい) ※ 「登録」すると、元の規格書が複製され、新しい画面が作成されますが、 画面上では特に変化はありません。(訂正・リニューアル前データの登録になりま す) (仕様書コードの後ろ8桁が変更され、複製された画面になります。) 旧)仕様書コード:E1124342-LDOZ17JE-LDOZ17ZK 新)仕様書コード:E1124342-LDOZ17JE-LDOZ1CIZ 68 訂正とリニューアル(訂正元仕様書コードとバージョン番号を自動生成) ■仕様書の訂正、更新を行うと、訂正元仕様書コードとバージョン番号を自動生成します。 ※「訂正元仕様書コード」とは複製された新しい仕様書(訂正用の原本)のコード番号のことです。 「訂正元仕様書コード」と「バージョン番号」の自動生成ルールは、以下の通りです。 バージョン番号は、品番一覧画面に項目を設定することで、確認ができます。 (「検査結果表示項目の追加」を参照ください) 69 ■アラート表示の説明 「仕様書記載内容を「訂正」する」と 「仕様書記載内容を「更新(リニューアル)」する」のクリックで、メッセージを表示します。 仕様書記載内容を「更新(リニューアル)」します 仕様書記載内容を「訂正」します 更新後のバージョン番号が、 すでに存在する場合 更新後のバージョン番号が、 すでに存在する場合 70 ⑦ ⑧ ⑥ ■⑥「仕様変更・確認」で訂正・更新(リニューアル)した内容が追記されています。 ■直近の訂正・更新した内容(変更内容)は、上書き・追加入力ができます。 (④で未記入となっていた箇所の記入 ) 修正登録をすることで、空欄となる箇所がいくつかあります。 仕様変更画面から複製データを生成すると以下が空欄になりますので再入力する必要が あります。 ●基本情報画面:「仕様書適用日」 ●確認・承認画面:「仕様書確認者」 :「仕様書確認区分」 :「仕様書確認日」 :「仕様書承認者」 :「仕様書承認区分」 :「仕様書承認日」 ■⑦「登録」ボタンをクリックします。 ■⑧「終了」ボタンを選択して頂き、「検索・出力」画面に戻り、お取引先様にデータ送信しま す。 ※ 送信前にも電話連絡等をお願い致します。 71 商品データを送信する 商品の登録が完了しましたら、お得意様毎にデータ送信をおこないます。 ※データ送信にはユーザー登録が必要です。 参照:eBASEjr.の起動とユーザー登録 1.eBASEjr.のアイコンをダブルクリックします。 2.「メインメニュー」が表示されます。「検索・出力」をクリックします。 3.検索・出力が表示されます。「表示」のバーをクリックします。 4.データ送信する商品のチェックボックスにチェックを入れます。 ※表示画面の切替は、「表示切替」をクリックします。 <<イメージ一覧>> <<品番一覧>> 72 5.商品をピックアップ後、画面右上にある「保存」ボタンをクリックします。 6.ブックマーク入力画面が表示されます。ボタンをクリックします。 ブックマークを入力して「決定」ボタンをクリックします。 8.「保存」しましたと表示されますので、「OK」ボタンをクリックします。 9.「現在のブックマーク」にブックマーク名を登録できた事を確認し、「データ送信」ボタンを クリックします。 10.ブックマーク一括データ送信画面が表示されます。 「送信設定」欄の「▼」から送信先企業名を選択します。 11.「送信ファイル設定」欄の「前回の設定を無視して表示」にチェックを入れます。 送信先の選択 「送信設定」を設定 送信先企業名を選択します。 「標準の送信設定を 使用する」をチェックします。 「実行」ボタンを クリックします。 12.設定が完了したら「実行」ボタンをクリックします。 73 ※「実行」ボタンをクリックした後、入力した情報に不備がある場合、エラーが表示されます。 エラー例 「○○」の値が入力されていません 必須項目が入力されていません。編集画 面に戻り、必要な値を入力します。 【項目:○○、○○:1】指定の最小 バイト数(○)に足りません 文字数が正しくありません。編集画面に戻 り、適切な桁数を入力します。 13.データ送信の設定画面が表示されます。それぞれの項目の欄に正しい値を全て入力し ます。 入力が完了すると「次へ」ボタンをクリックします。 全ての入力完了後、「次へ」 ボタンをクリックします。 ユーザーID 入力する必要ありません。 ログインID 配布されていますログインIDをご入力します。 パスワード 配布されていますパスワードをご入力します。 連絡欄 確認メール送信 アドレス お取引様へ伝達する内容を自由にお書きください。横幅は短いですが、表示幅以上に入力が可能です。 送信者自身のメールアドレスの後にカンマを入力し、受信者のメールアドレスを入力してください。カンマで 区切ればいくつでもメールアドレスを入力可能です。 例) [email protected],[email protected] [email protected],[email protected],[email protected] ※「連絡欄」以外、必ず半角英数文字でお間違えの無いよう入力してください。 全ての情報を入力しないとデータ送信できません。 14.データ送信の確認メッセージが表示されます。 「はい」をクリックすると送信が開始され、サーバーにデータが送信されます (送信する商品数や環境によって、送信処理に時間がかかる場合があります。) 15.完了のメッセージが表示されると送信は完了です。「OK」をクリックします。 16.しばらくすると入力したメールアドレスに登録確認のメールが届きます。必ず内容を確認してく ださい。 ※メールが届かない場合はメールアドレスの入力に誤りがある場合があります。再度データ送 信の作業を行い、 メールアドレスを入力して送信します。 ※「ログインID」「パスワード」がご不明の際は、データ送信先のお得意先様にお問合わせ をお願いします。 74 ※エラーメールの場合 データ送信が失敗した場合 お取引様には商品情報をまだ送れていません。 【会社名】 [email protected] ×××× [email protected] , [email protected] ※本文中のエラー内容または、メールに添付され ているファイルをメモ帳で開くと、 エラー内容を確認することができます。 商品データの修正後、再度データ送信をおこない ます。 【会社名】 ご不明な点は弊社サポートセンターにお問い合わ せお願いします。 ※処理完了メール お取引様へ商品データを送る事が出来ました。 このメールが届いた時点で始めてデータが送信 されたことになります。 [email protected] ×××× [email protected] , [email protected] サーバーの処理状況により、すぐに完了メール が届かない事があります。 ○○様 時間がたっても届かない場合は、サーバーの異 常の可能性があるため、サポートセンターへお 問い合わせお願いします。 75 商品の検索について (キーワード検索) 登録した商品データを検索します。登録したデータが多く、希望の商品を直ぐに見つ ける事ができない場合など、 このキーワード検索機能を利用すると大変便利です。 1. メインメニューの「検索・出力」ボタンをクリックします。 「検索・出力」ボタンをクリックします。 「検索・出力」画面が起動します。 2.カテゴリで検索する場合は、カテゴリの「+」から順にカテゴリを選択してください。一 番下のカテゴリを選択すると商 品が表示されます。または途中の階層で「表示」ボタンをクリックします。 カテゴリを順に選択。 または途中の階層で「表示」 ボタンをクリックします。 キーワードで検索する場合は、キーワード検索画面の「▼」をクリックしてデータ項目を 選択し、 値の欄に該当する値を入力してください。条件と値を入力後、「検索」ボタンをクリックし ます。 キーワードを入力して「検索」 ボタンをクリックします。 ※キーワードは「文字型」「数値型」「日付型」から選択できます。切替ボタンをクリックすると 切り替わります。 キーワード欄の「▼」からそれぞれの項目を選択してご利用します。 複数の条件を設定したいときは3つのウインドウにそれぞれ項目の選択と値の入力します。 文字型 項目を選択 「検索」ボタンで 検索開始 数値型 日付型 切替ボタン 76 商品の検索について (原材料検索) eB-foods(P)、原材料リストタブ画面で入力された原材料や原産地から検索をおこない ます。 ツールメニューの「表示」から「拡張検索」→「原材料検索」を選択します。 「原材料検索」画面が起動します。 1)検索する文字列を辞書から指定します。 2) 「検索実行」ボタンをクリックします 1-1)参照する辞書を選択します。 「1-2)辞書参照」ボタンをクリッ クすると該当の辞書内容が表 示されます。 1-3)辞書内容から検 索したい文字列を選 択します。 1-5)選択した文字列が 反映されます。 2)「検索実行」ボタンを クリックします。 ・「削除」ボタン・・追加した文字列を削除します。 ・クリアボタン・・追加した文字列をすべて削除します。 77 1-4)「決定」ボタン をクリックします。 「原材料一般名」と「原 産国・産地」等 複数の 辞書から文字列を選択 する事も可能です。 商品の検索について (原材料検索) 辞書値を使わず、検索文字列を直接入力する事も出来ます。 但し、辞書値をご使用頂く方が、検索精度は向上します。 1)文字列を入力します。 2)文字列を入力したら「追 加」ボタンをクリックします。 3)「検索実行」ボタンを クリックします。 4.該当する商品が検索されます。 原材料検索をおこなった場合は「原材料検索」画面を「閉じる」ボタンで終了します。 イメージ一覧 品番一覧 「表示切替」ボタンをクリックすると「イメージ一覧」「リスト一覧」に表示が切り替わります。 検索結果一覧画面で表示される項目は設定することができます。 参照:「検索結果表示項目の追加 P.86」 5.検索された商品を選択すると検索文字列に該当する原材料を表示します。 78 画面モード 環境設定 ① 画面モード タブ(画面) ③ ② 商品情報 項目説明と基本操作 表示するタブ画面、商品情報の表示内容の設定、eBASE標準項目(品番/品名)に割り当てる項目の設定を カスタマイズすることが可能です。 設定した内容は画面モードより選択して、設定の切り替えをします。 ※必須設定は、画面モードのカスタマイズとは無関係です。 「設定」をクリックして、環境設定画面が起動します。 ※環境設定とは、画面モードごとの詳細を設定するための画面です。 ① タブ画面の表示設定、商品情報の表示設定、eBASE標準項目(品番/品名)に対する割当項目の設定を それぞれ自由に変更します。 ② 共通設定名称 タブ設定/商品情報設定/割当項目設定のそれぞれの設定を統括するものです。 ※「共通設定名称」は「画面モード」に対応します。 タブ画面の表示設定、商品情報の表示設定、割当項目の設定をそれぞれ変更する場合、 「新規」をクリックして設定名称を入力し、「OK」をクリックします。 ③ <詳細は次頁参照> ※「新規」をクリックする前に選択されていた内容を複製(コピー)して初期設定されます。 ※「eB-foods原材料情報」は固定された設定となっており、変更はできません。 79 タブ設定のカスタマイズ タブ 左 ↓ 右 表示したいタブ名称に チェック タブ幅 並び順変更 項目説明と基本操作 タブ画面の表示設定をします。環境設定画面で「タブ設定」を選択します。 環境設定画面のタブ設定で、表示したいタブ名称にチェックをします。 ・「全ての画面を表示する」にチェックをして、一括で全てにチェックをすることが可能です。 ・この画面での設定は、実際の入力画面の表示では上段=左、下段=右となります。 ・タブの表示順を変更するには「▲」と「▼」のボタンをクリックして、並び順を変更します。 ドラッグアンドドロップで並び順を変更することも可能です。 タブ幅の欄で値を変更して、表示するタブ幅を設定することも可能です。 ※表示するタブ名称の文字数が優先されます。 ※自社で設定した独自のスペックタイプの入力画面は、この画面で設定して表示することが可能です。 80 添付書類補足説明 その1 ① ③ ④ ② ※この画面に添付した資料は得意先には送信されませんので、社内用の情報管理として 使用してください。 ■① 設定タブを押します。 ■② 新規ボタンを押します。 ■③ 設定名称を入力しOKを押します。 ■④ 汎用素材のチェックボックスにチェックを入れ、更新ボタンを押しOKを押します。 ※詳しいタブ設定のカスタマイズはP69を参照してください。 81 添付書類補足説明 その2 ⑥ ⑤ ■⑤画面モードについて 画面モードのプルダウンをクリックし、先程設定を行った名称を選択します。 選択後タブに汎用素材タブができます。 ■⑥追加・変更・削除について 追加:添付書類の追加 変更:添付書類の変更 削除:添付書類の削除 添付できるファイル形式は(JPGファイル、PDFファイル、EXCELファイル、WORDファイル等) 様々なファイル形式を登録することができます。 ※データとして登録はされますが、送信データには含まれない設定になっております。 社内用添付書類のデータ登録する際は、こちらの方法をご利用ください。 82 商品情報設定のカスタマイズ ページ 商品情報 表示画像 商品情報 1/2/3 商品情報 4/5/6 ページ 項目説明と基本操作 商品情報画面の表示設定をします。環境設定画面で「商品情報設定」を選択します。 ・商品情報1~は、それぞれスペックタイプ名とスペック項目名を選択して表示名を入力し、表示の設定をします。 ・表示画像タイトルは「商品画像」や「包材画像1」など、表示する画像のタイトルを直接入力します。 ・ページは「≫」をクリックして追加することが可能です。 83 割当項目設定のカスタマイズ グレーアウト(入力不可)です 標準項目 品番 品名 項目説明と基本操作 eBASE(シリーズ)に登録する品番と品名の項目に割り当てる項目の設定をします。 環境設定画面で「割当項目設定」を選択します。 ・それぞれスペックタイプ名とスペック項目名を選択します。 ・「品番/品名を編集可能とする」のチェックをはずした場合、それぞれの項目がグレーアウトして入力をする ことができなくなります。 84 必須設定の表示切替 ① チェックをして選択します 項目説明と基本操作 必須設定項目の赤字表示とデータ登録時のチェックについて、設定をします。 ※必須設定は、画面モードのカスタマイズとは無関係です。 ① 「設定」をクリックして環境設定画面を起動して、「必須設定」を選択します。 パッケージ 必須設定 チェックをして、eB-foods(P)原材料版の標準の必須項目について赤字で表示し、 データ登録時にはこの設定に準じてデータの登録内容をチェックします。 取引先毎 必須設定 入力する商品データの提出先(取引先企業)にチェックをして選択します。 選択した提出先の必須設定に従って必須項目を赤字で表示し、データ登録時には この設定に準じてデータの登録内容をチェックします。 ※アドオンプラグインのインストールが完了していない場合、表示されません。 85 検索結果表示項目の追加 商品を検索した後の、「一覧表示画面」で表示される項目を設定することができます。 「イメージ一覧画面」では3項目、「リスト一覧画面」では最大9項目設定することができま ※す。 「イメージ一覧」と「リスト一覧」の表示項目は以下の通りです。 イメージ一覧 品番一覧 イメージ一覧の表示項 目とはこの部分です。 品番一覧の表示項目と はこの部分です。 1. 「検索・出力」画面のメニューバーより「表示」の「オプション」を選択します。 2.オプション画面が起動します。 「表示・出力」画面の「表示項目の変更」ボタンをクリックします。 「表示項目の変更」 ボタンをクリックしま す 「一覧表示項目設定」画面が起動します。 86 3.品番一覧の画面上での「項目を変更したい場合は、「品番一覧」枠にあります 「追加」ボタンをクリックします。 「追加」ボタンを クリックします。 4.「未設定」という項目が追加されます。項目欄と項目欄の間をマウスでドラッグして幅を 調整します。 ※品番一覧で表示できる項目は9件までです。 マウスでドラッグして 幅サイズを調整します。 5、変更対象となる項目名の上をクリックします。 項目名をクリックします。 6.「一覧表示項目設定」画面が表示されます。 「▼」から「基本情報」など、使用したいスペックのタイプを選択してください。 (スペックタイプは「基本情報」など、各プラグイン画面上の名前となります。) スペックタイプを選択すると、スペックが一覧表示されますので、使用したいスペック項目を クリックで選択します。 選択が終わると「選択」ボタンをクリックします。 スペックタイプを選択します。 項目名を選択します。 「選択」ボタンをクリックします。 87 7.選択した項目が表示されます。 8.イメージ一覧の画面上での項目を追加したい場合は、「イメージ一覧」枠の「追加」ボタンをク リックします。 ※「イメージ一覧」では最大3項目まで設定できます。 項目名をクリックします。 9.「一覧表示項目設定」画面が表示されます。 「▼」から「基本情報」など、使用したいスペックのタイプを選択します。 (スペックタイプは基本情報」など、各プラグイン画面上の名前となります。) スペックタイプを選択すると、スペックが一覧表示されます、 使用したいスペック項目をクリックで選択します。 選択が終わると「選択」ボタンをクリックします。 スペックタイプを選択します。 項目名を選択します。 「選択」ボタンをクリックします。 10.選択した項目が表示されます。 11.設定が完了したら「一覧項目表示設定」画面の「更新」ボタンをクリックし、 次に「オプション」画面の「設定」ボタンをクリックします。 「イメージ一覧」及び「品番一覧」の表示項目がそれぞれの画面上に追加されます。 設定が完了したら「更新」 ボタンをクリックします。 「設定」ボタンを クリックします。 88 カテゴリの編集と登録 カテゴリはメインメニューの「カテゴリ編集」画面で登録することができます。 1.メインメニューの「カテゴリ編集」ボタンをクリックします。 「カテゴリ編集」ボタンをクリックします。 2.カテゴリ編集画面が起動します。 3.「新規作成」ボタンをクリックします。 4.「新規カテゴリ○」というカテゴリ名が作成されますので、名称を変更します。 「新規作成」ボタン をクリックします。 名称を変更 5.カテゴリの作成が完了すると、画面右下の「閉じる」ボタンをクリックして画面を終了します。 カテゴリの追加・変更が 完了すると「閉じる」 ボタンで画面を終了です。 6.追加・変更したカテゴリが反映されます。 89 確認用の帳票出力について 【確認用帳票ファイルについて】 ・eB-foods(P) で入力した値が、項目に対して出力されます。 ・データ流し込み後は、エクセルの「ファイル」メニューから「上書き保存」を選択します。 指定した保存先(初期設定ではデスクトップ上「確認用帳票」フォルダ内)に作成されるフォル ダには 出力した年月日、時刻の数字列のフォルダで自動作成されます。 複数のファイルを出力された場合は全てのファイルに対して保存します。 環境確認 Microsoft Office Excelの環境は、データ流し込み時にマクロを「有効」にする必要があります。 Excelの設定をご確認いただき環境設定をお願いします。 ●製作推奨環境 Microsoft Excel 2000/2002/XP/2003/2007/2010(Excel97-2003ブック形式保存に限る) ●製作推奨マクロセキュリティレベル及び設定 2000~2003:中(マクロ実行前に警告有り) 2007、2010:「警告を表示して全てのマクロを無効にする」 ●2010 ●2007 「ファイル」 「officeボタン」 ↓ ↓ 「オプション」 「マクロ」 「Excelのオプション」 ↓ ↓ ↓ 「セキュリティセンター」 「セキュリティ」 「セキュリティセンター」 ↓ ↓ 「セキュリティセンターの設 定」 ※マクロセキュリティ確認方法 「ツール」 ●2000~2003 ↓ 「セキュリティセンターの設 定」 ↓ 「マクロの設定」 90 確認用の帳票出力について その2 1.)画面右上の「オプション」 ボタンをクリックして、オプショ ン画面を起動さます。 フォーマット形式を選択の 後、帳票出力ボタンをクリッ クします。 オプション画面拡大イメージ 2.)オプション画面 帳票出力するフォーマットの 形を選択します。 帳票出力画面 以上で確認用帳票への出力は完了です。 その後は、必要に応じて印刷や保存等をおこないます。 91 それぞれの情報は複数のシートに 分かれて出力されます。画面下部 のシートタブをクリックすると各ペー ジが表示されます。 商品データのバックアップとリストアについて (別のPCへボリュームごとデータを別PCへ移設する) ●移設したい元PCの商品データをバックアップする 1.メインメニューから「メンテナンス」ボタンをクリックします。 2. 「バックアップ/リストア」タブをクリックして「バックアップ/リストア」画面を表示します。 「▼」から対象ボ リュームを選択し ます。 設定が完了したら 「バックアップ実行」 ボタンをクリックします 「参照」ボタンから バックアップ先の フォルダを選択し ます。 3. 「対象ボリューム」の「▼」をクリックしてバックアップするボリュームを選択します。 (初期状態では起動しているボリュームが選択されています。) 4. 「バックアップ先」の 「参照」ボタンをクリックしてバックアップ先のフォルダを選択します。 ※予めフォルダを分かりやすい場所に作成される事をお勧めします。 5. 「バックアップ実行」ボタンをクリックすると確認メッセージが表示されます。 「はい」をクリックするとバックアップが開始します。完了メッセージが表示されるとバック アップは完了です。 ●バックアップしたデータを、移設したい別PCのeBASEjr.に取り込む(リストア) 1. 移設したい別PCで「バックアップ/リストア」画面を表示します。 「既存ボリューム」か 「新規ボリューム」を選択します。 「参照」ボタン、また は「▼」からリストア 元を選択します。 設定が完了したら 「リストア実行」ボタ ンをクリックします。 2.リストアするボリュームを選択します。 既存のボリュームの場合は「既存ボリューム」にチェックを入れて、「▼」よりボリュームを選択します。 新しくボリュームを作成してバックアップデータを使用したい場合は「新規ボリューム」にチェックを入 れて、ボリューム名称とリストア先を選択します。 3. 「リストア元のパス」の「参照」ボタンをクリックしてバックアップファイルを選択します。 4. 「リストア実行」ボタンをクリックすると確認メッセージが表示されます。 「はい」をクリックするとリストアが開始されます。 「上書きしますか?」のメッセージが表示されます。「はい」をクリックします。 完了メッセージが表示されるとリストアは完了です。 92 ファイルコミュニケーションについて ファイルコミュニケーションとは、eBASEjr.間で情報交換ができる機能です。 弊社ホームページから各種プログラムをダウンロードし、データベース構築・情報交換を行 える環境を作ることができます。 仕入先 eBASEjr データ収集 得意先 eBASEjrserver 収集した原材料データの原材料詳細 をコピーし、製品データに原材料呼出。 原材料リストに追加します。 ファイルコミュニケーション (eBASE形式ファイル) データ送信 原材料データ 製品データ 東京本社 東京A社 手動取込 ファイル ファイル 横浜B社 メール・共有 サーバなど 製品データ 大阪C社 大阪営業所 Excelで原材料データを収集するのではなく、ファイルコミュニケーションを利用しデータ収集す る事で原材料コピー機能や社内でデータの受渡しを行えるので、データ構築の負担を軽減で き転記ミス防止に繋がります。また、製品の場合は製品データを収集することもできます。 ※データ共有だけ行いたいというお声をたくさん頂きまして データ共有だけを行いたいというユーザー様向けにeBASEjr.serverを推奨致します。 データ共有したいけどサーバを持ちたくないお客様のご要望もあり「eB-foodscloud」を 今後リリースする予定になっております。 ※FOODSeBASEのeB-foods ( C )にバージョンアップして頂ければ 原材料コピーを行わず、製品ボリュームで原材料データを呼出し、配合 することが可能で更に効率的に製品データを作成できます。 後ほど商品説明にてご紹介させて頂きます。 93 ファイルコミュニケーションについて その1 ■データの出力手順 ※データ出力を行う場合、極力バックアップを取るようお願いします。 1.出力したい商品をブックマーク登録します。 2.「検索・出力」画面で、出力したい商品をピックアップしたブックマークを選択し、「デー タ送信」ボタンをクリックします。 ①「▼」からブッ クマークを選択 します。 ②「データ送信」 ボタンをクリックし ます。 3.ブックマーク一括データ送信画面が表示されます。 「送信設定」欄を「▼」から送信設定を選択します。 4.「標準の送信設定を利用する」にチェックを入れます。 ③.社内でデータ共有を行う場合 「eB-foods汎用ファイル出力(○○必須 チェック無し)」設定を選択します。 (○○は原材料または製品になります。) ④「標準の送信設定を利用する」に チェックします。 ⑤「ファイル出力」ボタンを クリックします。 5.設定が完了したら「ファイル出力」ボタンをクリックします。 94 ファイルコミュニケーションについて その2 6.「フォルダの参照」画面が表示されますので、データを出力するフォルダを選択し「OK」ボ タンをクリックします。 ※既存のフォルダ以 外の場所に出力す る場合は「新しい フォルダの作成」ボ タンをクリックし、 フォルダの作成を行 います。 ⑥出力するフォルダを 選択します。 ⑦出力フォルダを選択後 「OK」ボタンをクリックします。 ※データを出力するフォルダは任意の場所、名称で構いません。 デスクトップ等、わかりやすい場所に作成します。 7. 「次へ」ボタンをクリックします。 ※提出先は、入力しても、しなくても構いません。 8.完了のメッセージが表示されるとデータ出力は完了です。 出力先のフォルダを開くかどうか聞かれますので「はい」をクリックし、正しくデータ出力が おこなわれていることを確認します。 9.出力されたデータを確認します。 1度の出力につき4ファイルが 作成されます。 CSV_(ユーザーID)_(出力時刻).LZH END_*******_**************.SND FIL_*******_**************.LZH STR_*******_**************.SND の合計4ファイルが1セットとなります。 95 ファイルコミュニケーションについて その3 10.出力されたファイルを送付します。 END_*******_**************.SND STR_*******_**************.SND CSV_*******_**************.LZH FIL_*******_**************.LZH 上記4つのファイルが1セットです。 ※ファイル名は変更しないでください。 出力された4つのファイル全てを社内ネットワーク経由やメール添付(データ容量がメール 添付に可能か ご確認ください。)CD-Rに保存して、データを入力するパソコンに送付してください。 ※ファイル名の変更は行わないでください。 ■出力側から送られたデータを解凍し、eBASEjr.に登録する方法を説明します。 以上で出力側の動作は完了です。 ※出力したデータを送る際、極力バックアップを取ってください。(P78参照) 1..eBASEjr.を起動し、メインメニューの「ダウンロード取り込み」をクリックします。 ※ダウンロード取込を行う前に極力バックアップを取ってください。 2.「接続設定」画面が起動します。順に設定をおこなった後、「保存」ボタンをクリックしま す。 ①「▼」をクリックし、 「ローカルファイル」 を選択します。 ③「▼」をクリックし、 データを入力する ボリュームを選択 ※ボリュームを追加して いない場合、 「初期ボリューム」となり ます。 ②「自動取り込み (登録ダイアログを 表示しない)」 にチェックします。 ④「保存」ボタンをクリックします。 96 ファイルコミュニケーションについて その4 3.「現在の設定に変更してもよろしいですか?」とメッセージが表示されます。「OK」ボタンを クリックします。 ※一度設定の保存をおこなっていただきますと、次回から上記P96の2の操作は 必要ありません。 4.「ファイルを指定」ボタンをクリックします。 5.「ファイルを開く」画面が表示されます。「ファイルの場所」欄の「▼」をクリックし、受信 データを保存したフォルダを選択します。 6. 「CSV_*******_**************.LZH 」をクリックで選択し「開く」ボタンをクリックします。 (またはダブルクリックします。) 「▼」をクリックし、 受信データを保存した フォルダを選択します END_*******_**************.SND STR_*******_**************.SND CSV_*******_**************.LZH FIL_*******_**************.LZH 上記4つのファイルが1セットです。 必ず同じフォルダに保存してください。 ※ファイル名は変更しないでください。 97 ファイルコミュニケーションについて その5 7.取込完了後は、商品を検索し、商品データが正しく登録されているか確認します。 ブックマークのプルダウンからダウンロード取込を行ったデータを選択します。 文字情報や画像情報など出力したファイルと同じデータが登録されています。 それぞれのタブをクリックし、正しい商品データの登録が行われているか確認します。 98 操作マニュアルの入手方法 等 操作マニュアル ■操作マニュアルは、弊社のポータルサイト または ホームページ内のダウンロード サイト に掲載されています。 【 「食の安全」ポータルサイト : http://www2.ebase-jp.com/食の安全/fep_manual/index.html 】 サイト内のメニューから、 eBASEOnlineを選択、対象のマニュアルをダウンロードします。 ※ ポータルサイトでは、「アドオンプラグイン更新情報」「法令改訂情報」「食品事故情報」など の情報もご確認頂けます。 ダウンロードページの「登録ユーザー専用ダウンロードページへ」ボタンから登録ユーザ専用ダ ウンロードページへログインして下さい。ログイン後プラグインマニュアルをダウンロードします。 ・マニュアルはPDF形式です。ご使用のパソコンにAcrobat Readerがインストールされて いる必要があります。 インストールされていない場合は、ダウンロードページから「Acrobat Reader」をクリック してインストールします。 99
© Copyright 2025