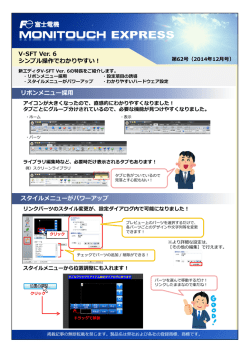初めてTerraMap Ver.13をインストールする方法について
TerraMap Ver.13 新規セットアップマニュアル このセットアップマニュアルは以下の作業をされる場合にご覧ください。 ■新規セットアップ(新規にご購入されたお客様用) 【動作環境】 ・OS : Windows 8、8.1(デスクトップモードのみ)/7/Vista ※ Internet Explorer7.0 以上必須 ※ インストール時はアドミニストレーター権限を持つユーザーアカ ウントでご使用下さい。 .NET Framework4.0 以降 ※ .NET Framework が イ ン ス ト ー ル さ れ てい な い場 合 でも 、 TerraMap と共にインストールされます。 Inter Corei シリーズ推奨 2GB 以上 (4GB以上推奨) フルインストール時で 20GB 以上 1024×768True Color(24 ビット)以上 ・CPU : ・メモリ : ・HDD 空き容量 : ・ディスプレイ : ・DVD-ROM ドライブ必須 ・インターネット環境必須(時間圏取得機能を利用時のみ) ・その他 : ※ 昭文社「スーパーマップル・デジタル」のインストールが必要 です。 ※ ワンクリックレポートシリーズについて、EXCEL の推奨バージョ ンは 2007 以降です。 ※ 1 台のコンピューターに限り利用可能です。本ソフトウェア製品 をネットワークサーバにインストールし、ネットワークを介して 利用することはできません。(リモートデスクトップまたは、それ に類似する環境を含む) ■以下のお客様は、「TerraMap Ver.13 再セットアップマニュアル」をご覧ください。 ・使用するコンピューターの変更 ・同じコンピューターでの TerraMap の再セットアップ ・TerraMap のアンインストール ■以下のお客様は、「TerraMap Ver.13 バージョンアップマニュアル」をご覧ください。 ・同じコンピューターでの TerraMap Ver.12 から Ver.13 へのアップデート 【各種バージョンアップマニュアルの確認方法】 ○弊社ホームページ→サポート→Terra シリーズサポート→TerraMap/TerraMapDX サポート →その他のサポートの PDF ファイルをご確認ください。 ○TerraMap Ver.13「UPDATE」ディスク、または、ダウンロード・展開した「UPDATE【ver.13】」フ ォルダーをエクスプローラで開き、「Document」→「TerraMap 資料」→「セットアップ」フォルダー 内の PDF ファイルをご確認ください。 1 【目次】 ■新規セットアップ手順 ・・・・3 ページ ●当マニュアルは作業手順で並んでいます。各作業別のページは以下をご覧ください。 <地図データのインストール> ※地図データソフト:昭文社スーパーマップル・デジタル DVD 地図データのインストール ・・・・4 ページ <TerraMap のインストール> TerraMap のインストール 統計データのインストール ・・・・4 ページ ・・・・11 ページ <ライセンスキーの取得と登録> ライセンスキーの取得 ライセンスキーの登録 ・・・・15 ページ ・・・・16 ページ 2 ■新規セットアップ手順 手順 掲載ページ 地図データのインストール (所要目安時間:30 分~) ① ※地図データを削除した場合のみ行ってください。 4 ●使用ディスク: 昭文社スーパーマップル・デジタル ② TerraMap のインストール (所要目安時間:15 分~) ●使用ディスク: SETUP DISC (Ver.13 対応版) 4 統計データ・オプションデータのインストール ③ ④ (所要目安時間:1 データあたり 1 分~) ●使用ディスク: 平成 22 年国勢調査データ (Ver.13 対応版) など ※オプションのポイントデータをご利用の場合は、TerraMap セットアップ完了後 にシンボルインポートを行ってください。 ライセンスキーの取得と登録 ※TerraMap をご利用いただくためのライセンキーの取得と登録を行います。 11 15 ※ オプションのポイントデータをご利用の場合は、TerraMap のセットアップ完了後、TerraMap を起 動し、シンボルメニューのシンボルインポートからインポートを行ってください。 3 ① 地図データのインストール(所要目安時間:30 分~) 昭文社 スーパーマップル・デジタル をインストールします。 ※ 必ず Windows に管理者権限のアカウントでログインして作業を行ってください。 ※スーパーマップル・デジタルをインストールするためには、最低 13GB の空き容量が 必要になります。 ※インストール時にシリアル番号が必要です。スーパーマップル・デジタルの DVD に付属し ているインストールマニュアルに記載がございます。TerraMap のシリアル番号とは違うも のになりますので、ご注意ください。 ※ 昭文社 スーパーマップル・デジタル のインストール方法につきましては、DVD 附属の インストールマニュアルをご覧下さい。 ② TerraMap のインストール(所要目安時間:5 分~) ※ ご使用の OS によってはインストール完了後、コンピューターの再起動を求められる場合があります。 ※ Windows の国情報は、「日本」に設定してください。コントロールパネルから設定が出来ます。 1.DVD ドライブに「TerraMap Version13 SETUP DISC」をセットし、ファイルを表示します。 ディスクをセットして自動再生画面から「フォルダーを開いてファイルを表示」をクリックします。(コンピュ ーターによっては、ディスクセット後にすぐフォルダーが開かれる場合もあります。) 自動再生画面が表示されず、フォルダーが開けない場合は、スタート→コンピューター(マイコンピュー ター)→DVD ドライブをダブルクリックして開きます。 クリック 4 2.「setup」をダブルクリックして下さい。 ※ お使いのコンピューターの設定によっては、「setup」の拡張子「exe」がファイル名末尾に表示され ます。 ダブルクリック お使いのコンピュータの環境によって Microsoft.NET Framework4.0 のインストール画面が表示され る場合があります、インストールを行ってください。 インストールが終了すると自動的に[TerraMap – InstallShieldWizard] が起動します。 ※ お使いの環境によってインストールに 10 分以上お時間がかかる場合がございます。 クリック 5 3.[TerraMap – InstallShieldWizard] が起動します。インストールの準備が終わるまでお 待ちください。 ※ コンピューターによっては、10 分以上必要な場合があります。 インストールしているアカウントに管理者権限がない場合、インストールの準備中にユーザーアカ ウント制御の画面が出る場合があります。管理者権限アカウントのパスワードを入力して「はい」を クリックしてください。 クリック 6 4.[TerraMap 用の InstallShield ウィザードへようこそ]の「次へ」ボタンをクリックします。 クリック 「次へ」ボタンをクリックすると[使用許諾契約]ダイアログが表示されます。 5.[使用許諾契約]ダイアログの「次へ」ボタンをクリックします。 ②クリック ①クリック 「使用許諾契約の条項に同意します」をクリックして[次へ]ボタンをクリック すると、[ユーザー情報]ダイアログが表示されます。 7 6.[ユーザー情報]ダイアログでユーザー名、所属、シリアル番号を入力し、[次へ] ボタンをクリックします。 ※ シリアル番号は、以下のいずれかでご確認ください。 ・TerraMap SETUP DISC のケースの裏側 ・TerraMap パッケージの内側 ①入力 ②クリック 「次へ」ボタンをクリックすると[インストール先の選択]ダイアログが表示されます。 7.インストール先を確認し、[次へ]ボタンをクリックします。 ※ デフォルトのインストール先(「C:\Program Files\Terra\Terra Map」)以外に、 インストールする場合は、「参照」ボタンをクリックしインストール場所を指定してください。 インストール場所を決定後、「次へ」ボタンをクリックします。 クリック 「次へ」ボタンをクリックすると[インストール開始]ダイアログが表示されます。 ※ ルートディレクトリへのインストールに対応しておりません。 例(「C:\」「D:\」等) ※ フォルダーを変更する場合は、全角文字を使用しないでください。(一部文字に対応しておりま せん) 8 8.[インストール]ボタンをクリックします。 クリック 「インストール」ボタンをクリックすると「Terra Map」のインストールが開始されます。 9. 「Terra Map」のインストールが開始されます。 インストールが完了するまで、そのままお待ちください。 インストール中にユーザーアカウント制御の画面が出る場合があります。「はい」をクリックして 続行してください。また、インストールしているアカウントに管理者権限がない場合には、管理者権 限アカウントのパスワードを入力して「はい」をクリックしてください。 クリック クリック 9 10. インストール完了後、完了画面が表示されます。 「完了」をクリックすると、インストールが完了します。 クリック TerraMap(プログラムのみ)のセットアップは終了です。 「TerraMap Version13 SETUP DISC」を取り出し、「③ 統計データのインストール」を行ってください。 10 ③ 統計データのインストール(所要目安時間:1 分~) ※ ※ ※ ※ 必ず、Windows に管理者権限のアカウントでログインして作業を行ってください。 TerraMap、及び TerraCoding は終了した状態で作業を行ってください。 必ず Ver.13 用の統計データのインストールを行ってください。 所要時間は、インストールするデータにより異なります。 1.DVD ドライブに「平成 22 年国勢調査データ」ディスクをセットします。 ※ Version13 対応と記載のあるディスクをご利用ください。 ディスクをセットして自動再生画面から「フォルダーを開いてファイルを表示」をクリックします。(コンピュ ーターによっては、ディスクをセット後にすぐフォルダーが開かれる場合もあります。) 自動再生画面が表示されず、フォルダーが開けない場合は、スタート→コンピューター(マイコンピュー ター)→DVD ドライブをダブルクリックして開きます。 クリック 11 2.「InstallTool」を右クリックして「管理者として実行」をクリックしてください。 ※ ダブルクリックで起動した場合、インストールに失敗することがあります。 ※ お使いのコンピューターの設定によっては、「setup」の拡張子「exe」がファイル名末尾に表示されま す。 ①右クリック ②「管理者として実行」 をクリック インストール中にユーザーアカウント制御の画面が出る場合があります。「はい」をクリックして続 行してください。また、インストールしているアカウントに管理者権限がない場合には、管理者権限 アカウントのパスワードを入力して「はい」をクリックしてください。 クリック クリック 12 3.「TerraMap データインストーラ」が起動します。「インストール」をクリックしてください。 クリック 4.統計データのインストールを開始します。 クリック 13 5.インストールが終了すると、終了メッセージが表示されます。 終了メッセージの「OK」ボタンをクリックしメッセージを閉じ、「TerraMap データインストーラ」が 終了します。 クリック インストール完了後、「プログラム互換性アシスタント」が表示される場合があります。問題ございま せんので、「このプログラムは正しくインストールされました」をクリックしてください。 複数のデータをお持ちのお客様は、同様の手順で、すべての統計データのインストールを 行ってください。オプションのポイントデータをお持ちの場合は、TerraMap のセットアップ完 了後、TerraMap を起動し、シンボルインポートを行ってください。 14 ④ライセンスキーの取得と登録 ※ Terra Map をセットアップ完了後、初回起動時にライセンスキーの確認画面が表示されます。 ライセンスキーの申請を行ってください。ライセンスキー取得後、ライセンスキー登録を行っていただく 事で、以降ライセンスキーの確認画面は表示されなくなります。 ※ ライセンスキーの登録は、必ず Windows に TerraMap をインストールした管理者権限をもったアカウン トでログインし、TerraMap を[管理者として実行]から起動して登録してください。 ※ ライセンスキーは 4 営業日以内に発行いたします。ライセンスキーの登録をするまでは、「期限使用」 ボタンにてインストール後 7 日間ご利用頂けます。 初期起動時は、期間限定動作になっておりますので、この限定を解除する必要があります。 ライセンスキーを入力することにより Terra Map の期間限定の解除が行われます。 コピーの防止措置をこのような方法で取らせていただいております。 1.ライセンス発行キーの取得 Terra Map を初めて起動しますと「ライセンスキーの確認」ウインドウが表示されます。 申請方法を選択します。 ここに表示される番号を申請用紙に 入力してください。(メールで行う場合 は本文に自動挿入されます。) 発行キーと必要事項をご記入のうえ、メールもしくは FAX(FAX の場合は「ライセンスキー申請用紙」に 記入)を、弊社にお送りください。4 営業日以内にライセンスキーを FAX またはメールにて発行させてい ただきます。 ライセンスキーが発行されるまでは、[期限使用]ボタンを押してご使用ください。 期限使用は、インストールを行った日を含む 7 日間になっております。 使用期限になりますと[期限使用]ボタンが押せなくなります。 15 【ライセンスキー申請をメールで行う】 クリックするとライセンスキー申請ウィンドウが表示されます 必要事項を入力して[OK]をクリックするとメールソフトが起動しま す。そのまま送信してください。*は必須項目です。 メールソフトが設定されていない場合は、[コピー]をクリックすると 送信内容がコピーされます。他のプログラムに貼り付けてご利用く ださい。 【ライセンスキー申請用紙を取得】 クリックすると「ライセンスキー申請用紙」が表示されます、必要事項をご記入のうえ、FAX にて弊社に お送りください。 2.ライセンスキーの登録 弊社よりライセンスキーが届きましたら、デスクトップに作成されている TerraMap のショートカットアイ コンを右クリックし、[管理者として実行]を選択して TerraMap を起動します。 [ライセンスの確認]ウインドウの[ライセンスキー]欄に入力のうえ、[キー登録]ボタンを押してください。1 度登録をすれば、この画面は表示されなくなります。 ※必ず[管理者として実行]を選択して TerraMap を起動してください。 ダブルクリックで起動した場合ライセンキーの登録ができない(入力できない)場合があります。 Terra Map Ver.13 新規セットアップマニュアル(CD 版) 2015 年 3 月 2 日 マップマーケティング株式会社 東京都渋谷区道玄坂 2-23-12 フォンティスビル 8F ● サポート専用ダイヤル:050-3539-7689 ● サポート専用アドレス:[email protected] 16
© Copyright 2025