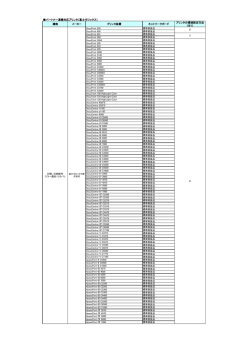DocuPrintC3350
3.プリンターの設定 ~DocuPrint C3350 編~ 初期状態では,新しいパソコンにはプリンターが登録されていません。パソコンごとにお使い になるプリンターを登録することになります。ここでは,DocuPrint C3350 の設定について説 明します。他の機種は該当するマニュアルをご覧ください。 プリンターには大きく分けて 2 つの接続方法があります。用途に応じてお選びください。 1) USB 接続 2) ネットワーク接続 部署での共有など,複数台のパソコンから 主に 1 台のパソコンからプリンターを利用 プリンターを利用 →3.1 をお読みください →3.2 をお読みください 3-1.プリンターを USB ケーブルで接続して使う場合 1: 「はじめにお読みください」の 2.と同様の手順に従い,Administrator でサインイン します。 2: USB ケーブルでパソコンとプリンターを接続します。 3: プリンターの電源を入れます。 4: しばらくするとプリンターが登録され,使用できるようになります。 3-2.プリンターをネットワークに接続して使う場合 プリンターをネットワークプリンターとして使うには PC に設定が必要です。次の方法で 各パソコンに設定を行ってください。 1 1: パソコン,プリンター,ハブをそれぞれ LAN ケー ブルで接続し,電源を入れておきます。LAN ケー 壁や床にある 情報コンセント ブルで直接つなぐだけではセットアップできませ ハブ ん。 パソコン 2: プリンター Administrator でログオンすると,デスクトップに「ネットワークプリンターの設定」 のアイコンがあります。 3: このアイコンをダブルクリックすると,右図のようにセットアップファイル一覧が表れ ます。フォルダの中に「カラー A3 DocuPrint C3350」というアイコンがありますので, アイコンをダブルクリックします。 2 4: 5: 「標準セットアップ」の左のアイコンをクリックします。 プリンターが検出されます。表示されている「DocuPrint C3350」の IP アドレスがプ リンター本体に貼ってあるラベル(例:右下図)IP 欄に記載されているものと同じであ ることを確認し,チェックを入れてから「次へ」をクリックします。 ラベルの例 計算機センター 実習室 計セ 実習室1 機種 C3350 No. IP 6: [使用許諾条件への同意]が表 示されます。 [同意する]にチェッ クを入れ,[インストール]をク リックします。 3 10.●●●.●●.●● 2 7: セットアップが完了すると下のようなウインドウが現れます。[完了]をクリックする とツールの終了を聞かれますので, [はい]をクリックして終了します。 以上で設定は完了です。 4
© Copyright 2025
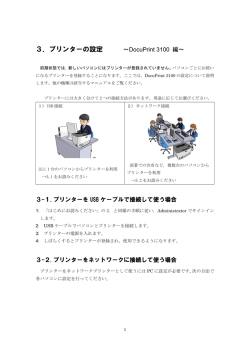
![リリース全文 [PDF:154.53 kB]](http://s1.jadocz.com/store/data/000585880_1-3d6698be180456f3e81bafb065b9d399-250x500.png)