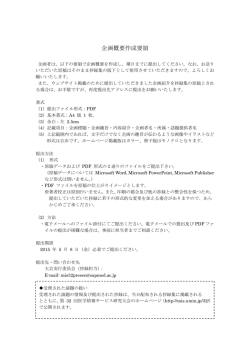2015年 - Microsoft
2015年 MCT 新規申請手順 はじめに 1. 下記サイトにて MCT の認定要件をご確認ください。 http://www.microsoft.com/ja-jp/learning/mcp/mct/requirements.aspx 2. 新規申請には別途 MTM (満足度調査) ID の申請が必要です。 ※ 過去に取得済みであれば申請時に自動で表示されます。 MTM ID 取得方法 http://www.microsoft.com/ja-jp/learning/mcp/mct/MTM.aspx 3. 新規申請には A) B)どちらかのプレゼンテーションスキルの証明が必要です。 A) B) CTT+ の認定証をアップデート: 画像は3MB 以下 推薦状の提出:推薦者氏名・お勤め先・Email アドレスを用意 1. 1以下のオンライン申請ページにアクセス https://mcp.microsoft.com/mcp/enrollment/ui/enroll ment.aspx 2. 中央の Sign in をクリック 3. Microsoft アウントにてサインイン MCT 申請ツール スタート画面 1. 赤枠の Create a New Enrollment Application から新規申込開始 ※この画面に遷移しない場合は、24 ページの 資格者メンバーサイトへの初回ログイン手順 1 を参照 MCT プログラムガイドと MCT プログラム契約の同意画面 赤枠の契約内容にチェックを入れてNextを押す 1. 日本語MCT プログラムガイドはこちら 2. 日本語MCT プログラム契約はこちら プロファイル情報の確認と MTM ID の入力 1. プロフィール情報を確認 2. 赤枠にMTM ID を入力 MTM ID 取得方法 http://www.microsoft.com/jajp/learning/mcp/mct/MTM.aspx ※過去に MTM IDを取得済みの場合、 MTM ID が表示されており再入力の必要は ありません。 プレゼンテーションスキルの証明を選択する 赤枠よりスキル証明どちらか1つを選択 1. 指導スキル認定(CTT+) Instructional Skills Certification 2. 推薦者による推薦 Professional Reference 指導スキル認定(CTT+)を選択した場合 ※ 「推薦者による推薦」を選択した場合は 18 ページへ進みます 1. 赤枠からCompTIA CTT+を選択。 指導スキル認定(CTT+)を選択した場合 ※ 「推薦者による推薦」を選択した場合は 18 ページへ進みます 1. 認定資格を取得した日付を確認 2. 赤枠のカレンダーから選択 指導スキル認定(CTT+)を選択した場合 ※ 「推薦者による推薦」を選択した場合は 18 ページへ進みます 1. 認定証の画像 (3MB以下) をアップロード 2. Choose Certificateをクリックして画像を選択 3. 開くをクリック 指導スキル認定(CTT+)を選択した場合 ※ 「推薦者による推薦」を選択した場合は 18 ページへ進みます 1. Uploadをクリック 2. 画像をアップロード (画像は 1 枚のみ) 3. 画像を変更:Re-Uploadをクリック 推薦者による推薦を選択した場合 赤枠の書き方 空欄①: 空欄②: 空欄③: 空欄④: スキルを積んだ学校・企業名 自身の経験年数 (半角) 推薦者氏名 推薦者のメールアドレス (※) ※間違えると推薦状が届きません 指導分野の選択 1. Primary Training Audience: 指導する分野を選択します。 MOS 資格のトレーニングを行う場合: Microsoft Office Information Worker を選択 雇用形態の選択 その1 1. Microsoft Learning Partner パートナー企業勤務の MCT 2. Freelance Trainer フリーランスの MCT 3. Microsoft IT Academy IT Academy 参加教育機関勤務の MCT 雇用形態の選択 その2 Microsoft Learning Partner Microsoft Learning Partnerと Microsoft IT Academy を選択した場合: 1. Partner ID / IT Academy ID を入力 ※ エラーの場合:左記の窓口へ連絡 2. プログラム費用支払ボタンが表示 お勤め先:上部 ご自身でお支払:下部 をチェック パートナーコールセンター 電話番号 : 0120-70-8105 営業時間: 9:00~17:30 (土日祝日除く) Microsoft IT Academy Microsoft IT Academy 事務局 電話番号 : 0120-77-2057 営業時間: 9:00~17:30 (土日祝日除く) オンライン署名の入力 1. 赤枠内のスペースに署名 2. スペース下に表示されるお名前(画像では 赤く塗りつぶし)と同じ名前を入力。 ※コピーして貼付も可能だが前後に 空白が入らないように注意 バウチャー入力画面 1. バウチャー番号を赤枠に入力(お持ちの場合) 申請内容の確認画面 1. 金額と数量を確認 2. 赤枠の Buy Now をクリック 配送先住所の入力・確認 プロフィール情報が反映されています。修正個所 があれば修正してください。 • • • • • • Email:申請の詳細の送信先 Contact Phone:Area Code :市外局番 Phone Number :残りを入力 Extension :あれば内線番号 請求書住所を発送先住所と同じ:チェック ボックスにチェック Continue をクリック 請求情報の入力・確認 希望の支払方法のチェクを入れます。 • Credit Card:チェック後にカード 情報の入力フォームが表示(次 ページ参照) • Wire Transfer:銀行振り込み 請求書送付先住所入力画面:前画面で配送 先住所と同じに指定した場合は入力不要 Continueをクリック クレジットカード情報の入力 *Credit Card Number 1. Credit Card Type カードの種類を選択 2. Credit Card Number ハイフン不要 3. Expiration Date 有効期限を選択 4. Cardholder Name カードに記載の名前を英半角で入力 5. Security Code カード裏面の 3 桁を入力 *Security Code 申請情報の最終確認および発注画面 1. 申請の内容を確認 2. 修正があれば黄枠 Edit ~ をクリック 3. 修正・確認完了したら一番下の I Agree に チェックして同意 4. Place Order をクリック 5. 申請完了 申請完了確認および控印刷画面 1. 赤枠のプリンターマーク • 左側:ご自身の控え • 右側:Microsoft の社名入りの控え(提出用) ※ このページを閉じると後からは印刷は できません 資格者メンバーサイトへの初回ログイン手順 1 1. MC ID または Access Code を入力 2. Next をクリック ※ページ 7 が表示される方もいらっしゃいます。 3. MC ID / Access Code 不明: 下記情報のうち 3 点を準備の上、MCT 事務局へお問い合わせ 氏名(フルネーム) MC ID ご登録メールアドレス ご登録電話番号 ご登録住所 受験日(資格取得日) 受験科目 受験者 ID Tel: 0120-77-2057 (携帯・PHS 可) 営業時間: 9:00 ~ 17:30 (土日祝日、弊社指定休業日を除く) Web 受付お問い合わせフォーム 資格者メンバーサイトへの初回ログイン手順 2 1. プロファイルセンターに接続 2. プロフィール情報を半角英数で入力 3. アンケートの回答 (半角英数) 4. *項目は入力必須 資格者メンバーサイトへの初回ログイン手順 3 1. 青色タイルの リソース をクリック 2. MCT 登録ツールにアクセス をクリック ※ MCT 申請ツール スタート画面(4 ページ)にお進みください。
© Copyright 2025