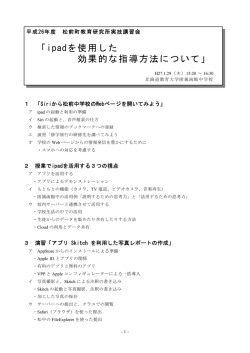PowerBook G4 (17-inch, 1.5GHz)
PowerBook G4 17 インチ 設置と準備 PowerBook G4 コンピュータの設置方法、 システムの拡張方法、トラブル対策に関する 重要な情報が書かれています K Apple Computer, Inc. © 2004 Apple Computer, Inc. All rights reserved. 本書の著作権は Apple Computer, Inc. に帰属します。本 書の一部あるいは全部を Apple Computer, Inc. から書面 による事前の許諾を得ることなく複写複製( コピー)す ることを禁じます。 Apple ロゴは米国その他の国で登録された Apple Computer, Inc. の商標です。キーボードから入力可能な Apple ロゴについても、これを Apple Computer, Inc. か らの書面による事前の承諾なしに商業的な目的で使用す ると、連邦および州の商標法および不正競争防止法違反 となる場合があります。 本書には正確な情報を記載するように努めました。 ただ し、誤植や制作上の誤記がないことを保証するものでは ありません。 Apple 1 Infinite Loop Cupertino, CA 95014-2084 www.apple.com アップルコンピュータ株式会社 〒 163-1480 東京都新宿区西新宿 3 丁目 20 番 2 号 東京オペラシティ タワー www.apple.co.jp/ Apple、Apple ロゴ、Apple Store 、AppleTalk、Final Cut Pro、 FireWire、iCal、 iMovie 、iTunes 、Mac 、 Macintosh、Mac ロゴ、Mac OS、PowerBook 、 QuickTime 、および Sherlock は米国その他の国で登録さ れた Apple Computer, Inc. の商標です。 AirMac、Finder、FireWire ロゴ、 iDVD 、iPhoto、 iPod、 Rendezvous、 Safari 、および SuperDrive は Apple Computer, Inc. の商標です。 AppleCare は米国その他の国で登録された Apple Computer, Inc. のサービスマークです。 .Mac は Apple Computer, Inc. のサービスマークです。 Bluetooth® のワードマークとロゴは Bluetooth SIG, Inc. が所有しています。 また、Apple Computer, Inc. のワー ドマークやロゴの使用は実施権に基づいています。 ENERGY STAR® は米国の登録商標です。 PowerPC は International Business Machines Corporation の商標であり、所定のライセンス契約の下 で使用しているものです。 本書に記載のその他の社名、 商品名は、各社の商標また は登録商標です。本書に記載の他社商品名は参考を目的 としたものであり、 それらの製品の使用を強制あるいは 推奨するものではありません。また、 Apple Computer, Inc. は他社製品の性能または使用につきましては一切の 責任を負いません。 本マニュアルで解説している製品には著作権保護技術が 組み込まれています。 この著作権保護技術は、 Macrovision Corporation、およびその他の権利者が所有 する米国特許、およびその他の知的財産権の正当な権利 によって保護されています。 この著作権保護技術の使用 については、 Macrovision Corporation の許諾が必要で あり、特に同社の許諾のない限りは一般家庭、 および非 公開の状況でのみ使用しうるものです。リバースエンジ ニアリングおよび解体は禁止されています。 米国特許出願番号 4,631,603 、4,577,216、4,819,098 およ び 4,907,093 は非公開の状況における使用のみ許諾され ます。 1 第1章 第2章 第3章 目次 5 6 8 10 16 17 17 設置と準備 19 19 20 21 22 23 24 24 24 25 26 26 27 27 27 28 29 基本情報 31 32 34 36 37 38 39 40 コンピュータを使用する PowerBook の基本機能 PowerBook のその他の機能 設置 PowerBook の電源を切る バッテリを調整する 次のステップ 新しい PowerBook について ディスプレイを調節する 電源アダプタを使用する トラックパッドを使用する キーボードを使用する マウスを使用する Mac OS X について デスクトップをカスタマイズする/環境設定を行う プリンタに接続する CD を再生する/ヘッドフォンを接続する ソフトウェアを最新の状態に保つ カメラまたはその他の FireWire 装置や USB 装置を接続する ネットワークに接続する インターネットを使用する ファイルをほかのコンピュータに転送する アプリケーションが操作不能になった場合は USB(Universal Serial Bus ) FireWire PC カード Bluetooth 装置を使用する AirMac Extreme によるワイヤレスネットワークとインターネット接続 Ethernet (10/100/1000 BASE-T) モデムを使用する 3 40 41 44 47 50 スピーカやオーディオ装置を接続する 53 53 58 コンピュータにメモリを増設する 59 60 61 63 63 トラブルへの対処方法 付録 A 65 仕様 付録 B 67 67 68 69 70 70 70 71 安全性、使用、保守についての情報 73 75 76 77 79 85 88 インターネットに接続する 91 質問トップ 10 95 通信情報機器に関する規制 第4章 第5章 付録 C 付録 D 4 外部ビデオ出力機能(DVI、 VGA、および S ビデオ) SuperDrive を使用する バッテリ セキュリティスロット メモリを増設する コンピュータが新しいメモリを認識するかどうかを確認する コンピュータの使用を妨げるトラブル その他のトラブル コンピュータのソフトウェアを復元する 製品のシリアル番号を確認する コンピュータを安全に設置、使用するために PowerBook を使用する 一般的な安全上の注意 バッテリ 聴覚障害を避ける 環境向上への取り組み 人間工学 必要な情報を用意する 情報を入力する PPP( Point-to-Point Protocol)接続を使用するダイヤルアップモデム DSL、ケーブルモデム、LAN でのインターネット接続 AirMac Extreme ワイヤレス接続 接続のトラブルシューティング 目次 1 1 設置と準備 お使いの PowerBook は、優れた機能を備えたノートブック型コン ピュータです。 Apple VGA adapter ® Æ Apple Video adapter S ビデオ-コンポジットアダプタ DVI-VGA アダプタ 電源プラグ モデムケーブル 電源アダプタ 電源コード 重要:電源コン セントにコンピュータ のプラグを差し込む前 に、設置手順の解説と安全 性に関する 情報(67 ページを参照)をよく読んでください。 5 PowerBook の基本機能 AirMac Extreme / Bluetooth AirMac Extreme / Bluetooth アンテナウインドウ アンテナウインドウ マイクロフォン 内蔵スピーカ (スピーカグリル ® パワーボタン の下にあります) ファンクション ® キー(Fn) 内蔵スピーカ スリープ ランプ esc 6 ディスプレイ・ トラックパッドの リリースボタン ボタン F1 スロットローディング 方式の光学式ドライブ — 消音 ビデオモード メディア キー 切り替えキー イジェクトキー F2 F3 F4 ¤ 輝度調節 - 音量調節 キー キー 第1章 トラックパッド 設置と準備 F5 num lock F6 num lock キー F7 F8 F9 F10 キーボード照度調節キー F11 F12 通常の ファンクションキー ¤ 輝度調節キー PowerBook ディスプレイの輝度を調節します。 - 音量調節キー 内蔵スピーカやヘッドフォン出力ポートに接続した装置から出力される音声の音量を調節します。 num lock キー PowerBook のキーボードに組み込まれているテンキー機能を使用可能にします。テンキーが有効な場合は、num lock キーの緑色のランプが点灯します。 ビデオモード切り替えキー デュアルディスプレイモードとビデオミラーリングモードを切り替えます。 キーボード照度調節キー キーボード照度の輝度を調節します。 メディアイジェクトキー このキーを押し続けると、ディスクが取り 出されます。デスクトップにあるディス クのアイコンを「ゴミ箱」に ドラッグして、ディスクを取り出すこともできます。 マイクロフォン 内蔵マイクロフォン(左のスピーカのカバーの下にあります)を利用して、PowerBook のハードディスクに音声 を直接記録することができます。 内蔵スピーカ(× 2) 音楽、ムービー、ゲーム、マルチメディアなどの音を聴くことができます。 ファンクション(Fn)キー このキーを押しているときは、ファンクションキー(F1 ∼ F12)を使用できます。 スリープランプ PowerBook がスリープ状態のとき脈打つように白く光ります。 ディスプレイ・リリースボタン このボタンを押して、PowerBook のディスプレイを開きます。 トラックパッド PowerBook の画面に表示されるポインタを動かすときに使います。 スロットローディングの光学式ドライブ SuperDrive では、CD-ROM ディスク、フォト CD、一般的な音楽 CD、DVD-ROM ディスクと DVD-R ディスク、 DVD ムービー、およびその他のメディアを読み取ることができます。また、音楽、書類、その他のデジタル形式 のファイルを CD-R、CD-RW、 DVD-R ディスクに書き込むこともできます。 ® パワーボタン PowerBook の電源を入れるときや切るとき、スリープ状態にするときに使います。 AirMac Extreme / Bluetooth アンテナウインドウ オプションの AirMac Extreme ベースステーションまたはほかのワイヤレスハブを使って、インターネットにワ イヤレス接続することができます。また、マウス、キーボード、PDA(携帯情報端末)、携帯電話など、Bluetooth ワイヤレステクノロジに対応した装置にワイヤレス接続することもできます。 AirMac Extreme または光学式ドライブについて詳しくは、31 ページの第 3 章「コンピュータを使用する」を参照 してください。 第1章 設置と準備 7 PowerBook のその他の機能 ® ¯ 電源 アダプタポート セキュリティ スロット USB 2.0 ポート W 内蔵 PC カードスロット f ヘッドフォン 音声ライン 出力ポート 入力ポート モデムポート ® FireWire 800 ポート USB 2.0 ポート 8 第1章 FireWire 400 ポート 設置と準備 Æ S ビデオ出力ポート G ギガビットEthernet ポート (10/100/1000Base-T) DVI ポート セキュリティスロット 盗難防止用のケーブル(別売)を接続することができます。 ¯ 電源アダプタポート 付属の Apple ポータブル電源アダプタを差し込んで、PowerBook のバッテリを充電するときに使います。 W 内蔵モデムポート 一般的な電話回線を内蔵モデムに直接接続することができます。 USB 2.0 (Universal Serial Bus)ポート× 2 プリンタ、外部記憶装置、デジタルカメラ、モデム、キーボード、ジョイスティックなどの外部装置を PowerBook に接続できます。 PC カードスロット Type I、Type II、および CardBus 規格に対応した PC カードスロットを利用して、PowerBook の機能を拡張する ことができます。 音声ライン入力ポート ラインレベルのマイクロフォンやその他のオーディオ機器を接続することができます。 f ヘッドフォン出力ポート 外部スピーカやヘッドフォンなど音声出力用の装置を接続することができます。 FireWire ポート(2 基) デジタル ビデオカ メラや 外部記憶 装置な どの装置 を高速 なデータ 転送速 度で接続 できま す。標準の 6 ピ ンの FireWire 装置を FireWire 400 ポートに直接接続したり、9 ピンから 6 ピンの FireWire ケーブルを使って FireWire 800 ポートに接続することができます。9 ピンの FireWire 装置を FireWire 800 ポートに直接接続することもでき ます。詳しくは、34 ページを参照してください。 G ギガビット Ethernet ポート(10/100/1000BASE-T) 10/100/1000 BASE-T の高速な Ethernet ネットワークに接続したり、ほかのコンピュータに接続してファイルを 転送したりできます。Ethernet ポートの自動検索機能によって、ほかの Ethernet 装置が自動的に検出されます。 接続するために、Ethernet クロスケーブルは必要ありません。 Æ S ビデオ出力ポート テレビ、ビデオデッキ、その他の映像機器を接続 することができます。プレゼンテーション をするときやテレビ で DVD-Video を再生するときに、この S ビデオ出力ポートを使います。 DVI (外部モニタ)ポート DVI コネクタを使用する外部モニタやプロジェクタを接続できます。または付属の DVI - VGA アダプタを使って VGA モニタを接続できます。DVI-ADC アダプタ(別売)を使って、Apple フラットパネルディスプレイに接続す ることもできます。 これらの機能について詳しくは、31 ページの第 3 章「コンピュータを使用する」を参照してください。 第1章 設置と準備 9 設置 お求めの PowerBook は、手早く設置してすぐに使い始めることができるように設計されています。 手順 1 : 電源アダプタを接続する m 電源アダプタの電源プラグをコンセントに接続してから、電源アダプタのプラグを PowerBook の電 源アダプタポートに差し込みます。 電源プラグ 重要:電源プラグの先端を完全に出してから、電源アダプタをコンセントに接続してください。 電源プラグ 電源アダプタのプラグ ¯ 電源アダプタポート ® 電源コード 電源アダプタを延長するときは、必要に 応じて電源コードを接続できます。21 ページの「電源アダ プタを使用する」を参照してください。 10 第1章 設置と準備 手順 2 : 接続の準備を行う 初めてコンピュータを起動すると、「設定アシスタント」が起動して登録の手続きを案内してくれま す。また、コンピュ ータとインターネッ ト接続の設定も案内し てくれます。インターネ ットにアク セスするには、通常、インターネットサービスプロバイダ( ISP)に加入する必要があります。別途 費用が必要になる場合があります。 通常、インターネット接続を設定するには、ISP から提供されたアカウント名などの情報を指定する 必要があり ます。インターネット接続 を設定する準備ができ ていない場合は、この手順 を省略して 後で実行できます。後で設定を行う方法については、 73 ページの付録 C「インターネットに接続す る」を参照して ください。準備ができた ら、使用する接続の種類 に対応した以下の情報 を取得して ください。 ISP やネットワーク管理者から取得した情報をこのページ以降に書き込むことができます。次に、そ の情報を「設定アシスタント」に入力します。 モデムによるダイヤルアップ接続を設定するには、次の情報を取得します。 • • • • • • サービスプロバイダ名 ユーザ名またはアカウント名 パスワード ISP の電話番号 代替電話番号 外線発信番号 DSL モデム、ケーブルモデム、 LAN、または AirMac Extreme ワイヤレス接続を設定するには: m まず、 接続方法を選びます(分からない場合は、システム管理者または ISP に問い合わせてください) : • • • • • 手入力 DHCP を使ってアドレスを手入力 DHCP サーバを参照 BOOTP サーバを参照 PPP どの方法を使用したらいいかが分からない場合は、「DHCP サーバを参照」を選択することをお勧め します。「DHCP サーバを参照」を選択すると、必要な情報の大半がネットワークにより自動的に提 供されます。 「手入力」または「DHCP を使ってアドレスを手入力」を選んだ場合は、次の情報を取得します。 • IP アドレス • サブネットマスク • ルータアドレス 参考:「DHCP を使ってアドレスを手入力」を選んだ場合は、サブネットマスクまたはルータアド レスは必要ありません。 第1章 設置と準備 11 「DHCP サーバを参照」を選択した場合は、以下のオプション情報を用意します(必要な場合は、ISP に問い合わせてください): • DHCP クライアント ID • DNS サーバ 「PPP」( PPPoE 接続用)を選んだ場合は、次の情報を取得します。 • • • • サービスプロバイダ アカウント名 パスワード PPPoE サービス名 次の情報はオプションです。必要な情報かどうか、お使いの ISP またはシステム管理者に問い合わせ てください。 • DNS サーバ • ドメイン名 • プロキシサーバ 手順 3 : ケーブルを接続する 次に、PowerBook を電話回線、DSL モデム、ケーブルモデム、 または Ethernet ネットワークに接 続します。ワイヤレス AirMac Extreme 802.11b または 802.11g ネットワークに接続する場合は、ケー ブルは不要です。 電話回線に接続するには: m 壁のモジュラ ージャックに差し込んだ モデムケーブルをダイ ヤルアップ接続用の内蔵 モデムポート に接続します。 ® モデムケーブル W 内蔵モデムポート 12 第1章 設置と準備 内蔵モデム は、アナログ電話回線(家庭 などで一般的に使用さ れている加入電話回 線)に接続して ください。デジタル電話回線(ISDN など)には使用できません。 警告:モデムは、デジタル方式の電話回線(ISDN など)には接続しないでください。不適切な回 線に接続すると、モデムが故障するおそれがあります。デジタル方式の電話回線かどうか分からな い場合には、電話会社に連絡して確認してください。 モデムについて詳しくは、40 ページの「モデムを使用する」を参照してください。その他の種類の 接続については、73 ページの付録 C「インターネットに接続する」を参照してください。 DSL モデム、ケーブルモデム、または Ethernet ネットワークに接続するには: m モデムのマニュアルの手順に従って、 ケーブルを DSL またはケーブルモデムに接続するか、Ethernet コードを Ethernet ハブまたはコネクタに接続します。次に、コードのもう一方の端をコンピュータ の Ethernet ポートに接続します。 Ethernet コード ® ® G ギガビットEthernet ポート (10/100/1000Base-T) 第1章 設置と準備 13 手順 4 : PowerBook の電源を入れる 設定情報を取得できたら、コンピュータを起動する準備ができたことになります。「設定アシスタン ト」が自動的に起動して、設定を案内します。 1 コンピュータの電源を入れるときは、パワーボタン( ®)を押します。 参考:パワーボタンを 1 回だけ押して、すぐに(長くても 1 秒以内)放します。コンピュータが起 動するときに パワーボタンを押した まますると、コンピュータ がまたシステム終了す ることがあり ます。 コンピュータ が正常に動き始めると 電子音がします。コンピュ ータの起動が開始され るまでには少 し時間がかかります。 ® パワーボタン ® コンピュータの電源が入らないときは パワーボタンを押しても何の変化もない。 • バッテリが完全に放電 している可能性があり ます。電源アダプタがコン ピュータとコンセント の両方にしっかりと接 続されていることを確 認してください。プラグを コンピュータに接続す ると、プラグのランプが点灯するはずです。 • それでもコンピュータが起動しない場合は、60 ページの「コンピュータの使用を妨げるトラブ ル」を参照してください。 点滅する?マークが入ったディスクまたはフォルダのアイコンが表示される。 • 通常このアイコンは、コン ピュータの内蔵ハード ディスクやその他のデ ィスク上にシステムソ フトウェアが見つからなかったことを示します。再起動してみてください。コンピュータの電源 が切れるまで、パワーボタンを 4、5 秒間押し続けます。その後、パワーボタンをもう一度押し ます。それでも問題が解決しない場合は、システムソフトウェアをインストールし直す必要があ る場合があります。63 ページの「コンピュータのソフトウェアを復元する」を参照してください。 14 第1章 設置と準備 2 画面上の項目を選択したり動かしたりするときは、PowerBook のトラックパッドを使います(デス クトップ型コンピュータのマウスと同様です)。 • 画面上の矢印ポインタを動かすときは、指先をトラックパッドの上で動かします。 • 画面上の項目を 選択したり、クリックしたり、ダ ブルクリックしたりするとき は、トラックパッ ドのボタンを押します。 ® トラックパッド トラックパッドのボタン トラックパッドの使いかたのヒントについては、 22 ページの「トラックパッドの操作について」を 参照してください。 おめでとうございます。これで設定は完了しました。 第1章 設置と準備 15 PowerBook の電源を切る PowerBook での作業を終了するときは、コンピュータをスリープ状態にするか、システム終了する ことができます。 PowerBook をスリープ状態にする PowerBook を使った作業を少しの間だけ中断するときは、PowerBook をスリープ状態にしてくだ さい。コンピュ ータがスリープ状態 のときは、すぐに元の状態 に戻せます(起動の過程 は省略され ます)。 コンピュータをスリープ状態にするときは、次のいずれかの操作を行います: • ディスプレイを閉じます。 • メニューバーからアップル(K)メニュー>「スリープ」と選択します。 • パワーボタン(®)を押し、画面に表示されるダイアログで「スリープ」をクリックします。 警告:ディスプレイラッチ上の白いスリープランプが点滅し始めるまで数秒間待ってから(スリー プランプの点滅は、コンピュータがスリープ状態に入りハードディスクの回転が停止していること を示します)、PowerBook を持ち運んでください。ハードディスクが回転しているときに持ち運ぶ と、ハードディスクが故障して、データが失われたり、ハードディスクから起動できなくなるおそ れがあります。 コンピュータを稼働状態に戻すには: • ディスプレイが閉じているときは、ディスプレイを開きます。ディスプレイを開くと PowerBook のスリープ状態が自動的に解除されます。 • ディスプレイがすで に開いているときは、パワーボタン( ®)か、キーボー ド上の任意のキーを 押します。 16 第1章 設置と準備 PowerBook の電源を切る PowerBook を 1 日以上使わない場合は、電源を切ってください。 コンピュータの電源を切るには、次のいずれかの操作を行います: • メニューバーからアップル(K)メニュー>「システム終了」と選択します。 • パワーボタン(®)を押し、表示されるダイアログで「システム終了」をクリックします。 PowerBook を長期にわたって保管するときは、68 ページの「PowerBook を保管する」に説明され ている手順を参照して、PowerBook のバッテリの電力が完全に消耗してしまうのを防いでください。 バッテリを調整する バッテリの持続時間を最大にするには、PowerBook を購入してから最初の 1 週間ほどの間に次の手 順を実行してください。 最初にバッテリの調整を行うには、次の手順を実行します: 1 電源アダプ タを接続して、電源アダプ タプラグのランプが緑 色に変わり、画面上のメニ ューバーに 表示されるメーターでバッテリが完全に充電されたことが確認できるまで、PowerBook のバッテリ を充電します。 2 電源アダプタを取り外し、バッテリ電源のみで PowerBook を使用します。 バッテリが 少なくなると、バッテリ不 足を知らせる最初の警 告が画面に表示されま す。スリープ状 態になるまで、バッテリ電源で PowerBook を使い続けます。スリープ状態になれば、充電に適した 状態までバッテリが消耗しています。 3 電源アダプタを接続し、バッテリを再び完全に充電します。 重要:バッ テリを調 整するに は、一度だけ 完全にバッ テリを空 にし、再び充 電します。そ の後は、 バッテリの充電レベルにかかわらず、電源アダプタを接続したり取り外したりすることができます。 追加のバッ テリを購入した場合は、追 加のバッテリで同じ調 整手順を実行してくだ さい。電源アダ プタ とバッ テリにつ いて詳 しくは、 21 ペー ジの「電源 アダプタ を使用 する」およ び 47 ペー ジの 「バッテリ」を参照してください。 次のステップ • PowerBook の重要な基本機能を覚えます。19 ページの第 2 章「基本情報」を参照してください。 • コンピュータの アプリケーションやインターネ ット機能を利用してみます。お使 いのコンピュー タに付属の Mac OS X とアプリケーションの小冊子を参照してください。 • Mac OS X の操作に慣れていない場合は、「 Mac OS ヘルプ」を開いて説明を参照してください。 第1章 設置と準備 17 「Mac OS ヘルプ」を開き、 「Mac OS X を初 • ほかのコンピュータから Mac へスイッチした場合は、 めてお使いになる方へ」のセクションを参照してください。このヘルプの説明は、 Mac を使い始 める際に以前のコンピュータの知識を活用するのに役立ちます。 さらに情報を得たい場合 Mac OS ヘルプ Macintosh の使用に関するほとんどの情報は、 お使いのコンピュータ内にあります。 1 「Dock」(画面下部に表示されるアイコンのバー) の「Finder 」アイコンをクリックします。 2 「ヘルプ」>「Mac ヘルプ」と選択します(メニューバーの「ヘルプ」メニューをクリックして「Mac ヘルプ」を選びます)。 3 検索欄をクリックして質問を入力し、キーボードの return キーを押します。 その他のサポート • コンピュータを使用できなくなる問題が発生した場合は、59 ページの第 5 章「トラブルへの対処 方法」を参照してください。 • 最もよく尋ねられる質問トップ 10 をチェックしてください。91 ページの付録 D「質問トップ 10」 を参照してください。 • サポート情報、ユーザの Discussion Board、およびアップルの最新ソフトウェアのダウンロード については、www.apple.co.jp/support を参照してください。 以上の方法でも問題を解決できない場合は、お求めのコンピュータに付属の AppleCare サポートに 関する資料でアップルの連絡先情報を参照してください。 18 第1章 設置と準備 2 基本情報 2 この章では、お使いの PowerBook についての大切な基本情報を紹介 します。 新しい PowerBook について お使いの PowerBook は薄くて軽いので、会社、図書館、学校の教室など、仕事や遊びに行くときに 手軽に持っていけます。 コンピュータを持ち運ぶときは、PowerBook の使用を停止した後、必ず、ハードディスクおよびド ライブ内の光 学式ディスクの回転が 止まるまでしばらく待 ってください。ディスクが 回転している 間は、PowerBook を揺らしたりぶつけたりしないように注意してください。 PowerBook の使用時やバッテ リの充電時には本 体の底面がやや熱を 持ちますが、これは 異常では ありません。 長時間使用する場合は、 平らな安定した場所に PowerBook を置いてくだ さい。換気 によって本 体内部の温度を通常の 動作時温度の範囲内に 保つため、本体の底面 は少し高くなってい ます。 新しいコン ピュータを使い慣れて くると、起動時や、ハードディ スクや光学式ドライブ を使うとき に、小さなノイ ズが聞こえることが あります。たとえば、ハード ディスクや光学式ドラ イブが情報 にアクセス するときや、ディスクを入 れたり取り出したりす るときに、回転音やカチッ という音が することがあります。PowerBook を起動してしばらくすると、コンピュータを冷やすために小さな ファンが回転して、かすかな音がすることがあります。こうした小さなノイズは、PowerBook の正 常な動作の一部です。 PowerBook をさまざまな場所で扱ったり使用したりするときは、67 ページの付録 B「安全性、使 用、保守についての情報」に記載されている安全上の注意を必ずお読みください。 19 ディスプレイを調節する 新しい PowerBook を使い始めたら、画面が見やすくなるようにディスプレイを調節する必要がある かもしれません。 ¤ アイコンの付いたキーを使って画面の輝度を調節します。 ¤ 輝度調節キー キーボード 照度調節キー ALS センサー ® ALS センサー お使いのコンピュータに は、キーボードの発光機能および ALS(環境光 検出)システムが装備され ています。ALS セ ンサーは、スピーカの下にあり、現在の環境で有効な 光の量に従って、ディスプ レイとキーボード照度の輝度を自動的に調節します。また、 F8、 F9、および F10 キーを使ってキー ボード照度を調節することもできます。 重要:キーボード照度機能がオンの場合でも、キーボードは環境光が暗い場合のみ発光します。 ディスプレイ輝度の自動調節機能をオフにするには: m メニュー バーからアップル( K)メニュ ー>「システム環境 設定」と選択します。 「ディ スプレイ」 パネルを開き、輝度の自動調節のチェックボックスのチェックマークを外します。 キーボード照度調節機能は、 「システム環境設定」の「キーボードとマウス」パネルか、F8 キーを押 すことでオフにできます。 参考:「Exposé 」は、F9 キーと F10 キーを使用するようにあらかじめ設定されています。これらは、 キーボード照 度を調節するキーでもあり ます。 「Exposé」を 使ってデスクトップウイ ンドウを管理 するときは、Fn キーを押しながら F9 または F10 を押すか、「システム環境設定」の「Exposé」パ ネルを開き、ウインドウの管理に使用する別のファンクションキーを選択します。 画面上の画像の大きさを変更する お使いの PowerBook のディスプレイは、「ネイティブ」の解像度が 1440 × 900 のワイドスクリー ンで、1024 × 768 など、その他の標準解像度にも対応しています。 20 第2章 基本情報 外付けのモニ タを接続してミラーリ ングする場合や、標準解像 度を使うように設計さ れた特定のア プリケーシ ョン(ゲームやプレゼン テーション用のソフト ウェアなど)を使う場合 は、標準解像度 を使用してください。 標準解像度 を使用すると、ディスプレ イの両端に黒い帯が表 示されます。黒い帯を表示 したくない 場合は、その解 像度でワイド表示を使 用するように設定する と、画面全体に画像が拡張 して表示さ れるので、黒い帯を消すことができます。 「システム環境設定」の「ディスプレイ」パネルから 1152 × 768 以下の拡大解像度を選択することも できます。拡大 解像度に切り替える と、画面上の項目が大き くなり、より見やすく なります。拡大 解像度を選択すると、ディスプレイ本来の解像度のときほど画面が鮮明にならない場合があります。 ディスプレイの解像度を調節するには: m メニューバーからアップル(K)メニュー>「システム環境設定」と選択します。 「システム環境設 定」の「ディスプレイ」パネルを開きます。 メニューバー にディスプレイのアイ コンを表示して、ディスプ レイの設定を変更でき るようにする には、「メニューバーにディスプレイを表示する」をクリックします。 電源アダプタを使用する 電源アダプタ を使ってコンピュータ をコンセントに接続す ると、コンピュータに取り 付けられてい るバッテリが充電されます。 重要:最適なパフォーマンスを得るには、コンピュータに付属の電源アダプタのみを使用するか、追 加の Apple ポータブル電源アダプタ( 65W )を購入してください。 初めてコン ピュータに電源アダプ タを接続すると、少しの間 ランプが緑色に点灯し て、電力が利用 できること が示されます。オレンジ 色のランプは、バッテリが 充電中であることを 示します。緑色 のランプは、バ ッテリの充電が完了し たことを示します。メニュ ーバーにあるバッテリ アイコンを 使うか、または バッテリの下部にあ るバッテリレベル・イン ジケータ・ランプを確 認して、バッテ リのレベルを監視することができます(47 ページを参照)。 第2章 基本情報 21 電源アダプ タを延長するには、アダプ タから電源プラグを取 り外します。付属の電源コ ードをアダ プタに接続し、もう一方の端をコンセントに差し込みます。 電源コード 電源プラグ 警告:電源アダプタをコンセントに接続する前に、電源アダプタがきちんと接続されていることを 確認してください。電源プラグと電源アダプタを組み合わせて使う場合は、2 本の先端を完全に出 してから、電源アダプタに接続してください。 電源コード は、お求めの電源アダプタ に付属しているものだ けを使用してください。電 源プラグを コンピュータの電源アダプタポートにしっかりと差し込んで、プラグが正しく接続され、コンピュー タに電源が供給されていることを確認してください。 電源アダプタ をコンセントまたはコ ンピュータから抜くと きは、コードではなくプラ グを持って抜 いてください。 電源アダプ タを使用する上で の安全性について詳 しくは、67 ペ ージの「電源アダプタ を接続する」 を参照してください。 トラックパッドを使用する トラックパッ ドは指先が動く速さを 感知します。画面のポイン タを少しだけ動かした いときは指先 をゆっくり と動かしてください。指先 の動きを速めると、それに 応じてポインタの移動 距離も大き くなります。 トラックパッドの操作について トラックパッドを使う際には、以下のような点に注意してください。 • 指 1 本で操作してください。複数の指を使用すると、ポインタを正しく操作できないことがあり ます。 • ペンなどは使用しないでください。 • 指先やトラックパッド をぬらさないでくださ い。湿気や水蒸気によって トラックパッドが湿っ てきたときは、トラックパッドを操作する前に、きれいな布で慎重にふいてください。 • 洗剤を使ってトラックパッドを清掃しないでください。 トラックパッドの使用について詳しくは、画面の上部にあるメニューバーから「ヘルプ」>「Mac ヘルプ」と選択してください。 22 第2章 基本情報 トラックパ ッドのボタンを使う代 わりに、指を使って、トラック パッドで直接クリック およびダブ ルクリックすることができます。トラックパッドのこのオプションやその他のオプションは、「シス テム環境設定」の「キーボードとマウス」パネルで選択できます。 参考:気づかな いうちにトラックパッ ドに触れて、ポインタが移 動してしまうことがよ くある場合 は、「システム環境設定」の「キーボードとマウス」パネルで「偶発的なトラックパッドへの入力を 無視する」オプションが選択されているか確認してください。 キーボードを使用する PowerBook のキーボー ドには、通常のキ ーボードのキ ーにテンキーが 組み込まれて います。テン キーとして使用されるキーには、小さな文字が表示されています。 num lock キー テンキー ® テンキーを使うときは、num lock キーを押します。num lock キーが緑色に点灯し、テンキーが使 用可能であることが示されます。作業が終わったら、num lock キーをもう一度押して使用を停止し てください。 重要:キーボードが正しく動作しない場合は、num lock キーを確認してください。テンキーが使用 可能になっている間は、ほかのキーやメニュー項目のキーボードショートカット(たとえば、 「終了」 の x+Q など)は使用できません。 キーボードショートカットを使って効率的に作業を行いたい場合は、メニューバーから「ヘルプ」> 「Mac ヘルプ」と選択し、「ショートカット」を検索してください。よく使うさまざまな操作および アプリケーションのキーボードショートカットのリストを参照できます。 第2章 基本情報 23 マウスを使用する USB 接続のアップル製マウスをお持ちの場合は、 USB コネクタを USB 2.0 ポートに接続してすぐに マウスを使うことができます。USB マウスは、アップル製品取扱店または Apple Store の Web サイ トで購入できます:www.apple.com/japanstore Mac OS X について お使いのコンピュータには Mac OS X が搭載されています。また、Mac OS X の実行中に Mac OS 9 アプリケーションを使用するための Classic 環境も用意されています。 参考:お使いの PowerBook には、Mac OS 9 をプライマリのオペレーティングシステムとしてイン ストールすることはできません。 Mac OS X および アップル のアプ リケー ション につい てさら に詳し く知り たいと きは、お使 いの PowerBook に付属の Mac OS X の小冊子を参照してください。また、「Mac OS ヘルプ」の情報も 参照してください。新しいユーザ、経験豊富なユーザ、および Mac にスイッチしたユーザ向けのさ まざまな情報が見つかります。Mac OS X の使用中に問題が発生した場合は、このマニュアルの巻末 にあるトラブルへの対処方法のヒントを参照するか、または画面の上部にあるメニューバーから「ヘ ルプ」>「Mac ヘルプ」と選択してください。 Mac OS X のソフトウェアアプリケーションとの互換性に関する情報や、Mac OS X についてもっと 詳しく知りたいときは、アップルの Web サイトを参照してください: www.apple.co.jp/macosx デスクトップをカスタマイズする/環境設定を行う 「システム環境設定」を使用すると、デスクトップの外観を好みに合わせて簡単に変更できます。メ ニューバーからアップル(K)メニュー>「システム環境設定」と選択します。 24 第2章 基本情報 参考:アップル では、システムソフトウ ェア、アプリケーショ ン、インターネットサイ トを頻繁に 更新し、新しい バージョンをリリー スしています。そのため、こ のマニュアルに示され ている画像 は、実際の画面に表示されるものと多少異なる場合があります。 次の項目をいろいろと変更して試してみてください: • アピアランス: この環境設定パネルでは、ボタン、メニュー、ウインドウ、およびハイライトの 色などのオプションを変更できます。 • デスクトップとスクリーンセーバ: この環境設定パネルでは、デスクトップの背景の色やパター ンを変更したり、 背景を好きな写真や画像に変 更したりすることができま す。また、コンピュー タをしばらく操作 しなかったときに画面に表示さ れる美しいスクリーンエフェク トを変更するこ ともできます。 • Dock: この環境設定パネルでは、「Dock 」の外観、位置、および動作を変更できます。 コンピュータに慣れてきたら、「システム環境設定」のほかのパネルも試してみてください。お使い の PowerBook のほとんどの設定を変更できます。詳しくは、メニューバーから「ヘルプ」>「Mac ヘルプ」と選択し、「システム環境設定」または変更したい特定の環境設定のパネルを検索してくだ さい。 プリンタに接続する お使いの PowerBook でプリンタを使用するには、プリンタに付属の説明書の指示に従って、必要な ソフトウェアをインストールし、プリンタを接続します。多く のプリンタは、USB ケーブルを介し て接続します。Ethernet などのネットワーク接続を介してアクセスするプリンタもあります。 USB ポートについて詳しくは、32 ページの「 USB (Universal Serial Bus)」を参照してください。ネッ トワークまたはワイヤレス接続について詳しくは、39 ページの「Ethernet(10/100/1000 BASE-T)」 および 38 ページの「AirMac Extreme によるワイヤレスネットワークとインターネット接続」を参 照してください。 プリンタの接続と設定が完了したら、「システム環境設定」の「プリントとファクス」を使って、使 用するプリ ンタを選びます。ネットワ ークを介してプリンタ に接続する場合、プリンタ を選択する には、ネ ットワー ク名また はプリン タのアド レスが必 要になる ことがあ ります。AirMac Extreme ベースステーションに USB プリンタを接続している場合は、ワイヤレスでプリンタに接続してプリ ントすることができます。 プリンタを設定するには: 1 「システム環境設定」を開き、「プリントとファクス」アイコンをクリックします。 2 「プリンタを設定」ボタンをクリックします。 3 「追加」ボタンをクリックします。 第2章 基本情報 25 4 ポップアップメニューからプリンタの接続の種類(USB、 AppleTalk など)を選択します。 AirMac Extreme ベースステーションに接続された USB プリンタを追加するときは、ポップアップ メニューから「Rendezvous」を選びます。 5 プリンタの情報を選択または入力し、「追加」をクリックします。 プリント処理を監視する プリンタに 書類を送信した後で、プリ ント処理を監視したり、停 止または一時保留にす ることがで きます。 プリント処理を監視するには: m 「Dock」にある「プリンタ」アイコンをクリックして、「プリンタ」ウインドウを開きます。 プリ ントキ ュー内 のプリ ントジ ョブが 表示さ れ、それら のジョ ブを操 作でき ます。詳し くは、メ ニューバーから「ヘルプ」>「Mac ヘルプ」と選択し、「プリント」で検索してください。 CD を再生する/ヘッドフォンを接続する 作業中に音楽を聴きたい場合は、光学式ドライブに音楽 CD をセットします。操作が簡単な音楽プ レーヤ「iTunes」が自動的に表示されます。また、ミニジャック付きのヘッドフォンを PowerBook のヘッドフォン出力ポートに接続して、1 人で静かに音楽を聴くこともできます。「iTunes」につい て詳しくは、「 iTunes」を開き、「iTunes」の オンスクリーンヘル プを参照してくだ さい。光学式ド ライブについて詳しくは、44 ページの「SuperDrive を使用する」を参照してください。 ソフトウェアを最新の状態に保つ インターネ ットに接続し、無料の最 新ソフトウェアバージ ョン、ドライバ、およびその 他の強化機 能をアップルから自動的にダウンロードしてインストールできます。 インターネットに接続されている場合、「ソフトウェア・アップデート」がアップルのインターネッ トサーバをチ ェックして、お使いのコン ピュータで利用できる アップデートがあるか どうかを確認 します。お使い の Mac が定期的にアップル のサーバをチェック して、アップデートさ れたソフト ウェアをダウンロードしてインストールするように設定することもできます。 26 第2章 基本情報 アップデートされたソフトウェアを確認するには: 1 「システム環境設定」を開きます。 2 「ソフトウェアアップデート」アイコンをクリックし、画面に表示される指示に従います。 • 詳しくは、「Mac OS ヘルプ」で「ソフトウェアアップデート」を検索してください。 • Mac OS に関する最新情報は、Mac OS の Web サイト(www.apple.co.jp/macos)を参照してくだ さい。 カメラまたはその他の FireWire 装置や USB 装置を接続する FireWire コネクタまたは USB コネクタを装備したデジタルカメラ、ビデオカメラ、スキャナまたは その他の装置をお持ちの場合は、それらの装置を PowerBook に接続できます。接続については、装 置に付属の説 明書の指示に従ってくださ い。FireWire について詳しくは、34 ページの「FireWire」 を参照してください。USB について詳しくは、 32 ページの「USB(Universal Serial Bus)」を参照 してください。 ネットワークに接続する お使いの PowerBook を Ethernet ネットワークまたはワイヤレスネットワークに接続したい場合、 Ethernet または AirMac Extreme 接続の設定について詳しくは、39 ページの「 Ethernet(10/100/ 1000 BASE-T)」および 38 ページの「AirMac Extreme によるワイヤレスネットワークとインター ネット接続」を参照してください。または、「ヘルプ」>「 Mac ヘルプ」と選択し、「 Ethernet」で 検索するか、「AirMac 管理ユーティリティ」を開いて「ヘルプ」>「AirMac ヘルプ」と選択してく ださい。 インターネットを使用する イン ターネッ ト接続の 設定は、初 期設定時 に指示 されます。接 続の種 類(DSL、ケ ーブルモ デム、 Ethernet LAN(Local Area Network )、AirMac Extreme ネットワークなど)を変更する必要がある 場合は、73 ページの付録 C「インターネットに接続する」を参照してください。 第2章 基本情報 27 ファイルをほかのコンピュータに転送する お使いの PowerBook とほかのコンピュータとの間でファイルまたは書類を転送するには、いくつか の方法があります。 • USBや FireWire ケーブルを介して接続する外部ハードディスクやその他のドライブがある場合は、 それを使ってコンピュータ間でファイルを転送できます。 • .Mac またはその他のインターネットアカウントを使って、インターネットを介してファイルを転 送できます。 • ネッ トワ ーク 上で ほか のコ ンピ ュー タに ファ イル を転 送で きま す。ほか のサ ーバ また はコ ン ピュータにアクセスするには、「Finder」のサイドバーで「ネットワーク」をクリックするか、ま たは「Finder」のメニューバーから「移動」>「サーバへ接続」と選択します。 • お使いの PowerBook からほかのコンピュータの Ethernetポートに Ethernet ケーブルを接続して、 小規模な Ethernet ネットワークを作成できます。詳しくは、メニューバーから「ヘルプ」>「Mac ヘルプ」と選択し、「2 台のコンピュータを接続する」を検索してください。 • FireWireケーブルを使ってほかの Macと接続できます。お使いのコンピュータをFireWireターゲッ トディスクモードで起動すると、PowerBook がほかのコンピュータ上でディスクドライブとして 表示され、ファイルを転送できます。FireWire を使ったファイルの転送について詳しくは、35 ペー ジの「FireWire ターゲットディスクモード」を参照してください。 • AirMac Extreme 802.11g または 802.11b ワイヤレスネットワークに接続してファイルを転送する ことができます。詳しくは、38 ページの「AirMac Extreme によるワイヤレスネットワークとイ ンターネット接続」を参照してください。 • Bluetooth ワイヤレステクノロジを介して通信する装置にアクセスできる場合は、Bluetooth ワイ ヤレステクノロジを使ってファイルを転送できます。詳しくは、37 ページの「 Bluetooth 装置を 使用する」を参照してください。 ファイルや書類の転送について詳しくは、「Mac OS ヘルプ」を開いて、目的の接続方法を検索して ください。 28 第2章 基本情報 アプリケーションが操作不能になった場合は まれに、アプリケーションが画面上で操作不能になることがあります。Mac OS X には、コンピュー タを再起動 せずに、操作不能になった アプリケーションを終 了する方法が用意され ています。操作 不能になった アプリケーションを終 了すると、開いているほか のアプリケーションで の作業を保存 できる場合があります。 アプリケーションを強制終了するには: 1 コマンド(x)+option+esc キーを押すか、アップル(K)メニューから「強制終了」を選択します。 「アプリケーションの強制終了」ダイアログが表示され、問題のアプリケーションが選択されます。 2 「強制終了」をクリックします。 問題のアプリケーションが終了します。ほかのアプリケーションはすべて開いたままになります。 必要に応じて、Classic 環境も強制終了できます。この場合、すべての Classic アプリケーションが 閉じます。また、このダイアログから「Finder」を再起動することもできます。 その他の問題が発生した場合は、59 ページの第 5 章「トラブルへの対処方法」を参照してください。 第2章 基本情報 29 3 コンピュータを使用する 3 お使いの PowerBook には、さまざまな内蔵機能および接続機能が用 意されています。これらの機能は、必要に応じてカスタマイズまたは 拡張できます。 以下のような機能があります。 • プリンタ、スキャナ、およびその他の装置を PowerBook に接続するための USB( Universal Serial Bus) 2.0 ポート。32 ページを参照してください。 • デジ タルビデ オカメ ラ、外部ハー ドドラ イブなど の装置を 高速な データ転 送で接 続するた めの FireWire 400 および 800 ポート。34 ページを参照してください。 • PC カード/ CardBus スロット。 36 ページを参照してください。 • ネットワーク通信やデバイス通信のための、Bluetooth ワイヤレス接続、AirMac Extreme による ワイヤレスネットワーク機能、Ethernet ネットワーク機能、および 56K モデム。37 ページを参 照してください。 • ヘッドフォン、ス ピーカ、マイクロフォン、およびそ の他のオーディオ装置を接 続可能な音声ラ イン入力およびヘッドフォン出力ポート。40 ページを参照してください。 • PowerBook に外部モニタまたはデ ジタルフラットパネルデ ィスプレイを接続してビ デオミラー リングモードおよびデス クトップ拡張(デュアルディスプレイ)モードをサポ ートする、DVI ビ デオ出力と付属の DVI - VGA アダプタ。テレビに表示するときは、内蔵の S ビデオサポートを使 用します。41 ページを参照してください。 • CD および DVD の再生や作成が可能な SuperDrive 。44 ページを参照してください。 • PowerBook を固定して盗難から守るためのセキュリティスロット。50 ページの「セキュリティス ロット」を参照してください。 31 USB(Universal Serial Bus) お使いの PowerBook には、「Hi-Speed USB」とも呼ばれる USB 2.0 ポート( )が 2 基装備され ています。プリンタ、スキャナ、デジタルカメラ、ゲームパッド、ジョイスティック、キーボード、 フロッ ピーディス クドライブ などのさまざ まな外部装 置を接続す るときに使 用できます。 USB 2.0 ポートは、以前の USB 装置とも互換性があります。USB 装置の多くは、コンピュータの動作中に接 続や取り外 しができます。装置は、接続 するだけですぐに使用 できます。コンピュータ を再起動し たり、設定し直したりする必要はありません。 ® USB 装置を使用する コンピュ ータで USB 装置を 使用するときは、その 装置をコンピュ ータに接続するだ けです。コン ピュータに新しい装置を接続すると、適切なソフトウェアが自動的に読み込まれます。 参考:アップル製のコンピュータには、 USB 装置を使用するためのソフトウェアがあらかじめイン ストールされています。USB 装置を接続しても、PowerBook が適切なソフトウェアを検出できない 場合は、装置に付属のソフトウェアをインストールするか、画面のメッセージに従ってインターネッ トから適切なソフトウェアをダウンロードしてからインストールしてください。 USB 装置とバッテリの電力 お求めの PowerBook では、個別の電源アダプタのない USB 装置(ジョイスティックやキーボード など)でも、USB ポートから電力を供 給することによって利用できます。ただし、このような方式 の USB 装置を利用すると、PowerBook のバッテリの電力が早く消費されてしまいます。装置を長 時間使用する場合は、PowerBook を電源アダプタに接続することをお勧めします。 32 第3章 コンピュータを使用する 複数の USB 装置を同時に使用する 同時に 3 台以上の USB 装置を使いたいときは、USB ハブを購入してください。USB ハブをコンピュー タの空いている USB ポートに接続すれば、追加の USB ポート(通常は、4 基または 7 基です)を利 用できるようになります。ほとんどの USB ハブは、電源アダプタを独自に備えており、コンセント に接続する必要があります。 ® USB ハブ USB についての情報 USB についての詳細情報は「Mac OS ヘルプ」で参照できます。メニューバーで「ヘルプ」>「Mac ヘルプ」と選択し、「USB」で検索してください。アップルの USB の Web サイトでも情報を参照で きます:www.apple.co.jp/usb お使いのコンピュータで利用できる USB 装置について知りたいときは、 「Macintosh 製品ガイド」を 参照してください:www.apple.co.jp/guide 第3章 コンピュータを使用する 33 FireWire コンピュータには、FireWire 400 ポートと FireWire 800 ポート( )が 1 基ずつ搭載されていま す。FireWire を使うと、コンピュータを再起動しなくても、デジタルビデオ(DV)カメラ、プリン タ、スキャナ、ハー ドディスクなど、高速 なデータ転送をする 外部装置を簡単に接 続したり、取り 外したりすることができます。 標準的な 6 ピンの FireWire 装置は、FireWire 400 ポートに直接接続できます。9 - 6 ピンの FireWire ケーブルを使用することで、この装置を FireWire 800 ポートに接続できます。さらに高速な接続の ために、9 ピンの FireWire 装置を FireWire 800 ポートに直接接続することもできます。これらの ポートは両 方とも、接続されている 装置に電力を供給しま す(このため、ほかの電源コ ードは必要 ありません)。 FireWire 400 ポート (6 ピン) FireWire 800 ポート (9 ピン) ® FireWire で利用できる機能をいくつか紹介します。 「 iMovie」や「Final Cut Pro 」などのビデオ編集用ソフトウエア • デジタルビデオカメラを接続し、 を使って、高品質のビデオをコンピュータに直接取り込み、転送および編集することができます。 • 外部 FireWire ハードディスクドライブを接続して、データのバックアップやファイルの転送に使 用できます。 • 外部 FireWire ハードディスクから起動できます。外部 FireWire ハードディスク(有効なオペレー ティングシステムがインストールされているもの)を接続してから、「システム環境設定」の「起 動ディスク」パネルを開いて、FireWire ハードディスクをクリックします。コンピュータを再起 動します。 FireWire 装置を使用する コンピュータに FireWire 装置を接続するときは、装置をコンピュータに接続して、装置に付属のソ フトウェアをインストールします。コンピュータに新しい装置を接続すると、自動的に認識されます。 34 第3章 コンピュータを使用する FireWire 装置とバッテリの電力 一部の外部ハードディスクなどの FireWire 装置では、専用の電源アダプタではなく、PowerBook の FireWire 接続から供給される電力を利用することができます。ただし、このような方式の FireWire 装置を利用すると、PowerBook のバッテリの電力が早くなくなってしまいます。装置を長時間接続 したままにする場合は、PowerBook を電源アダプタに接続することをお勧めします。 参考:FireWire ポートは、 FireWire 装置に(最大 7 ワットの)電力を供給できる設計になっていま す。装置を 2 台以上接続するときには、それらの装置を相互に接続して、コンピュータの FireWire ポートに「デイ ジーチェーン」で接続す ることもできます。そ の場合、コンピュータか ら供給され る電力を利用するのは 1 台の装置だけにしてください。デイジーチェーンで接続されているそれ以 外の装置に は、専用の電源アダプタか ら電力を供給するよう にしてください。ポートか ら供給され る電力を利用する FireWire 装置を 2 台以上接続すると、問題が発生する場合があります。問題が発 生した場合は、コンピュータをシステム終 了して、FireWire 装置を取り外し、コンピュータを再起 動してください。 FireWire ターゲットディスクモード PowerBook と FireWire に対応したほかのコンピュータとの間でファイルを転送する場合や、コン ピュータの起動に関する問題が発生してい る場合は、FireWire ターゲットディスクモードという機 能を使って ほかのコンピュータに 接続し、ファイルにアクセ スすることができます。コ ンピュータ を FireWire ターゲットディスクモードで起動すると、ほかのコンピュータは、PowerBook がハー ドディスクであるかのように PowerBook にアクセスできます。 参考:FireWire ターゲットディスクモードを使用する場合は、PowerBook を電源アダプタに接続す ることをお勧めします。 FireWire ターゲットディスクモードで PowerBook を別のコンピュータに接続するには: 1 PowerBook の電源が切れていることを確認してください。 2 FireWire ケーブルを使って、PowerBook を別の FireWire 搭載コンピュータに接続します。FireWire ケーブルは、6 ピンのコネクタと 9 ピンのコネクタをどのように組み合わせたものでも使用できます。 3 PowerBook を起動し、すぐに T キーを押したままにします。PowerBook ディスプレイには、FireWire ロゴが表示されます。ほかのコンピュータのディスプレイには、PowerBook の内蔵ハードディスク のアイコン が表示されます。これで、コン ピュータ間でファイル をドラッグおよびドロ ップするこ とができます。 4 ファイルを転送し終わったら、PowerBook のハードディスクのアイコンを「ゴミ箱」にドラッグし ます。 5 PowerBook のパワーボタンを押して電源を切ってから、FireWire ケーブルを取り外します。 FireWire についての情報 FireWire につい ての詳細情報 は「Mac OS ヘルプ」で参照で きます。「Finder」のメニュー バーで 「ヘルプ」>「 Mac ヘルプ」と選 択し、 「FireWire 」で検索してください 。アップルの FireWire の Web サイトでも情報を参照できます: www.apple.co.jp/firewire 第3章 コンピュータを使用する 35 PC カード PC カードスロットを使ってコンピュータの機能を拡張することができます。ハードドライブやコン パクト・フラッシュ・カードリーダなど、さまざまな装置を接続できます。お使いの PowerBook に は、Type I と Type II の PCMCIA カード(CardBus 対応カードを含みます)をセットできる PC カー ドスロットが 1 基搭載されています。PC カードは、コンピュータの電源が入っているときのほか、 電源が切れているときやスリープ中にもセットすることができます。 ® PC カードスロット 取り出しボタン 重要:アップルの AirMac Extreme カードは、コンピュータ内部のスロットに取り付けます。この カードは、他 社のワイヤレ スカードのよう に PC カードス ロットに取り付 けることはで きません。 AirMac Extreme カー ドは、PC カード スロットに 取り付けて も動作しませ ん。取り付ける とコン ピュータが正常に動作しなくなります。 PC カードの取り付けと取り出し PC カードをセットするときは、製品名などが記されている面を上に向け、水平に差し込んでくださ い。カードを差 し込むと、手ごたえを感 じます。カードをしっか りと押し込むとスロッ トの所定の 位置に固定され、デスクトップにアイコンが表示される場合もあります。PC カードは、コンピュー タの電源が 入っているときでも切 れているときでも取り 出すことができます。ただ し、スリープ中 は取り出さないでください。 PC カードを取り出すには: 1 コンピュータの電源を入れてから、カードのアイコンを「ゴミ箱」にドラッグします。 2 PC カード取り出しボタンを 1 回押して、ボタンを外に出します。 3 PC カード取り出しボタンをもう一度押して、 PC カードを取り出します。 4 36 カードをスロットから引き出したら、取り出しボタンをコンピュータの中に収めます。 第3章 コンピュータを使用する PC カードについての情報 お使いの PowerBook で利用できる PC カードについて知りたいときは、「 Macintosh 製品ガイド」 を参照してください:www.apple.co.jp/guide Bluetooth 装置を使用する お使いの PowerBook を、携帯電話や PDA(携帯情報端末)などの Bluetooth® ワイヤレステクノロ ジを使用する装置に、ワイヤレスで接続して情報を送信できます。Bluetooth ワイヤレステクノロジ を利用すると、これまでのように装置をケーブルで接続する必要がなくなります。Bluetooth ワイヤ レステクノロジを使った装置は、10 m の範囲でワイヤレス接続することができます。 Bluetooth ワイヤレステクノロジ装置には、以下のものが含まれます: • コンピュータ • 携帯電話 • 周辺機器(キーボードやマウスなど) • PDA Bluetooth ワイヤレステクノロジによって、次のような操作が可能です: • PowerBook を使って、Bluetooth ワイヤレステクノロジ対応の携帯電話と通信する。電話がモデ ムとして動作して最大 56 Kbps (キロビット/秒)の速度でワイヤレスサービスプロバイダに接 続できるので、携帯電話を使ってインターネットにアクセスすることができます。 「iSync 」を使用すると、ケーブルを使わずに HotSync 操作を実行 • ハンドヘルド PDA と通信する。 したり、名刺やカレンダーのイベントなどを同僚の PDA に直接送信したりできます。 • コンピュータ同士でファイルを転送する。転送ユーティリティを使って、Mac から PC に転送する こともでき ます。ただし、サイズの小さな ファイル以外は、AirMac Extreme ワイヤ レスネット ワークを使って転送することをお勧めします。 Bluetooth ワイヤレステクノロジについての情報 「Bluetooth ファイル交換」アプリケーション( 「アプリケーション」フォルダ内の「ユーティリティ」 フォルダにあります)を起動し、「ヘルプ」>「Bluetooth ヘルプ」と選択して、Bluetooth ワイヤ レステクノロジの使いかたに関する情報を参照できます。アップルの Web サイトでも情報を参照で きます:www.apple.co.jp/bluetooth 第3章 コンピュータを使用する 37 AirMac Extreme によるワイヤレスネットワークとインターネット 接続 お使いの PowerBook には、 AirMac Extreme カードが搭載されています。AirMac Extreme は、家 庭、オフィス、教室などでインターネットにワイヤレスで接続できる簡単で低コストな手段です。従 来のようにケーブルを使う代わりに、AirMac Extreme ではワイヤレス LAN(Local Area Network) のテクノロ ジを使った、複数のコンピ ュータ間でのワイヤレ ス通信が可能です。ワイヤ レスネット ワークを介 することによって、インタ ーネットに接続できる ように設定したり、ファイ ルを転送し たり、複数のプレイヤーが参加するゲームで遊んだりすることなどができます。 AirMac Extreme カードは、Apple AirMac Extreme ベースステーションと初期バージョンの Apple AirMac ベースステーションの両方、および 802.11b や 802.11g に準拠した製品と互換性があります。 参考:ワイヤレスによるインターネット接続には、AirMac Extreme カード、AirMac Extreme ベー スステーションや AirMac ベースステーションなどの 802.11b または 802.11g アクセスポイント、お よびインターネット接続サービスへの加入(別途費用が必要になる場合があります)が必要です。イ ンターネットサービスプロバイダの中には、現在 AirMac と互換性がないものもあります。また、通 信範囲は建物の条件によって変わります。 AirMac Extreme がワイヤレスインターネット接続を提供するしくみ AirMac Extreme では、ベースステーションと呼ばれる装置との間でワイヤレス通信が行われます。 ベース ステーシ ョンは物 理的にイ ンターネ ットに接 続されま す。AirMac Extreme テクノロ ジは、 コードレス電話のしくみに似ています。コンピュータに取り付けた AirMac Extreme カードは、電 話回線、DSL モデム、またはケーブルモデムに接続されたベー スステーションとの間でワイヤレス 接続を行います。 インターネットとの接続 電源コンセント AirMac Extreme ベースステーション ® AirMac Extreme についての情報 AirMac Extreme ベースステーションを購入するときは、アップル製品取扱店または Apple Store を 利用してください:www.apple.com/japanstore 38 第3章 コンピュータを使用する 「 AirMac ヘルプ」を参照してください。メニューバーから「ヘ AirMac Extreme について詳しくは、 ルプ」>「 Mac ヘルプ」と選択し、そのメニューバーから「ライブラリ」>「AirMac ヘルプ」と選 択します。アップルの AirMac の Web サイト( www.apple.co.jp/airmac)またはサポートページ (AppleCare サポート:www.apple.co.jp/support)で情報を見ることもできます。 Ethernet(10/100/1000 BASE-T) お使 いの コンピ ュー タには、転 送速度 が 10/100/1000 Mbps(メ ガビッ ト/ 秒)のツイ スト ペア Ethernet のネットワーク機能が搭載されています。これを利用して、ギガビット Ethernet ネット ワークを含むネットワークのほか、ケーブルモデムや DSL モデムに接続することができます。 ® ネッ トワー クに接 続すれば、ほ かのコ ンピュ ータを 利用す ること ができま す。情報を ほかの コン ピュータに 保存したり、ほかのコンピ ュータに保存されてい る情報を入手したり、ネッ トワークに 接続されて いるプリンタやモデム を利用したり、メールを送 受信したり、インターネッ トに接続し たりすることができます。また、Ethernet を利用すれば、2 台のコンピュータでファイルを共有し たり、小 規模 のネッ トワ ークを 構築 したり する ことも でき ます。PowerBook に 装備さ れて いる Ethernet ポートでは、Ethernet を介して接続されているほかの装置を自動的に検出します。Ethernet を介してほかの装置に接続するときに、Ethernet クロスケーブルは必要ありません。 • 10Base-T の Ethernet ネットワークに接続するには、2 対 4 芯の Ethernet ケーブル(カテゴリ 3 また はそれ以上)を使ってください。 • 100Base-Tの Ethernet ネットワークに接続するには、2 対4芯の Ethernet ケーブル(カテゴリ 5 また はそれ以上)を使ってください。 • 1000Base-T の Ethernet ネットワークに接続するには、4 対 8 芯の Ethernet ケーブル(カテゴリ 5 ま たはそれ以上)を使ってください。 第3章 コンピュータを使用する 39 Ethernet についての情報 「Mac OS ヘルプ」には、 Ethernet ネットワークの設定方法や Ethernet を使ったファイルの転送方 法などの詳しい情報が記載されています。メニューバーから「ヘルプ」>「Mac ヘルプ」と選択し、 「Ethernet 」か「ネットワーク」で検索してください。 お使いの PowerBook で使用できるネットワーク製品について知りたいときは、「Macintosh 製品ガ イド」を参照してください:www.apple.co.jp/guide モデムを使用する お使いのコンピュータには、アップル製の 56K v.92 モデムが搭載されています。モデムを接続する には、モデムケーブルまたは RJ -11 ケーブルの一端をコンピュータのモデムポートに差し込みます。 もう一方の端は標準的な電話回線のモジュラージャック( RJ-11)に接続します。 アナログ電 話回線(家庭などで一般 的に使用されている加 入電話回線)に接続して ください。デジ タル電話回線(ISDN など)には使用できません。 警告:モデムにデジタル電話回線を接続しないでください。デジタル電話回線で使用するとモデム が故障することがあります。デジタル方式の電話回線かどうか分からない場合には、電話会社に連 絡して確認してください。 インターネット接続の設定方法について詳しくは、73 ページの付録 C「インターネットに接続する」 を参照してください。内蔵モデムについての詳細情報は、「 Mac OS ヘルプ」でも参照できます。 スピーカやオーディオ装置を接続する お使いの PowerBook には、 2 つの内蔵スピーカと、内蔵マイクロフォン、音声ライン入力ポート、 ヘッドフォン出力ポートが 1 つずつ搭載されています。 参考:装置が接 続されている間は、内蔵 のスピーカから音は出 ません。コンピュータの スピーカか ら音を出すには、ヘッドフォンやスピーカをすべて取り外してください。 外部スピー カ、ヘッドフォン、およびその 他の音声出力装置をヘ ッドフォン出力ポート に接続でき ます。ヘッドフォン出力ポートは、ステレオの 3.5mm ミニジャックです。ジャックからは、接続さ れた装置に電 力が供給されないので、電 源内蔵タイプのヘッド フォンおよびスピーカ を使用する必 要がありま す。左のスピーカグリルの 下にある内蔵マイクを 使って、ハードディスクに 音声を録音 できます。外部 マクロフォンやその他 のオーディオ装置を、オー ディオライン入力ポー トに接続す ることもできます。オーディオライン入力ポートは 3.5mm のミニジャック(ステレオ)です。接続 された装置に電力は供給されないので、電源内蔵タイプの機器を使用する必要があります。 「 iMovie」 などの録音が可能なアプリケーションでは、「システム環境設定」の「サウンド」パネルで使用する 音声入力装置(USB で接続されたマイクを含む)を選択できます。 キーボードの音量調節キーを押して、音量を簡単に調節できます。音量は、「システム環境設定」の 「サウンド」パネルでも調節できます。 40 第3章 コンピュータを使用する コンピュータ でのサウンドの使用やトラ ブルシューティングについ て詳しくは、 「Mac OS ヘルプ」 を開いて、「サウンド」で検索してください。 外部ビデオ出力機能( DVI、 VGA、および S ビデオ) お使いのコンピュータには、DVI ポートに対応したディスプレイやプロジェクタを直接接続できる外 部モ ニタ(DVI)ポー トが装 備され ていま す。VGA コ ネクタを 装備し たモニ タやプロ ジェク タを PowerBook に接続するときは、付属の DVI - VGA アダプタを使います。 コンピュータのテレビ出力ポート(S ビデオ出力ポートとも呼ばれます)を使えば、S ビデオケーブ ルを利用してテレビ、ビデオカセットレコーダ(VCR)、またはビデオ映写システムに接続できます。 S ビデオの映像出力は、テレビなどへの画像表示、コンピュータ画面のビデオ録画、DVD-Video ディ スクの映像のテレビ表示などに使うことができます。 接続したい装置に S ビデオではなくコンポジットポートが装備されている場合は、PowerBook に付 属の S ビデオ - コンポジットアダプタを使います。 DVI ポート S ビデオ出力ポート ® 外部モニタや テレビを接続している 場合は、内蔵ディスプレイ と外部モニタの両方に 同じ画像を表 示したり(ビデオミラーリング と呼ばれます)、外部モニタで Mac OS のデスクトップのサイズを拡 張し たり(デ ュア ルデ ィス プレイ モー ドと 呼ば れま す)する ことが でき ます。デ フォ ルト では、 PowerBook はデュアルディスプレ イモードで起動します。F7( )キーを押 して、デュアルディ スプレイモードとビデオミラーリングモードを切り替えます。 サウンドをプ ロジェクタやテレビな どの外部ディスプレイ から出力する場合は、オー ディオケーブ ルをコンピュータのヘッドフォン出力ポートから装置に接続する必要があります。 第3章 コンピュータを使用する 41 参考:ほとんど のテレビでは表示に制 限があるため、テレビ画面 に表示される画像の質 は内蔵ディ スプレイや外部モニタよりも低くなります。 外部ディスプレイまたはプロジェクタを接続する DVI 接続を使って外部ディスプレイまたはプロジェクタをコンピュータに接続するには: 1 外部ディスプレイまたはプロジェクタの電源を入れます。 2 外部プロジェクタまたはディスプレイにディスプレイケーブルが接続されていることを確認します。 3 PowerBook にディスプレイケーブルを接続します。PowerBook によって外部ディスプレイが自動的 に検出されます。 4 外部ディスプレイの解像度を調節するには、「システム環境設定」の「ディスプレイ」パネルか、メ ニューバーにあるディスプレイのアイコンを使用します。 VGA 接続を使って外部ディスプレイまたはプロジェクタをコンピュータに接続するには: 1 外部ディスプレイまたはプロジェクタの電源を入れます。 2 外部プロジェクタまたはディスプレイにディスプレイケーブルが接続されていることを確認します。 3 PowerBookに付属の DVI - VGA アダプタを外部ディスプレイまたはプロジェクタの VGA コネクタに 接続します。 4 PowerBook に DVI - VGA アダプタを接続します。PowerBook によって外部ディスプレイが自動的に 検出されます。 重要:外部ディスプレイまたはプロジェクタを PowerBook によって自動的に検出されるようにする には、まず DVI - VGA アダプタを外部ディスプレイまたはプロジェクタに接続する必要があります。 5 外部ディスプレイの解像度を調節するには、「システム環境設定」の「ディスプレイ」パネルか、メ ニューバーにあるディスプレイのアイコンを使用します。 42 第3章 コンピュータを使用する ディスプレイを閉じたまま PowerBook を使用する PowerBook に外部モニタ、キーボード、およびマウスを接続し、電源アダプタを使って PowerBook とコンセントを接続している場合は、ディスプレイを閉じたままコンピュータを使用できます。 重要:ディスプレイを閉じた状態で PowerBook を使うには、電源アダプタが PowerBook とコンセ ントに接続されている必要があります。 外部モニタを接続したコンピュータを、ディスプレイを閉じた状態で使うには: 1 USB キーボードとマウスを PowerBook に接続します。 2 電源アダプタを PowerBook とコンセントに接続します。 3 PowerBook のディスプレイを閉じて、コンピュータをスリープ状態にします。 4 前のセクションの手順に従って、PowerBook を外部ディスプレイに接続します。 5 数秒待ってから、外部キーボードの任意のキーを押し、 PowerBook をスリープ解除します。 テレビ、ビデオデッキ、その他の映像装置を接続する テレビ、ビデオデッキ、その他の映像装置を PowerBook に接続するには: 1 PowerBook の S ビデオ出力(Æ )ポートに S ビデオケーブルを接続し(コンポジットビデオケーブル を接続するときは S ビデオ - コンポジットアダプタを使用します)、ケーブルのもう一端を装置に接 続します。 2 PowerBook から装置に音声を出力するときは、一端がステレオミニプラグになっており、もう一端 が 2 本の RCA ピンプラグに分かれている音声用ケーブル(コンピュータには付属していません)を 接続します。ステレオミニプラグの側を PowerBook のヘッドフォン出力(f)ポートに、 2 本の RCA ピンプラグの側を出力先の装置に接続してください。 3 外部装置の電源を入れます。 4 テレビその他の外部装置を検出するには、コマンド( x)キーを押したまま F2 キーを押します。 5 装置での映像の表示方法を調節するときは、「システム環境設定」の「ディスプレイ」パネルを使用 します。 アップル製のフラットパネルディスプレイを接続する DVI-ADC アダプタを使って、PowerBook をアップル製のフラットパネルディスプレイに接続でき ます。アップル製のフラットパネルディスプレイは、アップル製品取扱店、または Apple Store か ら購入できます:www.apple.com/japanstore 外部モニタまたはテレビの使用についての情報 外部モニタの使用方法および設定方法については、 「Mac OS ヘルプ」を参照してください。メニュー バーから「ヘルプ」>「Mac ヘルプ」と選択し、「モニタ」で検索してください。 第3章 コンピュータを使用する 43 SuperDrive を使用する SuperDrive を使用すると、次の作業ができます: • CD または DVD からソフトウェアをインストールしたり、 実行したりする • CD に収録されたマルチメディアや、オーディオ CD の音楽を再生する • 音楽、書類、その他のデジタル形式のファイルを CD-R ディスクおよび CD-RW ディスクに書き込む • DVD ムービーを再生したり、ほとんどの DVD ディスクを使用したりする • 未使用の DVD-R(DVD-Recordable )ディスクに情報を記録する 重要:PowerBook の SuperDrive は、標準サイズである 12 cm の円形ディスクを使えるように設計 されています。変形したデ ィスクや 12 cm より小さいサイズのディスクを 使うことはできません。 円形以外のディスクを挿入すると、ドライブから取り出すときにひっかかる可能性があります。 CD または DVD のディスクをセットする CD または DVD ディスクからプログラムをインストールしたり使用したりするには: 1 コンピュー タの動作中に、ディスクを ドライブスロットに挿 入し(ラベル面が上を向く ようにしま す)、所定の場所にしっかり固定します。 ドライブに正しくセットするために、ディスクをほぼ最後まで押し込む必要がある場合もあります。 これは正常な動作です。 参考:DVD ディスクには、両面を使用できるものもあります。裏面を使用するには、ディスクを裏 返す必要があります。 ® 44 第3章 コンピュータを使用する 2 ディスクのアイコンがデスクトップに表示されたら、そのディスクを使用できます。 ディスクを取り出す ディスクを取り出すには、次のいずれかの操作を行います: • ディスクのアイコンを「ゴミ箱」にドラッグします。 • キーボードのメディアイジェクト( )キーを、ディスクが取り出されるまで押し続けます。 ディスクを抜き取るか再セットするときは、ディスクが完全に取り出されてからにしてください。 ディスクを取 り出せない場合は、ディス クを使用している可能 性があるアプリケーシ ョンをすべて 終了し、再度試 してください。それでも 取り出せない場合は、ト ラックパッドのボタン を押したま まコンピュータを再起動します。 DVD ディスクを再生する PowerBook で DVD-Video ディスクを再生するには、DVD ディスクをセットします。「DVD プレー ヤ」が自動的に起動します。「DVD プレーヤ」を使って、DVD の開始、停止、および表示を簡単に 制御できます。 テレビ画面で DVD-Video を鑑賞するために PowerBook をテレビに接続する場合は、「システム環 境設 定」の「ディスプ レイ」パネル で、 「720 × 480 NTSC」(日 本や米国 の場合)ま たは「720 × 576 PAL」(ヨーロッパなどの場合)を選びます。 PowerBook とステレオシステムは簡単に接続できます。一端がステレオミニプラグ、もう一端が 2 本の RCA ピンプラグに分かれている音声用ケーブル(コンピュータには付属していません)を使っ て、PowerBook のヘッドフォン出力(f)ポートとステレオシステムのオーディオ入力端子をつな ぎます。 CD-R および CD-RW ディスクに記録する CD-R および CD-RW ディスクにデータを記録できます。 CD-R または CD-RW ディスクにデータを記録するには: 1 光学式ドライブに、空のディスクをセットします。 2 表示される ダイアログで、ディスクの 名前を入力します。ディス クのアイコンがデスク トップに表 示されます。 3 4 ファイルやフォルダをディスクのアイコンにドラッグします。 「Finder」のサイドバーでディスク名の横にある「ディスクを作成」アイコンをクリックします。 また、 「iTunes」ライブラリから CD-Rまたは CD-RW ディスクに、音楽を直接録音することもできます。 第3章 コンピュータを使用する 45 「iTunes」ライブラリから音楽を録音するには: 1 「Dock」で「 iTunes 」アイコンをクリックします。 2 記録したいプレイリストを選択します。 3 空の CD-R または CD-RW ディスクをセットします。 4 「iTunes」ウインドウの上部にある「 CD を作成」をクリックします。 さらに詳しく知りたいときは • 「iTunes」を使って CD-R または CD-RW ディスクに音楽ファイルを記録する方法については、 「iTunes」を開き、「 iTunes 」のオンスクリーンヘルプを参照してください。 「DVD プレーヤ」を開き、 「 DVD プレーヤ」のオンスク • 「DVD プレーヤ」の使いかたについては、 リーンヘルプを選択してください。 DVD に情報を記録する 独自のデジタル ムービーを未使用の記録可能な DVD ディスクに記録できます。フ ァイルのバック アップなどのデジタルデータを記録可能な DVD ディスクに記録することもできます。 「iDVD」などのアプリケーショ ンを使用すれば、独自のデジタルメディアプロジェクトを作成して、 空の記録可能なディスクに記録し、ほとんどの標準的な DVD プレーヤで再生できます。 「iDVD」のプロジェクトを未使用の DVD-R ディスクに記録するには: 1 「iDVD」を開き、完成した「 iDVD 」プロジェクトを開きます。 2 「作成」ボタンをクリックします。 3 4 画面の指示に従って、未使用の記録可能な DVD ディスクをドライブに挿入します。 「作成」ボタンをもう一度クリックします。 1 DVD-R ディスクにデータを記録するには: 未使用の記録可能な DVD ディスクをドライブに挿入します。 2 表示されたダイアログにディスクの名前を入力し、作成するフォーマットを選択します。 DVD のア イコンがデスクトップに表示されます。 3 DVD のアイコンをダブルクリックしてから、ファイルとフォルダをそこにドラッグします。 4 「Finder」のサイドバーでディスク名の横にある「ディスクを作成」アイコンをクリックします。 「iDVD」の使いかたについて詳しくは、 「iDVD」を起動し、オンスクリーンヘルプを参照してください。 重要:DVD の作成中にバッテリが完全に消耗してしまうと、ディスクの作成が失敗することがあり ます。その場合、DVD ディスクは再使用できなくなります。これを防ぐため、DVD を作成するとき は必ず電源アダプタを使用してください。 46 第3章 コンピュータを使用する バッテリ 外部電源アダプタを接続していない場合は、コンピュータには PowerBook 用バッテリから電源が供 給されます。使用するアプリケーションと PowerBook に接続されている外部装置によっては、1 回 のバッテリ充電で PowerBook を使用できる時間の長さが異なることがあります。AirMac Extreme や Bluetooth® ワイヤレステクノロジなどの特定の機能をオフにすると、バッテリの電力を節約する のに役立ちます。バッテリの使いかたについて詳しくは、 49 ページの「バッテリを長持ちさせるた めのヒント」を参照してください。 バッテリ本 体に付いているバッテ リレベル・インジケータ・ラ ンプで、どのくらいの電 力がバッテ リに残ってい るかを知ることができ ます。ランプの隣にあるボ タンを押したときに点 灯するランプ の数が、バッテ リに残っている電 力を示します。インジ ケータ・ランプは、ボタンを 押した後、数 秒間光ります。バッテリを PowerBook に取り付けた状態でも、PowerBook から取り外した状態で も、バッテリの電力を確認できます。 作業中にバッテリの電力が低下した場合、PowerBook をスリープ状態にして、充電済みのバッテリ と交換することができます。バッテリを交換するときには、内蔵の補助バッテリの電力により、RAM の記憶内容は最大 3 分間保持されます。 参考:お使いの PowerBook に追加のメモリを取り付けた場合は、バックアップバッテリの電力によ りメモリの記憶内容が保持される時間は 3 分より短くなることがあります。また、短期間のうちに 何度もバッ テリを交換すると、バック アップバッテリが十分 充電されていなかった 場合に、バック アップバッテリがデータを保持できる時間が短くなることがあります。 重要:ランプが 1 つだけ点滅している場合、バッテリの電力が残り少なくなっています。ランプが すべ て消え ている 場合、バッテ リは完 全に消 耗して おり、電源 アダプ タが接続 されな い限り コン ピュータは 起動しません。電源アダプ タを接続してバッテリ を充電するか、消耗したバ ッテリを完 全に充電されたバッテリと取り換えてください(48 ページを参照)。 バッテリ 第3章 コンピュータを使用する バッテリレベル・インジケータ・ランプ 47 「Finder」のメニ ューバーに あるバッテ リアイコ ンが充電の 割合を示す ように設 定されてい る場合 は、電源アダプタが接続されているとバッテリの充電率が 100 パーセントを維持していないことに 気付くことがあります。バッテリレベルがやがて 95 パーセントを下回ると、100 パーセントまで充 電されます。こ れにより、充電のオンと オフが絶えず切り替わ ることがないので、バッ テリの寿命 が延びます。 バッテリを取り外す/交換する バッテリを取り外すには: m お使いの PowerBook をシステム終了します。コンピュータを裏返し、バッテリを固定しているラッ チを探します。両方のラッチを上にスライドさせてバッテリの固定を解除し、慎重に取り外します。 交換用のバッテリを取り付けるには: m バッテリの一 方の面をバッテリ用の 仕切りに挿入します。バッ テリのラッチが所定の 位置に固定さ れるまで、バッテリを慎重に下に押します。 48 第3章 コンピュータを使用する 参考:使用済みのバッテリを廃棄する際は、お住まいの地域の環境法と廃棄基準に従ってください。 詳しくは、96 ページの「バッテリの廃棄に関する情報」を参照してください。 バッテリを充電する バッテリは、お求めのコンピュータに付属の電源アダプタが接続されているときに充電されます(コ ンピ ュータ の電源 が入っ ていな いときや スリー プ状態 のとき でも充 電され ます)。ただ し、コン ピュータの電 源が切れているときや、コ ンピュータがスリープ 状態になっているとき の方が充電に かかる時間 は短くなります。メニュー バーにあるバッテリス テータスアイコンを使 って、バッテリ の充電レベルを監視することができます。 表示される バッテリの充電レベル は、現在使用しているア プリケーション、周辺機 器、およびシス テム設定(ディスプレイの輝度、 「省エネルギー」設定など)での、バッテリの電力残量を示します。 バッテリの 電力を長持ちさせるに は、使用していないアプリ ケーションを閉じ、使用し ていない周 辺機器を取り外し、「省エネルギー」設定を調整します(次のセクションを参照)。 バッテリを長持ちさせるためのヒント お求めの PowerBook に付属のバッテリの持続時間は、コンピュータと共に現在使用しているアプリ ケーションや周辺機器および節電機能の設定によって異なります。 バッテリの電力を節約するには、次の操作を実行してください: • バスから電力が供給される USB 装置や FireWire 装置を使用していない場合はコンピュータから外 します。 • AirMac を使用していない場合は、メニューバーの AirMac ステータスアイコンを使用して、AirMac を停止します。 • • • • Bluetooth ワイヤレスモジュールを使用していない場合は、Bluetooth を停止します。 開いているアプリケーションのうち、使用していないものを終了します。 使わない CD ディスクや DVD ディスクを取り出します。 画面の輝度を低めに設定します。輝度の調節には PowerBook のキーボードにある輝度調節キーを 使います。 • ハードディスクが自動的に停止するまでの時間を短めに設定します。「システム環境設定」の「省 エネルギー」パネルで、 「可能な場合はハードディスクをスリープさせる」オプションを選択します。 • PowerBook が自動的にスリープ状態になるまでの時間を 5 分以内に設定します。 第3章 コンピュータを使用する 49 「システム環境設定」の「省エネルギー」パネルで、次のオプションを選択することによって、バッ テリの電力をさらに節約できます。 • 必要な処理量に 応じて、プロセッサの速度が変更 されるようにコンピュータ を設定します。お使 いの PowerBook は、バッテリの電力を使用している場合、処理量が少ないときに処理速度を自 動的に低下して 電力の使用量を減らすように、あ らかじめ設定されています。処 理量が多いとき には、処理速度は自動的に上昇します。この設定を確認するには、 「システム環境設定」の「省エ ネルギー」パネルを開き、 「詳細情報を表示」をクリックします。プロセッサの速度を自動的に変 更するときは 、 「設定」ポップアップメニュ ーから「バッテリ電源」を選択 し、 「オプション」タ ブの「プロセッサのパフォーマンス」ポップアップメニューから「自動」を選択します。 (常に最 大処 理速 度で動 作す るよ うに設 定す るには、「プ ロセ ッサ のパフ ォー マンス」ポ ップ アッ プメ ニューから「最高」を選択します。) 「省エネルギー設定を最適化」ポップアップメニューから • バッテリの寿命を最大限に延ばすには、 「最長バッテリ寿命」を選択します。 PowerBook 用バッテリについての情報 詳細情報は「Mac OS ヘルプ」で参照できます。メニューバーから「 ヘルプ」>「Mac ヘルプ」と 選択し、「バッテリ」で検索してください。 セキュリティスロット 別売の盗難防止用ケーブルを取り付けると、PowerBook を盗難から守ることができます。盗難防止 用のケーブルを使うと、コンピュータを机やテーブルなどに固定できます。 セキュリティ スロット 盗難防止用のケーブルを使って 装置を固定した場合の例 50 第3章 コンピュータを使用する ® セキュリティ用オプションについての情報 「Mac OS ヘルプ」には、PowerBook のソフトウェアによるセキュリティ機能(マルチユーザパス ワードやファイルの暗号化など)についての詳しい情報が記載されています。メニューバーから「ヘ ルプ」>「Mac ヘルプ」と選択し、「セキュリティ」または「マルチユーザ」で検索してください。 第3章 コンピュータを使用する 51 4 コンピュータにメモリを増設する 4 この章では、PowerBook にメモリを増設する場合の情報や手順につ いて説明します。 警告:アップルでは、メモリの取り付けを、アップル正規サービスプロバイダにご依頼になること をお勧めします。アップルの連絡先などは、付属のサービスとサポートに関する資料に記載されて います。メモリの取り付けをご自分で行われる場合、装置が故障する危険性があります。ご自分で 行った作業が原因で発生した故障に対して、製品保証は適用されません。 メモリを増設する お使いのコンピュータには、メモリスロットが 2 つ付いています。コンピュータの底面にあるメモ リパネルを 取り外すことにより、メモ リスロットを使用して 作業をすることができ ます。お使いの PowerBook には、2 基のメモリスロットの一方 に 512 MB(メガバイト)の DDR(Double Data Rate)SDRAM(Synchronous Dynamic Random Access Memory)モ ジュールが搭載さ れていま す。両方のメモリスロットに、以下の仕様に適合するメモリモジュールを搭載できます。 • • • • • SO-DIMM( Small Outline-Dual Inline Memory Module) 方式 1.25 インチ以下 256 または 512 MB、または 1 GB(低電力) 200 ピン PC 2700 DDR 333 タイプの RAM お使いの PowerBook に取り付けることができるメモリの最大容量は 2 GB です。この場合、両方の メモリスロットにそれぞれ 1 GB の DIMM を取り付けます。 53 メモリを増設するには: 1 コンピュータのシステムを終了します。さらに、コンピュータの電源アダプタ、モデムケーブル、お よびその他のケーブルを取り外します。 2 コンピュー タを裏返し、バッテリの両 側のリリースラッチを 見つけます。両方のラッチ を上にスラ イドさせます。バッテリが少し飛び出します。 警告:PowerBook 内部の部品が熱くなっていることがあります。 直前まで PowerBook を使って いた場合、電源を切ってから 10 分ほど放置し、内部の部品が冷えてから作業を始めてください。 3 00 番のプラスドライバーを使って、メモリパネルのねじを外し、コンピュータの底面からメモリパ ネルを取り外します。 54 第4章 コンピュータにメモリを増設する 4 体から静電気を除去するため、コンピュータ内部の金属部分に触れます。 5 使いたいスロ ット内にすでにメモリ カードが取り付けられ ている場合は、メモリカー ドを取り外し ます。スロットの突起を押し広げてメモリカードの切り欠きから離します。メモリカードが少し飛び 出します。メモリカードを 30 度ほどの角度まで持ち上げ、メモリスロットから慎重に引き抜きます。 第4章 コンピュータにメモリを増設する 55 6 メモリカードを 30 度ほど傾けて差し込みます。カードの切り欠きとメモリスロット内の小さな突起 の位置を合わせ、金色の金属部分がほとんど見えなくなるまでカードをスロットに差し込みます。次 に、メモリカー ドをメモリスロットに 慎重に差し込みます。カー ドを差し込むと多少の 手ごたえを 感じるかもしれません。 30O 7 慎重に、メモリ スロットの小さな突起 を押し広げて切り欠き から離し、メモリカードを 下に押しま す。カード両端の切り欠きが所定の場所で固定されるまで押してください。 56 第4章 コンピュータにメモリを増設する 8 メモリパネルを再び取り付け、所定の位置に入ったことを確認してからねじを締めます。 9 バッテリを取り付けます。 10 電源アダプタやその他のケーブルをすべて接続し直します。 第4章 コンピュータにメモリを増設する 57 コンピュータが新しいメモリを認識するかどうかを確認する PowerBook にメモリを増設した後に、新しく取り付けたメモリをコンピュータが認識するかどうか を確認します。 コンピュータのメモリを確認するには: 1 コンピュータを起動します。 2 Mac OS のデスクトップが表示されたら、メニューバーからアップル(K)メニュー>「この Mac に ついて」と選択します。 ダイアログ が表示され、新しく追加し たメモリを含めた、コンピ ュータに搭載されてい るメモリの 容量が示されます。コンピュータに取り付けられているメモリの内訳について詳しくは、「詳細を表 示」ボタンをクリックして確認してください。 メモリが認識されないか、またはコンピュータが正常に起動しない場合は、PowerBook のシステム を終了して作業手順をもう一度確 認し、取り付けたメモリに PowerBook との互換性があるかどう か、メモリが正 しく取り付けられてい るかどうかを確かめて ください。それでも問題が 解決しない 場合は、メモリ を取り外し、メモリに付 属のサポート情報を調 べるか、メモリの製造元 に問い合わ せてください。 58 第4章 コンピュータにメモリを増設する 5 トラブルへの対処方法 5 PowerBook の使用中に問題が発生した場合は、ここに記載されてい る解決方法やアドバイスを最初に確認してください。 問題が発生 した場合は、通常、簡単です ぐに実行できる解決方 法が存在します。その問 題が起きた 状況に注目 してください。問題が起 きる前にしていたこと を書き留めておけば、原 因を特定し、必 要な答えを見つけるときに役に立ちます。 以下のようなことを書き留めてください: • 問題が起きたと きに使用していたアプリケーシ ョン。特定のアプリケーションに だけ問題が起き る場合は、そのアプリケーションがコンピュータにインストールされているバージョンの Mac OS と互換性がない可能性があります。 • 最近インストールしたばかりのソフトウェア。特に、 「システムフォルダ」に項目を追加したソフ トウェア。(特定のアプリケーションによって Classic 環境と互換性がない機能拡張がインストー ルされる場合があります。) • 新しく取り付けたハードウェア(たとえば、増設したメモリや周辺機器など)。 トラブルへの対処方法についてさらに詳しく知りたいときは、 「Mac OS ヘルプ」、アップルのサポー ト情報の Web サイト(AppleCare サポート:www.apple.co.jp/support)も参照してください。 59 コンピュータの使用を妨げるトラブル コンピュータが反応しないときやポインタが動かないときは • コマンド(x)+ option + esc キーを押して、反応しないアプリケーションを強制的に終了します。 ダイアログが表 示される場合は、終了するアプ リケーションを選択して「強制 終了」をクリック します。 Classic 環境で操作しているときは、option キーとコマンド(x )キーを押したまま esc キーを押 します。 次に、開 いている アプリ ケーシ ョンすべ ての作 業を保 存し、問題を 完全に 解消す るために コン ピュータを再起動します。 • アプリケーションを 強制的に終了できなかった場合は、パワ ーボタン(® )を数秒間押して、シ ステムを終了します。 • 上記の方法で もコンピュータが反応し ない場合は、キーボード のコマンド(x)キーと control キー、およびパワーボタン(®)を同時に押して、コンピュータを再起動します。 問題が頻繁に発生する場合は、画面の上部にあるメニューバーから「ヘルプ」>「 Mac ヘルプ」と 選択します。コンピュータが操作不能になるか、反応しないときのヘルプ情報を見るには、「操作不 能」という言葉で検索します。 特定のプログラムを使用したときだけ問題が起きる場合は、そのプログラムの製造元に連絡して、お 使いのコンピ ュータと互換性がある かどうかを確認してく ださい。アプリケーション がコンピュー タと互換性が ある場合は、コンピュータ のシステムソフトウェ アを再インストールす る必要があり ます。また、Classic 環境を使用している場合は、互換性のないシステム機能拡張ファイルを使用し ていないか確認する必要があります。手順については、次のトピックを参照してください。 起動中にコンピュータの画面が動かなくなったり、?マークが点滅するときは 「ディスクユーティリティ」を使ってハードディスクを修復してみます。 1 コンピュータに「Software Install and Restore」の最初のディスクを挿入します。次に、コンピュー タを再起動し、起動時に C キーを押したままにします。 「ディスクユーティリティ」が 2 「インストーラ」>「ディスクユーティリティを開く」と選択します。 表示されたら、「First Aid」パネルの指示に従って、ディスクを修復できるかどうかを確認します。 「ディスクユーティリティ」がうまく機能しない場合は、コンピュータのシステムソフトウェアを再 インストールする必要がある場合があります。詳しくは 63 ページを参照してください。 Mac OS X で Classic 環境を使用している場合は、互換性のない 機能拡張がある場合があります。 (Mac OS X では、システム機能拡張ファイルを使用しません。) システム機能拡張ファイルを停止して、問題が解決するかどうかを確認してください。 Classic 環境 で機能拡張を停止するには、「システム環境設定」を開き、「Classic 」をクリックし、「詳細設定」タ ブをクリックして、ポップアップメニューから「機能拡張を使用停止」を選択します。 「Classic を再 起動」をクリックします。 60 第5章 トラブルへの対処方法 機能拡張を停止して問題が解決するようであれば、問題の原因となっていた機能拡張を特定して、削 除するか再 インストールする必要 があります。 「機能拡張マ ネージャ」コントロールパ ネルを開き、 問題の原因と思 われる機能拡張を停止しま す。次に、機能拡張をもう一度使 用可能にして、Classic を再起動します。 コンピュータの電源が入らないときや、起動しないときは • 電源アダプタが コンピュータに接続され、正常に 機能している電源コンセントに 接続されている ことを確かめま す。電源アダプタは、お求めのコン ピュータに付属しているもの を使用してくだ さい。 • バッテリの充電 が必要かどうかを確認します。バ ッテリの小さなボタンを押 してください。バッ テリの充電レベルに応じて 1 個から 4 個のランプが光るはずです。バッテリレベルのランプが 1 個だけ点滅している場合は、少なくとも 1 個のランプが継続して点灯するまで充電してください。 • 上記の方法がうまくいかないときは、パワーボタン(®)を押して、すぐにコマンド( x)キー、 option キー、 P キー、R キーを同時に押します。起動音が 2 回鳴るまで押し続けてください。 • 最近、メモリを増 設した場合は、適切に取り付け られていることと、お使いのコ ンピュータと互 換性があること を確認します。メモリや装置を取 り外して、コンピュータが起動 するかどうかを 確認してください(53 ページを参照)。 • 以上の方法でもコンピュータを起動できないときは、PowerBook に付属のサービスとサポートに 関する資料を参照して、修理についてアップルに問い合わせてください。 画面が突然暗くなったとき、またはシステムが応答しないときは システムを再起動してみます。 1 電源アダプタを除いて、PowerBook に接続されている装置をすべて取り外します。 2 コマンド(x)キーと control キーを押したままパワーボタン(®)を押して、システムを再起動します。 3 外部装置を接続したり、作業を再開する前に、バッテリの電力が 10 パーセント以上になるまで充電 してください。 バッテリの充電量は、メニューバーにあるバッテリのステータスアイコンで確認できます。 その他のトラブル パスワードを忘れてしまったときは 1 コンピュータに「Software Install and Restore」の最初のディスクを挿入します。次に、コンピュー タを再起動し、起動時に C キーを押したままにします。 2 メニューバ ーから「インストーラ」>「パ スワードをリセッ ト」と選択します。画面に 表示される 指示に従います。 アプリケーションに問題があるときは • アップル以外の 製造元のソフトウェアで起きる 問題については、そのソフトウェ アの製造元に問 い合わせてください。ソフトウェア製造元が、Web サイトでソフトウェアのアップデートを提供 していることがあります。 • 「システム環境設定」の「ソフトウェアアップデート」パネルを使うと、自動的にアップルの最新 ソフトウェアを調べてインストールするように PowerBook を設定できます。詳しくは、メニュー バーから「 ヘルプ」>「 Mac ヘルプ」と選択し、 「ソフトウェアアップデート」で検索してください。 第5章 トラブルへの対処方法 61 AirMac Extreme ワイヤレス通信に問題があるときは • AirMac Extreme カードまたはベースステーションに付属する説明書に従って、ソフトウェアが適 切に設定されていることを確認してください。 • 接続しようとし ているコンピュータまたはネッ トワークが稼動していて、ワイヤ レスアクセスポ イントを持っていることを確認します。 • AirMac Extreme の信号レベルを確認して、ほかのコンピュータまたはネットワークのアクセスポ イントのアンテナの通信圏内にいることを確認してください。メニューバーの AirMac ステータス アイコンを確認します。信号の強度を示すために、最大 4 本のラインが表示されます。 電気製品や金属 の建造物が近くにあると、ワイヤ レス通信が妨げられ、通信範囲 が狭くなる可能 性があります。コン ピュータの場所を変えたり、向 きを変えたりすると受信効率 が上がることが あります。 「AirMac ヘルプ」およびワイヤレス装置に付属の説明書を参照してください。 「AirMac • 詳しくは、 ヘル プ」は、「ヘル プ」>「Mac ヘ ルプ」と 選択 し、その メニ ュー バー から「ラ イブラ リ」> 「AirMac ヘルプ」と選択すると表示できます。 ディスクの取り出しに問題があるときは m ディスクを 使用している可能性の あるアプリケーション をすべて終了し、再度試し てください。そ れでも取り出せない場合は、トラックパッドのボタンを押したままコンピュータを再起動します。 コンピュータのハードウェアに問題があるときは m 「Apple Hardware Test」 アプリケーシ ョンを使用し て、メモリや プロセッサな ど、お使いの コン ピュータのコンポーネントに問題がないかを検証することができます。 「Apple Hardware Test」は「 Software Install and Restore」の最初のディスクに入っています。 Apple Hardware Test を使用するには: 1 コンピュータからすべての外部装置を取り外します。Ethernet ケーブルが接続されている場合は、そ のケーブルを取り外します。 2 「Apple Hardware Test」を使用してコンピュータを起動します。コンピュータに「Software Install and Restore」の最初のディス クを挿入します。次に、コンピュータを再起動 し、起動時に option キーを押したままにします。 使用可能な起動ボリ ュームのリストが表示されます。 「 Apple Hardware Test 」をクリックし、右矢 印をクリックします。 3 「Apple Hardware Test」のメイン画面が表示されたら、画面に表示される指示に従って操作します。 4 「Apple Hardware Test 」によって問題が検出された場合は、エラーコードが表示されます。ほかの サポートを要請する前に、エラーコードをメモしてください。 「Apple Hardware Test」によってハー ドウェアの障害が検出されない場合、問題はソフトウェアに関係している可能性があります。 「Apple Hardware Test」に ついて詳 しくは、「Software Install and Restore」の最初 のディス クに ある「Apple Hardware Test について」ファイルを参照してください。 インターネット接続に問題があるときは • 電話回線やネッ トワークケーブルが正しく接続 されていることと、正しく動作す ることを確かめ ます。 62 第5章 トラブルへの対処方法 • インターネット にダイヤルアップで接続してい る場合は、モデムケーブルがコン ピュータのモデ ムポート(W アイコンが付いています)に接続されており、 Ethernet ポート( G アイコンが付 いています)に接続されていないことを確かめます。 • 「システ ム環境設定」の「 ネットワー ク」パネルを開 いて、インター ネットサ ービスプロ バイダ (ISP)またはネットワーク管理者から提供された情報が入力されていることを確認します。 コンピュータを使用しているときや Mac OS を操作しているときに問題が起きるときは • 疑問に対する回答がこのマニュアルに記載されていない場合は、「Mac OS ヘルプ」で操作手順や トラブルへの対処方法を調べてください。 • アップルのサポート情報の Web サイト( www.apple.co.jp/support )では、トラブルへの対処方 法やソフトウェアのアップデートに関する最新情報を参照できます。 コンピュータのソフトウェアを復元する Mac OS X、アプリケーション、または Classic 環境をインストールし直すには、お使いのコンピュー タに付属のディスクを使用します。 Mac OS X をインストールするには: 1 可能であれば、重要なファイルをバックアップします。 2 お使いのコンピュータに付属の最初の「Software Install and Restore」のディスクを挿入します。 3 4 「Mac OS X をインストール」アイコンをダブルクリックします。 画面に表示される指示に従って操作します。 参考:問題が発生してコンピュータを起動で きない場合は、FireWire ターゲットディスクモードを 使用して別のコンピュータへのファイル転送を試みてください(35 ページを参照)。次に、 「 Software Install and Restore 」の最初のディスクを光学式ドライブに挿入して、コンピュータを再起動します。 アプリケーションと Classic 環境をインストールするには: 1 可能であれば、重要なファイルをバックアップします。 2 お使いのコンピュータに付属の最初の「Software Install and Restore」のディスクを挿入します。 3 4 「アプリケーションと Classic 環境をインストール」アイコンをダブルクリックします。 画面に表示される指示に従って操作します。 参考:「iCal」、「iChat」、「iMovie 」、「iPhoto」、「 iSync」、「iTunes」、および「 Safari」は、Mac OS X の一部です。これらをインストールするときは、Mac OS X のインストール手順に従う必要があり ます。 製品のシリアル番号を確認する お使いのコンピュータのシリアル番号は、アップル(K)メニューから「この Mac について」を選 択して「詳しい情報」ボタンをクリックするか、「アプリケーション / ユーティリティ」の「システ ムプロファイラ」を開いて「ハード ウェア」をクリックして確認することもできます。 PowerBook のシリアル番号は、バッテリベイにも記載されています。 第5章 トラブルへの対処方法 63 仕様 A 付録 A 「システムプロファイラ」を使って、内蔵メモリ量、ハードディスク 容量、取り付けられた装置、および製品のシリアル番号など、お使い の PowerBook の詳しい情報を確認できます。 「システムプロファイラ」の情報にアクセスするには、メニューバーからアップル(K)メニュー> 「この Mac について」と選択し、 「詳しい情報」をクリックするか、 「アプリケーション / ユーティリ ティ」にある「システムプロファイラ」を開きます。 別のカテゴリーの情報の 表示/非表示を切り替える には、ウインドウ内の 三角形をクリックします。 動作環境 • 動作時温度: 10°C ∼ 35°C(50°F ∼ 95°F) • 高度: 最大 3048 m(10,000 フィート) • 相対湿度: 20 %∼ 80%(結露しないこと) 電源アダプタ • 入力: AC 100 ∼ 240 V(ボルト)、 50/60 Hz(ヘルツ) • 出力: DC 24.5 V 、2.65 A(アンペア) 65 バッテリ • 出力: DC 10.8 V • 容量: 58 WHr 詳しい情報は、インターネット( www.apple.co.jp/powerbook および www.apple.co.jp/support) で参照できます。 66 付録 A 仕様 安全性、使用、保守についての情報 B 付録 B PowerBook の安全性と保守に関する以下の重要な情報をお読みくだ さい。 コンピュータを安全に設置、使用するために 電源アダプタを接続する 電源アダプタ の周りには常に空間を 設けるようにしてくだ さい。電源アダプタやコン ピュータの周 囲の通気が 悪くなる場所で、本製品を 使用しないでください。メ モリの増設やハードデ ィスクの取 り外しなど、コ ンピュータのケースを 開いて作業するときは、事 前に電源アダプタとバ ッテリを取 り外しておく必要があります。 警告:電源アダプタは、お求めの PowerBook コンピュータに付属しているものだけを使用してく ださい。ほかの電気製品(PowerBook の他機種やその他のポータブルコンピュータも含む)用の 電源アダ プタは、外見が 似ていても使用 できません。不適 切な電源アダ プタを使用す ると、コン ピュータのパフォーマンスに影響したり、コンピュータが故障したりする可能性があります。 電話回線を内蔵モデムに接続する メモリの増設やハードディスクの取り外しなど、コンピュータのケースを開いて作業するときは、事 前にモデムケーブルを取り外しておく必要があります。 警告:モデムは、デジタル方式の電話回線(ISDN など)には接続しないでください。不適切な回 線に接続すると、モデムが故障するおそれがあります。 コネクタとポート コネクタを無 理にポートに押し込ま ないでください。コネクタ とポートを簡単に接続 できない場合 は、コネクタとポートが合っていない可能性があります。コネクタとポートが合っていることと、コ ネクタとポートの向きや位置が正しいことを確認してください。 67 PowerBook を使用する PowerBook の使用時やバッテリの充電時には本体の底面がやや熱を持ちますが、これは異常ではあ りません。長時間使用する場合は、平らな安定した場所に PowerBook を置いてください。PowerBook の底面には、コ ンピュータ内部の熱を 外部の冷たい空気と入 れ換える機能がありま す。換気によっ て本体内部の温度を通常の動作時温度の範囲内に保つため、本体の底面は少し高くなっています。ま た、本体の背面から温かい空気が排出されます。 警告:PowerBook の使用時にはク ッションその他の柔らか い素材の上には置かな いでください。 そのような場所に置く と、素材によって空気が流れる出口(特に背面の 出口)が塞がれてしまい、 コンピュータが過熱する原因となります。ディスプレイを閉じるときは、絶対にキーボードの上に 物を置かないようにしてください。キーボードの上に物があると、コンピュータの電源のオン/オ フが繰り返され、バッテリが加熱して漏電することがあります。内部や外部の部品をすべて所定の 位置に取り付けるまでは、絶対にコンピュータの電源を入れないでください。コンピュータを開い ていると きや、一部の部品 が取り外され ているときに、コン ピュータを動 作させると大 変危険で す。コンピュータが壊れる可能性もあります。 PowerBook を持ち運ぶ PowerBook をバッグまたはブリーフケースに入れて持ち運ぶときには、小物(クリップやコインな ど)を一緒に入 れないようにしてく ださい。光学式ドライブの スロットから、コンピュ ータ内部に 入ってしまうおそれがあります。 PowerBook を保管する 長期間 PowerBook を保管するときは、PowerBook のバッテリの電力が完全に消耗してしまうのを 防ぐために、次のいずれかの操作をしてください。 • 電源アダプタを接続したままにします。 • コンピュータを保管する前に、PowerBook のバッテリを完全に充電します。 • コンピュータを保管するときは(コンピュータを 5 カ月以上保管する場合は特に重要です)、 PowerBook のバッテリを完全に充電してから取り外します。 PowerBook を清掃する コンピュータや装置の外面を清掃するときは、以下の注意事項を守ってください。 • お使いの PowerBook をシステム終了し、バッテリを取り外します。 • コンピュータの 外面を清掃するときは、柔らかく 、けば立たない布に少量の水を 付けて使用して ください。清掃の際 には装置に水などが入り込ま ないように注意してくださ い。コンピュータに 液体を直接吹きかけないでください。 • スプレー式の液体クリーナー、溶剤、研磨剤などは使わないでください。 68 付録 B 安全性、使用、保守についての情報 PowerBook のディスプレイを清掃する PowerBook の画面は、以下の手順で清掃してください。 • お使いの PowerBook をシステム終了し、バッテリを取り外します。 • 柔らかくけば立 たない布や紙を軽く湿らせてか ら画面を清掃します。画面に液体 を直接吹きかけ ないでください。 一般的な安全上の注意 コンピュータをお使いになる方の安全と装置の故障防止のため、常に以下の点にご注意ください。 次のようなときは、電源コードを抜き(コードではなく、必ずプラグを持って抜いてください)、メ インバッテリを取り外してから、モデムケーブルを取り外してください。 • • • • • • • 部品を取り外したいとき 電源コードやプラグがすり切れているときや壊れているとき 装置の中に液体が流れ込んだとき 装置が雨や過度の湿気にさらされたとき 装置を落としたときや、装置の外面が壊れたとき 保守サービスや修理が必要だと思われるとき 装置の外面を清掃したいとき(前述の方法以外では清掃しないでください) 重要:電源を完 全に切るためには、電源 コードをコンセントか ら抜き、モデムケーブル を取り外し てから、バッテ リを取り外す必要があ ります。必要なときにコン ピュータの電源を切れ るようにす るため、コンピュータは、電源コードのどちらか一端にすぐに手が届く場所に設置してください。 警告:付属の電源コードには、アース線が付いています。このアース線は、接地電源コンセントの みに適合します。コンセントが接地されていないためにそのコンセントに接続できない場合は、電 気技師に依頼してコンセントを適切な接地コンセントと取り換えてください。アース線は、できれ ば接続するようにしてください。 常に以下の注意事項をお守りください。 • • • • 飲み物、洗面台、浴槽、シャワーなど、水のある場所にはコンピュータを近付けないでください。 雨や雪が入り込む場所や、湿度が極端に高い場所にはコンピュータを近付けないでください。 電源コードをコンセントに差し込む前に、設置手順の解説をよくお読みください。 コンピュータを お使いになる方が、いつでもこれ らの注意事項を参照できるよう にしておいてく ださい。 • お使いのシステムに関する指示や警告には、必ず従ってください。 重要:電気製品 は、取り扱いを誤ると大 変危険です。本製品に 限らず、お子様が電気製 品をお使い になるとき は、そばで大人の方が監 視、指導してあげてくだ さい。また、電気製品の内 部やケーブ ル、コード類にはお子様が手を触れないようにご注意ください。 警告:本製品の本体ケースの穴やすきまなどに、ものを差し込まないでください。そのようなこと をすると、大変危険です。また、火災や感電につながる可能性もあります。 付録 B 安全性、使用、保守についての情報 69 バッテリ 警告:不適切な種類のバッテリと交換すると、爆発の危険があります。使用済みのバッテリを廃棄 する際は、お住まいの地域の廃棄基準に従ってください。バッテリに穴をあけたり、燃やしたりし ないでください。 聴覚障害を避ける 警告:イヤフォンやヘッド フォンを大きな音で使用すると、聴覚に障害が 生じる場合があります。 大音量で 聞いていると耳 が慣れて普通 に聞こえるよう になりますが、聴覚 を損なう危険 がありま す。PowerBook の音量は、聴覚が損なわれないように適切なレベルに設定してください。耳鳴り がする場合は、PowerBook の音量を下げるか、またはイヤフォンやヘッドフォンの使用を中止し てください。 環境向上への取り組み アップルコン ピュータでは、事業活動お よび製品が環境に与え る影響をできる限り小 さくするよう 取り組んでいます。 さらに詳しく知りたいときは 次の Web サイトを参照してください: www.apple.com/about/environment 70 付録 B 安全性、使用、保守についての情報 人間工学 ここでは、健康的な環境で作業を行うためのヒントを示します。 キーボードとトラックパッド キーボード やトラックパッドを使 うときは、肩に力を入れす ぎないようにしてくだ さい。上腕と前 腕の角度は、直 角よりも少し大きく なるようにします。また 、手首と手のひらは、ほぼ 一直線にな るようにしてください。 よい例 悪い例 入力すると きや、トラックパッドを 使うときは、力を入れすぎ ないようにしましょ う。手や指をリ ラックスさせてください。親指を手のひらの下に入れないように注意してください。 よい例 悪い例 頻繁に手の 位置を変えると、疲労を 防止できます。休みなし で集中して作業す ると、手や手首、腕 などの不快感が増す場合があります。手や手首、腕などの痛みや不快感が慢性的になってきたら、専 門医に相談しましょう。 付録 B 安全性、使用、保守についての情報 71 イス イスは、調節機 構付きで、快適で安定感 のあるものが理想的 です。イスの高さは、座っ たときに太 ももがほぼ 水平になるように調節 しましょう。このとき、足の裏 全体が床に着くように してくださ い。イスは、背もた れが腰の部分を支え るように調節しましょ う。使っているイスの説 明書などを 参照して、背もたれを自分の身体に合わせて調節してください。 キーボードを 操作するときにひじを 直角に保つためには、イス の高さを調節する必要 があるかもし れません。イス を高くしたことで、足の 裏全体が床に着かなく なったときは、足は台の ようなもの に載せても かまいません。足を台に 載せる代わりに、机を低 くする方法もあり ます。また、机より もやや低い位置にキーボード専用の台が付いている机を利用する方法もあります。 外付けマウス 外付けマウ スを使うときは、マウス をキーボードと同じ高 さに置いてください。ま た、マウスはす ぐに手が届く場所に置いてください。 内蔵ディスプレイ ディスプレイの 角度を調節して、窓の明かりや照 明などが反射しないようにし てください。 抵抗が ある場合は、無理にディスプレイを動かさないでください。ディスプレイは、140 度以上は開かない ようになっています。 コンピュー タをある場所からほか の場所へ動かすと、照明の 状態が変わることがあ ります。そのよ うな場合は、画面の輝度を調節することができます。 さらに詳しく知りたいときは 次の Web サイトを参照してください: www.apple.com/about/ergonomics 72 付録 B 安全性、使用、保守についての情報 インターネットに接続する C 付録 C コンピュータを使って、World Wide Web をブラウズしたり、友達 や家 族にメ ール を送っ たり、イン ターネ ット 上でリ アルタ イムで チャットしたりできます。インターネットに接続するには、この詳し いガイドを使用してください。 まだインターネットに接続していない場合は、初めて Mac OS X を起動するときに、「設定アシスタ ント」を使ってインターネット設定情報を入力し、インターネットサービスプロ バイダ(ISP)にサ インアップすることができます。一部の国では、「設定アシスタント」を使って ISP アカウントを設 定することができません。ISP に連絡してアカウントを取得し、この付録の情報を使用して接続を設 定してください。 「設定アシスタント」を使ってインターネット接続を設定しなかった場合は、ここで「設定アシスタ ント」を 使って設 定できま す。「システム 環境設定」を 開き、 「ネット ワーク」をク リックし ます。 「アシス タント」ボタ ンをクリ ックして、 「ネ ットワー ク設定ア シスタン ト」を開きます。「 ネット ワーク設定アシスタント」を使用しない場合は、この付録を参照して手入力で接続を設定できます。 インターネット接続には、次の 4 つの種類があります。 • ダイヤルアップ接続: モデムケーブルを使って、電話のモジュラージャックにコンピュータをつ なぎます。 • 高速 DSL モデムまたはケーブルモデム接続: Ethernet ケーブルを使って、ISP から提供された特 別なモデムにコンピュータをつなぎます。 • AirMac Extremeワイヤレス接続: AirMac Extreme ベースステーションを使って、ワイヤレスで インターネットにコンピュータを接続します。 • LAN(Local Area Network): Ethernet ケーブルを使って、LAN にコンピュータをつなぎます。 会社などで一般に使用されている方法です。 73 インターネットに接続する前に: 1 ISP のアカウントを設定します。ISP アカウントがない場合は、「設定アシスタント」を使って取得で きます。(一部の国では「設定アシスタント」を使って ISP のアカウントを取得することはできませ ん。)「設定アシスタント」から設定できる ISP を使わない場合は、電話帳のインターネット関連の ページで、ISP を見つけることができます。 「インターネットアクセス」、 「インターネットサービス」、 「オンライン」などの見出しで探してください。 2 必要な接続情報を ISP またはネットワーク管理者から入手します。それぞれの接続の種類に必要な情 報については、次の「必要な情報を用意する」を参照してください。 同じ場所にあ る別のコンピュータが すでにインターネット に接続されている場合は、 その設定を使 用できることがあります。 Mac OS X コンピュータで設定情報を見つけるには: • 「システム環境設定」の「ネットワーク」パネルを開きます。 • 「表示」ポップアップメニューからお使いの接続方法を選択します。 • お使いの設定に関する情報をコピーします。 Mac OS 9 コンピュータで設定情報を見つけるには: • 「TCP/IP」コントロールパネルを開きます。 • 「経由先」ポップアップメニューで接続方法を見つけます。 • 「設定方法」ポップアップメニューで設定を見つけます。 • 対応するフィールドから IP アドレス、サブネットマスク、およびルータアドレスをコピーします。 Windows PC で設定情報を見つけるには: Windows コンピュータの接続情報は 2 つの場所にあります。 「ネットワーク接続」コントロールパネルを開き • IP アドレスとサブネットマスクを見つけるには、 ます。 • ユーザアカウント情報を見つけるには、「ユーザー アカウント」 コントロールパネルを開きます。 次のページ 以降に情報を直接書 き込むことができま す。次に、その情報を「設定ア シスタント」に 入力します。 3 ダイヤルアップモデムを使用する場合は、モデムケーブル(ほとんどの Macintosh コンピュータに付 属しています)をコンピュータのモデム ポートと電話のモジュラージャックにつなぎます。DSL モ デムまたはケ ーブルモデムを使用す る場合は、モデムに付属の 指示に従ってモデムを コンピュータ に接続します。 74 付録 C インターネットに接続する 必要な情報を用意する インターネットサービスプロバイダ(ISP)、ネットワーク管理者、またはほかのコンピュータから入 手した情報をこれ以降のページに書き込んでから、その情報を「ネットワーク設定アシスタント」に 入力することができます。 モデムによるダイヤルアップ接続を設定するには、次の情報を取得します。 • • • • • • サービスプロバイダ名 ユーザ名またはアカウント名 パスワード ISP の電話番号 代替電話番号 外線発信番号 DSL モデム、ケーブルモデム、 LAN、または AirMac Extreme ワイヤレス接続を設定するには: m まず、 接続方法を選びます(分からない場合は、システム管理者または ISP に問い合わせてください) : • • • • • 手入力 DHCP を使ってアドレスを手入力 DHCP サーバを参照 BOOTP サーバを参照 PPP どの方法を使用したらいいかが分からない場合は、「DHCP サーバを参照」を選択することをお勧め します。「DHCP サーバを参照」を選択すると、必要な情報の大半がネットワークにより自動的に提 供されます。 「手入力」または「DHCP を使ってアドレスを手入力」を選んだ場合は、次の情報を取得します。 • IP アドレス • サブネットマスク • ルータアドレス 参考:「DHCP を使ってアドレスを手入力」を選んだ場合は、サブネットマスクまたはルータアド レスは必要ありません。 「DHCP サーバを参照」を選択した場合は、以下のオプション情報を用意します(必要な場合は、ISP に問い合わせてください): • DHCP クライアント ID • DNS サーバ 付録 C インターネットに接続する 75 「PPP」( PPPoE 接続用)を選んだ場合は、次の情報を取得します。 • • • • サービスプロバイダ アカウント名 パスワード PPPoE サービス名 次の情報はオプションです。必要な情報かどうか、お使いの ISP またはシステム管理者に問い合わせ てください。 • DNS サーバ • ドメイン名 • プロキシサーバ 情報を入力する ISP またはネット ワーク管理者から正しい設定情報を収集したら、「ネットワーク」環境設定パネル の「アシスタン ト」ボタンをクリック して「ネットワーク設 定アシスタント」を開く か、手入力で 情報を入力します。 手入力で情報を入力するときは、接続方法に応じた手順に従います。 • ダイヤルアップモデムを使った PPP (Point-to-Point Protocol)接続(77 ページを参照) • 次の設定を使ったケーブルモデム、DSL、または LAN 接続: • 手入力(81 ページを参照) • DHCP(82 ページを参照) • PPPoE (83 ページを参照) • AirMac Extreme ワイヤレス接続(85 ページ を参照) 76 付録 C インターネットに接続する PPP(Point-to-Point Protocol)接続を使用するダイヤルアップモ デム ダイヤルアップモデムは、インターネットに接続する最も一般的な方法です。モデムは、PPP(Point- to-Point Protocol)と呼ばれる方式を使って ISP に接続します。 モデムが電話回線につながっていること、および ISP から提供された情報が利用できることを確認し てください(75 ページを参照)。 内蔵モデムポートを使って接続するようにネットワーク環境設定を設定するには: 1 メニューバーからアップル(K)メニュー>「システム環境設定」と選択します。 2 「ネットワーク」をクリックします。 3 「表示」ポップ アップメニューから「ネ ットワークポート 設定」を選択し、 「内蔵モデ ム」の横にあ る「入」チェックボックスを選択します。 4 「内蔵モ デム」を「ポート の設定」リス トの一番 上にドラッ グして、優先 するネッ トワーク インタ フェースにします。 付録 C インターネットに接続する 77 5 「表示」ポップアップメニューから「内蔵モデム」を選択し、「 PPP 」をクリックします。 6 ISP から提供された情報を入力し、「今すぐ適用」をクリックします。 インターネット設定をテストするには: 1 「アプリケーション」フォルダ内にある「インターネット接続」アプリケーションを開きます。 2 必要に応じて、「内蔵モデム」アイコンをクリックします。 3 必要に応じて、ダイヤルアップの電話番号、アカウント名、およびパスワードを入力します。 4 「接続」をクリックします。 「インターネット接続」は、ISP にダイヤルして接続を確立します。 78 付録 C インターネットに接続する Web ブラウザやメールなどの TCP/IP アプリケーションの起動時に自動的に接続するには: 1 「ネットワーク」環境設定の「PPP 」パネルにある「PPP オプション」をクリックします。 2 「必要なときに自動的に接続する」チェックボックスを選択します。 3 「OK」と「今すぐ適用」をクリックします。 DSL、ケーブルモデム、 LAN でのインターネット接続 DSL、ケーブルモデム、または Ethernet LAN を使ってインターネットに接続する場合は、インター ネット接続の設定方法を ISP またはネットワーク管理者に問い合わせてください: • 手入力を使用する。手入力で設定する場合は、静的 IP アドレスと「ネットワーク」環境設定に入 力するその他の情報が ISP またはネットワーク管理者から提供されます。 • DHCP(Dynamic Host Configuration Protocol )を使用する。DHCP 設定の場合は、DHCP サー バが自動的に情報を入力します。 • PPPoE(Point-to-Point Protocol over Ethernet)を使用する。DSL モデムを使用していて、イン ターネットに接続するためのユーザ名とパスワードが必要な場合は、 PPPoE を使ったネットワー クの設定が必要な場合があります。 ネッ トワ ーク を設定 する とき に ISP か ら提 供され た情 報が 利用で きる こと を確認 して くだ さい (75 ページを参照)。 付録 C インターネットに接続する 79 内蔵 Ethernet ポートのネットワーク環境設定を設定するには: 1 メニューバーからアップル(K)メニュー>「システム環境設定」と選択します。 2 「ネットワーク」をクリックします。 3 「表示」ポップアップメニューから「ネットワークポート設定」を選択します。 4 「内蔵 Ethernet 」の横にある「入」チェックボックスを選択します。 5 「内蔵 Ethernet 」を「ポート設定」リ ストの一番上にドラッグ して、優先するネットワ ークインタ フェースにします。 次に、ISP またはネットワーク管理者に指示された通りに、ネットワークを手入力、DHCP、または PPPoE で設定するための手順に従います。 80 付録 C インターネットに接続する 手入力による設定 ISP から提供された静的 IP アドレス、ルータアドレス、サブネットマスク情報を用意します(75 ペー ジを参照)。 手動による設定を行うには: 1 2 3 4 5 「ネットワーク」環境設定で、「表示」ポップアップメニューから「内蔵 Ethernet」を選択します。 必要に応じて、「TCP/IP 」をクリックします。 「IPv4 を設定」ポップアップメニューで、「手入力」を選択します。 対応するフィールドに情報を入力します。 「今すぐ適用」をクリックします。 いったんネットワークを設定すれば、いつでも接続することができます。 Web ブラウザ(または別 の TCP/IP アプリケーション) を開いて、インターネット接続をテストします。 付録 C インターネットに接続する 81 DHCP による設定 DHCP による設定を行うと、DHCP サーバから自動的にネットワーク情報が提供されます。 DHCP による設定を行うには: 1 2 「ネットワーク」環境設定で、「表示」ポップアップメニューから「内蔵 Ethernet」を選択します。 必要に応じて、「TCP/IP 」をクリックします。 3 「IPv4 を設定」ポップアップメニューから「DHCP サーバを参照」を選択します。 4 「今すぐ適用」をクリックします。 Web ブラウザ(または別の TCP/IP アプリケーション)を開いて、インターネット接続をテストします。 参考:ISP から特に指示されていない限り、「DHCP クライアント ID」フィールドと「検索ドメイン」 フィールドは無視します。 82 付録 C インターネットに接続する PPPoE による設定 DSL ベースの ISP の中には、PPPoE(Point-to-Point Protocol over Ethernet)を使用しているとこ ろがあります。DSL モデムを使用していて、インターネットに 接続するためにユーザ名とパスワー ドが必要な場合は、ISP に問い合わせて、PPPoE を使って接続する必要があるかどうか確認してくだ さい。 PPPoE による接続を設定するには: ISP から提供されたユーザ名、パスワード、および必要に応じて DNS(ドメインネームサーバ)ア ドレスを用意します(75 ページを参照)。 1 「ネットワーク」環境設定で、「表示」ポップアップメニューから「内蔵 Ethernet」を選択します。 2 3 「PPPoE 」をクリックし、「PPPoE を使って接続する」を選択します。 対応するフィ ールドに情報を入力し ます。お使いになっている コンピュータのすべて のユーザが同 じ接続方法を使うようにしたい場合は、「パスワードを保存する」を選択します。 参考:Web ブラウザやメールなどの TCP/IP アプリケーションを起動したときに自動的に接続するに は、「PPPoE オプション」をクリックしてから、「必要なときに自動的に接続する」を選択します。 付録 C インターネットに接続する 83 4 「TCP/IP」をクリックし、ISP に指示された通りに、 「 IPv4 を設定」ポップアップメニューから「PPP を使用」または「手入力」を選択します。ISP から静的な IP アドレスを提供されている場合は、「手 入力」を選択して「IP アドレス」フィールドにそのアドレスを入力します。 5 「DNS サーバ」 フィールドに、ドメインネームサーバ(DNS)のアドレスを入力します。 6 「今すぐ適用」をクリックします。 いったんネットワークを設定すると、いつでもインターネットに接続できます。 Web ブラウザやそ の他の TCP/IP アプリケーションを開いて、 接続をテストできます。 重要:自動接続のオプションを選択しなかった場合は、「インターネット接続」アプリケーションを 開いて正し い設定を選択してか ら「接続」をクリックする必 要があります。詳しく は、画面の上部 にあるメニューバーから「ヘルプ」>「インターネット接続ヘルプ」と選択してください。 84 付録 C インターネットに接続する AirMac Extreme ワイヤレス接続 AirMac Extreme ネットワークおよびインターネット接続の設定は、「アプリケーション」フォルダ 内の「ユーティリティ」フォル ダにある「AirMac 設定アシスタント 」を使って行えます。 「設定ア シスタント」は、AirMac Extreme ベースステーションを設定し、AirMac Extreme を使用するよう にコンピュ ータを設定するの に役立ちます。AirMac Extreme ベース ステーションにつ いて詳しく は、お使いのベースステーションに付属 の「AirMac Extreme ベースステーション設定ガイド」を 参照してください。 お使いの AirMac Extreme ベースステーションがすでに設定されていれば、ほとんどの場合 AirMac Extreme カードからベースステーションにすぐにアクセスすることができます。 AirMac Extreme ネットワークにアクセスできるかどうかを確認するには: m メニューバーの AirMac ステータスアイコンをクリックし、 リスト表示されている AirMac ネットワー クを選択します。 リストに AirMac ネットワークがない場合は、 「AirMac 設定アシスタント」を使って設定を確認また は変更することも、「システム環境設定」の「ネットワーク」パネルを使って設定を変更することも できます。 手動で AirMac Extreme 接続を設定する 手入力による 接続の設定を行う場合 は、システム管理者から提 供される以下の情報を 手元に用意し ます。手入力に よる接続では、お使いのサ ーバおよびコンピュー タにあらかじめ割り当 てられた特 定のアドレスを使用します。 DHCP を使用して接続する 場合は、これらの情報のほとんどはネットワーク からコンピュータに自 動的に提供されるため、必要事項をシステム管理者に問い合わせてください。 • • • • • • 必要であれば、ドメインネームサーバ(DNS )のアドレス DHCP または手入力による IP アドレスの設定 IP アドレス ルータアドレス サブネットマスク 必要であれば、パスワード 付録 C インターネットに接続する 85 次に、 「ネットワーク」環境設定で AirMac 接続のオプションが有効になっていることを確認します。 AirMac Extreme 接続のネットワーク環境設定を設定するには: 1 メニューバーからアップル(K)メニュー>「システム環境設定」と選択します。 2 「ネットワーク」をクリックします。 3 「表示」ポップアップメニューから「ネットワークポート設定」を選択します。 4 「AirMac」の横にある「入」チェックボックスを選択します。 次に、ISP またはネットワーク管理者に指示された通りに、ネットワークを手入力または DHCP のい ずれかで設 定するための手順に従 います。自分でネットワー クを設定する場合は、サー バによって IP アドレスが自動的に割り当てられるので DHCP を使ってネットワークを設定するほうが簡単です。 86 付録 C インターネットに接続する 5 6 7 「表示」ポップアップメニューから「AirMac 」を選びます。 必要に応じて、「TCP/IP 」をクリックします。 「IPv4 を設定」ポップアップメニューで、「手入力」または「DHCP サーバを参照」を選択します。 • 「手入力」を選択した場合は、その他の情報を対応するフィールドに入力してください。 • 「DHCP サーバを参照」を選択した場合は、システム管理者の指示がない限り、さらに情報を入力 する必要はありません。 8 「AirMac」をクリックして、再起動後やコンピュータがスリープ状態から元に戻ったときに AirMac Extreme ネットワークに接続するためのオプションを選択します。 9 「今すぐ適用」をクリックします。 いったん AirMac の設定を行うと、 いつでも接続することができます。 AirMac Extreme 接続をテストするには: m メニューバーの AirMac ステータスアイコンをクリックし、「AirMac を入にする」を選択します。 通信圏内にある AirMac Extreme ネットワークがすべてメニューに表示されます。 付録 C インターネットに接続する 87 接続のトラブルシューティング ケーブルモデム、DSL モデム、LAN でのインターネット接続 ケーブルモデム、DSL モデム、LAN(Local Area Network)を使ってインターネットに接続できな い場合は、以下の手順を参照してください。 重要:モデムに関連した手順は、LAN をお使いの場合には適用できません。LAN ユーザは、ケーブ ルモデムや DSL モデムのユーザが使用しないハブ、スイッチ、ルータ、接続ポッドなどを使用する 場合があります。LAN をお使いの場合は ISP ではなく、ネットワーク管理者に問い合わせる必要が あります。 ケーブルや電源をチェックする モデムの電源コード、モデムとコンピュータの接続コード、モデムとモジュラージャックの接続コー ドなどのすべてのモデムケーブルがしっかり差し込まれていることを確認します。 Ethernet ハブや ルータへのケーブルと電源を確認します。 モデムの電源を切ってから再投入し、モデムハードウェアをリセットする DSL モデムやケーブルモデムの電源を数分間切ってから再投入します。ISP の中には、モデムの電源 コードを抜 くことを勧めるところ もあります。モデムにリセ ットボタンがついてい る場合は、いっ たん電源を切って再投入する前か後でリセットボタンを押すことができます。 PPPoE 接続 PPPoE を使って ISP に接続できない場合は、まずケーブルと電源をチェックしてからモデムハード ウェアの電源を切って再投入し、リセットします。 システム環境設定の設定をチェックする 1 メニューバーからアップル(K)メニュー>「システム環境設定」と選択します。 2 「ネットワーク」をクリックします。 3 「表示」ポップアップメニューから「ネットワークポート設定」を選択します。 4 「内蔵 Ethernet 」を「ポート設定」リストの一番上にドラッグします。 5 「表示」ポップアップメニューから「内蔵 Ethernet 」を選択します。 6 「PPPoE 」をクリックします。 7 「PPPoE を使って接続する」を選択します。 8 「アカウント名」フィールドをチェックして、ISP から提供された正しい情報を入力していることを確 認します。 9 パスワードの 保存を選択していた場 合は、パスワードが正しい ことを確認するために パスワードを もう一度入力します。 10 「TCP/IP」をクリックします。 ISP から提供された正しい情報をこのパネルに入力したことを確認し てください。 11 「今すぐ適用」をクリックします。 88 付録 C インターネットに接続する ネットワーク接続 2 台以上のコンピュータでインターネット接続を共有する場合は、ネットワークが正しく設定されて いることを確認してください。ISP が 1 つの IP アドレスのみを提供しているか、各コンピュータに 1 つずつ複数の IP アドレスを提供しているかを、知っておく必要があります。 1 つの IP アドレスのみを使用する場合は、接続を共有できるルータ、すなわちネットワークアドレ ス変換(NAT)また は「IP マスカレーディング」が可能なルータを用意 する必要があります。設定 情報につい ては、ルータに付属のマニ ュアルを確認するか、ネッ トワークの設定担当者 に確認して ください。AirMac Extreme ベースステーションを使って、1 つの IP アドレスを複数のコンピュータ で共有することができます。AirMac Extreme ベースステーションの使用方法について詳しくは、オ ンスクリーンヘルプを確認するか、アップルの AirMac の Web サイト( www.apple.co.jp/airmac) を参照してください。 上記の手順で問題が解決しない場合は、ISP に問い合わせてください。 付録 C インターネットに接続する 89 質問トップ 10 D 付録 D 分からないことがありますか? ここでは、PowerBook を初めて使う ユーザからよく尋ねられる質問トップ 10 を紹介します。 インターネット接続が動作していないようです。どのように設定するのですか? イン ターネッ ト接続に はさま ざまな種 類があ ります。たと えば、モデ ム、DSL 接続、ワイヤ レス AirMac 接続、 Ethernet ネットワークなどを介して接続で きます。お使いの接続の種類、インター ネットサービスプロバイダ、またはネットワークに関する特定の情報を Mac OS X で指定する必要 があります。接 続を設定するときは、ま ずお使いの接続の種類 に必要な情報を集め ます。必要な情 報および接続の種類に合った設定方法については、73 ページの付録 C「インターネットに接続する」 を参照して ください。また、コンピュー タに付属の「設定アシ スタント」アプリケーシ ョンを使用 すると、表示される手順に従ってインターネット接続を設定できます。 「システム環境設定」を開き、 「ネットワーク」をクリックします。「アシスタント」ボタンをクリックして、「ネットワーク設定ア シスタント」を開きます。 プリンタはどのように設定するのですか? また、使用しているプリンタは PowerBook と互換性が ありますか? プリンタに付属の説明書の指示に従って、プリンタを接続し、ソフトウェアをインストールします。 次に、「システム環境設定」を開き、「プリントとファクス」アイコンをクリックします。「プリント とファクス」パネルを使って、プリン タにアクセスできるようにお使いの PowerBook を設定しま す。プリンタの設定について詳しくは、「Mac OS ヘルプ」で「プリンタ」を検索してください。ま た、このマニュアルの 25 ページの「プリンタに接続する」も参照してください。 プリンタが正しく動作しない場合は、プリンタの製造元の Web サイトで、プリントドライバがアッ プデートされ ているかどうかを確認 してください。最新のプリ ンタソフトウェアをダ ウンロードで きる場合があります。 91 プリンタにプリントジョブを送信できるのにプリントが実行されない場合は、 「 Dock」にあるプリン タのア イコンをク リックして、ジ ョブが停止 または保留 になってい ないことを 確認してく ださい。 (「Dock」にアイコンが表示されない場合は、「アプリケーション / ユーティリティ」フォルダにある 「プリンタ設定ユーティリティ」を開き、プリンタの名前をダブルクリックします。)プリンタのウ インドウに「ジ ョブを停止」と表示さ れている場合は、 「ジョブ を開始」ボタンをクリ ックします。 ジョブ名の 横に「保留」と表示されて いる場合は、ジョブ名 をクリックしてから「再 開」をクリッ クして、プリン ト処理を再開します。技術 的なエラーでプリント ジョブによるプリント 処理が停止 している場 合は、ジョブを選択して「削 除」をクリックするこ とによって、問題のある ジョブを削 除できます。その後、もう一度ジョブをプリントしてみてください。 Mac OS X のインタフェースはどのように操作するのですか? 初めて Mac OS X を使う場合、特定の作業の実行方法が分からないことがよくあります。Mac OS X に関する情報は、「Mac OS ヘルプ」で調べるのが一番良い方法です。新しいユーザ、Windows コ ンピュータからスイッチしたユーザ、および Mac OS 9 からアップグレードしたユーザ向けの機能 紹介が記載されています。画面の上部にある「Finder」のメニューバーから「ヘルプ」>「 Mac ヘ ルプ」と選択し、「Mac OS ヘルプ」を開くと、新しいユーザ向けの情報が表示されます。また、基 本的な作業の多くは「Finder」で行うので、「Finder」も検索してみてください。 PowerBook のバッテリを長持ちさせるにはどうしたらよいですか? 「省エネルギー」環境設定パネルで、コンピュータがスリープ状態に入るまでの時間またはディスプ レイが暗くなるまでの時間を指定することによって、バッテリの電力を節約できます。「システム環 境設定」を開き、「省エネルギー」アイコンをクリックします。自分の使用方法に適した設定を選び ます。ハードデ ィスクドライブなど、コ ンピュータから電力を 得る周辺機器を使う 場合も、バッテ リの持続時 間を縮める原因になり ます。このような装置を取 り外すことによって、バッ テリの電力 を節約することもできます。また、電力が少なくなったときの交換用に、バッテリをもう 1 つ購入 することもできます。バッテリの電力の節約について詳しくは、 49 ページの「バッテリを長持ちさ せるためのヒント」を参照してください。 光学式ドライ ブにディスクを入れた のに反応がありません。デ ィスクが光学式ドライ ブと互換性が あるかどうかは、どうすれば分かりますか? メディアイジェクト( )キ ーを押して、ディスクを取り出します。アップル のスロットローディ ング方式の光学式ドライ ブは、12 cm の円形ディスクにのみ対応してい ます。形状が円形でない規 格外のディス クは、アップルの光学式 ドライブでは使用できま せん。規格外のディスク について詳 しくは、AppleCare サポート( www.apple.co.jp/support)の Tech Info Library で確認してください。 警告:規格外のディスクを光学式ドライブに挿入すると、ドライブが破損することがあります。 PowerBook にモニタまたはテレビを接続するには、 どうすればいいですか? PowerBook には、一般的なモニタ、テレビ、および映像ディスプレイを接続するための外部モニタ ポートおよびアダプタが用意され ています。お使いの装置のコネクタが PowerBook の外部モニタ ポートと異なる場合は、アダプタを取り付けてポートに接続する必要があります。Powerbook に付 属のアダプタについては、5 ページを参照してください。ディスプレイその他の装置の接続について 詳しくは、41 ページの「外部ビデオ出力機能( DVI 、VGA、および S ビデオ)」を参照してください。 92 付録 D 質問トップ 10 パスワードを忘れてしまいました。どのようにリセットするのですか? パスワードをリセットするには、お使いのコンピュータに付属の「 Software Install and Restore」の ディスクから起動します。「インストーラ」プログラムが開いたら、メニューバーから「インストー ラ」>「パスワードをリセット」と選択します。画面に表示される指示に従います。 ファンの動作音が聞こえて、PowerBook が熱くなっているようです。大丈夫でしょうか? PowerBook は、動作中、本体の温度を 安全な範囲内に保つよう に設計されています。PowerBook を通常の温度に保つために、ファンが作動します。また、本体から熱を逃がすので、 PowerBook の 底面が熱くなること があります。これは正常な動作です。詳しくは、 68 ページの「PowerBook を 使用する」を参照してください。 アプリケーションまたは Mac OS X が正しく動作していないようです。Mac OS X を再インストー ルする必要がありますか? 問題を解決 するためには、その問題が 常に特定のアプリケー ションで発生するのか、オ ペレーティ ングシステ ムに関連しているのか、ハ ードウェアの故障が原 因なのかなど、いくつかの 点を確認す る必要があります。再インストールを行う前に、59 ページの「トラブルへの対処方法」を参照して、 問題を分析してください。また、 Tech Info Library で、数多く の技術的な説明や問題解決のアドバ イスを参照することもできます。Tech Info Library を参照するには、www.apple.co.jp/support に アクセスしてください。Mac OS X の再インストールが必要な場合は、 63 ページの「コンピュータ のソフトウェアを復元する」で手順を確認できます。 PowerBook にアプリケーションをインストールしましたが、動作していないようです。どこに問い 合わせればよいですか? サポートを受ける方法については、アプリケーションに付属の説明書、または製造元の Web サイト を確認して ください。製造元では、自社で 提供しているアプリケ ーションで発生する可 能性のある 一般的な問題 について認識して、すぐに 利用できる対処方法や アップデートを提供し ていることが よくありま す。アップル製以外の製 品の場合、最適なサポート を得るには、製造元に直 接問い合わ せることをお勧めします。 付録 D 質問トップ 10 93 通信情報機器に関する規制 FCC Compliance Statement This device complies with part 15 of the FCC rules. Operation is subject to the following two conditions: (1) This device may not cause harmful interference, and (2) this device must accept any interference received, including interference that may cause undesired operation. See instructions if interference to radio or television reception is suspected. Radio and Television Interference This computer equipment generates, uses, and can radiate radio-frequency energy. If it is not installed and used properly—that is, in strict accordance with Apple’s instructions—it may cause interference with radio and television reception. This equipment has been tested and found to comply with the limits for a Class B digital device in accordance with the specifications in Part 15 of FCC rules. These specifications are designed to provide reasonable protection against such interference in a residential installation. However, there is no guarantee that interference will not occur in a particular installation. You can determine whether your computer system is causing interference by turning it off. If the interference stops, it was probably caused by the computer or one of the peripheral devices. If your computer system does cause interference to radio or television reception, try to correct the interference by using one or more of the following measures: • Turn the television or radio antenna until the interference stops. • Move the computer to one side or the other of the television or radio. • Move the computer farther away from the television or radio. • Plug the computer into an outlet that is on a different circuit from the television or radio. (That is, make certain the computer and the television or radio are on circuits controlled by different circuit breakers or fuses.) If necessary, consult an Apple-authorized service provider or Apple. See the service and support information that came with your Apple product. Or, consult an experienced radio/television technician for additional suggestions. Important: Changes or modifications to this product not authorized by Apple Computer, Inc., could void the EMC compliance and negate your authority to operate the product. This product was tested for EMC compliance under conditions that included the use of Apple peripheral devices and Apple shielded cables and connectors between system components. It is important that you use Apple peripheral devices and shielded cables and connectors between system components to reduce the possibility of causing interference to radios, television sets, and other electronic devices. You can obtain Apple peripheral devices and the proper shielded cables and connectors through an Apple-authorized dealer. For non-Apple peripheral devices, contact the manufacturer or dealer for assistance. Responsible party (contact for FCC matters only): Apple Computer, Inc. Product Compliance, 1 Infinite Loop M/S 26-A, Cupertino, CA 95014-2084, 408-974-2000. Industry Canada Statement Complies with the Canadian ICES-003 Class B specifications. Cet appareil numérique de la classe B est conforme à la norme NMB-003 du Canada. VCCI クラス B 基準について European Community Complies with European Directives 72/23/EEC, 89/336/EEC, and 99/5/EEC. 95 Laser Information ENERGY STAR® Compliance Making adjustments or performing procedures other than those specified in your equipment’s manual may result in hazardous radiation exposure. As an ENERGY STAR® partner, Apple has determined that standard configurations of this product meet the ENERGY STAR® guidelines for energy efficiency. The ENERGY STAR® program is a partnership with office product equipment manufacturers to promote energy-efficiency. Reducing energy consumption of office products saves money and reduces pollution by eliminating wasted energy. Do not attempt to disassemble the cabinet containing the laser. The laser beam used in this product is harmful to the eyes. The use of optical instruments, such as magnifying lenses, with this product increases the potential hazard to your eyes. For your safety, have this equipment serviced only by an Apple-authorized service provider. If you have an internal Apple CD-ROM, DVD-ROM, or DVD-RAM drive in your computer, your computer is a Class 1 laser product. The Class 1 label, located in a user-accessible area, indicates that the drive meets minimum safety requirements. A service warning label is located in a service-accessible area. The labels on your product may differ slightly from the ones shown here. バッテリの廃棄に関する情報 使用済みのバッテリを廃棄する際は、お住まいの地域の環 境法と廃棄基準に従ってください。 Nederlands: Gebruikte batterijen kunnen worden ingeleverd bij de chemokar of in een speciale batterijcontainer voor klein chemisch afval (kca) worden gedeponeerd. 電話およびアップル 56K モデムに関する情報 電話会社への通知 一部の電話会社では、モデムを回線につなぐときに地元の 営業所に通知することを求めています。 Class 1 label Service warning label Exposure to Radio Frequency Energy The radiated output power of the optional AirPort Extreme Card is far below the FCC radio frequency exposure limits. Nevertheless, it is advised to use the wireless equipment in such a manner that the potential for human contact during normal operation is minimized. Mouse and Keyboard Information The Apple optical mouse is a Class 1 LED product. This product complies with the requirements of European Directives 72/23/EEC and 89/336/EEC. It also complies with the Canadian ICES-003 Class B Specification. 危険性の高い行為に関する警告 このコンピュータシステムは、原子力施設・飛行機の航行 や通信システム・航空管制システムなど、コンピュータシ ステムの障害が生命の危険や身体の障害、あるいは重大な 環境破壊につながるようなシステムにおける使用を目的と していません。 96 Information You Need in the United States The internal modem complies with Part 6B of the FCC rules. On the back of this equipment is a label that contains, among other information, the FCC registration number and ringer equivalence number (REN). If requested, provide this information to your telephone company. • Ringer equivalence number (REN): 0.6B The REN is useful to determine the quantity of devices you may connect to your telephone lines and still have all those devices ring when your telephone number is called. In most, but not all areas, the sum of the RENs of all devices connected to one line should not exceed five (5.0). To be certain of the number of devices you may connect to your line, as determined by the REN, you should contact your local telephone company to determine the maximum REN for your calling area. • Telephone jack type: USOC, RJ-11 An FCC-compliant telephone cord and modular plug are provided with this equipment. This equipment is designed to be connected to the telephone network or premises wiring using a compatible modular jack that complies with Part 68 rules. See the installation instructions for details. Telephone Line Problems If your telephone doesn’t work, there may be a problem with your telephone line. Disconnect the modem to see if the problem goes away. If it doesn’t, report the problem either to your local telephone company or to your company’s telecommunications people. If disconnecting the modem eliminates the problem, the modem itself may need service. See the service and support information that came with your Apple product for instructions on how to contact Apple or an Apple-authorized service provider for assistance. If you do not disconnect your modem when it is adversely affecting the telephone line, the telephone company has the right to disconnect your service temporarily until you correct the problem. The telephone company will notify you as soon as possible. Also, you will be informed of your right to file a complaint with the FCC. The telephone company may make changes in its facilities, equipment, operations, or procedures that could affect the operation of your equipment. If this happens, the telephone company will provide advance notice in order for you to make the necessary modifications to maintain uninterrupted service. The internal modem will not work with party lines, cannot be connected to a coin-operated telephone, and may not work with a private branch exchange (PBX). Telephone Consumer Protection Act The Telephone Consumer Protection Act of 1991 makes it unlawful for any person to use a computer or other electronic device to send any message via a telephone fax machine unless such message clearly contains, in a margin at the top or bottom of each transmitted page or on the first page of the transmission, the date and time it was sent and an identification of the business or other entity, or individual sending the message and the telephone number of the sending machine of such business, entity, or individual. Information You Need in Canada The Industry Canada (IC) label identifies certified equipment. This certification means that the equipment meets certain telecommunications network protective, operational, and safety requirements. The Department does not guarantee the equipment will operate to a user’s satisfaction. Before installing this equipment, make sure that you are permitted to connect to the facilities of the local telecommunications company. Be sure you use an acceptable method of connection to install the equipment. In some cases, you may extend the company’s internal wiring for single-line individual service by means of a certified telephone extension cord. Be aware, however, that compliance with these conditions may not prevent degradation of service in some situations. Repairs to certified equipment should be made by an authorized Canadian maintenance facility designated by the supplier. Any equipment malfunctions or repairs or alterations that you make to this equipment may cause the telecommunications company to request that you disconnect the equipment. In Canada, contact Apple at: 7495 Birchmount Road, Markham, Ontario, L3R 5G2, 800-263-3394 Warning: Users should ensure for their own protection that the electrical ground connections of the power utility, telephone lines, and internal metallic water pipe system, if present, are connected together. This precaution may be particularly important in rural areas. Users should not attempt to make such connections themselves, but should contact the appropriate electric inspection authority or electrician. • Load number: 0.6 The load number (LN) assigned to each terminal device denotes the percentage of the total load to be connected to the telephone loop that is used by the device, to prevent overloading. The termination of a loop may consist of any combination of devices, subject only to the requirement that the sum of the load numbers of all devices does not exceed 100. • Telephone jack type: CA-11 Informations Destinées aux Utilisateurs Canadiens L’étiquette d’Industrie Canada identifie un matériel homologué. Cette étiquette certifie que le matériel est conforme à certaines normes de protection, d’exploitation et de sécurité des réseaux de télécommunications. Le Ministère n’assure toutefois pas que le matériel fonctionnera à la satisfaction de l’utilisateur. Avant d’installer ce matériel, l’utilisateur doit s’assurer qu’il est permis de la raccorder au réseau de l’enterprise locale de télécommunication. Le matériel doit également être installé en suivant une méthode acceptée de raccordement. Dans certains cas, le câblage appartenant à l’enterprise utilisé pour un service individuel à ligne unique peut être prolongé au moyen d’un dispositif homologué de raccordement (cordon prolongateur téléphonique). 97 L’abonné ne doit pas oublier qu’il est possible que la conformité aux conditions énoncées ci-dessus n’empêche pas la dégradation du service dans certaines situations. De fait, les enterprises de télécommunication ne permettent pas que l’on raccorde un matériel aux prises d’abonnés, sauf dans les cas précis prévus par les terifs particuliers de ces enterprises. Les réparations de matériel homologué doivent être effectuées par un centre d’entretien canadien autorisé désigné par la fournisseur. La compagnie de télécommunications peut demander à l’utilisateur de débrancher un appareil suite à des réparations ou à des modifications effectuées par l’utilisateur ou en raison d’un mauvais fonctionnement. Veuillez contacter Apple pour des informations supplémentaires: Apple Canada, Inc. 7495 Birchmount Road Markham, Ontario Canada L3R 5G2 Service à la clientèle d’Apple Canada: 800-263-3394 Avertissement : Pour sa propre protection, l’utilisateur doit s’assurer que tout les fils de mise à la terre du secteur, des lignes téléphoniques et les canalisations d’eau métalliques, s’il y en a, soient raccordés ensemble. Cette précaution est particulièrement importante dans les régions rurales. L’utilisateur ne doit pas tenter de faire ces raccordements lui-même; il doit avoir recours à une service d’inspection des installations électriques ou à un électricien, selon le cas. • Numéro de charge: 0.6 L’indice de charge (IC) assigné à chaque dispositif terminal indique, pour éviter toute surcharge, le pourcentage de la charge totale qui sera raccordée à un circuit téléphonique bouclé utilisé par ce dispositif. La terminaison du circuit bouclé peut être constituée de n’importe quelle combinaison de dispositifs pourvu que la somme des indices de charge de l’ensemble des dispositifs ne dépasse pas 100. • Type de prise téléphonique: CA-11 Information You Need in the United Kingdom This terminal equipment is intended for direct connection to the analogue Public Switched Telecommunications Network and is approved for use within the United Kingdom with the following features: • Modem facility • Autocalling facility • Autoanswer facility 98 • DTMF signaling Operation in the absence of proceed indication or upon detection of proceed indication This product is in conformity with relevant regulatory standards following the provisions of European Council Directives 73/23/EEC (Low Voltage Directive) and 89/336/EEC amended by 92/31/EEC (EMC Directive). Informationen fur Deutschland Diese Modem-Karte ist als Endeinrichtung vorgesehen und muss an ein TAE mit F-Kodierung angeschlossen werden. Diese Endeinrichtung ist in Konformität gemäss Niederspannungsrichtlinie 73 / 23 / EWG sowie EMC-Richtlinien 89 / 336 / EWG und 92 / 31 / EWG. Informations pour la France Ce matériel est conforme aux normes applicables de sécurité éléctrique d’après la directive 73 / 23 / CEE et aux normes applicables de comptabilité éléctromagnétique d’après la directive 89 / 336 / CEE, modifié par la directive 92 / 31 / CEE. Information You Need in Australia All telecommunications devices are required to be labelled as complying to the Australian telecommunications standards, ensuring the health and safety of the operator and the integrity of the Australian telecommunications network. To provide compliance with the Australian Communications Authority’s technical standards, please ensure that the following AT commands are maintained: • ATB0 (ITU/CCITT operation) • AT&G0 (no guard tone) • AT&P1 (33/66 pulse dial make/break ratio) • ATS0 = 0 or ATS0 = 1 (no answer or answer greater than one ring) • ATS6 = 95 (DTMF period between 70–255 ms) • ATS11 = 95 (DTMF period between 70–255 ms) For calls that are automatically generated, a total of three call attempts are allowed to a telephone number, with a minimum period between calls of 2 seconds. If the call does not connect after three attempts, 30 minutes must expire before automatic redialing may be initiated. Failure to set the modem (and any associated communications software) to the above settings may result in the modem being non-compliant with Australian telecommunications standards. Under these circumstances a user could be subject to significant penalties under the Telecommunications Act 1997. This modem must be properly secured in order for you to use it. Telecommunications network voltages exist inside the computer and the telecommunications line connection must be removed before opening the computer. Information You Need in New Zealand This modem is fully approved to operate on the New Zealand telecommunications network under Telepermit number PTC 211/02/142. All telecommunications devices are required to hold a Telepermit and be labelled accordingly with the approved Telepermit number to comply with the New Zealand telecommunications standards, ensuring the health and safety of the operator and the integrity of the New Zealand telecommunications network. To ensure compliance, all calls that are automatically generated should not make more than 10 call attempts to the same number within any 30 minute period with a minimum period between calls of 30 seconds. Failure to adhere to these standards may result in the modem being non-compliant with New Zealand Telecom standards. Under these circumstances a user could be subject to significant penalties. Important: The grant of a Telepermit for any item of terminal equipment indicates that only Telecom has accepted that the item complies with minimum conditions for connection to its network. It indicates no endorsement of the product by Telecom, nor does it provide any sort of warranty. Above all, it provides no assurance that any item will work correctly in all respects with another item of Telepermitted equipment of a different make or model, nor does it imply that any product is compatible with all of Telecom’s network services. 99
© Copyright 2024