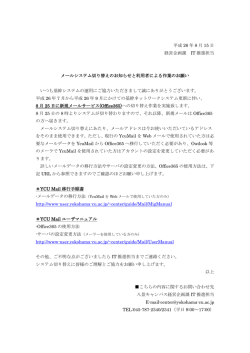Office365 の Thunderbird への登録手順
Office365 の Thunderbird への登録手順 Windows の設定を記載します。 Mac OS X v10.5(Leopard)以降も、手順はほぼ同じです。 1. 下記の URL か「Thunderbird」を検索の上、ダウンロードし、インストールしてください。 URL:http://www.mozilla.jp/thunderbird/ 2. Thunderbird を起動して以下のような画面が出た場合は、「メールアカウントを設定する」を 選びます。 3. 次に以下のような画面が出ますので、氏名、メールアドレス(~@st.osaka-cu.ac.jp)とパス ワード(6~7 文字は、後ろに「!!」をつける)を入力し、「続ける」をクリックします。 メールアドレスは、 「[email protected]」です。 ログイン ID の「学籍番号@m.ocu.jp」はメールアドレ スではありません。 4. サーバの検索が始まりますが、すぐに下の「手動設定」ボタンを押してください。 ※自動で設定される情報では Office365 に接続できませんので、必ず手動設定をおこなってくだ さい。 5. 「手動設定」を押すと、①入力欄が表示されるので、赤枠内を下記のように設定ください。 入力後、②「再テスト」を押下すると、入力事項に間違いがなければ③「・・・サーバを調べ ることにより見つかりました。」との表示となりますので、④「完了」を押下ください。 送受信サーバ サーバのホスト名 ポート番号 SSL 認証方式 IMAP outlook.office365.com 993 SSL/TLS 通常のパスワード認証 SMTP smtp.office365.com 587 STARTTLS 通常のパスワード認証 ※ユーザ名は、「学籍番号@m.ocu.jp」を入力する。(注:メールアドレスではありません。) ③ ① ② ④ 6. 以上で設定は終了です。自動で Thunderbird が起動しますので、下記の図のようにアドレス が反映されているか、ご確認ください。
© Copyright 2025