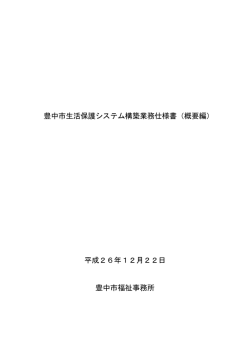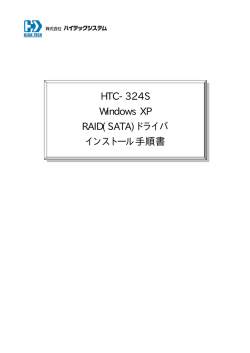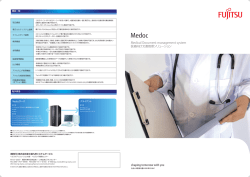ウイルスバスターCorp.の強制アンインストール方法 インストールの失敗;pdf
ウイルスバスターCorp.の強制アンインストール方法 インストールの失敗やパスワード忘れにより、ウイルスバスターコーポレートエディシ ョン(Corp.)のアンインストールができなくなった場合は強制的にアンインストールを行 う必要があります。 Ⅰ 事前準備 1 レジストリのバックアップ ①Windows の [スタート] メニュー →[ファイル名を指定して実行(または [プログラム とファイルの検索])を選択し、入力欄に「regedit」と入力後、[Enter]キーを押します。 ②レジストリエディターが開くので[ファイル]-[エクスポート]から任意の場所にレジスト リをバックアップします。強制アンインストールが成功した場合は保存したレジストリを 削除してください。 2 Windows の 32bit、64bit を確認 ①Windows の [スタート] メニュー →[ファイル名を指定して実行(または [プログラム とファイルの検索])を選択し、入力欄に「msinfo32」と入力後、[Enter]キーを押します。 ②画面左側の「システムの概要」をクリックします。 ③「システムの種類」欄に明記されている「数値」を確認し以下の対応を行います。 ・ 「X86-ベース PC」の場合は、ご利用中の Windows は 32bit 版です。 ウイルス対策ソフトのページから VBcorp_uninstall_x86.zip をダウンロードし、 デスクトップ等に展開(解凍)します。 ・ 「X64-ベース PC」の場合は、ご利用中の Windows は 64bit 版です。 ウイルス対策ソフトのページから VBcorp_uninstall_x64.zip をダウンロードし、 デスクトップ等に展開(解凍)します。 Ⅱ ウイルスバスターCorp.の強制アンインストール 1 Windows をセーフモードで起動し、管理者でログインします。 セーフモードでの起動方法はⅢを参照してください。 2 ウイルスバスターCorp.の強制アンインストールプログラムの実行 1-③で展開(解凍)したプログラムを開き、以下のプログラムを実行します。 Windows が 32bit 版の場合 [VBcorp_uninstall_x86]-[CommonUninst_x86]フォルダ内の「CmnUnins.exe」 Windows が 64bit 版の場合 [VBcorp_uninstall_x64]-[CommonUninst_x64]フォルダ内の「CmnUnins_64x.exe」 黒い窓が表示され、強制アンインストールが実行されます。進捗状況は表示されません ので、黒い窓が自動的に閉じるまでしばらく待ちます。 3 「プログラムの機能」からウイルスバスターCorp.を削除 以下のプログラムを選択し、右クリックして「管理者として実行」をクリックします。 Windows が 32bit 版の場合 [VBcorp_uninstall_x86]-[msi_clean_x86]フォルダ内の「MSIClean.bat」 Windows が 64bit 版の場合 [VBcorp_uninstall_x64]-[msi_clean_x64]フォルダ内の「MSIClean_64x.bat」 4 以上で強制アンインストールは終了です。再インストールが必要な場合は再度行ってく ださい。 Ⅲ Windows をセーフモードで起動する手順 1 Windows7 をセーフモードで起動する手順 ①コンピュータの電源投入後、コンピュータ製造元のロゴや BIOS の起動画面が表示され たらキーボード上の[F8]キーを何度か押します。 ②[詳細ブート オプション] が表示されます。 ※コンピュータによっては BIOS 設定画面など、異なる画面が表示されることがあります。 その場合は手順①で[F5]キーを何度か押す、もしくは[Ctrl]キーを押しっぱなしにすること でこの画面が表示されるかお試しください。 ③方向キー(↑/↓)を使用して「セーフモード」を選択し、[Enter] キーを押します。 ④続いて[オペレーティング システムの選択] が表示されることがあります。 この場合、ご使用の Windows の名前を選択し、[Enter] キーを押します。 (一般のコンピ ュータでは1つの Windows しか表示されません。表示された段階で選択された状態になっ ていますので、そのまま[Enter]キーを押してください。 ) ⑤ユーザを選択する画面が表示されたら、ログオンするユーザをクリックで選択し、画面 上の[→]をクリックすると、セーフモード で起動します。 注意: • 手順 1 のタイミングで、[F8]キーを押すタイミングが遅れた場合や早すぎる場合、 Windows は通常起動します。 その場合は、手順 1 からやり直してください。 • セーフモードでは、色数や解像度など画面の表示が通常とは異なります。 また、USB マウスなど一部の接続機器が使用できなくなります。 マウスが動作しない場合は、キーボードにて操作をおこなってください。 この場合は Administrator を選択してください。 • 機種により Safe Mode(セーフモード)の起動方法が異なる場合があります。 上記方法により起動できない場合はコンピュータ製造元へお問合せください。 2 Windows8.1 をセーフモードで起動する方法 ①Windows の再起動 [ファイル名を指定して実行](Windows キー+R)から以下のコマンドを入力して OK ボタン をクリックするとコンピュータが再起動して「トラブルシューティング」画面が表示され ます。 コマンド:「shutdown /r /t 0 /o」 ※注意事項※ 「0」は数字のゼロです。 最後の文字はアルファベット小文字「o」です。 コマンドの随所に半角スペース(▲)がありますのでご注意ください。 例:「shutdown▲/r▲/t▲0▲/o」 ②[オプションの選択] 画面に進みましたら [トラブルシューティング] を選択します。 ③[トラブルシューティング] 画面に進みましたら [詳細オプション] を選択します。 ※ご利用の環境によっては、自動修復が実行される場合があります。 ④[詳細オプション] 画面が表示されましたら [スタートアップ設定] を選択します。 ⑤[スタートアップ設定] 画面にて [再起動] を選択します。 ⑥コンピュータの再起動後、再び「スタートアップ設定」画面が表示されますので、キー ボードの <4> キーもしくは <F4> キーを押し、セーフモードで起動します。 ⑦しばらくお待ちいただくとコンピュータがセーフモードで起動されます。 ※デスクトップの隅に「セーフモード」と表示されていることを確認してください。 ※セーフモードから通常モードに戻るには①で再起動した後に、②の画面で「続行」を 選択してください。
© Copyright 2025