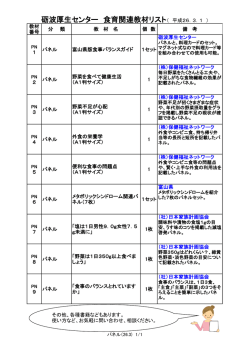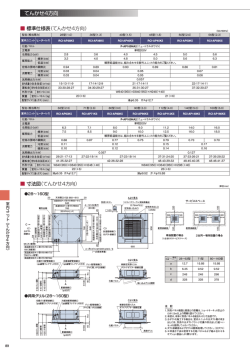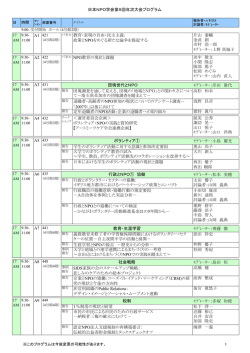RODEM-G クイックガイド
RODEM-G クイックガイド Version:1.0.1 (2014-10-27 r2) 株式会社モーデック http://www.modech.co.jp Copyright © 2014 MoDeCH Inc. All rights reserved 目次 1.インストールについて 2.ライセンス設定と起動方法 3.操作の流れ 4.バージョンとライセンス確認 5.更新履歴 3.1 「①グラフ設定」パネル 3.1.1 グラフの読み込み 3.1.2 グラフ範囲の確定 3.1.3 軸の値の入力 3.2 「②トレース」パネル 3.2.1 3.2.2 3.2.3 3.2.4 トレースの追加 トレースの編集(1) トレースの編集(2) ポイントの編集 3.3 「③値の定義」パネル 1 1.インストールについて ■ 推奨動作環境 OS : Windows 7 / 8 (32-bit版 または 64-bit版) ディスプレイ : 1024 x 768 以上の画面解像度 実行環境 : .NET Framework 4.0 が必要 ■ インストール 「RODEM-G_Setup.msi」 を実行後、 セットアップウィザードの説明に従ってください。 ■ アンインストール コントロールパネルの「プログラムと機能」から RODEM-G を選んでアンインストールします。 *Windows は米国 Microsoft Corporation の米国およびその他の国における登録商標です。 2 2.ライセンス設定と起動方法 ■ ライセンスファイルの設定 正式版をご利用の場合は、弊社より送付される「rodemg.lic」ファイルを、RODEM-G がインストールされたフォル ダの下の「licenses」フォルダにコピーしてください。 ※注意※ メールの添付ファイルから直接保存できない場合があります。一旦デスクトップにコピーしてください。 ライセンスファイルのご請求時は、ご利用になる PC の Mac アドレス(物理アドレス)または、 「ヘルプ>RODEM-Gについて>リクエスト保存」ボタンで保存されるファイルを送付してください。 ■ RODEM-G の起動 デスクトップの「RODEM-G アイコン」または、 「スタートメニュー>すべてのプログラム>MoDeCH>RODEM-G」で起動します。 スプラッシュ画面が表示された後、TOP 画面が 表示されます。 RODEM-G を実行 スプラッシュ画面が数秒表示された後、 TOP 画面が表示されます 3 3.1 「①グラフ設定」パネル 画像の読み込みと XY 軸の設定を行います。 ・ファイルをドロップ ・クリップボードから貼り付け 画像ファイルの読み込み スケールの調整 エリア調整パネル X 軸設定パネル Y 軸設定パネル 4 3.1.1 グラフの読み込み 「画像を開く」ボタンでファイルを選ぶか、「画像(I)」メニューから画像読み込み方法を選びます。 「画像(I)」メニュー 「画像を開く」ボタン 「画像(I)」メニュー (1) 画像ファイル(jpg, gif, bmp, png)を開く (2) クリップボードの画像をペースト (3) 他のアプリケーションの画面をキャプチャ (4) PCの画面を範囲を指定してキャプチャ (5) 表示中の画像の回転 5 3.1.2 グラフ範囲の確定 画像を読み込むとグラフのエリアが自動検出されます。 うまくいかない場合や、グラフ全体を使わない場合は範囲を調整します。 微調整する場合の 操作対象 範囲の微調整 微調整した範囲の確定 点線をドラッグしてグラフ範囲を変更できます 角をドラッグすると斜めに移動できます(この場合は原点が移動) 6 3.1.3 軸の値の入力 XY 軸の値とスケールを入力します。X 軸の推奨ステップ数が自動計算されます。 ステップ数は次のトレース画面で自由に変更 X軸情報 ※推奨ポイント数が 自動計算されます Y軸情報 7 3.2 「②トレース」パネル トレースの作成・編集画面です。トレース上の各ポイントをプロットと呼びます。 ①トレース(線)の操作 ②プロット(点)の操作 グラフの表示設定 8 3.2.1 トレースの追加 トレース追加ボタンで新規トレースが一覧に追加され、トレースモードに入ります。 そのまま画面上でトレースしたい線付近をクリックします。 ①トレース追加ボタンをクリック ②トレースしたい線付近をクリック ③自動的にグラフを検出 グラフの線上の必要はありませんが、周りに他の 線が無い場所を探してクリックするのがコツです。 9 3.2.2 トレースの編集(1) トレース操作パネルでトレースの各種編集ができます。 再トレース 現状のトレースを削除して、自動トレースを 再び行います 左(右)再トレース クリックした位置から左(右)側のみ再トレー スを行います 左(左)削除 クリックした位置から左(右)側のプロット点を 削除します。 10 3.2.3 トレースの編集(2) 自動トレースでどうしても検出できない場合は、連結機能で線をつなぎます。 連結開始 グラフ上を順にクリックして、手作業でトレー スを完成させます ③連結終了 ①連結開始 ②矢印の場所を順クリック 11 3.2.4 ポイントの編集 プロットパネルでは、取得するポイント数の設定と、ポイントの位置の微調整を行います。 「①グラフ設定」パネルで 計算された推奨値が設定 自由にポイント数を決めたい 場合はこちらで指定 矢印キーでポイントを操作 ← → : 前後のポイントを選択 ↑ ↓ : ポイントを位置を上下に移動 Ctrl + ↑↓で高速移動 選択中のポイント 選択中のポイント 12 3.3 「③値の定義」パネル 線毎の値を入力して、データを出力します。 エクセルの場合は保存したファイルを開けます。 ①線毎の値を入力 ②出力形式を選んで エクスポート 13 4.バージョンとライセンスの確認方法 メニューバーの「ヘルプ」から、バージョン情報やライセンス情報を確認できます。 バージョン番号 • • • • • シリアル番号 バージョン番号 使用期限 セキュリティID ライセンス形態 ライセンス取得時に必要な情報をファイルに保存 14 5.更新履歴 v1.0.1 (2014-9-1) • 体験版使用時に4ポイントのみ表示・出力が可能 • 画面キャプチャ機能の追加 • グラフ範囲設定で原点など、角をドラッグして移動可能 • データの最大ポイント数10000まで拡大 • 傾いたグラフを回転させる機能を追加 • 軸の単位でナノ(n)が反映されない不具合修正 v1.0 (2014-7-14) • RODEM-G 最初のバージョン 15
© Copyright 2025