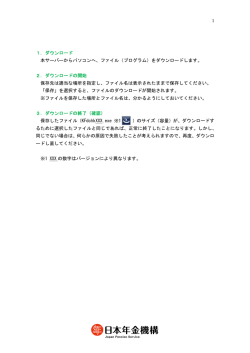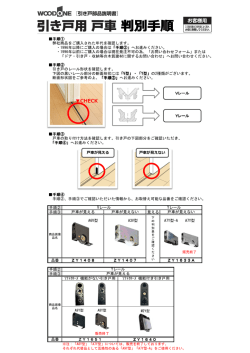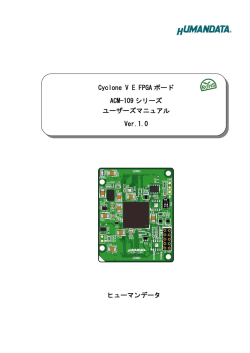『印刷プログラム』再インストール手順 重要! 設定手順
R-smile 印刷システム再インストール手順 『印刷プログラム』再インストール手順 重要! 印刷プログラムをインストールする為、Administrators 権限が必要になります。 ・ R-smile をご利用いただく担当者様の権限が、Users、PowerUsers の場合は、 パソコン管理者様とご相談の上、担当営業所までご相談ください。 ・ プログラムをインストールする為、他のプログラムは全て終了してから作業を進めてください。 設定手順 1.R-smile 印刷システムのダウンロード方法 ・・・ 2 2.印刷プログラムの再インストール ・・・ 4 2014.04 版 -1/5- R-smile 印刷システム再インストール手順 1.R-smile 印刷システムのダウンロード方法 1. R-smile「出荷支援機能」メニュー > 印刷システム > ダウンロード 2.再インストール時はお使いの OS に関係なく「Windows 8, 7, Vista」版の をクリックします。 ダウンロード をクリックします。 2014.04 版 -2/5- R-smile 印刷システム再インストール手順 3.ダウンロードファイルをデスクトップに 保存 します。 Windows XP Windows 7 4.R-smile 印刷プログラムの再インストールを行いますので、必ず、全てのプログラムを終了してください。 ・ R-smile 出荷支援機能画面 を閉じてください。 ・ R-smile サービスメニュー画面 からログアウトしてください。 ・ Internet Explorer を終了してください。 ・ 他のプログラムも終了してください。 続いて、次ページの 「2.印刷プログラムの再インストール」 へお進みください。 2014.04 版 -3/5- R-smile 印刷システム再インストール手順 2.印刷プログラムの再インストール 1.デスクトップの アイコンをダブルクリックします。 2.インストールする為の案内画面に従い、進んでください。 Windows XP Windows 7 2014.04 版 -4/5- R-smile 印刷システム再インストール手順 Windows 7 Windows XP 再インストールが完了後、「R-smile 印刷システム」が自動で起動しますので、右下のバージョン表示をご確認ください。 Ver. 1.0.2 以降のバージョンであれば商号が「セイノースーパーエクスプレス株式会社」と印字されます。 ※Ver. 1.0.2 以前の場合は、お手数ですが再度やり直して下さい。 再インストール前のプリンタ設定は引き継がれますので、初期設定・個別設定を再度行っていただく必要はありません。 2014.04 版 -5/5-
© Copyright 2025