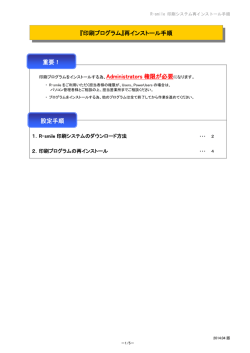Windows XP か ら の データ移行ガイド
WindowsXP の PC をお使いのお客様へ Windows XP か ら の データ 移 行 ガ イ ド 工事データ 01 社内ネットワークを介して移行する場合 01ページヘ 工事データ U SB 02 USB メモリや外付け HDD を使用して移行する場合 HDD その他のデータ 07ページヘ 03 規格値マスタや写管屋の定型等を移行する場合 18ページヘ 社内ネットワークを介して移行する場合 01 01 社内ネットワークを介して、 WindowsXP パソコンから工事データを取込みます。 データ移行先の新しいパソコン で、デキスパート基本部を起動します。 ! カチッ 1 ダ ブ 02 ク ! カチッ ル ク リッ データ管理 / バックアップを表示します。 1 [データ管理 / バックアップ]をクリックします。 1 2 [データ取込み]をクリックします。 2 1 03 1 ネットワーク上の WindowsXP パソコン のデータフォルダを選択します。 [ネットワーク]→ WindowsXP パソコンの[コンピュータ名]をクリックし、データフォルダを選択します。 1 2 3 工事データがある フォルダを選択する と、右側に工事名が 表示されます。 4 WindowsXP パソコンの[コンピュータ名]を確認する場合 1) WindowsXP パソコン にて[スタート]→[マイコンピュータ]を右クリックし、[プロパティ] を選択します。 2 右 ク リック 3 1 2)[コンピュータ名]をクリックし、 [フルコンピュータ名]を確認します。 4 5 確認 2 04 1 取込元のフォルダを確認し、取込む工事を選択します。 取込元フォルダを確認します。 1 確認 2 2 取込む工事を選択します。 3 4 全ての工事を選択したい場合 [全解除 / 全選択]をクリックすると、工事を全解除または全選択することができます。 3 05 1 取込むシステムを選択し、取込みを開始します。 取込むシステムを選択します。 (※工事データを複数選択した場合は表示されません。) 1 2 データ選択時のマークについて データが連動しているオプションソフトによっては、選択が必須になるシステムがあります。 は、保存を行うシステム名称に表示されます。 は、選択が必須のシステム名称に表示され、解除することはできません。 2 取込みを開始します。 3 4 3 取込みが開始されます。しばらくお待ち下さい。 4 取込みが完了しました。 4 5 06 1 データが取込まれたことを確認します。 デキスパート基本部に戻ります。 1 2 データが取込まれたことを確認します。 2 確認 略図やアルバムの定型などを移行したい場合 WindowsXP パソコンで編集した略図や写管屋のアルバムの定型、規格値マスタなどを移行したい 場合は、P18 をご確認ください。 6 02 WindowsXP パソコンにて USB メモリや外付け HDD に工事データを保存後、 新しいパソコンで工事データを取込みます。 WindowsXP パソコン に、USB メモリまたは外付け HDD を接続し、デキスパー ト基本部を起動します。 ! カチッ 2 HDD ブ ダ 02 データ管理 / バックアップを表示します。 1 [データ管理 / バックアップ]をクリックします。 1 2 ! カチッ [データ複写]をクリックします。 2 7 ク U 1 SB 01 USB メモリや外付け HDD を使用して移行する場合 ル ク リッ 03 1 複写先のフォルダを選択します。 [マイコンピュータ]から USB メモリ(リムーバブルディスク)または外付け HDD(HDD 名)のフォルダ を選択します。 1 2 3 4 複写するフォルダについて 工事データを複写する際に、ファイルが 1 つでも欠損するとデータが破損してしまいます。 必ずメディア自体やドライブ自体を選択するのではなく、フォルダを作成して選択してください。 フォルダがない場合は、 [フォルダ作成]をクリックし、フォルダを作成してください。 8 04 1 複写先のフォルダを確認し、取込む工事を選択します。 複写先フォルダを確認します。 1 確認 2 2 複写する工事を選択します。 3 4 全ての工事を選択したい場合 [全解除 / 全選択]をクリックすると、工事を全解除または全選択することができます。 9 05 1 複写するシステムを選択し、複写を開始します。 複写するシステムを選択します。 1 2 データ選択時のマークについて データが連動しているオプションソフトによっては、選択が必須になるシステムがあります。 は、保存を行うシステム名称に表示されます。 は、選択が必須のシステム名称に表示され、解除することはできません。 2 複写を開始します。 3 10 3 複写が開始されます。しばらくお待ち下さい。 4 複写が完了しました。 4 11 データ移行先の新しいパソコン に、USB メモリまたは外付け HDD を接続し、 デキスパート基本部を起動します。 ! カチッ 2 HDD ブ ダ 07 データ管理 / バックアップを表示します。 1 [データ管理 / バックアップ]をクリックします。 1 2 ! カチッ [データ取込み]をクリックします。 2 12 ク U 1 SB 06 ル ク リッ 08 1 工事データが保存されているフォルダを選択します。 [コンピュータ]から USB メモリ(リムーバブルディスク)または外付け HDD(HDD 名)の工事データ を保存したフォルダを選択します。 1 2 3 工事データがある フォルダを選択する と、右側に工事名が 表示されます。 09 1 4 取込元のフォルダを確認し、取込む工事を選択します。 取込元フォルダを確認します。 1 確認 2 13 2 取込む工事を選択します。 3 4 全ての工事を選択したい場合 [全解除 / 全選択]をクリックすると、工事を全解除または全選択することができます。 14 10 1 取込むシステムを選択し、取込みを開始します。 取込むシステムを選択します。 1 2 データ選択時のマークについて データが連動しているオプションソフトによっては、選択が必須になるシステムがあります。 は、保存を行うシステム名称に表示されます。 は、選択が必須のシステム名称に表示され、解除することはできません。 2 取込みを開始します。 3 15 3 取込みが開始されます。しばらくお待ち下さい。 4 取込みが完了しました。 4 16 11 1 データが取込まれたことを確認します。 デキスパート基本部に戻ります。 1 2 データが取込まれたことを確認します。 2 確認 略図やアルバムの定型などを移行したい場合 WindowsXP パソコンで編集した略図や写管屋のアルバムの定型、規格値マスタなどを移行したい 場合は、P18 をご確認ください。 17 03 WindowsXP パソコンにて編集した規格値マスタや写管屋の定型などを保存後、 新しいパソコンで取込みます。 WindowsXP パソコン に、USB メモリまたは外付け HDD を接続し、デキスパー ト基本部を起動します。 ! カチッ 2 HDD ブ ダ 02 ! カチッ ク U 1 SB 01 規格値マスタや写管屋の定型等を移行する場合 ル ク リッ データ管理 / バックアップを表示します。 1 [データ管理 / バックアップ]をクリックします。 1 2 [マスタ保存]をクリックします。 3 登録されているマスタを読み込みます。 しばらくお待ちください。 ※情報メッセージが表示された場合は、[OK]をク リックします。 2 18 03 1 保存するマスタを選択します。 保存するマスタを選択し、 [次へ]をクリックします。 1 2 データのあるマスタのみ表示する場合 [データがあるマスタのみ表示する]にチェックを付けると、マスタ登録が「0」のマスタを非表 示にすることができます。非表示にすることで、保存したいマスタが探しやすくなります。 全てのマスタを選択したい場合 [全解除 / 全選択]をクリックすると、工事を全解除または全選択することができます。 19 04 1 保存先のフォルダを選択します。 をクリックします。 1 2 USB メモリまたは外付け HDD を選択し、ファイル名を入力します。 2 入力 3 3 4 [次へ]をクリックします。 5 20 05 1 設定を確認し、保存を開始します。 設定を確認します。 1 確認 2 2 保存が開始されます。しばらくお待ち下さい。 3 保存が完了しました。 3 21 データ移行先の新しいパソコン に、USB メモリまたは外付け HDD を接続し、 デキスパート基本部を起動します。 2 ダ ブ HDD 07 ! カチッ ル ク リッ データ管理 / バックアップを表示します。 1 [データ管理 / バックアップ]をクリックします。 1 2 [マスタ取込み]をクリックします。 2 08 1 保存したファイルを選択します。 をクリックします。 1 22 ク U 1 ! カチッ SB 06 2 USB メモリまたは外付け HDD を選択し、保存したファイルを選択します。 2 3 4 3 選択したファイルの展開が開始されます。しばらくお待ちください。 09 1 取込むマスタを選択し、取込みを開始します。 取込むマスタを選択します。 1 2 23 2 取込みを開始します。 3 3 取込みが開始されます。しばらくお待ち下さい。 4 取込みが完了しました。 4 5 [閉じる]をクリックします。 5 24 出来形管理システム(Ver.5 以降) ・写管屋(Ver.7 以降)で編集した略図について 出来形管理システム(Ver.5 以降)および 写管屋(Ver.7 以降) で編集した一部の略図につきましては、 本書記載の手順とは、データ移行方法が異なります。 出来形管理システム (Ver.5 以降)および 写管屋(Ver.7 以降)で編集した一部の略図データの移行手 順に関しましては、弊社コールセンターまでお問い合わせください。 ※コールセンターの電話サポートは、デキスパート保守会員様専用のサービスです。 出来形管理システム (Ver.5 以降) ・写管屋 (Ver.7 以降)の略図編集画面 ご注意 (1)本書の内容およびプログラムの一部、または全部を当社に無断で転載、 複製することは禁止されております。 (2)本書およびプログラムに関して将来予告なしに変更することがあります。 (3)プログラムの機能向上、または本書の作成環境によって、本書の内容と実際の画面・操作が異なってしま う可能性があります。この場合には、実際の画面・操作を優先させていただきます。 (4)本書の内容について万全を期して作成しましたが、万一ご不審な点・誤り・記載漏れなどお気付きの点が ございましたら、当社までご連絡ください。 (5)本書の印刷例および画面上の会社名・数値などは、実在のものとは一切関係ございません。 商標および著作権について Microsoft、Windows、Excel、Word は、米国 Microsoft Corporation の米国およびその他の国における商標 または登録商標です。 Adobe、Acrobat は Adobe Systems Incorporated(アドビシステムズ社)の商標または登録商標です。 その他の社名および製品名は、それぞれの会社の商標または登録商標です。 株式会社 建設システム 〒417- 0862 静岡県富士市石坂 312 -1 TEL 0545 -23 -2600 FAX 0545-23-2601 2014 年 4 月 10 日 発行 25 操作方法を もっと知るには ヘルプ をご覧ください! ヘルプ機能のご紹介 マニュアルで紹介できなかった機能の説明はもちろん、専門用語や概要もわかりやすく記載されています。 画面上のヘルプに注目! ルプ をみ る ヘルプを起動したら、キーワードで ヘルプが起動します。実は、キー 検索しましょう。知りたい機能の説 ボードの [ F1] ボタンからも起動 できます。知っていましたか? ワ す [ ヘルプ ] タブ → [ 目次 ] ボタンで キー ヘ かんたんキーワード検索! Step2 が Step1 ードでさ 明や概要がすぐに見つかります。 使わなきゃ損です! キーワード 入力 ク リック 複数の キーワードで検索 する場合は、 キーボード 半角スペースで esc F1 F2 半角 / 全角 漢字 ! ” # 1 ぬ 2 ふ 3 あ F3 あ 検索結果は ここに表示 区切ります!
© Copyright 2025