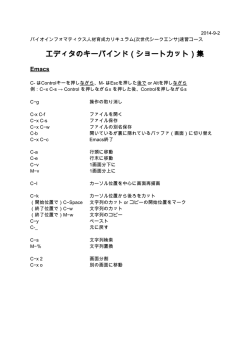HANDyTRUSt「携帯電話操作編」
HANDyTRUSt「携帯電話操作編」(au) HANDyTRUSt「携帯電話操作編」(au) 本書について ・ 本書は、KDDI株式会社の携帯電話に対応した取扱説明書です。 ・ 本書に記載されている画⾯およびイラストはイメージです。実際の製品とは異なる場合があります。 ・ 本書の内容を⼀部、または全部を無断転載することは禁⽌されています。 ・ 本書の内容は、将来、予告なしに変更することがあります。 し た い こ と 検 索 最初に何をしたらいい?................................................................................. まずはじめに 3 『HANDyTRUSt Top』を表⽰したい .................................... 『HANDyTRUSt Top』へ接続する 5 個体番号を登録したい .......................................................................... 個体番号を登録する 6 個体番号登録に失敗したら.......................... 「個体番号の登録に失敗しました」と表⽰される場合 6 アプリをダウンロードしたい .......................................EZアプリ (BREW®)をダウンロードする 7 アプリをダウンロードできない ................................ダウンロードでエラー画⾯が表⽰された場合 8 機種変更したら .......................................................機種変更等で携帯電話本体を変更する場合 6 HANDyTRUStを使ってみる HANDyTRUStを使うには ...................................................... HANDyTRUStを使ってみよう 9 ログインしたい ......................................................................................... ログインする 9 操作を元に戻したい ................................................................................操作を元に戻す 12 戻した操作をやり直したい ........................................................................操作をやり直す 12 やり直しのボタンがきかない .................................. 元に戻す・やり直すが可能な操作について 12 ⽂書を作成したい ...................................................................................⽂書を作成する 10 ⽂書を編集したい ...................................................................................⽂書を編集する 11 他⼈の⽂書を⾒たい .................................................................... 他の利⽤者の⽂書を⾒る 11 ⼊⼒⽂字の制限は? .................................................................... ⼀部の項⽬に⽂字数制限 10 1 HANDyTRUSt「携帯電話操作編」(au) ⽬ 次 利⽤環境.......................................................................................................................... 3 まずはじめに .................................................................................................................... 3 電話番号を登録申請する...................................................................................................... 3 管理画⾯でライセンスを登録する(PC操作) ......................................................................... 4 『HANDyTRUSt Top』へ接続する ........................................................................................ 5 管理者から届くメールから接続する .................................................................................... 5 携帯電話からインターネット接続する.................................................................................. 5 QRコードから接続する................................................................................................... 5 個体番号を登録する ........................................................................................................... 6 EZアプリ (BREW®)をダウンロードする ................................................................................ 7 HANDyTRUStを使ってみよう .............................................................................................. 9 ログインする ................................................................................................................. 9 ⽂書を作成する ............................................................................................................ 10 ⽂書を編集する ............................................................................................................ 11 他の利⽤者の⽂書を⾒る................................................................................................. 11 操作を元に戻す ............................................................................................................ 12 操作をやり直す ............................................................................................................ 12 元に戻す・やり直すが可能な操作について .......................................................................... 12 元に戻す・やり直すが不可能な操作について ....................................................................... 13 著作権等について ............................................................................................................ 14 2 HANDyTRUSt「携帯電話操作編」(au) 利⽤環境 HANDyTRUSt をご利⽤になる際、下記の利⽤環境が必要です。 ● 管理端末 ・ 管理端末は、インターネット接続環境が必要です。(推奨:64kbps 以上) ・ 動作環境:コンピュータ本体に対応した⽇本語 Windows2000/XP のいずれかが必要です。 ・ 本体:Pentium4 以上のプロセッサ、上記 OS が稼動するコンピュータが必要です。 (推奨:Pentium4・1GHz 以上) ・ 最⼩稼働メモリ 128MB 以上が必要です。(推奨:256MB 以上) ・ ブラウザ:Microsoft Internet Explorer (6.0 バージョン) がインストールされている必要があり ます。 ・ ダウンロードツールのご利⽤にあたっては、Java Runtime Environment (JRE)が必要です。 詳細については、マニュアル「Java ソフトウェアのインストール」をご参照ください。 ● 携帯端末 ・ 起動と送信は携帯電話の電波状況が圏外ではご利⽤できません。 ただし、起動後に写真を撮りだめすることは圏外でも可能です。 ・ 連続稼働時間などは各携帯端末によって異なります。 まずはじめに HANDyTRUSt をご利⽤前に、下記の⼿順で設定を⾏ってから、ご利⽤ください。 ① 電話番号を登録申請する ② 管理画⾯でライセンスを登録する(PC操作) ③ 『HANDyTRUSt Top』へ接続する ④ 個体番号を登録する ⑤ EZアプリ (BREW®)をダウンロードする 電話番号を登録申請する 登録申請は、管理者が⾏う⼿続きです。 ■ ご利⽤になるすべての携帯電話の電話番号を、弊社営業を通じてご連絡ください。 EZ アプリ (BREW®)をダウンロードする際、KDDI株式会社への電話番号の登録が必要となる ためです。 電話番号が未登録ですと、EZ アプリ (BREW®)をダウンロードすることができません。 ■ KDDI株式会社への登録が完了次第、弊社営業より管理者へご連絡します。 3 HANDyTRUSt「携帯電話操作編」(au) 管理画⾯でライセンスを登録する(PC操作) 詳細は、マニュアル HANDyTRUSt「PC導⼊編」のPC初期設定をご参照ください。 ■ ドメイン管理者でログイン後、「利⽤者管理」をクリックし、「追加」をクリックします。 管理画⾯(ドメイン管理者⽤) 利⽤者管理画⾯(ドメイン管理者⽤) ■ 必要事項を⼊⼒し、「登録」をクリックします。 利⽤者新規登録画⾯ 4 HANDyTRUSt「携帯電話操作編」(au) 『HANDyTRUSt Top』へ接続する 「HANDyTRUSt Top」への接続には、以下の3つの⽅法があります。 管理者から届くメールから接続する ■ 管理者より受信したメールを開きます。 ■ メールの「下記の URL から HANDyTRUSt へアクセスして下さい。」に記載されている URL をクリッ クします。 ■ 『HANDyTRUSt Top』のページが表⽰されます。 携帯電話からインターネット接続する HANDy TRUSt TOP アプリケーションの ■ 下記の URL に携帯電話から Internet 接続をします。 ダウンロード https://tdc-s.jp/htv3/m/index.do 個体番号の登録 ■ 『HANDyTRUSt Top』のページが表⽰されます。 QRコードから接続する 『HANDyTRUSt TOP』画⾯ ■ 携帯電話でQRコードを読み取ります。 ■ 携帯⽤URLが表⽰されますので、指定されたURLにジャンプします。 ■ 『HANDyTRUSt Top』のページが表⽰されます。 QR コード ● Internet 接続、QRコードの読み取り、メール BOX の開き⽅については機種により異なりますので、 各携帯電話の取扱説明書をご参照ください。 5 HANDyTRUSt「携帯電話操作編」(au) 個体番号を登録する 携帯電話の個体番号をあらかじめ登録していただく必要があります。 携帯電話1台に対し、1回登録が必要です。 ■ 『HANDyTRUSt Top』の「個体番号の登録」をクリックします。 『HANDyTRUSt Top』への接続⽅法は、『HANDyTRUSt Top』へ接続する(P.5)をご参照くだ さい。また、お気に⼊りに登録しておくと便利です。 ■ 『HANDy TRUSt 個体番号登録フォーム』が表⽰されますので、管理者より通知された「ドメイン ID」、 「利⽤者 ID」、「電話番号」、「携帯パスワード」を⼊⼒し、[登録]をクリックします。 ■ 「個体番号の登録に成功しました」と表⽰されれば成功です。 [トップ画⾯へ]をクリックし、『HANDyTRUSt Top』のページへ戻ります。 HANDy TRUSt TOP HANDy TRUSt HANDy TRUSt 個体番号登録フォーム 個体番号登録フォーム ドメイン ID アプリケーションの ダウンロード 利⽤者 ID 個体番号の登録 電話番号 個体番号の登録に 成功しました 携帯パスワード 登録 『HANDyTRUSt TOP』 個体番号登録フォーム トップ画⾯へ 完了メッセージ ● 「個体番号の登録に失敗しました」と表⽰される場合 「ドメイン ID」、「利⽤者 ID」、「電話番号」、「携帯パスワード」が間違っている可能性がありま す。⼊⼒モードが異なると、同じ⽂字でも違う⽂字とみなされます。 (例. 漢字⼊⼒モードのʻ1ʼと数字⼊⼒モードのʻ1ʼ等)ご確認の上、再度、お試しください。 ● 機種変更等で携帯電話本体を変更する場合 登録情報を変更する必要がありますので、管理者にお問い合わせください。 6 HANDyTRUSt「携帯電話操作編」(au) EZ アプリ (BREW®)をダウンロードする EZ アプリ (BREW®)をダウンロードしていただく必要があります。 携帯の機種によって、確認メッセージが異なる場合があります。 『HANDyTRUSt Top』への接続⽅法は、『HANDyTRUSt Top』へ接続する(P.5)をご参照くだ さい。また、お気に⼊りに登録しておくと便利です。 ■ 『HANDyTRUSt Top』の「アプリケーションのダウンロード」をクリックします。 ■ アプリ詳細(必読)をお読みいただき、ダウンロードを許可される場合は、「ダウンロード」をクリッ クします。 ■ 確認メッセージが表⽰されますので、ご確認のうえ、[はい]をクリックします。 HANDy TRUSt TOP アプリケーションの ダウンロード i MobileBaseV2 MobileBaseV2 アプリ詳細(必読) ◆アプリ詳細(必読) ¥ ダウンロード で必ず利⽤料⾦をご 確認の上、ダウンロ ードして下さい。 個体番号の登録 ダウンロードします いいえ 『HANDyTRUSt TOP』 ダウンロード画⾯ はい 確認メッセージ ■ 『アプリ利⽤規約』が表⽰されますので、お読みいただき、[はい]をクリックします。 アプリのダウンロードが開始されますので完了するまでお待ちください。 ■ EZ アプリ (BREW®)の起動を求められますので[いいえ]をクリックします。 アプリを起動したい場合は、[はい]をクリックすると、アプリが起動します。 ■ 『HANDyTRUSt Top』のページが表⽰されます。 アプリ利⽤規約 MobileBaseV2 ご利⽤の前に必ず利⽤ ダウンロード成功しま 契約をお読み下さい。 した。 (必須) 今すぐ起動しますか? ■利⽤許諾契約 はい 利⽤規約 アプリケーションの ダウンロード 個体番号の登録 貴殿(お客様)が TDC いいえ HANDy TRUSt TOP いいえ はい 完了メッセージ 『HANDyTRUSt TOP』 7 HANDyTRUSt「携帯電話操作編」(au) ダウンロードでエラー画⾯が表⽰された場合 EZ アプリ (BREW®)のダウンロードができない場合、 該当データがありません 右記のようなエラー画⾯が表⽰されます。 EZ アプリ (BREW®)をダウンロードする際は、 KDDI株式会社への電話番号登録が必要となります。 電話番号登録については、 電話番号を登録申請する(P.3)をご参照ください。 エラー画⾯ 8 HANDyTRUSt「携帯電話操作編」(au) HANDyTRUSt を使ってみよう 携帯の機種によって、確認メッセージが異なる場合があります。 ログインする ■ EZ アプリ (BREW®)メニュー画⾯を開き、MobileBaseV2 を起動します。 ■ アプリの利⽤確認画⾯が表⽰されますので、[はい]をクリックします。 [はい以降確認しない]をクリックすると、次回起動時からは利⽤確認画⾯は表⽰されません。 ■ EZ アプリ (BREW®)が起動し、ログイン画⾯が表⽰されますので、「利⽤者 ID」「携帯パスワード」 を⼊⼒し、[ログイン]をクリックします。 「利⽤者 ID」「携帯パスワード」の⼊⼒が必要な時のみ、この画⾯は表⽰されます。 PCでログイン中、同じIDで携帯電話からログインすると、PCは切断されます。 MobileBaseV2 確認メッセージ ログイン画⾯ ■ テンプレート選択画⾯、または、⼀覧画⾯が表⽰されます。 テンプレート選択画⾯ ⼀覧画⾯ 9 HANDyTRUSt「携帯電話操作編」(au) ⽂書を作成する ■ テンプレート選択画⾯が表⽰されますので、使⽤するテンプレートをクリックします。 選択できるテンプレートが1つの場合、この画⾯は表⽰されません。 ■ ⼀覧画⾯が表⽰されますので、[新規作成]をクリックします。 ■ 「タイトル」、「コメント」を⼊⼒し、画像情報の[新規]をクリックします。 ■ 画像情報⼊⼒の「タイトル」、「コメント」を⼊⼒し、撮影する画像サイズを選択し、[撮影]をクリッ クします。 テンプレート選択画⾯ ⼀覧画⾯ ⽂書画⾯ 画像情報画⾯ ⼀部の項⽬に⽂字数制限があります。 詳細につきましては、マニュアル HANDyTRUSt「PC 操作編」-「テンプレートの設定について」- 「テキストエリアの⽂字数制限について」をご参照ください。 ■ カメラが起動しますので、写真を撮影します。(決定ボタンをクリックします。) ■ 保存します。(ソフトキー1をクリックします。) ■ 送信します。(ソフトキー2をクリックします。)⽂書がサーバへ送信されます。 決定ボタンで撮影 ソフトキー1で保存 ソフトキー2で送信 写真撮影 保存 送信 10 HANDyTRUSt「携帯電話操作編」(au) ⽂書を編集する ■ ⼀覧画⾯から⽇付を選択し、[検索]をクリックします。 当⽇・前⽇の⽂書は[検索]しなくても、予め表⽰されています。 ■ ⽂書⼀覧が表⽰されますので、編集する⽂書をクリックします。 ■ ⽂書画⾯が表⽰されますので、該当の項⽬を編集します。 編集できる項⽬は、「タイトル」「コメント」「各写真のタイトル」「各写真のコメント」「各写 真」です。 写真を参照するときは、「写真の表⽰」をクリックすると、写真が表⽰されます。 ⼀覧画⾯ ⼀覧画⾯(検索後) ⽂書画⾯ 画像情報画⾯ 他の利⽤者の⽂書を⾒る ■ ⼀覧画⾯から⽇付と⾒たい利⽤者を選択し、[検索]をクリックします。 ■ ⽂書⼀覧が表⽰されますので、⾒たい⽂書をクリックします。 ■ ⽂書が表⽰されます。 他の利⽤者の⽂書は編集できません。 ⼀覧画⾯ ⼀覧画⾯(検索後) ⽂書画⾯ 11 HANDyTRUSt「携帯電話操作編」(au) 操作を元に戻す ■ クリアボタンを 1 回押すと操作直前の状態に戻すことができます。 操作をやり直す ■ アスタリスクボタン(*)押すと、直前に元に戻した操作をやり直すことができます。 操作をやり直すためには、直前に「元に戻す」操作を⾏っていなければできません。 元に戻す・やり直すが可能な操作について ■ 項⽬の⼊⼒操作(変更も含む) 【タイトル】を⼊⼒ 元に戻す(クリア押下) やり直す(*押下) ⼀覧画⾯ 操作 ⽂書画⾯ ■ 画像の撮影、添付および削除の操作 「撮影」をクリック 元に戻す(クリア押下) やり直す(*押下) ⼀覧画⾯ 操作 ⽂書画⾯ 12 HANDyTRUSt「携帯電話操作編」(au) 元に戻す・やり直すが不可能な操作について ■ 別画⾯への遷移 画⾯遷移すると前画⾯で⾏った操作に対して、「元に戻す」及び「やり直す」操作はできません。 「新規」クリック ⇒ 画像情報 元に戻す(クリア押下) やり直す(*押下) ⽂書画⾯ 操作 画像情報 ■ 作成した内容の削除 ⼀旦削除した内容に対して、「元に戻す」及び「やり直す」操作はできません。 「削除」クリック ⇒⽂書画⾯ 元に戻す(クリア押下) やり直す(*押下) 画像情報 操作 ⽂書画⾯ 13 HANDyTRUSt「携帯電話操作編」(au) 著作権等について ・ 「EZアプリ (BREW®)」「au」はKDDI株式会社の商標または登録商標です。 ・ BREW®および BREW®に関連する商標は、QUALCOMM 社の商標または登録商標です。 ・ Microsoft、Windows、Internet Explorer は、⽶国 Microsoft Corporation の⽶国及びその他の国におけ る登録商標または商標です。 ・ Java およびすべての Java 関連の商標は、Sun Microsystems, Inc.の⽶国およびその他の国における商 標または登録商標です。 ・ その他、記載されている会社名、製品名は、各社の登録商標または商標です。 また、本書に記載された製品名称、図⾯、写真、ソフトウェア等につきましては、TDCソフトウェアエン ジニアリング株式会社、もしくは第三者の著作権、特許権、商標権その他のいかなる権利も許諾するもので はありません。 発⾏者 TDCソフトウェアエンジニアリング株式会社 〒151-0053 東京都渋谷区代々木三丁目22番7号 ℡03-6730-8111(代表) URL http://www.tdc.co.jp/ 14
© Copyright 2025