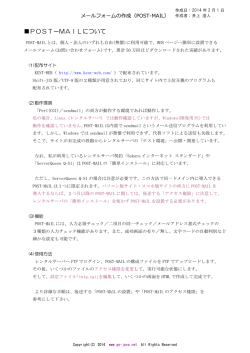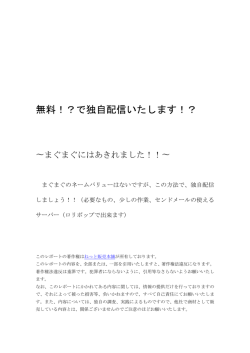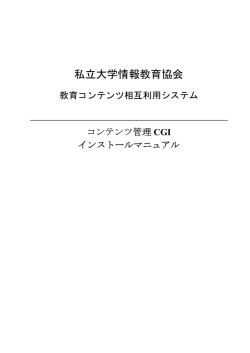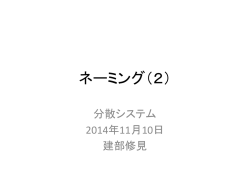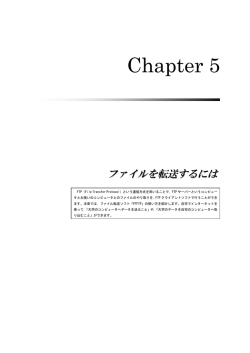7.3 ライブのシステム - amro
7.3 ライブのシステム よくある質問の中で, 「流星電波観測ライブのシステムを教えてください」というものをよく見ます。今回は,みなさん がライブする場合にどのような手順で行えばよいか,Windows を使用していることを想定して段階を説明していきたい と思います。ADSL やケーブルなどで常時オンラインの環境がある方は是非試みてみてください。ライブのシステムは 大きく分けて,アップロード側とサーバー側に分かれます。順番に説明したいと思います。また,この他にも方法はも ちろんありますし,Linux でももちろん可能です。今回は Windows を想定していますが,それ以外の方は実際に行って いる方へ個別にお問い合わせください。 7.3.1 ライブへのアップする側の準備 ライブを行うには,サーバーと自動アップロードツールが必要です。サーバーは,cgi が使えるサーバーを用意しましょ う。無料でも使用できるところが増えています。またこまめにサーバー側のデータを整理するのであれば,容量が少な いサーバーでも可能です。一日の必要容量はあなた自身のこれまでのデータ量から推測してください。 一方の自動アップロードツールですが,今回はフリーソフトの「DT-FTP」を紹介したいと思います。DT-FTP のソフ トは http://www.clavis.ne.jp/ listcam/index からダウンロードが可能です。全体が英語ですが解説しますので使え ると思います。さて,ダウンロードしたらセットアップを行ってください。そしてセットアップが完了すると, 「スター ト」 「プログラム」でそこに DT-FTP がありますので,実行してください。すると以下のような起動画面になると思いま す。それぞれの説明をしたいと思います。 ①転送先サーバーの設定・・・ 転送先のサーバーです。各自が用意したサーバーへの転送設定をここへ入れてください。 ②転送元のフォルダ・・・ つまり,HROFFT が入っているフォルダです。path1 も path2 も同じにしてください。 ③転送後の移動フォルダ・・・ 必ず作成してください。自動 ftp 後,データを移動するフォルダです。この DT-FTP は,そのフォルダ内にある, ファイルをすべて更新します。つまり,前回 FTP してもまた FTP します。ですから,更新したデータは別フォル ダへ移動させます。移動先のフォルダを作成して指定してください。 ④FTP の時間間隔・・・ 何分おきに FTP するか。です。これは,適当に設定してください。ここで設定すると画面上側のところに Next FTP Transfer として時刻で表示されます。前ページの場合は現時刻(System Time)が 16:54:57JST で,次の更新時刻が 17:04:00JST ということになります。 ⑤転送するファイルの種類を設定します。PNG を生成する HROFFT を使っている人が大多数だと思いますので, ここは, 「*.png」と書き込みます。ふたつありますが,まぁ何も考えずふたつとも同じにしておきましょう。都 合により GIF 版をお使いの方は「*.gif」にしてください。 ⑥更新するファイルのリストがでます。 ⑦一番上の Move after send にしてください。つまり,転送後フォルダ移動させるという設定です。この他,真ん中 は「転送後削除 (Delete after send)」 ,一番下は「そのまま (Nothing to do)」です。③に書いた事があるので, 「Nothing to do」以外の方が良いと思います。 ⑧上の Full で。 ⑨触らないでください 以上で,設定は完了。あとはネットワークにつながっていれば,自動的にデータが更新されます。なお,各種設定フ ァイルの詳細は,このソフトの開発者のページ http://www.clavis.ne.jp/~listcam/dt_ftpdl.ssi をご覧下さい。 7.3.2 ライブの際に用意すること(サーバー側での設定) ライブには,自動的に html ファイルを書き出す必要性がありますので,cgi でファイルを自動生成します。今回は秋田 サイトの小林正幸さんが作成した view.cgi を紹介します。これは単独で動きますので設定も非常に楽です。なお,この 入手につきましては,JA3348,小林さんのサイト紹介ページをご覧ください。そこに掲載 URL がかかれています。さ て無事にそこからダウンロードしたらまず小林さんに一報しておきましょう。使用している旨を伝えておきましょう。 view.cgi の設定を行う必要がありますのでそれをさきにすませてしまいましょう。まず,view.cgi をメモ帳などのテキ ストエディタで開いてください。ダブルクリックしても開けません。そしたら,設定が必要な項目にはコメントが書い てあると思いますので,そのコメントに従って設定を行ってください。特に,画像が転送されてくるフォルダをしっか り設定しないと正常に動作しません。また,cgi の一行目に, 「#!/usr/bin/perl」か「#!/usr/local/bin/perl」かどちらかがかか れていると思いますが,使用するサーバーによってこの一行目は異なります。前者の場合もあれば後者の場合もありま す。サーバーを決めたときにこれについては必ずかかれていますので,それを確認して必要に応じて書き直してくださ い。 次に,FTP ソフトを用意します。 Telnet でもかまいませんが,FTP ソ フトを使うことを想定します。FTP ソフトとしてはフリーソフトの「FFFTP」が使い やすいと思います。このソフトは超有名なのでど のソフトライブラリーからでもダウンロードでき るでしょう。ダウンロードすると,上のようなア イコンができます。さて,これを起動して,新規 ホストで接続先を指定します(右図)。右図のよう に設定をしたら接続します。すると,左側がロー カル(自分の PC),右側がホスト(サーバー側)にな ります。そこで,cgi ファイルを転送しますが,大 切な注意事項があります。おそらくデフォルトで は問題なく設定されているはずですが,FFFTP の 真ん中上あたりに,次ページ図のような A とか B とかのアイコンがあると思います。これは転送モ ードを決めているもので, 「A」がアスキーモード, 「B」がバイナリーモードです。 「AB」と混在になっているのは自動判別す るというものです。cgi ファイルを送信する際は,アスキーモードでお願いし ます。あるいは「AB」の状態になっていることを確認してください。 そしたらドラッグアンドドロップでファイルをガバッと右側へ動かします。すると「アップロード」の転送状況画面が 出て転送され,右側に view.cgi ができます(下図)。 さて,ここで次に,画像を転送するフォルダを作ります。先ほど cgi の設定で行った,転送先ディレクトリ名に従って 設定します。ホスト側で右クリックします。 すると「フォルダ作成」がありますからフォルダを作成してください。作成できましたら,次は cgi を動かす権限,パ ーミッション(属性)の設定をします。これは誰がこのファイルを実行できるかなどを設定するものです。深く考えずに 行きましょう。それでは,view.cgi のファイルの上で右クリック。するとそこに「属性変更」という項目があります(下 左図)。それをクリック。下右図のような画面になりましたか?ここで,下の数字を「755」に設定します。これで設定 完了。あとは DT-FTP の転送先フォルダを今回作ったフォルダにして,ブラウザでアドレスを打ち込んでこの cgi を呼 び出せばライブができているはずです。
© Copyright 2025