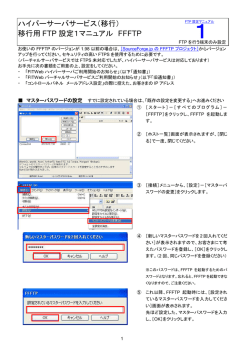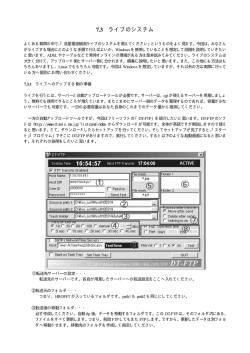ファイルを転送するには
Chapter 5 ファイルを転送するには FTP(File Transfer Protocol)という通信方式を用いることで,FTP サーバーというコンピュー タとお使いのコンピュータとのファイルのやり取りを,FTP クライアントソフトで行うことができ ます。本章では,ファイル転送ソフト「FFFTP」の使い方を紹介します。自宅でインターネットを 使って, 「大学のコンピュータへデータを送ること」や, 「大学のデータを自宅のコンピュータへ取 り込むこと」ができます。 158 5.1. 5. ファイルを転送するには 学外から学内のネットワークドライブに ファイルを転送するには FTP クライアントソフトを利用することにより,ご自宅のコンピュータで作成したファイルを,USB メモリやポータブルハードディスクなどを使うことなく,インターネットを経由して学習院のネット ワークドライブへ転送することができます。本節では,その方法について説明します。また,学内にお ける GCS12 マシン以外のコンピュータから学習院のネットワークドライブにアクセスしてファイルを 転送する場合も,本節をご覧ください。 学習院のネットワークドライブというのは,具体的には,GCS12 マシンの「ドキュメント」 ,myhome(Z ドライブ)や myweb(M ドライブ),そして S ドライブ(但し授業用アカウントのみ)です。各ネットワー クドライブの詳細は「1.5. ドライブ構成について」をご覧ください。 ただし,FTP クライアントソフトを利用するための条件として,お使いのパソコンがインターネット に接続できることが必要です。 5.1.1. FFFTP の準備 【FFFTP の使い方】 Windows 用の FTP クライアントソフトとして代表的なものに,フリーソフト「FFFTP」があります。 以下,FFFTP の使い方(入手・インストール・接続方法)を説明します。 ⑴ FFFTP をインターネット上の次のサイトからダウンロードして入手してください。 SourceForge.JP の FFFTP プロジェクト http://sourceforge.jp/projects/ffftp/ なお,2012 年 4 月時点の最新バージョ ンは 1.98e です。 ダウンロードするファイル名は, ffftp-x.xx.exe(ただし, 「x.xx」はバージョ ン番号,たとえば「1.98e」等)です。 ダウンロードが完了したら,ダウンロー ドしたファイルを実行します。 学習院コンピュータシステム支援組織 5. ファイルを転送するには 159 ⑵ FFFTP のインストールが開始されます。 特に問題がなければ, [次へ]や[OK]を 順次押していき,インストールを完了してく ださい。 ⑶ インストール完了後,自動的に FFFTP が起動してメールアドレスの入力を促され た際は,ご自宅でご利用の,ご自分のメー ルアドレスを入力してください(最新の バージョンでは,メールアドレスの入力ウ インドウが表示されない場合があります) 。 5.1.2. FFFTP の設定 ⑴ メイン画面が表示されたら,次に ファイルの転送先の設定を行います。 [ホスト一覧]ウインドウで, [新規ホ スト]をクリックしてください。 学習院コンピュータシステム支援組織 160 5. ファイルを転送するには ⑵ ホストの設定 学外から学内のネットワークドライブ にファイルを転送する場合,大学の FTP サーバーを新たに登録します。 学外から学内のネットワークドライブ にファイルを転送する場合,大学の FTP サーバーを新たに登録します。 まずは, [基本]タブからです。 学習院のネットワークドライブに接続する場合の設定 ・ホストの設定名:分かりやすい名前を入力 ・ホスト名(アドレス) :ultra1.gakushuin.ac.jp ・ユーザ名:教職員番号または授業アカウント名 ・パスワード/パスフレーズ:学習院のメールの受信パスワードと同じもの 次に, [拡張]タブを選んでください(右図) 。 そこで[PASV モードを使う]のところにチェッ クを付けてください。 学習院コンピュータシステム支援組織 5. ファイルを転送するには 161 続いて, [文字コード]タブをクリックし, ・ホストの漢字コード:無変換(SHIFT-JIS) ・ファイル名の漢字コード:EUC の通りに設定します。 これで設定は完了です。 [OK]を押して閉じま す。 学習院コンピュータシステム支援組織 162 5. ファイルを転送するには 5.1.3. ファイルを転送する ⑴ 右のように,設定したサーバーが追加され ているので,それを選択し[接続]をクリッ クします。 ⑵ 接続に成功すると,下図のように,二分割された状態でファイルの一覧が表示されます。 左側が現在お使いのコンピュータ,右側は学習院のサーバーの個人領域です。 現在お使いの コンピュータ 学習院のサーバーの 個人領域 ウインドウ右側,サーバー内の表示をご覧ください。黄色いアイコンがフォルダになっていて,白い アイコンがファイルです。特定のフォルダが,GCS12 マシンでの特定のドライブに対応しています。 下記を参考にしてください。 フォルダ「myhome」:GCS12 マシンの Z ドライブ(個人の記憶領域) フォルダ「myweb」:GCS12 マシンの M ドライブ(ホームページ用の記憶領域) フォルダ「s-drive」 :GCS12 マシンの S ドライブ(授業用アカウントのみ,学生 へのファイル配布用領域) 他のフォルダ・ファイル:システムファイルなどです。無視してください。 学習院コンピュータシステム支援組織 5. ① 163 ファイルを転送するには ツールバーの説明(以降の参考にしてください) ② ③ ④ ⑤ ①=サーバー接続( 「ホスト一覧」ウインドウを表示します。 ) ②=切断 ③=ダウンロード(サーバーから転送=受信) ④=アップロード(サーバーに転送=送信) ⑤=強制終了 ⑶ 例として,GCS12 マシンの「ドキュメント」の中のファイルを送受信してみます。 接続直後の画面⑵で,ウインドウ右側の[myhome]をダブルクリックして開きます。 次に, [mydocuments_12]をダブルクリックすると,ドキュメントの中身が表示されます(下図)。 mydocuments_12 をダブルクリック ウインドウ左側でも同様に,ご自分のコンピュータの中からアップロードやダウンロードをしたい フォルダを開きます。 学習院コンピュータシステム支援組織 164 5. ファイルを転送するには ファイルをドラッグ &ドロップ 一つ上のフォルダへ 他のフォルダやドラ 移動 イブを参照して移動 上図のボタンで,表示している一つ上のフォルダを表示させたり,フォルダやドライブを変更したり できます。 ファイルを受信するには, 右側で受信したいファイルを選択して青く反転させてから [↓] ボタン (ツー ルバー図③のダウンロードボタン)を押します。 ファイルを送信するには, 左側で送信したいファイルを選択して青く反転させてから [↑] ボタン (ツー ルバー図④のアップロードボタン)を押します。 送受信が開始されると,転 送中のウインドウが表示され ます。ファイルの数や大きさ により時間がかかる場合があ ります。 ⑷ 終了するときは,必ず[切断]ボタン(ツールバー図②)を押してください。 学習院コンピュータシステム支援組織 5. 5.2 165 ファイルを転送するには 学内から外部へファイルを転送するには 学内から外部のサーバーにあるホームページなどへファイルを転送するとき,FTP プロキシという計 算機センターのコンピュータを経由する設定が必要になります。以下,その説明をします。 GCS12 マシンには FTP ソフト「FFFTP」がインストールさ れており,このソフトを利用して,学内から外部へファイルを 転送できます。 ④FFFTP FFFTP は[スタート]→[すべてのプログラム]→[ユーティ リティ]→[FFFTP]の順にクリックすることで 起動できます。 (右図①~④) ③ユーティリティ ②すべてのプログラム ①スタート なお,コンピュータが GCS12 マシンでない場合は,FFFTP を入手しインストールする必要がありま す(入手方法は「5.1. 学外から学内のネットワークドライブにファイルを転送するには」参照) 。 学習院コンピュータシステム支援組織 166 5. ファイルを転送するには 【FTP プロキシ(FireWall)の設定とホスト(学習院外)の新規設定】 ⑴ FFFTP を起動します。 「ホスト一覧」ウインドウが現れますが, [閉じる]をクリックしていったん 閉じます。 ⑵ FFFTP のメニューのうち[オプション] をクリックし, [環境設定]をクリックして ください。 [オプション]のウインドウ(右図)が表 示されますので, [FireWall]のタブをクリッ クしてください。その後, [FireWall のタイ プ]と[FireWall ホスト]と[ポート]の 3 ヶ 所の設定を行ってください。 FTP プロキシ(FireWall)の設定 FireWall のタイプ(T):[USER ユーザ名@ホスト名]を選択 FireWall ホスト(H):ftpproxy-cc.gakushuin.ac.jp ポート(X) :21 設定したら[OK]ボタンを押します。 ⑶ FFFTP のメニュー[接続]から[ホストの設定]をクリックします。 学習院コンピュータシステム支援組織 5. ファイルを転送するには 167 ⑷ 「ホスト一覧」ウインドウが現れます。 [新規ホスト]をクリックします。 ⑸ 「ホストの設定」ウインドウが現れま す。 [基本]タブをクリックして ホストの設定名(任意・ホスト一覧に 表示されます) ホスト名(アドレス・接続先) ユーザ名(接続先ホストのユーザ名) パスワード/パスフレーズ 認証をしない場合は「anonymous」に チェックを入れます。 ローカルの初期フォルダ ここをクリックすると, ローカルの初期フォルダを参 をそれぞれ設定します。 照して設定できます。 ⑹ 続いて, [拡張]タブをクリックします。 [FireWall を使う]と[PASV モードを使う] にチェックを付けてください。 チェックを付けます! 学習院コンピュータシステム支援組織 168 5. ファイルを転送するには ⑺ 接続先ホストの文字コードについて設定す る必要がある場合は, [文字コード]タブをク リックしてそれぞれ設定します。 [OK]を押して閉じます。 接続後にファイル名が文字化けする際には, いろいろ変更して試してください。 ⑻ FFFTP の上部メニュー[接続]から,さら に[接続]をクリックします。⑶~⑺で作成 したホストの設定名をクリックして青く反転 させた状態で[接続]ボタンをクリックしま す。 ⑼ ホストと接続されると,FFFTP ウ インドウの右側にホストのファイル 一覧が表示されます。 左側は現在お使いのコンピュータを 表示しています(⑸で設定した「ロー カルの初期フォルダ」 が表示されます) 。 ファイルのアップロード・ダウン ロードの仕方については,前述の 「5.2.3. ファイルを転送する」の手順 ⑶以降をご覧ください。 学習院コンピュータシステム支援組織
© Copyright 2025