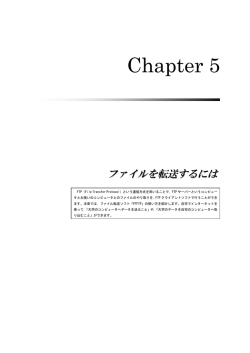FTP設定(ネームサーバ切り替え前)
ハイパーサーバサービス(移行) 移行用 FTP 設定1マニュアル FFFTP FTP 設定マニュアル 1 FTP を行う端末のみ設定 お使いの FFFTP のバージョンが 1.98 以前の場合は、[SourceForge.jp の FFFTP プロジェクト]からバージョン アップを行ってください。セキュリティの高い FTPS を使用するために必要です。 (バーチャルサーバサービスでは FTPS 未対応でしたが、ハイパーサーバサービスは対応しております) お手元に次の書類をご用意の上、設定をしてください。 ・ 「FITWeb ハイパーサーバご利用開始のお知らせ」(以下「通知書」) ・ 「FITWeb バーチャルサーバサービスご利用開始のお知らせ」(以下「旧通知書」) ・ 「コントロールパネル メールアドレス設定」の際に控えた、お客さまの IP アドレス ■ マスターパスワードの設定 すでに設定されている場合は、「既存の設定を変更する」へお進みください ① [スタート]-[すべてのプログラム]- [FFFTP]をクリックし、FFFTP を起動しま す。 ② [ホスト一覧]画面が表示されますが、[閉じ る]で一度、閉じてください。 ③ [接続]メニューから、[設定]-[マスターパ スワードの変更]をクリックします。 ④ [新しいマスターパスワードを 2 回入れてくだ さい]が表示されますので、お客さまにて考 えたパスワードを登録し、[OK]をクリックし ます。(2 回、同じパスワードを登録ください) ※このパスワードは、FFFTP を起動するためのパ スワードとなります。忘れると、FFFTP を起動できな くなりますので、ご注意ください。 ⑤ これ以降、FFFTP 起動時には、[設定され ているマスターパスワードを入力してくださ い]画面が表示されます。 先ほど設定した、マスターパスワードを入力 し、[OK]をクリックします。 1 ■ 既存の設定変更 現在の設定を変更します ⑥ [スタート]-[すべてのプログラム]- [FFFTP]をクリックし、FFFTP を起動しま す。 ⑦ [ホスト一覧]画面が表示されます。 既存の設定を選択した状態で、[設定変更] ボタンをクリックします。 ([ホスト一覧]が表示されない場合は、メニ ューの[接続]-[ホストの設定]を開きます) ⑧ [ホストの設定]画面が表示されます。 [基本]タブをクリックします。 [ホスト名(アドレス)]を変更します。 ホスト名(アドレス) 旧通知書の「IP アドレス」 例)218.123.456.789 [OK]ボタンをクリックします。 ⑨ 2 [ホストの設定]画面に戻ります。 ■ 新規設定 新しい設定を追加します ⑩ 続けて設定を行います。 [新規ホスト]ボタンをクリックします。 ⑪ [ホストの設定]画面が表示されます。 設定項目を入力します。 [ホスト名(アドレス)]にはホームページ上の コントロールパネルにてメールアドレスの登 録を行った際に控えておいた「IP アドレス」を 入力します。 入力画面 ホストの設定名 ホスト名(アドレス) ユーザ名 パスワード/パスフレーズ ローカルの初期フォルダ ホ ストの初期フォルダ ※1 入力内容 既存と区別する名前を入力 例)www.*****.com(新) ハイパーサーバの IP アドレス 例)218.987.654.321 ハイパーサーバの FTP ユーザ名 例)zyxw001 ハイパーサーバのパスワード (半角大文字) 任意(ソフト起動時のお客さまの 端末のフォルタを指定)゙ コンテンツディレクトリ httpdocs または httpsdocs ※1:SSL を使用したホームページは「httpsdocs」に 転送して下さい。(別途契約が必要) ⑫ 次の設定を確認します。 LIST コマンドでファイル チェックする 一覧を取得 (チェックが入っていなければチェックしてください) 3 ⑬ [暗号化]タブに切り替えます。 以下のチェック項目を変更します。 入力画面 暗号化なしで接続を許可 FTPS(Explicit)で接続 FTPS(Implicit)で接続 入力内容 チェックしない チェックする チェックしない [OK]ボタンをクリックします。 ⑭ [ホスト一覧]画面が表示されます。 設定が二つあることを確認します。 新たに作成した[www.*****.com(新)]を選 び、[接続]ボタンをクリックします。 ⑮ 初回接続時のみ、証明書の確認画面が表 示されます。 ※次回接続時からは表示されません。 [はい]ボタンをクリックします。 4 ⑯ 初回接続時のみ、[暗号化の状態の保存] 画面が表示されます。 ※次回接続時からは表示されません。 [はい]ボタンをクリックします。 ⑰ 左側にパソコンの内容、右側にサーバの内 容が表示されれば、接続完了です。 以上で設定は完了です。 [切断]ボタンをクリックし、サーバとの接続を解 除してから、[閉じる]ボタンで FFFTP を終了しま す。 DNS 切替日までにこの新しい設定で接続をして ホームページの転送を行ってください。 <重要> 上記の設定で、FTP の設定が二つ出来ました。 移行期間中バーチャルサーバ側のホームページを更新する場合は旧の設定(例では「www.*****.com」)を利用して下さ い。ハイパーサーバ側へ転送する場合は、新しい設定(例では「www.*****.com(新)」)使って、FTP を行って下さい。 なお、ハイパーサーバへ転送したホームページは DNS(ネームサーバ)を切り替えるまで、一般で閲覧できません。 5
© Copyright 2025