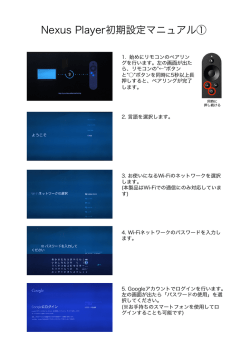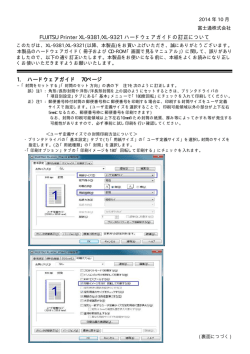IDカードプリンター HiTi CS-200e
IDカードプリンター HiTi CS-200e デザイン作成ソフト“カードデザイリー”簡易取り扱い説明 目次 ①初期設定(デザインを作成する前に設定してください。) ②ファンクション説明 ③テキストの追加(カラー文字入力) ④フォトフレームの挿入・写真の張付け ⑤イメージの追加(ロゴ) ⑥モノクロテキスト追加 ⑦線の挿入・横線 ⑧バーコード挿入 ⑨2-Dバーコード追加(QRコード) その他・お役立ち操作方法 ①初期設定(デザインを作成する前に設定してください。) CS-200eに設定 表、裏、両面を設定します。 CS-200eは片面専用機なので、表(一番左)を選択 印刷するカード種類を選びます。 横印刷、縦印刷を選択します。 フルを選択(自動的に選択されます。) ②ファンクション説明 テキスト追加 (カラー文字入力) フォトフレーム挿入 (写真の挿入) 作業スペース 印刷ボタン イメージ追加 (ロゴ等の張付け) 背景の挿入 バーコード入力 モノクロテキスト追加 (黒文字入力) 斜め線の追加 (長押しで線種変更可能) 長方形の塗りつぶしを追加 (長押しで円等へ変更可能) E‐フレームの取り込み (サンプルの取り込み) mdsファイルを開く (カードデザイリーのデータを開く) レイヤースペース 2Dバーコードの追加 (QRコードの追加) ③テキストの追加(カラー文字入力 ①テキストの追加(カラーテキスト)をクリック ・テキストが現れます。 文字入力スペース ②入力したい文字を画面右上の文字入力スペースに 入力します。 ③入力した文字は作業スペース内のテキスト枠に 反映されます。 ④入力したテキストの色を選択します。 ・4の色ボタンをクリックすると下図のように色サンプル ウィンドウが開き、お好みの色を選択でできます。 ・色を選択し、OKをクリックすると選択色が反映されます。 ※テキスト追加で入力したモノクロ文字は、印刷時にややグレーがかった色になります。真黒に印刷したい場合はモノクロテキストをご使用ください。 ④フォトフレームの挿入・写真の張付け ①フォトフレームの挿入をクリック ②作業スペースにフォトフレームが現れます。 ・フォトフレームの位置はクリック、ドラックで 好きな場所に移動可能です。 ・フレームのラインをクリックしたまま左右、上下に 広げるとフレームの大きさを変更することが可能です。 ③挿入したい写真を選びます。 ・ファイルから写真を取り込む→OK ・フォルダーから写真を選んで下さい。 ④“Apply”で挿入されます。 ⑤挿入された画像の位置などを調整します。 ・写真の位置調整は赤い枠線を左右に動かす事で 変更されます。 ・調整後“Apply”で調整が反映されます。 ⑤イメージの追加(ロゴ) イメージ追加をクリックし挿入したいロゴ等を選択して 下さい。 クリック・ドラッグでお好みの位置に移動してください。 ⑥モノクロテキスト追加 ①モノクロテキスト追加をクリック ②配置を決めます。 ③文字入力スペースで文字を入力します。 ※モノクロテキストつかでは黒以外の色を選択する 事ができません。 ⑦線の挿入・横線 ・斜め線の追加を長押しすると、斜め線、縦線、横線 を選べます。 ・横線を選択し、会員番号、氏名の下に配置します。 ・マウスを合わせ を表示させ長さを調節します。 ・画面右に表示される調整バーで線の太さ、色を 変更してください。 線の色を変更できます。 線の太さを変更 マウスを合わせ を表示させ長さを調節します。 ・モノクロテキスト入力で会員番号、氏名、必要事項 入力します。 ⑧バーコード挿入 バーコード数値を入力します。 バーコードの種類を選択します。 ・バーコード挿入をクリックします。 数字表示の有無、サイズ等を設定します。 ・作業スペースにバーコードが現れます。 クリック、ドラッグでお好みの位置に移送させてください。 ・画面右上の文字入力スペースにバーコードの 数値を入力してください。 ・入力後、enterで数値が反映されます。 ・その他、バーコードの数字表示の有無等を設定 してください。 ⑨2-Dバーコード追加(QRコード) 読み取りレベル、余白、サイズの設定をします。 2‐DバーコードorQRコードを選択 (今回はQRコードを選択) コード内容を入力 ・2-Dバーコード追加をクリック ・2-Dバーコードが表示されます。 ・QRコードに変更する場合、画面右上の “バーコードタイプでQRコードを選択します。 ・表示されたQRコードをクリック、ドラッグでお好みの 位置に移動させます。 ・“コード内容”に必要事項を入力ましす。 入力した時点で内容は反映されます。 完成! ・イメージが出来ていれば15分程度で完成! その他・お役立ち操作方法 ・Viewをクリックすると定規・グリッド と表示されます。 ・“定規を表示”を選択すると作業スペースの 上、左に定規が表示されます。 (mm単位) ・“グリッド表示”を選択すると作業スペースに 碁盤の目状にグリッドが表示されます。 ・レイヤーを分かりやすい名前に変更することで、 レイヤーの追加、削除などの操作を行う際間違いを 防ぎ、効率が上がります。 ・レイヤーを右クリックして“名前の変更”で変更が 可能です。 ・“全てのレイヤーをロック”にマークを付けることで、 作業スペース内のレイヤーが全て固定され、 レイヤーの追加などの際に既存エリヤーがずれたり する事を防ぎます。
© Copyright 2025