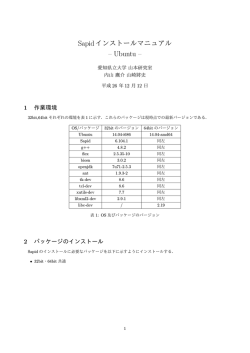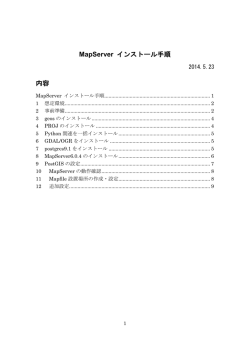こちら
Neurodebian も利用した Ubuntu12.04 ファミリーへの Connectome mapper のインストール ∗ 根本清貴 † 神谷昂平 ‡ 2014 年 3 月 11 日 目次 1 Ubuntu のインストール 2 2 Neurodebian リポジトリの準備 2 3 apt-get を用いてインストールできるソフトウェア及びライブラリのインストール 3 3.1 Connectome Viewer . . . . . . . . . . . . . . . . . . . . . . . . . . . . . . . . . . . . . . . . 3 3.2 FSL . . . . . . . . . . . . . . . . . . . . . . . . . . . . . . . . . . . . . . . . . . . . . . . . 3 3.3 MRtrix . . . . . . . . . . . . . . . . . . . . . . . . . . . . . . . . . . . . . . . . . . . . . . . 4 3.4 Java . . . . . . . . . . . . . . . . . . . . . . . . . . . . . . . . . . . . . . . . . . . . . . . . 4 3.5 Lapack . . . . . . . . . . . . . . . . . . . . . . . . . . . . . . . . . . . . . . . . . . . . . . . 4 3.6 Connectome mapper に必要なライブラリのインストール . . . . . . . . . . . . . . . . . . . . 4 3.7 git のインストール . . . . . . . . . . . . . . . . . . . . . . . . . . . . . . . . . . . . . . . . . 5 apt-get ではインストールできないソフトウェアのインストール 5 4.1 Diffusion Toolkit . . . . . . . . . . . . . . . . . . . . . . . . . . . . . . . . . . . . . . . . . 5 4.2 Freesurfer . . . . . . . . . . . . . . . . . . . . . . . . . . . . . . . . . . . . . . . . . . . . . 6 4.3 Camino . . . . . . . . . . . . . . . . . . . . . . . . . . . . . . . . . . . . . . . . . . . . . . 7 4.4 Camino-Trackvis converter . . . . . . . . . . . . . . . . . . . . . . . . . . . . . . . . . . . . 8 4.5 MITK . . . . . . . . . . . . . . . . . . . . . . . . . . . . . . . . . . . . . . . . . . . . . . . 8 4.6 MITK Diffusion . . . . . . . . . . . . . . . . . . . . . . . . . . . . . . . . . . . . . . . . . . 9 4.7 パスの設定 . . . . . . . . . . . . . . . . . . . . . . . . . . . . . . . . . . . . . . . . . . . . . 10 4.8 .bashrc の確認 . . . . . . . . . . . . . . . . . . . . . . . . . . . . . . . . . . . . . . . . . . . 10 4.9 新しいパスの読み込み . . . . . . . . . . . . . . . . . . . . . . . . . . . . . . . . . . . . . . . 11 4 ∗ このドキュメントは、包括型脳科学研究推進支援ネットワークの活動の一環として作成しました。ドキュメントの作成にあたり、 貴重なご意見をいただいた国立精神・神経医療研究センター病院放射線科下地啓五先生に深謝いたします。 † 筑波大学医学医療系精神医学 ‡ 順天堂大学放射線科 1 Ubuntu のインストール 4.10 Nipype のインストール . . . . . . . . . . . . . . . . . . . . . . . . . . . . . . . . . . . . . . 2 12 Connectome mapper のインストール 12 Connectome mapper の起動 . . . . . . . . . . . . . . . . . . . . . . . . . . . . . . . . . . . 12 動作検証 12 6.1 サンプルデータの入手 . . . . . . . . . . . . . . . . . . . . . . . . . . . . . . . . . . . . . . . 13 6.2 データの選択とチェック . . . . . . . . . . . . . . . . . . . . . . . . . . . . . . . . . . . . . . 13 5 5.1 6 以下の方法は、http://www.cmtk.org/mapper/installation.html を元に作成したものです。Ubuntu に 特化していることと、Neurodebian リポジトリを利用するため、apt-get で入手できるものを先に記載するな ど、改変しています。なお、作業は主にターミナルでうつ作業と、ホームディレクトリの.bashrc ファイルの 編集になります。区別がつきやすいように、ターミナルでうつ作業は、 $ このように見えるのはすべてターミナルからの入力です となり、.bashrc ファイルの編集は、 babababababababababababababababababababab #ここに書いてある内容を.bashrc に記載します #ソフトウェアのパス SOFT=/usr/local/hogehoge のようになっています。 なお、筆者が配布している Lin4Neuro は、20140311 版以降は、Freesurfer と Diffusion Toolkit のみをイン ストールすれば、Connectome mapper が立ち上がるように設定されています。したがって、Lin4Neuro の方 は、Diffusion toolkit と Freesurfer のみインストールするようにしてください。(これについては別にドキュ メントを用意しています) 1 Ubuntu のインストール 自分が好きな Ubuntu の 64bit 版をインストールします。これができなければ、以下はあきらめてください。 また、以下は bash を利用することを前提にしています。 2 Neurodebian リポジトリの準備 Neurodebian のリポジトリを登録します。 3 apt-get を用いてインストールできるソフトウェア及びライブラリのインストール 3 $ wget -O- http://neuro.debian.net/lists/precise.jp.full | \ sudo tee /etc/apt/sources.list.d/neurodebian.sources.list $ sudo apt-key adv --recv-keys --keyserver pgp.mit.edu 2649A5A9 これができたら、apt-get update を行なってリポジトリを更新します。 $ sudo apt-get update 3 apt-get を用いてインストールできるソフトウェア及びライブラリのイン ストール まずは、比較的容易にインストールできるソフトウェアからインストールしていきましょう。 3.1 Connectome Viewer Connectome viewer は最初にインストールすることが肝要です。ターミナルから以下をタイプします。 $ sudo apt-get install connectomeviewer 3.2 FSL 3.2.1 インストール ターミナルから以下をタイプします。 $ sudo apt-get install fsl fslview fslview-doc 3.2.2 パス設定 ~/.bashrc の一番下に以下を追記します。~/.bashrc とは、ホームディレクトリ (~) の下にある.bashrc ファ イルという意味です。 babababababababababababababababababababab #FSL . /etc/fsl/fsl.sh 3 apt-get を用いてインストールできるソフトウェア及びライブラリのインストール 4 3.3 MRtrix 3.3.1 インストール ターミナルから以下をタイプします。 $ sudo apt-get install mrtrix 3.3.2 パス用の変数設定 ~/.bashrc の一番下に以下を追記します。 babababababababababababababababababababab #MRtrix export MRTRIX=/usr/lib/mrtrix/bin 3.4 Java Camino をインストールするために、Oracle Java を下記に従ってインストールします。ここでは java-7 をイ ンストールします。 $ sudo add-apt-repository ppa:webupd8team/java $ sudo apt-get update $ sudo apt-get install oracle-java7-installer $ sudo apt-get install oracle-java7-set-default 3.5 Lapack Camino-Trackvis converter のインストールのために、Lapack をインストールします。 $ sudo apt-get install libblas-dev liblapack-dev libatlas-base-dev 3.6 Connectome mapper に必要なライブラリのインストール ターミナルから以下をタイプします。 4 apt-get ではインストールできないソフトウェアのインストール 5 $ sudo apt-get install libboost-program-options-dev libnifti-dev libblitz0-dev $ sudo apt-get install libboost-program-options1.48.0 3.7 git のインストール ターミナルから以下をタイプします。 $ sudo apt-get install git 4 apt-get ではインストールできないソフトウェアのインストール 以下に示すソフトウェアは、apt-get ではインストールできず、自分でファイルをダウンロードし、必要時は コンパイルしてインストールする必要があります。といっても、それほど恐れる必要はなく、下記に示す通り に行なっていけば大丈夫なはずです。 4.1 Diffusion Toolkit 4.1.1 ダウンロードとインストール http://trackvis.org/download/ にアクセスします。 そ う す る と 、E-mail と パ ス ワ ー ド を 聞 か れ ま す 。画 面 下 の “Sign up” か ら E-mail と パ ス ワ ー ド を 登 録 し 、そ の 後 表 示 さ れ る 画 面 か ら 、Diffusion Toolkit 0.6.2.2 の Linux (64-bit) を 選 択 し 、 Diffusion_Toolkit_v0.6.2.2_x86_64.tar.gz をダウンロードします。 ダウンロード先がユーザー名 foo の Downloads だとすると、その後、ターミナルから以下のように入力し、 /usr/local にインストールします。ちなみに tar のオプションの xvzf は、E(x)tract, (v)erbose, g(z)ip, (f)ile の意味で、gzip 形式で圧縮されているファイルを解凍し、その進捗状況を事細かに表示するという意味 です。 $ cd /usr/local $ sudo tar xvzf /home/foo/Diffusion_Toolkit_v0.6.2.2_x86_64.tar.gz /usr/local 4.1.2 パス用の変数設定 ~/.bashrc の一番下に以下を追記します。 4 apt-get ではインストールできないソフトウェアのインストール 6 babababababababababababababababababababab #Diffusion toolkit export DTDIR=/usr/local/dtk export DSI_PATH=/usr/local/dtk/matrices 4.2 Freesurfer 4.2.1 ダウンロードとインストール http://surfer.nmr.mgh.harvard.edu/ から、 freesurfer-Linux-centos4_x86_64-stable-pub-v5.3.0.tar.gz をダウンロードし、/usr/local にイ ンストールします。なお、私が試した限りでは、Cent OS6 版は Ubuntu では正しく動作しませんでした。上 記のファイルは非常に大きいので、Web ブラウザを使うのならダウンローダーを使うか、下記に示すように、 ターミナルから wget を使うとよいでしょう。ここもユーザー名 foo の Downloads に保存することにします。 $ cd /home/foo/Downloads $ wget ftp://surfer.nmr.mgh.harvard.edu/pub/dist/freesurfer/5.3.0/ freesurfer-Linux-centos4_x86_64-stable-pub-v5.3.0.tar.gz (注:実際は上の 2 行は 1 行です) $ cd /usr/local $ sudo tar xvzf /home/foo/Downloads/ freesurfer-Linux-centos4_x86_64-stable-pub-v5.3.0.tar.gz (注:実際は上の 2 行は 1 行です) 4.2.2 ライセンスファイルのコピー https://surfer.nmr.mgh.harvard.edu/registration.html から Freesurfer の Registration を行いま す。そうすると、メールが送られてきます。このメールには以下のような記載があります。 #---------------CUT [email protected] 1234 *St0rinGs. #---------------CUT HERE--------------この内容を記載したファイルを作成します。 自分の好きなエディタを開いてください。そこに、上記の 3 行だけコピーします。 つまり、こうなっているはずです。 4 apt-get ではインストールできないソフトウェアのインストール 7 .license [email protected] 1234 *St0rinGs. これを保存する際に、.license として保存します。保存先は自分のホームフォルダに保存したとします。なお、 先頭にドットがあるファイルを作ると、その後見えなくなってしまいます。しかし、実際はありますので、ご 安心ください。ちなみに、ターミナルから ls -a とすると、ドットファイルも見ることができます。 それでは、今作成した.license ファイルを/usr/local/freesurfer にコピーします。 $ cd #ホームディレクトリに移動 $ sudo cp .license /usr/local/freesurfer 4.2.3 パス設定 ~/.bashrc の一番下に以下を追記します。 babababababababababababababababababababab #Freesurfer export FREESURFER_HOME=/usr/local/freesurfer source $FREESURFER_HOME/SetUpFreeSurfer.sh 4.3 Camino 4.3.1 ダウンロード、コンパイル、インストール http://sourceforge.net/projects/camino/files/latest/download から最新版の camino をダウン ロードします。2014 年 3 月 3 日の時点では、 camino-code-163f67cbf550560aa351b3d0a3bbbd7a22863cb4.zip でした。 ダウンロードしたら、コンパイルします。ここではバージョンナンバーが長すぎるので、コンパイルした後に ディレクトリ名をシンプルに camino としています。 $ unzip camino-code-xxxx(version number) $ cd camino-code-xxxx(version number) $ make $ cd .. $ mv camino-code-xxxx(version number) camino $ sudo cp -r camino /usr/local 4 apt-get ではインストールできないソフトウェアのインストール 8 4.3.2 パス用の変数設定 ~/.bashrc の一番下に以下を追記します。 babababababababababababababababababababab #Camino export MANPATH=/usr/local/camino/man:$MANPATH export CAMINODIR=/usr/local/camino/bin 4.4 Camino-Trackvis converter 4.4.1 ダウンロード、コンパイル、インストール http://sourceforge.net/projects/camino-trackvis/ から camino-trackvis-0.2.8.1.tar.bz2 を ダウンロードします。 その後、ターミナルから以下をタイプします。ここでの tar のオプションは、xvjf となっています。xvzf との 違いは j ですが、この j は、bzip 形式のファイルを解凍するときに使うものです。 $ tar xvjf camino-trackvis-0.2.8.1.tar.bz2 $ cd camino-trackvis-0.2.8.1.tar.bz2 $ ./build.sh $ cd .. $ sudo cp -r camino-trackvis-0.2.8.1 /usr/local 4.4.2 パス用の変数設定 ~/.bashrc の一番下に以下を追記します。 babababababababababababababababababababab #Camino-trackvis export CAMINO2TRK=/usr/local/camino-trackvis-0.2.8.1/bin 4.5 MITK 4.5.1 ダウンロードとインストール http://www.mitk.org/Download から、MITK-2013.12.00-linux64.tar.gz をダウンロードします。ダ ウンロード先を探すのが少しめんどくさいので、ターミナルから wget で入手しましょう。 4 apt-get ではインストールできないソフトウェアのインストール 9 $ cd /home/foo/Downloads $ wget http://www.mitk.org/download/releases/MITK-2013.12/Linux/ MITK-2013.12.00-linux64.tar.gz (注:実際は上の 2 行は 1 行です) $ cd /usr/local $ sudo tar xvzf /home/foo/Downloads/MITK-2013.12.00-linux64.tar.gz 4.5.2 パス用の変数設定 ~/.bashrc の一番下に以下を追記します。 babababababababababababababababababababab #MITK export MITK=/usr/local/MITK-2013.12.00-linux64 4.6 MITK Diffusion 4.6.1 ダウンロードとインストール MITK と同じように、http://www.mitk.org/DiffusionImaging#Downloads から、MITK-Diffusion-2013.09.04-linux64 をダウンロードします。こちらもダウンロード先を探すのがめんどくさいので、ターミナルから wget で入手 しましょう。 $ cd /home/foo/Downloads $ wget http://mitk.org/download/releases/MITK-Diffusion-2013.09/ Linux/MITK-Diffusion-2013.09.04-linux64.tar.gz (注:実際は上の 2 行は 1 行です) $ cd /usr/local $ sudo tar xvzf /home/foo/Downloads/MITK-Diffusion-2013.09.04-linux64.tar.gz 4.6.2 パス用の変数設定 ~/.bashrc の一番下に以下を追記します。 babababababababababababababababababababab #MITK Diffusion export MITKDIFFUSION=/usr/local/MITK-Diffusion-2013.09.04-linux64 4 apt-get ではインストールできないソフトウェアのインストール 10 4.7 パスの設定 ~/.bashrc の一番下に以下を追記し、これまでに設定したパス用の変数からパスを設定します。 babababababababababababababababababababab #Update PATH export PATH="${DTDIR}:${MRTRIX}:${CAMINODIR}:${CAMINO2TRK}: ${MITK}:${MITKDIFFUSION}:${PATH}" 4.8 .bashrc の確認 これまで.bashrc にたくさんの情報を追加してきました。正しく記載したか改めて確認しましょう。 ここで行った変更をまとめると、以下のようになります。なお、既に FSL や Freesurfer などをインストール されている方は、順番が多少違うかもしれませんが、問題はありません。 4 apt-get ではインストールできないソフトウェアのインストール 11 babababababababababababababababababababab #FSL . /etc/fsl/fsl.sh #MRtrix export MRTRIX=/usr/lib/mrtrix/bin #Diffusion toolkit export DTDIR=/usr/local/dtk export DSI_PATH=/usr/local/dtk/matrices #Freesurfer export FREESURFER_HOME=/usr/local/freesurfer source $FREESURFER_HOME/SetUpFreeSurfer.sh #Camino export MANPATH=/usr/local/camino/man:$MANPATH export CAMINODIR=/usr/local/camino/bin #Camino-trackvis export CAMINO2TRK=/usr/local/camino-trackvis-0.2.8.1/bin #MITK export MITK=/usr/local/MITK-2013.12.00-linux64 #MITK Diffusion export MITKDIFFUSION=/usr/local/MITK-Diffusion-2013.09.04-linux64 #Update PATH export PATH="${DTDIR}:${MRTRIX}:${CAMINODIR}:${CAMINO2TRK}: ${MITK}:${MITKDIFFUSION}:${PATH}" 4.9 新しいパスの読み込み これだけでは、パスはまだ有効になっていません。.bashrc ファイルを閉じてから、ターミナルのホームディ レクトリから以下のようにタイプします。 $ . .bashrc 5 Connectome mapper のインストール 12 4.10 Nipype のインストール Nipype は Connectome mapper 用に modify されたバージョンを入れないといけません。ターミナルから以 下をタイプします。 $ cd #ホームディレクトリに移動 $ git clone git://github.com/LTS5/nipype.git $ cd nipype $ sudo python setup.py install これで Connectome mapper を動かすためのソフトウェアのインストールおよびパスの設定が完了です。 5 Connectome mapper のインストール https://github.com/LTS5/cmp_nipype/releases から、cmp_nipype-2.1.0-beta.tar.gz 公式ホームページでは、 をダウンロードするようにとありますが、このバージョンはバグがありますので、git から最新版を入手する ようにします。 ターミナルから以下をタイプします。 $ cd #ホームディレクトリに移動 $ git clone git://github.com/LTS5/cmp_nipype.git $ cd cmp_nipype $ sudo python setup.py install これで Connectome mapper が無事にインストールできたはずです。 5.1 Connectome mapper の起動 ターミナルから以下のようにタイプしてください。 $ connectomemapper 図 1 のようなそっけない画面がでてきたら成功です。 6 動作検証 それでは、実際に Connectome mapper が動くかどうかを検証してみましょう。 6 動作検証 13 図1 connectome mapper の起動画面 6.1 サンプルデータの入手 http://cmtk.org/datasets/rawdata/ に Connectome mapper 用のサンプルデータがあります。ここか ら、project01_dsi.tar.gz をダウンロードしましょう。ダウンロードしたファイルを展開して、そのうえ で connectomemapper を起動してください。 $ tar xvzf project01_dsi.tar.gz $ connectomemapper 6.2 データの選択とチェック Mapper が起動したら File --> New Connectome data... と選ぶと、図 2 のようなダイアログが開きます。 ここで、Browse... を選択し、project01_dsi/connectome_001/tp1 ディレクトリを選択します。 すると、図 3 のような画面になります。 ここで、画面下の Check input data をクリックしてください。すると、しばらく時間が経った後に、図 4 の ようなダイアログが開きます。ここで、“Inputs check finished successfully.” と出たら、いよいよ Connectome の解析がはじめられることになります。 これで準備完了です。図 5 にあるように、Connectome mapper の画面下にある “Map Connectome!” をク 6 動作検証 14 図 2 新規データ選択画面 図3 データ選択後画面 6 動作検証 15 図4 データ確認画面 リックしましょう。解析には相当の時間がかかりますので、覚悟してください。 図5 Connectome 解析の開始
© Copyright 2025