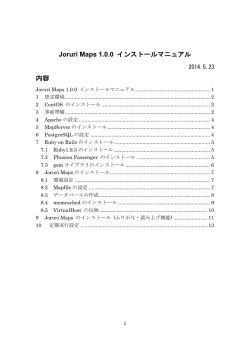日医特定健康診査システム
日医特定健康診査システム ORCA PROJECT Linux 対応版インストールマニュアル (Version 2.1.1 対応) Ubuntu 12.04 Precise 用 2.1.1 版 2014 年 7 月 28 日 Copyright (C) 2008-2014Japan Medical Association. All rights reserved. 日医特定健康診査システム 目次 1. 動作環境チェック............................................................................ 3 1.1. 動作必要環境............................................................................ 3 2. Java のインストール ......................................................................... 3 2.1. Java のインストール ..................................................................... 3 3. Firebird のインストール ..................................................................... 4 3.1. Firebird のインストール ................................................................. 4 4. 日医特定健康診査システムのインストール ...................................................... 5 4.1. 日医特定健康診査システムのダウンロード .................................................. 5 4.2. 日医特定健康診査システムのセットアップ .................................................. 5 4.3. 日医特定健康診査システムの実行 .......................................................... 6 5. [補足]日医特定健康診査システムを Ubuntu 10.04 から 12.04 に移行する手順 ....................... 7 2 Copyright (C) 2008-2014 Japan Medical Association. All rights reserved. 日医特定健康診査システム 1.動作環境チェック 1.1.動作必要環境 日医特定健康診査システムを Ubuntu 12.04 環境で動作させるには 以下のソフトウェアが必要です。 Java SE 7 以上 Firebird 2.1 2.Java のインストール 2.1.Java のインストール Java 実行環境である openjdk-7-jre パッケージをインストールします。 画面左端にある Launcher から「Dash ホーム」を選択し、検索バーに terminal と入力し、 候補一覧より「端末」を実行してください。 端末で下記のコマンドを実行して、Java 実行環境のインストールをおこないます。 $ sudo apt-get update $ sudo apt-get install openjdk-7-jre 3 Copyright (C) 2008-2014 Japan Medical Association. All rights reserved. 日医特定健康診査システム 3.Firebird のインストール 3.1.Firebird のインストール 下記のコマンドを実行して、Firebird のインストールをおこないます。 $ sudo apt-get install firebird2.1-super 下記のコマンドを実行して、Firebird の設定をおこないます。 $ sudo dpkg-reconfigure firebird2.1-super 「Firebird サーバを有効にしますか?」という質問は、「はい」を選択して Enter キーを押してください。 「SYSDBA のパスワード」という質問は、 「masterkey」と入力して Enter キーを押してください。 [Firebird 2.1 server manager already running]と表示されていれば、インストールは完了です。 ※ 【参考】セキュリティを高めるため、パスワードを変更する場合 上記で設定している「masterkey」というパスワードを、任意のパスワードに変更して登録してください。 にっとくのインストールが終わった後で、データベースへの接続設定も変更する必要があります。 NITTOKU フォルダ以下にある property.xml ファイルを開き <property id="Password">masterkey</property> の記述を <property id="Password">任意のパスワード</property> に変更してください。 4 Copyright (C) 2008-2014 Japan Medical Association. All rights reserved. 日医特定健康診査システム 4.日医特定健康診査システムのインストール 4.1.日医特定健康診査システムのダウンロード 日医特定健康診査システムのサイトより、ファイルをダウンロードします。 https://www.orca.med.or.jp/tokutei/index.html#require 「Linux 向けアーカイブ」をクリックしてダウンロードし、ホームディレクトリにファイルを 移動させてから圧縮ファイルを展開します。 同じ操作をコマンドで行う場合は、下記の操作でおこなえます。 $ cd $ wget http://ftp.orca.med.or.jp/pub/tokutei/dl/Nittoku-2.1.1.tar.gz $ tar xvzf Nittoku-2.1.1.tar.gz 正常に展開できたら、ホームディレクトリ以下に NITTOKU フォルダが作成されます。 4.2.日医特定健康診査システムのセットアップ 下記のコマンドを実行してください。 $ cd NITTOKU $ sudo ./SETUP 管理者として実行するため、パスワードを求められた場合、パスワードを 入力して Enter を押下してください。 5 Copyright (C) 2008-2014 Japan Medical Association. All rights reserved. 日医特定健康診査システム 4.3.日医特定健康診査システムの実行 デスクトップに作成されたアイコンからプログラムを起動させることができます。 初回起動時は、まず「アップデートソフトウェア」を実行して日医特定健康診査システムの 最新版のアップデートがないか確認してください。 その後、 「日医システム管理」を実行して健診機関情報を登録してください。 (ログイン時の初期パスワードは、ユーザー名: Admin パスワード: Admin です。 ※先頭が大文字) 以上で日医特定健康診査システムのインストール・初期設定は完了です。 ---------------------------------------------------------------------------------------------[参考] Ubuntu の Launcher への登録 好みに応じて、画面左端にある Launcher(ランチャー)に登録することもできます。登録する場合は 登録したいアイコンを選び、左端にある Launcher 上にドラッグ&ドロップさせてください。 アイコンが Launcher 上に追加されます。 解除する場合は、Launcher 上のアイコンで右クリック→「Launcher への登録を解除」を選択してください。 ---------------------------------------------------------------------------------------------- [参考] 日医特定健康診査システムをコマンドから実行する場合 必ず NITTOKU ディレクトリに移動してから実行してください。 (root 権限で実行せず、一般ユーザー権限で実行してください。 ) $ cd NITTOKU □ アップデートソフトを実行する場合 $ ./JUpdate.sh □ システム管理者用ソフトを実行する場合 $ ./JAdminSoftware.sh □ 日医特定健康診査ソフトを実行する場合 $ ./JKenshinSoftware.sh □ 二重起動でロックがかかってしまった場合 $ ./JExecUnlocker.sh 6 Copyright (C) 2008-2014 Japan Medical Association. All rights reserved. 日医特定健康診査システム 5.[補足]日医特定健康診査システムを Ubuntu 10.04 から 12.04 に移行する手順 1. Ubuntu 10.04 環境で、日医特定健康診査システムを最新版にアップデートしてください。 2. Ubuntu 10.04 環境で、下記のコマンドを実行して NITTOKU フォルダを圧縮してください。 $ tar cvzf NITTOKU.tar.gz ~/NITTOKU 3. 作成された NITTOKU.tar.gz ファイルを、ネットワーク経由または USB メモリなどの 記録メディアを利用して Ubuntu 12.04 環境にコピーしてください。 4. Ubuntu12.04 環境で、さきほどの圧縮ファイルを展開します。 $ tar xvzf NITTOKU.tar.gz 5. Ubuntu 12.04 環境で、日医特定健康診査システムのインストール手順 4.2 以降の 手順をおこない、日医特定健康診査システムのセットアップをおこなってください。 上記で、移行手順は完了です。パスワード等は従来のものが利用できます。 7 Copyright (C) 2008-2014 Japan Medical Association. All rights reserved.
© Copyright 2025