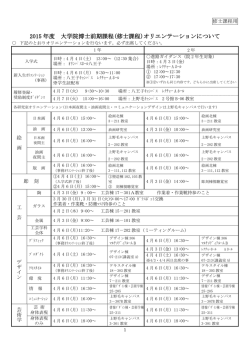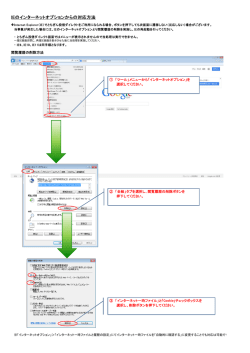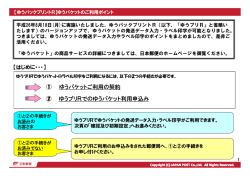こちら
ログイン画面表示が出来ない場合の対応(八王子キャンパス) 1. はじめに Internet Explorer(IE)を利用し、八王子用メールシステムの画面(注1)が表示できない場合の対応について 記載します。 (注1)八王子用メールシステムURL : https://mail.google.com/a/main.teikyo-u.ac.jp/ 作業の流れ(以下に詳細手順を記します) 2.ログアウト ~IEを閉じる 3.インターネット プロパティを開く 4.ファイルを 削除する 5.画面の表示 を確認する 2. ログアウト~IEを閉じる 作業実施前に、八王子キャンパスLANの認証からログアウトし、開いているIEをすべて閉じてください。 3. インターネットのプロパティ画面を開く 開く方法として <方法その1> ・ WindowsXP ・ WindowsVista ・ Windows7 ・ Windows8 : : : : 「スタートメニュー」より「ファイル名を指定して実行」にて「inetcpl.cpl」を実行 「スタートメニュー」より「検索の開始」にて「inetcpl.cpl」を実行 「スタートメニュー」より「プログラムとファイルの検索」にて「inetcpl.cpl」を実行 画面左下を右クリックすると表示されるメニューより「ファイル名を指定して実 行」にて「inetcpl.cpl」を実行 <方法その2> 「スタートメニュー」より「コントロールパネル」を選択後、「インターネットオプション」をダブルクリック。 1/3 ログイン画面表示が出来ない場合の対応(八王子キャンパス) 4. ファイルを削除する インターネットのプロパティ画面にて 「閲覧の履歴」項目内の「設定」ボタンを 押してください。 インターネット一時ファイルと履歴の設定 画面にて、「ファイルの表示」ボタンを押し てください。 2/3 ログイン画面表示が出来ない場合の対応(八王子キャンパス) 「wpad.dat」もしくは「wpad」というファイルが存在することを確認し、対象ファイルを選択後、右クリック後 「削除」を選択してください。 wpad.dat または wpad というファイルを削除して下さい。 削除が完了しましたら、「ファイルの表示」で開いたフォルダ、「インターネット一時ファイルと履歴の設定」、 「インターネットオプション」の順で、画面を閉じてください。 5. 画面の表示を確認する 八王子用メールシステム「https://mail.google.com/a/main.teikyo-u.ac.jp/」にアクセスし、以下画面が 表示されることを確認してください。 以上で作業は終了となります。 3/3
© Copyright 2025