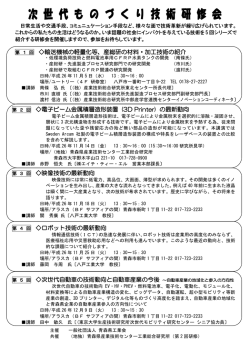HP Officejet Pro 8610/8620/8630
HP Officejet Pro 8610/8620/8630 Get started 1. Set up the printer. Follow the instructions in the setup poster provided and on the printer control panel. 2. Install the HP printer software. Go to the URL indicated on the control panel, and then follow the instructions on the web. The latest printer software is also available from www.hp.com/support. An HP printer software CD is also provided. For Windows users, if the installation program does not automatically start when you insert the CD into your computer, double-click Setup.exe. ou can use this printer to print documents and photos on your mobile device (such as a smartphone or Y tablet). For more information, visit the HP Mobile Printing website (www.hp.com/go/mobileprinting). Learn more Electronic Help: Install the electronic Help by selecting it from the recommended software during software installation. The Help file provides information about product features, printing, troubleshooting, and support; as well as notices, environmental, and regulatory information, including the European Union Regulatory Notice and compliance statements. Windows® 8.1 Click the down arrow in lower left corner of the Start screen, select the printer name, click Help, and then select Search HP Help. Windows® 8 Right-click an empty area on the Start screen, click All Apps on the app bar, select the printer name, and then select Help, and then select Search HP Help. Windows® 7 Windows Vista® Windows XP® Click Start, select Programs or All Programs, select HP, and then select the printer name. OS X Mavericks OS X Mountain Lion OS X Lion From the Finder, choose Help Center from the Help menu. Click Help for all your apps, or click and hold the Home button, and then click the Help for your printer. OS X v10.6 From the Finder, choose Mac Help from the Help menu. In the Help Viewer, click and hold the Home button, and then choose the Help for your device. Readme: The Readme file contains information on system requirements and updated information about setting up and using the printer. Insert the HP printer software CD into your computer, and then double-click ReadMe.chm (Windows) or open the Read Me folder (OS X). On the web: Additional help and information: www.hp.com/go/support. Printer registration: www.register.hp.com. Declaration of Conformity: www.hp.eu/certificates. Scan to find out more Standard data rates may apply. Might not be available in all languages. HP Officejet Pro 8610 HP Officejet Pro 8620 www.hp.com/apac/m/OJP8610 www.hp.com/apac/m/OJP8620 *A7F64-90020* *A7F64-90020* A7F64-90020 EN ZHCN JA ZHTW ID The information contained herein is subject to change without notice. TH Printed in China Impresso na China Imprimé en Chine 中国印刷 Impreso en China 중국에서 인쇄 © 2014 Hewlett-Packard Development Company, L.P. Wireless By following the instructions on the printer control panel and installing the HP printer software, you should have successfully connected the printer to the wireless network. With HP wireless direct, you can print wirelessly from a computer, smartphone, tablet, or other wireless-capable device—without connecting to an existing wireless network. For more information, see the electronic help (see “Learn more” on page 1). Solve wireless problems 1 Make sure the wireless (802.11) light is turned on English If the blue light on the printer control panel is not lit, wireless might be turned off. To turn on wireless, touch and slide your finger across the screen, touch Setup, touch Network Setup, touch Wireless Settings, and then touch On in the Wireless field. If the blue wireless light is blinking, it means the printer is not connected to a network. Use the Wireless Setup Wizard available from the printer control panel to make a wireless connection. On the Home screen, touch and slide your finger across the screen, touch Setup, touch Network Setup, touch Wireless Settings, touch Wireless Setup Wizard, and then follow the on-screen instructions. 2 Make sure the computer is connected to the wireless network 3 Run the wireless test Make sure your computer is connected to your wireless network. If you cannot connect the computer to the network, contact the person who set up your network or the router manufacturer; there might be a hardware issue with the router or computer. To check that the wireless connection is working properly, print the wireless test report. English 1. Make sure the printer is turned on and paper is loaded in the tray. 2. On the Home screen, touch and slide your finger across the screen, touch Setup, and then touch Network Setup. 3. Touch Print Reports. 4. Touch Wireless Test Report. If the test fails, review the report for information on how to fix the problem and run the test again. If the wireless signal is weak, try moving the printer closer to the wireless router. 4 Restart components of the wireless network Turn off the router and the printer, and then turn them back on in this order: router first and then printer. Sometimes, turning off devices and then turning them back on helps resolve network communication issues. If you still cannot connect, turn off the router, the printer, and the computer, and then turn them back on in this order: router first, then printer, and then computer. If the wireless connection cannot be made, the printer can also be connected to the network using an Ethernet cable. If you still have problems, visit the HP Wireless Printing Center (www.hp.com/go/wirelessprinting). This website contains the most complete, up-to-date information about wireless printing, as well as information to help you prepare your wireless network; solve problems when connecting the printer to the wireless network; and resolve security software issues. If you are using a computer running Windows, you can use the Print and Scan Doctor tool, which can help solve many problems you might have with the printer. To download this tool, visit www.hp.com/go/tools. Acknowledgements Microsoft, Windows, Windows XP, Windows Vista, Windows 7, Windows 8, and Windows 8.1 are U.S. registered trademarks of Microsoft Corporation. 2 Web Services HP ePrint With HP ePrint, you can safely and easily print documents or photos from your computer or mobile device (such as a smartphone or tablet)—no extra printer software required! To print using HP ePrint, attach the documents or photos to an email message, and then send the email message to the email address assigned to your printer when you signed up. The printer prints both the email message and the attachments. To get started with HP ePrint, touch (HP ePrint) on the Home screen, enable Web Services when prompted, and then follow the on-screen instructions. In order to use HP ePrint, the printer must be connected to a network that provides an Internet connection. To learn how to use and manage Web Services, visit HP Connected (www.hpconnected.com). With your web-connected printer, you can print from the web—without a computer. Just touch Home screen to print calendars, notebook and graph paper, puzzles, cards, crafts, and more! (print apps) on the English Print apps Ink cartridge information Setup cartridges: During setup, when you are prompted to install ink cartridges, make sure you use the cartridges provided with the printer, labeled ‘SETUP’ or ‘SETUP CARTRIDGE’. Ink usage: Ink from ink cartridges is used in the printing process in a number of different ways, including in the initialization process, which prepares the printer and ink cartridges for printing, and in printhead servicing, which keeps print nozzles clear and ink flowing smoothly. In addition, some residual ink is left in the cartridge after it is used. For more information, visit www.hp.com/go/inkusage. Anonymous usage information storage: HP cartridges used with this printer contain a memory chip that assists in the operation of the printer and stores a limited set of anonymous information about the usage of the printer. This information might be used to improve future HP printers. For more information and instructions for turning off this usage information collection, see the electronic help. (see “Learn more” on page 1.) Safety information Always follow basic safety precautions when using this printer to reduce the risk of injury from fire or electric shock. 1. Read and understand all instructions in the documentation that comes with the printer. 2. Observe all warnings and instructions marked on the printer. 3. Unplug this printer from wall outlets before cleaning. 4. Do not install or use this printer near water, or when you are wet. 5. Install the printer securely on a stable surface. 6. Install the printer in a protected location where no one can step on or trip over the line cord, and the line cord cannot be damaged. 7. If the printer does not operate normally, see the electronic help (which is available on your computer after you install the software). 8. There are no user-serviceable parts inside. Refer servicing to qualified service personnel. 9. Use only with the power cord and power adapter (if provided) supplied by HP. 3 Fax Set up fax 1 For users in Europe If you are in one of these countries/regions, visit www.hp.com/uk/faxconfig for information about setting up fax; otherwise, follow the instructions in the rest of this guide. Austria Belgium Denmark Finland France Germany Ireland Italy Norway Netherlands Portugal Spain Sweden Switzerland United Kingdom English 2 Connect the phone line Using the phone line for fax only If a phone cord is provided with the printer, HP recommends that you use this phone cord. If the phone cord is not long enough, use a coupler and another phone cord to extend. 1. Connect one end of the phone cord to the phone wall jack. 2. Connect the other end to the port labeled 1-LINE on the back of the printer. DO NOT insert the phone cord into the port labeled 2-EXT. 3. If you have subscribed to a DSL/ADSL service, connect a DSL/ADSL filter between the printer port labeled 1-LINE and the phone wall jack. English 1 2 1 Phone wall jack Port labeled 1-LINE on the back of the printer 3 1-LINE 2 DO NOT insert the phone cord into the port labeled 2-EXT. DSL/ADSL filter (provided by the telephone 3 company or service provider) 1 3 Connect additional devices If you have other devices to connect, connect them as shown in the diagram below: 1 TAM * DSL/ADSL 1 4 5 1-LINE 1-LINE 2-EXT 2 9 1-LINE 8 1-LINE 10 5 1-LINE 2-EXT 5 7 FoIP * * * TAM: Telephone answering machine ** FoIP: Fax over Internet Protocol 4 6 2-EXT 1 3 ISDN 7 5 6 1 2 3 4 5 6 7 8 9 Phone wall jack Parallel splitter DSL/ADSL modem Telephone answering machine Telephone ISDN wall jack Terminal adapter or ISDN router Broadband modem DSL/ADSL filter 10 Analog telephone adaptor 4 Test Fax Setup The fax test does the following: •• Tests the fax hardware •• Verifies the correct type of phone cord is connected to the printer •• Checks that the phone cord is plugged into the correct port •• Checks for a dial tone •• Checks for an active phone line •• Tests the status of your phone line connection To run the fax test: 2. Touch Fax Setup. 3. Touch Fax Tools and then touch Run Fax Test. If the test fails, review the report for information on how to fix the problem, make the suggested changes, and run the test again. English 1. On the Home screen, touch and slide your finger across the screen, and then touch Setup. Use reports and logs Print a report Fax reports provide useful system information about the printer. 1. On the Home screen, touch and slide your finger across the screen, and then touch Setup. 2. Touch Fax Setup, and then touch Fax Reports. 3. Select the fax report you want to print, and then touch OK. If you need printed confirmation that your faxes were successfully sent, touch Advanced Fax Setup, touch Fax Confirmation, and then select the desired option. To include an image on the first page of a fax on the confirmation page, select On (Fax Send) or On (Send and Receive). Clear the fax log Clearing the fax log also deletes all faxes stored in memory. 1. On the Home screen, touch and slide your finger across the screen, and then touch Setup. 2. Touch Fax Setup, and then touch Fax Tools. 3. Touch Clear Fax log. How do I set up HP printers in digital phone environments? HP printers are designed specifically for use with traditional analog phone services. If you are in a digital phone environment (such as DSL/ADSL, PBX, ISDN, or FoIP), you might need to use digital-to-analog filters or converters when setting up the printer for faxing. The printer might not be compatible with all digital service lines or providers in all digital environments or with all digital-to-analog converters. Contact your phone company to determine which setup options are best for you. If you are setting up ring pattern detection in a PBX phone system that has different ring patterns for internal and external calls, make sure you dial the fax number of your printer using an external number when recording the ring pattern. 5 Use Fax Send a standard fax 1. Load your document print-side down on the scanner glass or print-side up in the document feeder. 2. On the Home screen, touch Fax. 3. Enter the fax number using the keypad or by selecting a speed dial. 4. To add a pause in the fax number, touch * repeatedly, until a dash (-) appears on the display. 5. Touch Black or Color. English 6. If the recipient reports problems with the quality of the fax you sent, try changing the resolution or contrast of your fax. Send a fax using an extension phone 1. Dial the number by using the keypad on the extension phone. DO NOT use the keypad on the printer control panel when sending a fax using this method. 2. If the recipient answers the phone, you can engage in a conversation before sending the fax. If a fax machine answers the call, you will hear fax tones from the receiving fax machine. English 3. Load your document print-side down on the scanner glass or print-side up in the document feeder. 4. On the Home screen, touch Fax. 5. When you are ready to send the fax, touch Black or Color. 6. If prompted, select Send Fax. If you were on the phone with the recipient, ask the recipient to start receiving the fax when they hear fax tones on the fax machine. When the printer begins faxing, you can hang up the phone or remain on the line. You might not hear fax tones during fax transmission. For more information about other ways you can send faxes, such as scheduling a fax to be sent later or sending faxes from a computer, see the electronic help (see “Learn more” on page 1). Reprint received faxes from memory If Backup Fax Reception is turned on, incoming faxes will be stored in memory even when the printer has an error condition. All faxes stored in memory might be deleted from memory when the printer is turned off. 1. Make sure paper is loaded in the printer. 2. On the Home screen, touch and slide your finger across the screen, and then touch Setup. 3. Touch Fax Setup, touch Fax Tools, and then touch Reprint Faxes in Memory. The faxes are printed in the reverse order from when they were received, with the most recently received fax printed first, and so on. 6 Receive a fax automatically By default, the printer automatically answers incoming calls and receives faxes, after the number of rings specified in the Rings to Answer setting. If an answering machine is connected to the printer, the Rings to Answer setting for the printer must be set to a higher number than the answering machine. To receive faxes manually, turn off Auto Answer from the printer control panel. To change Auto Answer settings: 1. Make sure the printer is turned on and paper is loaded. 2. On the Home screen, touch and slide your finger across the screen, and then touch Setup. 3. Touch Fax Setup, and then touch Basic Fax Setup. 4. Touch Auto Answer, and then select On or Off. If you have subscribed to a voicemail service on the same phone line that you will use for faxing, you cannot receive faxes automatically. You must respond in person to incoming fax calls. (If you want to receive faxes automatically, contact your phone company to subscribe to a distinctive ring service or to obtain a separate phone line for faxing.) Receive a fax manually If you are on the phone with another person, you can receive faxes manually without hanging up the phone. 1. Make sure the printer is turned on and paper is loaded. 2. Remove any originals from the document feeder tray. Set Rings to Answer to a higher number to allow you time to answer the incoming call before the printer does. Or turn off Auto Answer so that the printer does not automatically answer incoming calls. 3. Ask the sender to start sending the fax. 4. When you hear fax tones, touch Fax, and then select the option to start receiving fax. When the printer begins to receive the fax, you can hang up the phone or remain on the line. You might not hear fax tones during fax transmission. For more information about fax features, such as blocking junk faxes or forwarding faxes, see the electronic help (see “Learn more” on page 1). Solve fax problems If you still have problems using fax after successfully completing the fax test on page 5, follow the steps below: Cannot send but can receive faxes Check the printer fax settings 1. Perform a copy or scan to ensure that the printer is working properly. •• If you have subscribed to a voicemail service from the phone company or service provider, ensure that the Rings to Answer on the printer is set to be more than that of the telephone answering machine. The printer will monitor the line and decide if an incoming call is a normal phone call or fax call. If it is a fax call, the printer will start a fax connection automatically. Otherwise, you might have to receive the fax manually by touching Fax. 2. Check the physical fax connections. 3. Check if other fax devices can send to the same phone number. The receiving fax device might have blocked your phone number, or it might be having technical problems. 4. If the problem persists, print the Fax Error Report and Fax Log (and if available, the caller ID report and junk fax report), and then contact HP for further help. Cannot receive but can send faxes 1. Check the fax settings on the printer. 2. Check the physical fax connections. 3. Check if other devices connected to the same phone line can receive faxes. The phone line might be faulty or the sending fax device might be having problems sending faxes. You might also want to check if you have blocked the sender’s phone number. 4. Check the problem with the sender. If the problem persists, print the Fax Error Report and Fax Log (and if available, the caller ID report and junk fax report), and then contact HP for further help. Cannot send and receive faxes 1. Perform a copy or scan to ensure that the printer is working properly. 2. Check the physical fax connections. 3. Check the fax settings on the printer. 4. Check if other devices connected to this phone line can send or receive faxes. There might be a problem with the phone line. 5. Reset the printer by turning off the printer and, if possible, the main switch of the power supply. Wait for a few seconds before turning on the power again. Try to send or receive a fax on the printer. 6. If the problem persists, print the Fax Error Report and Fax Log (and if available, the caller ID report and junk fax report), and then contact HP for further help. •• The Auto Answer feature is turned on for the printer to receive fax automatically. •• If multiple phone numbers are assigned to the same physical phone line and the line is shared by multiple devices, ensure that the printer is set to the correct distinctive ring setting for receiving faxes. English To check that the wireless connection is working properly, print the wireless test report. Check the physical fax connections •• Connect the phone cable from the port labeled 1-LINE on the back of the printer to the phone wall jack and connect a phone cable from the port labeled 2-EXT on the back of the printer to an extension phone. From the extension phone, call the phone number that failed to receive the faxes. If you were trying to fax to an external number, be sure to include any required access code or numbers prior to entering the number. You might also need to add a pause in the number to prevent the printer from dialing too fast; to add a pause, touch * repeatedly until a dash (-) appears on the display. •• If you cannot make any outgoing calls because no dial tone is detected or the line is noisy, try using another phone cable in place of the one connected to the 1-LINE phone port, or move the printer to another location that has a separate phone line (if possible) and see if there are similar problems. •• If you are in a digital phone environment (such as FoIP, fax over VoIP), reduce the fax speed and turn off the Error Code Modulation (ECM) from the printer control panel. If needed, contact your phone company to find out if there are problems with the phone line or to learn more about the capabilities of the phone network. If you have subscribed to a voicemail service on the same phone line used for faxing, you will have to receive faxes manually. 7 Hewlett-Packard limited warranty statement HP product Duration of limited warranty Software Media 90 days Printer 1 year Print or Ink cartridges Until the HP ink is depleted or the “end of warranty” date printed on the cartridge has been reached, whichever occurs first. This warranty does not cover HP ink products that have been refilled, remanufactured, refurbished, misused, or tampered with. Printheads (only applies to products with customer replaceable printheads) 1 year Accessories 1 year unless otherwise stated English English A. Extent of limited warranty 1. Hewlett-Packard (HP) warrants to the end-user customer that the HP products specified above will be free from defects in materials and workmanship for the duration specified above, which duration begins on the date of purchase by the customer. 2. For software products, HP’s limited warranty applies only to a failure to execute programming instructions. HP does not warrant that the operation of any product will be interrupted or error free. 3. HP's limited warranty covers only those defects that arise as a result of normal use of the product, and does not cover any other problems, including those that arise as a result of: a. Improper maintenance or modification; b. Software, media, parts, or supplies not provided or supported by HP; c. Operation outside the product's specifications; d. Unauthorized modification or misuse. 4. For HP printer products, the use of a non-HP cartridge or a refilled cartridge does not affect either the warranty to the customer or any HP support contract with the customer. However, if printer failure or damage is attributable to the use of a non-HP or refilled cartridge or an expired ink cartridge, HP will charge its standard time and materials charges to service the printer for the particular failure or damage. 5. If HP receives, during the applicable warranty period, notice of a defect in any product which is covered by HP's warranty, HP shall either repair or replace the product, at HP's option. 6. If HP is unable to repair or replace, as applicable, a defective product which is covered by HP's warranty, HP shall, within a reasonable time after being notified of the defect, refund the purchase price for the product. 7. HP shall have no obligation to repair, replace, or refund until the customer returns the defective product to HP. 8. Any replacement product may be either new or like-new, provided that it has functionality at least equal to that of the product being replaced. 9. HP products may contain remanufactured parts, components, or materials equivalent to new in performance. 10. HP's Limited Warranty Statement is valid in any country where the covered HP product is distributed by HP. Contracts for additional warranty services, such as on-site service, may be available from any authorized HP service facility in countries where the product is distributed by HP or by an authorized importer. B. Limitations of warranty TO THE EXTENT ALLOWED BY LOCAL LAW, NEITHER HP NOR ITS THIRD PARTY SUPPLIERS MAKES ANY OTHER WARRANTY OR CONDITION OF ANY KIND, WHETHER EXPRESS OR IMPLIED WARRANTIES OR CONDITIONS OF MERCHANTABILITY, SATISFACTORY QUALITY, AND FITNESS FOR A PARTICULAR PURPOSE. C. Limitations of liability 1. To the extent allowed by local law, the remedies provided in this Warranty Statement are the customer's sole and exclusive remedies. 2. TO THE EXTENT ALLOWED BY LOCAL LAW, EXCEPT FOR THE OBLIGATIONS SPECIFICALLY SET FORTH IN THIS WARRANTY STATEMENT, IN NO EVENT SHALL HP OR ITS THIRD PARTY SUPPLIERS BE LIABLE FOR DIRECT, INDIRECT, SPECIAL, INCIDENTAL, OR CONSEQUENTIAL DAMAGES, WHETHER BASED ON CONTRACT, TORT, OR ANY OTHER LEGAL THEORY AND WHETHER ADVISED OF THE POSSIBILITY OF SUCH DAMAGES. D. Local law 1. This Warranty Statement gives the customer specific legal rights. The customer may also have other rights which vary from state to state in the United States, from province to province in Canada, and from country to country elsewhere in the world. 2. To the extent that this Warranty Statement is inconsistent with local law, this Warranty Statement shall be deemed modified to be consistent with such local law. Under such local law, certain disclaimers and limitations of this Warranty Statement may not apply to the customer. For example, some states in the United States, as well as some governments outside the United States (including provinces in Canada), may: a. Preclude the disclaimers and limitations in this Warranty Statement from limiting the statutory rights of a consumer (e.g., the United Kingdom); b. Otherwise restrict the ability of a manufacturer to enforce such disclaimers or limitations; or c. Grant the customer additional warranty rights, specify the duration of implied warranties which the manufacturer cannot disclaim, or allow limitations on the duration of implied warranties. 3. THE TERMS IN THIS WARRANTY STATEMENT, EXCEPT TO THE EXTENT LAWFULLY PERMITTED, DO NOT EXCLUDE, RESTRICT, OR MODIFY, AND ARE IN ADDITION TO, THE MANDATORY STATUTORY RIGHTS APPLICABLE TO THE SALE OF THE HP PRODUCTS TO SUCH CUSTOMERS. HP Limited Warranty The name and address of the HP entity responsible for the performance of the HP Limited Warranty in your country is as follows: United Kingdom: Hewlett-Packard Ltd Cain Road Bracknell GB-Berks RG12 1HN Eire: Hewlett-Packard Ireland Limited, 63-74 Sir John Rogerson's Quay, Dublin 2 Malta: Hewlett-Packard International Trade B.V. Malta Branch, 48, Amery Street, Sliema SLM 1701, MALTA You may have additional statutory rights against the seller based on your purchase agreement. Those rights are not in any way affected by this HP Limited Warranty. 8 HP Officejet Pro 8610/8620/8630 使用入门 1. 设置打印机。 按照提供的设置海报中的以及打印机控制面板上的说明进行操作。 2. 安装 HP 打印机软件。 访问控制面板上显示的 URL,然后按照 Web 上的说明进行操作。 www.hp.com/support 上提供了最新的打印机软件。 还提供 HP 打印机软件 CD。对于 Windows 用户,如果您将 CD 插入计算机后安装程序没有自动开始,请双击 Setup.exe。 您可以使用该打印机打印移动设备(例如智能手机或平板电脑)上的文档和照片。有关更多信息,请访 问惠普移动打印网站 (www.hp.com/go/mobileprinting)。 了解更多 电子版帮助:安装软件期间,通过从推荐的软件中选择电子版帮助进行安装。该帮助文件提供有关产品功能、 打印、疑难排解和支持的信息; 除此之外还有通告、环境和管制信息,包括欧盟管制通告及合规性声明。 Windows® 8.1 单击“开始”屏幕左下角的向下键头,选择打印机名称,单击帮助,然后 选择搜索 HP 帮助。 Windows® 8 在“开始”屏幕上,右键单击屏幕上的空白区域,单击应用程序栏中的 所有应用程序,选择打印机名称,然后选择帮助,再选择搜索 HP 帮助。 Windows® 7 Windows Vista® Windows XP® 单击开始,选择程序或所有程序,选择 HP,然后选择打印机名称。 OS X Mavericks OS X Mountain Lion OS X Lion 在查找程序中,选择帮助菜单中的帮助中心。单击所有应用程序帮助, 或单击并按住“主屏幕”按钮,然后单击对应您打印机的帮助。 OS X v10.6 在查找程序中,选择帮助菜单中的 Mac 帮助。在帮助查看器中单击并按 住“主页”按钮,然后选择与您设备对应的帮助。 自述文件:该自述文件包含有关系统要求的信息和有关设置和使用打印机的更新信息。将 HP 打印机软件 CD 插入到您的计算机中,然后双击 ReadMe.chm (Windows) 或打开 Read Me 文件夹 (OS X)。 在 Web 上:其他帮助和信息:www.hp.com/go/support。打印机注册:www.register.hp.com。一致性声明: www.hp.eu/certificates。 进行扫描以了解详细信息 可能产生标准数据传输费用。可能并不提供所有语言版本。 HP Officejet Pro 8610 HP Officejet Pro 8620 www.hp.com/apac/m/OJP8610 www.hp.com/apac/m/OJP8620 无线 按照打印机控制面板上的说明安装 HP 打印机软件后,您应该已经成功地将打印机连接到无线网络。 通过 HP 无线直接功能,您无需连接到现有的无线网络,便可从计算机、智能手机、平板电脑或其他无线功能 设备中进行无线打印。有关更多信息,请参阅电子版帮助(参阅 第 9 页 “了解更多”)。 解决无线问题 1 确保无线 (802.11) 指示灯亮着 如果打印机控制面板上的蓝色指示灯不亮,则说明无线连接可能处于关闭状态。若要打开无线功能,点击屏 幕并用手指在屏幕上滑动,依次点击设置、网络设置、无线设置,然后在无线字段中点击开启。 如果蓝色无线指示灯闪烁,则表示打印机未连接到网络。使用打印机控制面板中的“无线设置向导”建立无 线连接。在主屏幕上,点击屏幕并用手指在屏幕上滑动,依次点击设置、网络设置、无线设置、无线设置向 导,然后按照屏幕说明进行操作。 2 确保计算机已连接到无线网络 确保计算机已连接到无线网络。如果无法将计算机连接到网络,请与网络设置人员或路由器制造商联系; 可能是路由器或计算机的硬件问题。 English 简体中文 3 运行无线测试 要检查无线连接是否正常工作,请打印无线测试报告。 1. 确保已打开打印机,并在纸盒中放入了纸张。 2. 在主屏幕中,点击屏幕并用手指在屏幕上滑动,依次点击设置和网络设置。 3. 点击打印报告。 4. 点击无线测试报告。 如果测试失败,请查看报告中有关如何解决问题的信息并重新运行测试。 如果无线信号较弱,则请尝试将打印机移近无线路由器。 4 重新启动无线网络组件 关闭路由器和打印机,然后按以下顺序重新打开:先打开路由器,然后再打开打印机。有时,关闭设备, 然后重新打开可解决网络通信问题。如果仍无法连接,请关闭路由器、打印机和计算机,然后按以下顺序将 它们重新打开:先打开路由器,再打开打印机,最后打开计算机。 如果无法建立无线连接,也可以使用 Ethernet 电缆将打印机连接到网络。 如果仍有问题,请访问 HP 无线打印中心 (www.hp.com/go/wirelessprinting)。此网站中包含有关无线打 印的最全面的最新信息,以及可帮助您准备无线网络的信息; 解决将打印机连接至无线网络的相关问 题; 解决安全软件问题。 如果您使用的计算机运行的是 Windows,您可以使用“打印和扫描卫士”工具,此工具可帮助解决打印 机可能遇到的许多问题。要下载此工具,请访问 www.hp.com/go/tools。 声明 Microsoft、Windows、Windows XP、Windows Vista、Windows 7、Windows 8 和 Windows 8.1 是 Microsoft Corporation 在美国的注册商标。 10 Web 服务 HP ePrint 有了 HP ePrint,无需额外的打印机软件即可从计算机或移动设备(如智能手机或平板电脑)中安全轻松地打印文 档或照片! 要使用 HP ePrint 进行打印,请将文档或照片附在电子邮件中,然后将电子邮件发送至登录时给打印机 分配的电子邮件地址。打印机将同时打印电子邮件内容和附件。要开始使用 HP ePrint,点击主屏幕上的 (HP ePrint),收到提示后启用 Web 服务,然后按照屏幕说明进行操作。 要使用 HP ePrint,必须将打印机连接到提供 Internet 连接的网络。 要了解如何使用和管理 Web 服务,请访问 HP Connected (www.hpconnected.com)。 打印应用程序 使用连接到网络的打印机,您可以从网络进行打印—无需计算机。点击主屏幕上的 日历、笔记本和绘图纸、谜题、卡片、工艺品等等! (打印应用程序)便可打印 墨盒信息 墨水的使用:在打印过程中,墨盒中的墨水有多种不同的使用方式,包括在初始化和打印头维修过程中,前者准备 进行打印的打印机和墨盒,后者保持打印喷嘴畅通和墨水流动平稳。另外,使用后,会有一些剩余的墨水留在墨盒 中。有关详细信息,请访问 www.hp.com/go/inkusage。 匿名使用情况信息存储:该打印机使用的 HP 墨盒包含协助打印机运转的存储芯片,并且存储了一组有关打印机使 用情况的有限匿名信息。该信息可以用于改进未来的 HP 打印机。 简体中文 设置墨盒:在设置过程中,当系统提示安装墨盒时,请确保使用随打印机提供的标签为“SETUP”(设置) 或“SETUP CARTRIDGE”(设置墨盒)的墨盒。 有关禁用此使用情况信息收集的更多信息和说明,请参见电子版帮助。(参见 第 9 页 “了解更多”。) 安全信息 使用本打印机时,请始终遵守基本的安全防范措施,以降低导致火灾或电击伤害的危险。 1. 请阅读并理解本打印机随附文档中的所有说明。 2. 请遵守本打印机上标注的所有警告及说明。 3. 清洁本打印机之前,请从墙上插座拔下插头。 4. 切勿在近水处或身体潮湿时安装或使用本打印机。 5. 请将本打印机稳当地安装在平稳的表面上。 6. 请将本打印机安装在受保护的场所,以免有人踩到线路或被线路绊倒,这样电源线就不会受到损坏。 7. 如果打印机运行不正常,请参见电子版帮助(安装该软件后便可在您的计算机上使用)。 8. 禁止用户维修产品内部的部件。有关维修事宜,请联系合格的维修人员。 9. 仅使用 HP 提供的电源线和电源适配器(如提供)。 11 传真 设置传真 1 适用于欧洲用户 如果您位于以下国家/地区之一,请访问 www.hp.com/uk/faxconfig 了解更多设置传真的信息; 否则, 请按照本指南中的说明进行操作。 奥地利 比利时 丹麦 芬兰 法国 德国 爱尔兰 意大利 挪威 荷兰 葡萄牙 西班牙 瑞典 瑞士 英国 2 连接电话线 仅将电话线用于传真 HP 建议您使用打印机随附的电话线(如果有)。如果电话线不够长,请用耦合器和另一条电话线延长。 1. 将电话线的一端连接至墙壁电话插孔。 2. 将另一端连接至打印机背面带有 1-LINE 标签的端口。 请勿将电话线插入带有 2-EXT 标签的端口中。 English 简体中文 3. 如果您已订阅了 DSL/ADSL 服务,请在带有 1-LINE 标签的打印机端口和墙壁电话插孔间连接一个 DSL/ADSL 过滤器。 1 2 1 墙壁电话插孔 打印机背面带有 1-LINE 标签的端口 3 1-LINE 2 请勿将电话线插入带有 2-EXT 标签的 端口中。 DSL/ADSL 过滤器(由电话公司或服务提供 3 商提供) 1 3 连接其他设备 如果需要连接其他设备,请按照下图进行连接: 1 TAM * DSL/ADSL 1 4 5 1-LINE 1-LINE 2-EXT 2 9 1-LINE 8 1-LINE 10 5 1-LINE 2-EXT 5 7 FoIP * * * TAM:电话应答机 ** FoIP:Internet 上的传真协议 12 6 2-EXT 1 3 ISDN 7 5 6 1 2 3 4 5 6 7 8 9 墙壁电话插孔 并行分离器 DSL/ADSL 调制解调器 电话应答机 电话 ISDN 墙壁插孔 终端适配器或 ISDN 路由器 宽带调制解调器 DSL/ADSL 过滤器 10 模拟电话适配器 4 测试传真设置 传真测试将执行以下操作: • 测试传真硬件 • 确认将正确的电话线类型连接到打印机 • 检查电话线是否插入正确的端口 • 检查拨号音 • 检查电话线路的工作状态 • 测试电话线路连接的状态 运行传真测试: 1. 在主屏幕上,点击屏幕并用手指在屏幕上滑动,然后点击设置。 2. 点击传真设置。 3. 点击传真工具,然后点击运行传真测试。如果测试失败,请查看报告中有关如何解决问题的信息,进行建议 的更改,并重新运行测试。 使用报告和日志 打印报告 1. 在主屏幕上,点击屏幕并用手指在屏幕上滑动,然后点击设置。 2. 点击传真设置,然后点击传真报告。 3. 选择要打印的传真报告,然后点击确定。 简体中文 传真报告提供有关打印机的有用系统信息。 如果需要传真已成功发送的书面确认,请依次点击高级传真设置和传真确认,然后选择所需的选项。 要在确认页上包含某一传真第一页上的图像,请选择开启(发送传真)或开启(发送和接收)。 清除传真日志 在清除传真日志时,还会删除存储在内存中的所有传真。 1. 在主屏幕上,点击屏幕并用手指在屏幕上滑动,然后点击设置。 2. 点击传真设置,然后点击传真工具。 3. 点击清除传真日志。 如何在数字电话环境中设置 HP 打印机? HP 打印机专为配合传统模拟电话服务使用设计。如果您处于数字通话 环境(如 DSL/ADSL、PBX、ISDN 或 FoIP), 当您设置用于传真的打印机时,您可能需要使用数字模拟过滤器或转换器 。 打印机可能并非与所有数字环境中的所有数字服务线路或提供商 或者所有数字模拟转换器兼容。请与电话 公司联系,确定哪些设置选项对于您最适用。 当您在 PBX 电话系统中设置铃声样式检测时,如果该系统针对内部和外部呼叫有不同的铃声样式,请确保 在录制铃声样式时 使用外部号码拨打打印机的传真号码。 13 使用传真 发送标准传真 自动接收传真 1. 将文档打印面朝下放到扫描仪玻璃板上,或打印面 朝上放入送纸器中。 默认情况下,当响铃次数达到在“应答响铃次数” 设置中指定的数值后,打印机会自动应答来电和接收 传真。 2. 在主屏幕上,点击传真。 3. 使用键盘或通过选择快速拨号输入传真号码。 4. 要在传真号码中添加停顿符号,请反复点击 *, 直到显示屏上出现破折号 (-)。 5. 点击黑白或彩色。 6. 如果收件人报告所发传真存在质量问题,请尝试 更改传真的分辨率或对比度。 要手动接收传真,请从打印机控制面板关闭自动应答。 要更改“自动应答”设置: 1. 确保打印机打开并已放纸。 2. 在主屏幕上,点击屏幕并用手指在屏幕上滑动, 然后点击设置。 使用电话分机发送传真 3. 点击传真设置,然后点击基本传真设置。 1. 使用电话分机上的键盘进行拨号。 4. 点击自动应答,然后选择开启或关闭。 通过此方式发送传真时,请勿使用打印机控制面板 上的键盘。 2. 如果接收方接听电话,您可以在发送传真之前与其 进行通话。 English 简体中文 如果是传真机应答呼叫,您会听到从接收方传真机 发出的传真提示音。 3. 将文档打印面朝下放到扫描仪玻璃板上,或打印面 朝上放入送纸器中。 4. 在主屏幕上,点击传真。 5. 当您准备发送传真时,点击黑白或彩色。 6. 如果出现提示,请选择发送传真。 如果您在与接收方通话,请让接收方听到传真机的传 真音时开始接收传真。打印机开始发送传真后,可以 挂机或保持接通状态。传真传输过程中可能听不到传 真音。 有关其他传真发送方式(如计划在稍后发送或从 计算机发送传真)的详细信息,请参见 电子版 帮助(参见 第 9 页 “了解更多”)。 重新打印内存中接收到的传真 如果已启用备份传真接收,则收到的传真将存储在内 存中,即使打印机出现问题也是如此。 打印机关闭后,所有存储在内存中的传真都有可能被 删除。 1. 确保打印机已放好纸。 2. 在主屏幕上,点击屏幕并用手指在屏幕上滑动, 然后点击设置。 3. 依次点击传真设置、传真工具、重新打印内存中的 传真。 传真的打印顺序与接收顺序正好相反,最后收到的 传真最先打印,依此类推。 14 如果应答机已连接到打印机上,则必须将打印机的 “应答响铃次数”设置为大于应答机的响铃次数。 如果购买的语音邮件服务与传真共用一条电话线路, 则无法自动接收传真。您必须亲自接听收到的传真呼 叫。(如果希望自动接收传真,请与电话公司联系以 订阅区别铃声服务,或获取专门用于传真的电话线。) 手动接收传真 与其他人通话时也可手动接收传真,无需挂断电话。 1. 确保打印机打开并已放纸。 2. 取出送纸器纸盒中的所有原件。 将“应答响铃次数”设置成较大的数字,以便在 打印机应答之前接听来电。或者关闭自动接听, 以使打印机不会自动应答拨入的来电。 3. 让发件人开始发送传真。 4. 听到传真音后,按传真,然后选择相应的选项以开 始接收传真。 打印机开始接收传真后,可以挂机或保持接通状 态。传真传输过程中可能听不到传真音。 有关阻止垃圾传真或转发传真等传真功能的详 细信息,请参见电子版帮助 (参见 第 9 页 “了解更多”)。 解决传真问题 如果成功完成了第 13 页上的传真测试,但在使用传真时仍遇到问题,请按照以下步骤操作: 无法发送传真,但可以接收传真 检查打印机的传真设置 要检查无线连接是否正常工作,请打印无线测试报告。 • 已打开打印机的“自动应答”功能来自动接收 传真。 2. 检查物理传真连接。 3. 检查是否其他传真设备也可以向同一电话号码发送 传真。接收传真设备可能已阻止您的电话号码或者 可能存在技术问题。 4. 如果问题仍旧存在,请打印“传真错误报告”和 “传真日志”(如果存在呼叫方 ID 报告和垃圾传真 报告,请一并打印),然后与 HP 联系,以获取进 一步的帮助。 无法接收传真,但可以发送传真 1. 检查打印机的传真设置。 2. 检查物理传真连接。 3. 检查是否其他连接至相同电话线路的设备也可以接 收传真。电话线路可能存在故障或者发送传真的设 备可能在发送传真时遇到问题。您可能还需要检查 是否阻止了此发件人的电话号码。 4. 联系发件人,核查问题。如果问题仍旧存在,请打 印“传真错误报告”和“传真日志”(如果存在呼 叫方 ID 报告和垃圾传真报告,请一并打印),然后 与 HP 联系,以获取进一步的帮助。 既无法发送传真,也无法接收传真 1. 执行复印或扫描操作以确保打印机在正常工作。 2. 检查物理传真连接。 3. 检查打印机的传真设置。 4. 检查是否其他连接至此电话线路的设备也可以收发 传真。电话线路可能有问题。 5. 通过关闭打印机来对打印机进行重置,如有可能, 也请重置电源的主开关。等待几秒钟,然后再次打 开电源。尝试通过打印机发送或接收一份传真。 • 如果您已向电话公司或服务提供商订购语音邮件服 务,请确保已将打印机的“应答响铃次数”设置为 大于电话应答机的应答响铃次数。打印机将监视线 路并确定来电是普通电话呼叫还是传真呼叫。如果 是传真呼叫,则打印机会自动开始建立传真连接。 否则,可能必须通过点击传真来手动接收传真。 • 如果为同一物理电话线路分配了多个电话号码, 并且该线路由多个设备共享,请确保打印机的区别 响铃设置正确,以便接收传真。 检查物理传真连接 • 将一条电话线的两端分别连接到打印机背面带有 1-LINE 标签的端口和墙壁电话插孔,并将另一条电 话线的两端分别连接到打印机背面带有 2-EXT 标签 的端口和电话分机。从电话分机中,拨打未能成功 接收传真的电话号码。 如果您尝试向外部号码发送传真,在输入该号码 前,一定要添加全部必需的接入代码或号码。您 可能还需要在该号码中添加停顿符号,以防止打 印机的拨号速度过快; 要添加停顿符号,请反 复点击 *,直到显示屏上出现破折号 (-) 为止。 简体中文 1. 执行复印或扫描操作以确保打印机在正常工作。 • 如果因检测不到拨号音或者线路噪音太大,导致您 无法外拨电话,请尝试使用其他电话线来代替已连 接到 1-LINE 电话端口的电话线,或将打印机移至 其他拥有独立电话线的位置(如果可能)并查看是 否存在类似问题。 • 如果您处于数字电话环境(如 FoIP、基于 VoIP 的 传真),请在打印机控制面板中降低传真速度并关 闭错误代码调节 (ECM)。如果需要,请与电话公司 联系,弄清楚电话线路是否存在问题或者详细了解 电话网络的功能。 6. 如果问题仍旧存在,请打印“传真错误报告”和 “传真日志”(如果存在呼叫方 ID 报告和垃圾传真 报告,请一并打印),然后与 HP 联系,以获取进 一步的帮助。 如果订购的语音邮件服务与传真共用一条电话 线路,则必须手动接收传真。 15 Hewlett-Packard 有限保修声明 English 简体中文 16 HP Officejet Pro 8610/8620/8630 はじめに 1. プリンターを設定します。 付属のセットアップ ポスターおよびプリンターのコントロール パネルの指示に従います。 2. HP プリンター ソフトウェアをインストールします。 コントロール パネル上に表示されている URL にアクセスして、Web 上の指示に従います。 最新のプリンター ソフトウェアは、www.hp.com/support からも入手できます。 HP プリンター ソフトウェア CD も付属されています。Windows を使用している場合、コンピューターに CD を挿入してもインストール プログラムが自動的に起動されない場合は、Setup.exe をダブルクリック してください。 このプリンターを使用して、スマートフォンやタブレットなどのモバイル デバイスか らドキュメントや写真を印刷できます。詳細については、HP Mobile Printing Web サイト (www.hp.com/go/mobileprinting) を参照してください。 詳細情報 オンライン ヘルプ:オンライン ヘルプをインストールするには、ソフトウェアのインストール中に推奨ソフト ウェアからオンライン ヘルプを選択します。ヘルプ ファイルには、製品の機能、印刷、トラブルシューティン グ、サポートについての情報が記載されており、さらに、European Union Regulatory Notice (欧州向け) や規格準 拠表明などの通知、環境に関する情報、規制情報も記載されています。 Windows® 8.1 [スタート] 画面の左下にある下向き矢印をクリックして、プリンター名を選択しま す。ヘルプ をクリックして、HP ヘルプの検索 を選択します。 Windows® 8 [スタート] 画面の空白部分を右クリックし、アプリ バーの すべてのアプリ をクリック し、プリンター名を選択し、ヘルプ を選択し、次に HP ヘルプの検索 を選択します。 Windows® 7 Windows Vista® Windows XP ® スタート をクリックし、プログラム または すべてのプログラム を選択し、HP を選択 し、次にプリンター名を選択します。 OS X Mavericks OS X Mountain Lion OS X Lion Finder から ヘルプ メニューの ヘルプ センター を選択します。すべてのアプリのヘルプ を クリックするか、[ホーム] ボタンをクリックしたまま、お使いのプリンターの [ヘルプ] を クリックします。 OS X v10.6 Finder から ヘルプ メニューの Mac ヘルプ を選択します。[ヘルプ ビューア] で、[ホーム] ボタンをクリックしたまま、お使いのデバイスのヘルプを選択します。 Readme:Readme ファイルには、システムの要件、およびプリンターの設定と使用に関する最新情報が記載さ れています。コンピューターに HP プリンター ソフトウェア CD を挿入して、ReadMe.chm (Windows の場合) を ダブルクリックするか、Read Me フォルダー (OS X の場合) を開きます。 Web から入手:追加のヘルプと情報:www.hp.com/go/support。プリンター登録:www.register.hp.com。 Declaration of Conformity:www.hp.eu/certificates。 スキャンして詳細情報にアクセス 標準的なデータ通信料が課金される可能性があります。すべての言語には対応していません。 HP Officejet Pro 8610 HP Officejet Pro 8620 www.hp.com/apac/m/OJP8610 www.hp.com/apac/m/OJP8620 ワイヤレス プリンターのコントロール パネルの手順に従って HP プリンター ソフトウェアをインストールすると、プリン ターは、ワイヤレス ネットワークに正常に接続されます。 HP ワイヤレス ダイレクトでは、コンピューター、スマートフォン、タブレット、その他のワイヤレス対応 デバイスから、既存のワイヤレス ネットワークに接続せずにワイヤレス印刷を実行できます。詳細につい ては、オンライン ヘルプ (17 ページの「詳細情報」) を参照してください。 ワイヤレス通信の問題の解決 1 ワイヤレス (802.11) ランプが点灯していることを確認する プリンターのコントロール パネル上の青いランプが点灯していない場合、ワイヤレスがオフになっている 可能性があります。ワイヤレスをオンにするには、画面にタッチして指をスライドし、セットアップ、 ネットワーク セットアップ、ワイヤレス設定 の順にタッチして、ワイヤレス フィールドで オン をタッ チします。 青いワイヤレス ランプが点滅している場合、プリンターがワイヤレス ネットワークに接続されていません。 プリンターのコントロール パネル ディスプレイからワイヤレス セットアップ ウィザードを使用して、ワイ ヤレス通信を設定します。[ホーム] 画面で、指をスライドして、セットアップ、ネットワーク セットアッ プ、ワイヤレス設定、ワイヤレス セットアップ ウィザード の順にタッチして、画面の指示に従います。 2 コンピューターがワイヤレス ネットワークに接続されていることを確認する 3 ワイヤレス テストを実行する コンピューターがワイヤレス ネットワークに接続されていることを確認します。コンピューターをネット ワークに接続できない場合は、ネットワークの設定担当者またはルーターの製造元に連絡します。ルーター またはコンピューターのいずれかに、ハードウェアの問題が発生している可能性があります。 ワイヤレス接続が正しく機能していることを確認するために、ワイヤレス テスト レポートを印刷します。 1. プリンターの電源がオンになっていて、用紙がトレイにセットされていることを確認してください。 2. [ホーム] 画面で、画面にタッチして指をスライドし、セットアップ、ネットワーク セットアップ の 順にタッチします。 English 日本語 3. レポートの印刷 をタッチします。 4. ワイヤレス テスト レポート をタッチします。 テストに失敗した場合、レポートを参照して問題の解決方法を確認し、テストをもう一度実行してください。 ワイヤレス信号が弱い場合は、プリンターをワイヤレス ルーターの近くに移動してみてください。 4 ワイヤレス ネットワークのコンポーネントを再起動する ルーターおよびプリンターの電源をオフにしてから、最初にルーター、次にプリンターの順番で電源をオン にします。デバイスの電源を入れ直すことで、ネットワーク通信の問題が解決する場合があります。それ でもネットワークに接続できない場合は、ルーター、プリンター、およびコンピューターの電源をオフに してから、ルーター、プリンター、コンピューターの順に電源をオンにします。 プリンターをワイヤレスで接続できない場合は、Ethernet ケーブルを使用してプリンターをネットワークに 接続することもできます。 依然として問題が解決しない場合は、HP ワイヤレス プリンティング センター (www.hp.com/go/wirelessprinting) にアクセスしてください。この Web サイトには、ワイヤレス プ リンティングに関する詳細な最新情報のほか、ワイヤレス ネットワークの準備、プリンターをワイ ヤレス ネットワークに接続する際の問題の解決、およびセキュリティ ソフトウェアの問題の解決に 役立つ情報も含まれます。 Windows を実行するコンピューターを使用している場合は、印刷 & スキャン ドクターツールを、プ リンターの使用時に発生する可能性のあるさまざまな問題の解決に役立てることができます。この ツールをダウンロードするには、www.hp.com/go/tools にアクセスしてください。 承認 Microsoft、Windows、Windows XP、Windows Vista、Windows 7、Windows 8、および Windows 8.1 は、米国における Microsoft Corporation の登録商標です。 18 Web サービス HP ePrint HP ePrint を使用すると、コンピューターやモバイル デバイス (スマートフォンやタブレットなど) からドキュメン トや写真を安全かつ簡単に印刷できます。他のプリンター ソフトウェアは必要ありません。HP ePrint を使用して 印刷するには、ドキュメントや写真を電子メール メッセージに添付し、サインアップ時にプリンターに割り当て られた電子メール アドレスにこの電子メール メッセージを送信します。プリンターで、電子メール メッセージ と添付ファイルの両方が印刷されます。HP ePrint を開始するには、[ホーム] 画面で (HP ePrint) をタッチして、 画面に指示が表示されたら Web サービスを有効にし、画面の指示に従います。 HP ePrint を使用するには、インターネットに接続できるネットワークにプリンターを接続する必要があります。 Web サービスの使用と管理の詳細については、HP Connected (www.hpconnected.com) にアクセスしてください。 Print Apps プリンターが Web に接続されている場合、コンピューターを使用せずに Web から印刷することができます。 [ホーム] 画面で (print apps) アイコンをタッチするだけで、カレンダー、ノート用紙やグラフ用紙、パズル、 カード、工作など、さまざまなものを印刷できます。 インク カートリッジ情報 カートリッジのセットアップ:セットアップ中に、インク カートリッジを取り付けるように指示するメッセー ジが表示されたら、プリンターに付属している「SETUP(<セットアップ>)」または「SETUP CARTRIDGE (<セッ トアップ カートリッジ>)」というラベルの付いたカートリッジを使用してください。 インクの使用:インク カートリッジのインクは、印刷処理のさまざまな場面で消費されます。初期化処理でプ リンターとカートリッジの印刷準備を行う際や、プリントヘッドのクリーニングでプリント ノズルをクリーニン グしてインクの流れをスムーズにする際にも消費されます。また、使用済みカートリッジにはある程度のインク が残っています。詳細については、www.hp.com/go/inkusage を参照してください。 使用状況に関する情報収集をオフにするための詳細情報とその方法については、オンライン ヘルプ (17 ペ ージの「詳細情報」) を参照してください。 日本語 匿名の使用状況情報の保存:本プリンターで使用される HP カートリッジには、プリンターの動作を補助するた めのメモリ チップが搭載されています。このメモリ チップにプリンターの使用状況に関するいくつかの限定さ れた匿名情報が保存されます。この情報は、今後の HP プリンターの改善のために使用される場合があります。 安全に関する情報 このプリンターを使用するときは、火災や感電による傷害の危険性を減らすため、次の基本的な安全上の注意を 必ず守ってください。 1. プリンター付属の文書に記載されているすべての説明を読んで、十分に理解してください。 2. プリンターに記載されているすべての警告および指示を厳守してください。 3. クリーニングの前にこのプリンターをコンセントから取り外してください。 4. このプリンターを水気のある場所に設置したり、水気のある場所で使用しないでください。また、濡れた 手で設置したり、使用しないでください。 5. プリンターは、安定した場所にしっかりと設置してください。 6. プリンターは、コードを踏んだり、コードにつまずいたりしてコードを傷つけないように 安全な場所に設 置してください。 7. プリンターが正常に動作しない場合は、オンライン ヘルプ ( ソフトウェアをインストールすると、お使い のコンピューターで利用できます) を参照してください。 8. 内部にはユーザーが修理可能な部品はありません。修理については資格のあるサービス担当者にお問い 合わせください。 9. HP 提供の (付属されている) 電源コードと電源アダプター以外は使用しないでください。 19 ファクス ファクスのセットアップ 1 欧州でご使用になる場合 以下の国/地域でのファクスのセットアップ情報については、www.hp.com/uk/faxconfig を参照してくださ い。リストにない場合は、このガイドの後半に記載されている指示に従います。 オーストリア ベルギー デンマーク フィンランド フランス ドイツ アイルランド イタリア ノルウェイ オランダ ポルトガル スペイン スウェーデン スイス イギリス 2 電話回線の接続 ファクス専用電話回線の使用 プリンターに電話コードが付属している場合は、この電話コードを使用することをお勧めします。電話コー ドの長さが十分でない場合は、カプラーおよび別の延長用電話コードを使用します。 1. 電話コードの一端を電話の壁側モジュラー ジャックに接続します。 2. プリンターの背面の 1-LINE と書かれているポートに、他端を接続します。 2-EXT と書かれているポートへは、電話コードを差し込まないでください。 3. DSL/ADSL サービスに加入している場合は、DSL/ADSL フィルターを 1-LINE と書かれているプリンター ポートと電話の壁側モジュラー ジャックの間に接続します。 1 2 1 電話の壁側モジュラー ジャック English 日本語 プリンター背面の 1-LINE と書かれている ポート 2 2-EXT と書かれているポートへは、電話コ ードを差し込まないでください。 3 1-LINE DSL/ADSL フィルター (電話会社またはサー 1 3 ビス プロバイダーから提供されたもの) 3 追加デバイスの接続 他のデバイスも接続する場合は、下図に示す方法で接続してください。 1 TAM * DSL/ADSL 1 4 5 1-LINE 1-LINE 2-EXT 2 9 1-LINE 8 1-LINE 10 5 1-LINE 2-EXT 5 7 FoIP * * * TAM:留守番電話 ** FoIP:インターネット プロトコル経由のファクス 20 6 2-EXT 1 3 ISDN 7 5 6 1 2 3 4 5 6 電話の壁側モジュラー ジャック パラレル スプリッター DSL/ADSL モデム 留守番電話 電話 ISDN の壁側モジュラー ジャック ターミナル アダプターまたは 7 ISDN ルーター 8 ブロードバンド モデム 9 DSL/ADSL フィルター 10 アナログ電話アダプター 4 ファクスの設定のテスト ファクス テストでは以下が実施されます。 • ファクスのハードウェアをテストする • 正しい種類の電話コードがプリンターに接続されていることを確認する • 電話線が正しいポートに接続されていることを確認する • ダイヤル トーンを検出する • アクティブな電話回線を検出する • 電話回線の接続状態をテストする ファクス テストを実行するには 1. [ホーム] 画面で、画面にタッチして指をスライドし、セットアップ をタッチします。 2. ファクス設定 をタッチします。 3. ファクス ツール、ファクス テストを実行 の順にタッチします。テストに失敗した場合、レポートを参照 して問題の解決方法を確認し、推奨されている変更を行い、テストを再実行してください。 レポートおよびログの使用 レポートの印刷 ファクス レポートには、プリンターに関する重要なシステム情報が記載されています。 1. [ホーム] 画面で、画面にタッチして指をスライドし、セットアップ をタッチします。 2. ファクス設定、ファクス レポート の順にタッチします。 3. 印刷するファクス レポートを選択して、[OK] をタッチします。 ファクス送信に成功したことを示す確認メッセージを印刷する必要がある場合は、ファクス詳細設定、ファクス の確認 の順にタッチし、望みのオプションを選択します。 ファクス ログの消去 ファクス ログを消去すると、メモリに保存されているすべてのファクスが削除されます。 1. [ホーム] 画面で、画面にタッチして指をスライドし、セットアップ をタッチします。 日本語 確認ページでファクスの最初のページに画像を含めるには、オン (ファクス送信) または オン (送受信) を選択し ます。 2. ファクス設定、ファクス ツール の順にタッチします。 3. ファクス ログの消去 をタッチします。 デジタル電話環境で HP プリンターをセットアップするには HP プリンターは、従来のアナログ電話サービスで使用するように設計されています。デジタル電話 (DSL/ ADSL、PBX、ISDN、FoIP など) の環境にいる場合、ファクス用にプリンターを設定する際にはデジタル-アナログ フィルターまたはコンバーターを使用する必要がある場合があります。 すべてのデジタル環境で、またはすべてのデジタル-アナログ コンバーターの使用により、プリンターとす べてのデジタル サービス回線/プロバイダーとの互換性が確保されるとは限りません 。最適なセットアップ オプションを確認する際は、電話会社にお問い合わせください。 内部呼び出しと外部呼び出しに対して異なる応答呼び出し音のパターンを設定している PBX 電話システム での応答呼び出し音のパターン検出を設定する場合、応答呼び出し音のパターンを録音する際に必ず外線 番号を使用してプリンターのファクス番号をダイヤル してください。 21 ファクスの使用 標準的なファクスの送信 ファクスの自動受信 1. 原稿を印刷面を下にしてスキャナーのガラス面に載せ るか、印刷面を上にしてドキュメント フィーダに装填 します。 デフォルトで、プリンターは、[応答呼び出し回数] 設 定に指定した応答回数後に、自動的に着信に応答し、 ファクスを受信します。 2. [ホーム] 画面で、[ファクス] をタッチします。 留守番電話がプリンターに接続されている場合、プ リンターの [応答呼び出し回数] 設定を、留守番電話が 応答する回数よりも多く設定する必要があります。 3. キーパッドを使用するか、短縮ダイヤルを選択して、 ファクス番号を入力します。 4. ファクス番号間に一定の間隔を入れるには、ディスプ レイにダッシュ記号 (-) が表示されるまで * をタッチし ます。 ファクスを手動で受信するには、プリンターのコント ロール パネルで、[自動応答] をオフにします。 5. モノクロ または カラー をタッチします。 1. プリンターの電源がオンになっていて、用紙が セットされていることを確認してください。 6. 受信者からの知らせで、送信したファクスの品質に問 題があることがわかった場合は、ファクスの解像度や コントラストを変えてみます。 子機からのファクスの手動送信 1. 子機のキーパッドを使用して、番号をダイヤルします。 この方法を使用してファクスを送信するときは、プ リンターのコントロール パネルのキーパッドを使用し ないでください。 2. 受信者が電話に応答した場合、ファクスを送信する前 に会話をすることができます。 ファクス機が応答すると、受信中のファクス機から ファクストーン音が聞こえます。 3. 原稿を印刷面を下にしてスキャナーのガラス面に載せ るか、印刷面を上にしてドキュメント フィーダに装填 します。 4. [ホーム] 画面で、[ファクス] をタッチします。 2. [ホーム] 画面で、画面にタッチして指をスライド し、セットアップ をタッチします。 3. ファクス設定、ファクスの基本設定 の順にタッチ します。 4. 自動応答 をタッチして、オン または オフ を選択し ます。 ファクスと同じ電話回線でボイスメール サービスを 契約している場合は、ファクスを自動受信できま せん。受信ファクスの着信に応答するには、直に応答 する必要があります。(ファクスを自動的に受信した い場合は、電話会社に着信識別サービスの利用を申し 込むか、ファクス用に別の電話回線を引く必要があり ます。) ファクスの手動受信 別の人との電話中は、電話を切らずに手動でファ クスを受信することができます。 English 日本語 5. ファクスを送信する準備ができたら、モノクロ または カラー をタッチします。 1. プリンターの電源がオンになっていて、用紙が セットされていることを確認してください。 6. 画面の指示に従って、[ファクスの送信] を選択します。 2. ドキュメント フィーダ トレイにある原稿をすべて 取り除きます。 受信者と電話がつながっている場合、ファクス機でファ クス トーンが聞こえたらファクス受信を開始するように 依頼してください。プリンターがファクスの送受信を開 始したら、受話器を置くことも、通話を続けることもで きます。ファクスの転送中は、ファクス トーンが聞こえ ない場合もあります。 他のファクス送信方法 (ファクスを後で送信される ようにスケジューリングする方法や、コンピュー ターからファクスを送信する方法など) の詳細につ いては、オンライン ヘルプ (17 ページの「詳細 情報」) を参照してください。 受信済みファクスのメモリからの再印刷 [バックアップ ファクス受信] がオンになっている場合、プ リンターがエラー状態のときでも、受信ファクスがメモリ に保存されます。 プリンターの電源をオフにすると、メモリに保存されてい るファクスがすべて削除される可能性があります。 1. 用紙がプリンターにセットされていることを確認します。 2. [ホーム] 画面で、画面にタッチして指をスライドし、 セットアップ をタッチします。 3. ファクス設定、ファクス ツール、メモリ内のファ クスを再印刷 の順にタッチします。 受信したときとは逆の順序で、直前に受信したファクスが 最初に印刷されます。 22 自動応答設定を変更するには プリンターが応答する前にユーザーが着信に応 答できるように、[応答呼び出し回数] を多めに 設定します。または [自動応答] をオフにし、プ リンターが自動的に受信ファクスに応答しない ようにします。 3. ファクスの受信を開始するよう送信者に依頼します。 4. ファクス トーンが聞こえたら、[ファクス] をタッチ し、ファクス受信開始のオプションを選択します。 プリンターがファクス受信を開始したら、 受話器を置くことも、通話を続けることもで きます。ファクスの転送中は、ファクス トーン が聞こえない場合もあります。 迷惑ファクスの拒否やファクス転送など のファクス機能の詳細については、オン ライン ヘルプ (17 ページの「詳細情報」) を 参照してください。 ファクスの問題の解決 21 ページの ファクス テストが正常に完了した後もファクスの使用に関する問題が依然として解決しない場合 は、以下のステップに従います。 ファクスを送信できないが、受信できる場合 プリンターのファクス設定の確認 ワイヤレス接続が正しく機能していることを確認する ために、ワイヤレス テスト レポートを印刷します。 • プリンターでのファクス自動受信を可能にするに は、[自動応答] 機能をオンにします。 1. コピーまたはスキャンを実行して、プリンターが正 しく動作しているかどうかを確認します。 • 電話会社またはサービス プロバイダーのボイス メール サービスに登録している場合、プリンター の [応答呼び出し回数] が留守番電話の呼び出し回 数より大きい値に設定されていることを確認しま す。プリンターが回線を監視して、着信が通常の 電話呼び出しまたはファクス呼び出しのどちらで あるかを確認します。ファクス呼び出しの場合、 プリンターはファクス接続を自動的に開始します。 それ以外の場合は、[ファクス] をタッチして、ファ クスを手動で受信する必要があります。 3. 他のファクス デバイスが同じ電話番号に送信できる かどうかを確認します。受信ファクス デバイスが電 話番号を拒否したか、技術的な問題がある可能性が あります。 4. 問題が解決しない場合は、ファクス エラー レポート およびファクス ログ (利用可能な場合は、さらに発 信者 ID レポートおよび迷惑ファクス レポート) を印 刷し、HP に連絡してサポートを依頼してください。 ファクスを受信できないが、送信できる場合 1. プリンターのファクス設定を確認します。 2. 物理的なファクス接続を確認します。 3. 同じ電話回線に接続されている他のデバイスで のファクス受信が可能かどうかを確認します。電話 回線に欠陥があるか、送信ファクス デバイスにファ クス送信の問題がある可能性があります。送信者の 電話番号を拒否したかどうかの確認が必要な場合も あります。 4. 問題を送信者に確認します。問題が解決しない場合 は、ファクス エラー レポートおよびファクス ログ (利用可能な場合は、さらに発信者 ID レポートおよ び迷惑ファクス レポート) を印刷し、HP に連絡して サポートを依頼してください。 ファクスの送受信ができない場合 1. コピーまたはスキャンを実行して、プリンターが正 しく動作しているかどうかを確認します。 2. 物理的なファクス接続を確認します。 3. プリンターのファクス設定を確認します。 4. この電話回線に接続されている他のデバイスで のファクスの送受信が可能かどうかを確認します。 電話回線に問題がある可能性があります。 5. プリンターの電源をオフにするか、可能な場合は 電源装置のメイン スイッチをオフにして、プリン ターをリセットします。数秒間待ってから、電源を オンにします。プリンターにファクスを送受信でき るかどうか試します。 6. 問題が解決しない場合は、ファクス エラー レポート およびファクス ログ (利用可能な場合は、さらに発 信者 ID レポートおよび迷惑ファクス レポート) を印 刷し、HP に連絡してサポートを依頼してください。 • 複数の電話番号が同じ物理的電話回線に割り当て られていて、回線が複数のデバイスによって共有 されている場合、プリンターをファクス受信用の 適切な着信識別設定値に設定します。 ファクスの物理接続のチェック • プリンター背面の 1-LINE と書かれているポートか らの電話ケーブルを電話の壁側モジュラージャッ クに接続し、プリンター背面の 2-EXT と書かれて いるポートからの電話ケーブルを子機に接続しま す。子機から、ファクスの受信に失敗した電話番 号に電話をかけます。 外線番号にファクスできるかどうか試す場 合は、必要なアクセス コードまたは番号を 必ず含めてから番号を入力してください。プ リンターのダイヤルする速度が速くなりすぎ るのを回避するには、ファクス番号の途中 に一定の間隔を入れることが必要な場合もあ ります。一定の間隔を入れるには、ディスプ レイにダッシュ記号 (-) が表示されるまで * を タッチし続けます。 日本語 2. 物理的なファクス接続を確認します。 • ダイヤル トーンが検出されないか回線のノイズが 多いために発信できない場合は、1-LINE 電話ポート に接続されている電話ケーブルを別の電話ケーブ ルに替えてみるか、(可能であれば) プリンターを 別の電話回線のある別の場所に移動して、類似の 問題が発生するかどうか確認してください。 • デジタル電話 (FoIP、VoIP 経由のファクスなど) の 環境にいる場合は、ファクス速度を減速して、プ リンターのコントロール パネルで [エラー コード 変調 (ECM)] をオフにします。必要に応じて、電話 会社に問い合わせて電話回線に問題があるかどう かの確認を依頼するか、電話ネットワークの機能 の詳細を確認してください。 ファクスに使用する電話回線と同じ回線でボイ スメール サービスを契約している場合は、ファ クスを手動で受信する必要があります。 23 Hewlett-Packard 保証条項 English 日本語 24 HP Officejet Pro 8610/8620/8630 開始使用 1. 設定印表機。 依照提供的設定海報與印表機控制台上的指示執行。 2. 安裝 HP 印表機軟體。 造訪控制台上指示的 URL,然後依照 Web 上的指示執行。 最新的印表機軟體也可從 www.hp.com/support 取得。 還提供了 HP 印表機軟體 CD。對於 Windows 使用者,如果將 CD 插入電腦後,未自動啟動安裝程式,請按兩 下 Setup.exe。 您可以使用此印表機列印移動裝置 (例如智慧型手機或平板電腦) 上的文件和相片。如需詳細資訊,請造 訪 HP 移動列印網站 (www.hp.com/go/mobileprinting)。 瞭解詳情 電子說明:在軟體安裝期間,從建議的軟體中選擇以安裝電子說明。說明檔案提供了關於產品功能、 列印、疑難排解與支援的資訊; 以及注意事項、環境與法規資訊 (其中包括歐盟法規注意事項與合規性 聲明)。 Windows® 8.1 按一下「開始」畫面左下角的向下鍵,選取印表機名稱, 按一下說明, 然後選取搜尋 HP 說明。 Windows® 8 在「開始」畫面的空白區域中按一下滑鼠右鍵,再按一下應用程式列中 的所有應用程式。選取印表機名稱,然後選取說明,再選取搜尋 HP 說明。 Windows® 7 Windows Vista® Windows XP® 按一下開始,選取程式或所有程式,然後選取 HP,再選取印表機名稱。 OS X Mavericks OS X Mountain Lion OS X Lion 在 Finder 中,從說明功能表中選擇說明中心。按一下所有應用程式的說明或 按住「首頁」按鈕,然後按一下印表機的說明。 OS X v10.6 在 Finder 中,從說明功能表中選擇 Mac 說明。在說明檢視器中,按住 「首頁」按鈕,然後選擇適用於您裝置的說明。 讀我檔案:讀我檔案包含系統需求的相關資訊,以及印表機設定和使用上的相關更新資訊。將 HP 印表機軟體 CD 插入電腦,然後按兩下 ReadMe.chm (Windows) 或開啟 Read Me 資料夾 (OS X)。 在 Web 上:其他說明與資訊:www.hp.com/go/support。印表機註冊:www.register.hp.com。 符合聲明:www.hp.eu/certificates。 掃描以瞭解更多資訊 可能產生標準資料傳輸費用。可能只提供某些語言版本。 HP Officejet Pro 8610 HP Officejet Pro 8620 www.hp.com/apac/m/OJP8610 www.hp.com/apac/m/OJP8620 無線 依照印表機控制台上的說明操作並安裝 HP 印表機軟體,您應該已成功地將印表機連接到無線網路。 藉由 HP 無線直捷列印,您可經由電腦、智慧型手機、平板電腦或其他無線裝置,無需連接已有的無線網路即 可進行無線列印。如需詳細資訊,請參閱電子說明 (請參閱第 25 頁上的「瞭解詳情」)。 解決無線問題 1 確定無線 (802.11) 燈號已開啟 如果印表機控制台上的藍燈未亮起,表示無線功能可能已關閉。若要開啟無線,請以手指碰觸並滑過螢幕, 依次觸碰設定、網路設定、無線設定、在無線欄位中觸碰開啟。 如果無線功能的藍色燈號閃爍,則表示印表機尚未連接至網路。使用印表機控制台中的「無線設定精靈」 建立無線連線。在主畫面上,以手指碰觸並滑過螢幕,依次觸碰設定、網路設定、無線設定、無線設定精靈, 然後依照螢幕上的指示操作。 2 確定電腦已經連線至您的無線網路 3 執行無線測試 確定您的電腦已經連線至您的無線網路。無法將電腦連上網路時,請洽原先設定網路的人員或路由器廠商; 路由器或電腦的硬體可能有故障。 若要檢查無線連線的運作是否正常,請列印無線測試報告。 1. 確定印表機已開啟且已將紙張放入紙匣。 2. 在主畫面上,以手指碰觸並滑過螢幕,碰觸設定,然後觸碰網路設定。 3. 碰觸列印報告。 4. 觸碰無線測試報告。 如果測試失敗,請檢閱報告中有關如何修正問題的資訊,並重新測試。 如果無線信號很弱,請嘗試移動印表機,使其距無線路由器更近。 4 重新啟動無線網路元件 關閉路由器和印表機,然後再依下列順序重新開啟:先路由器再印表機。有時候關閉電源再開啟,就可以協 助解決網路通訊問題。如果仍然無法連接,請關閉路由器、印表機及電腦,然後再按下列順序開啟:先路由 器,其次印表機,最後是電腦。 English 繁體中文 如果無法建立無線連線,印表機也可以使用 Ethernet 纜線連接至網路。 如果您仍然遇到問題,請造訪 HP 無線列印中心 (www.hp.com/go/wirelessprinting)。此網站包含最完整 且最新的無線列印相關資訊,以及可協助您進行無線網路相關準備、 解決印表機無線網路連接問題, 以及解決安全性軟體問題的資訊。 如果您的電腦執行 Windows,您可以使用「列印和掃描醫生」工具,此工具能幫助解決許多印表機可能 發生的問題。若要下載此工具,請造訪 www.hp.com/go/tools。 聲明 Microsoft、Windows、Windows XP、Windows Vista、Windows 7 、Windows 8 及 Windows 8.1 是 Microsoft Corporation 在美國的註冊商標。 26 Web 服務 HP ePrint 透過 HP ePrint,您可以安全且輕鬆地列印電腦或行動裝置 (例如智慧型手機或平板電腦) 上的文件或相片 — 不需要 額外的印表機軟體! 若要使用 HP ePrint 列印,請將文件或相片附加至電子郵件訊息中,然後傳送電子郵件訊息至 您登入時指派給您印表機的電子郵件地址。印表機會列印電子郵件訊息和附件。若要啟動 HP ePrint,請觸碰主畫 面上的 (HP ePrint),出現提示後啟用 Web 服務,然後依照螢幕上的指示操作。 若要使用 HP ePrint,印表機必須連接至可提供網際網路連線的網路。 若要瞭解如何使用和管理 Web 服務,請造訪 HP Connected (www.hpconnected.com)。 列印應用程式 藉由已連接網路的印表機,您可以從網路進行列印,無需電腦。僅觸碰主畫面上的 事曆、筆記本和繪圖紙、謎題、賀卡、工藝品等! (列印應用程式) 即可列印行 墨水匣資訊 設定墨水匣:當在設定中提示您安裝墨水匣時,請確定您使用的是印表機所提供,且標示為「SETUP」(設定) 或「SETUP CARTRIDGE」(設定墨水匣) 的墨水匣。 墨水用量:在列印程序中,墨水匣中的墨水有多種不同的使用方式:在初始化程序中,印表機與墨水匣會使用墨水 進行列印準備;在列印頭維修程序中,會使用墨水保持列印噴嘴清潔及墨水流動順暢。此外,墨水用盡之後,會有 一些殘餘的墨水遺留在墨水匣中。如需詳細資訊,請造訪 www.hp.com/go/inkusage。 匿名使用資訊儲存:本印表機使用的 HP 墨水匣包含一個記憶體晶片,可協助操作印表機並可儲存一組有限的印表 機使用相關匿名資訊。此資訊可能用來改善未來的 HP 印表機。 如需停用此使用資訊蒐集的詳細資訊和指示,請參閱電子說明。(請參閱第 25 頁上的「瞭解詳情」。) 安全資訊 使用本印表機時需一律遵循基本的安全措施,以降低受到火災或電擊等傷害的風險。 1. 請閱讀並瞭解印表機所附之文件中的所有說明。 2. 請遵守印表機上標示的所有警告與說明。 3. 清理本印表機前,請先從牆上的插座拔除其電源線。 4. 請不要在近水或潮濕的環境中安裝或使用本印表機。 6. 請將印表機安裝在受保護的區域,以免因任何人踩踏電源線或被電源線絆倒 而使電源線損毀。 7. 如果印表機運作異常,請參閱電子說明 (安裝完軟體後 將出現在您的電腦上)。 8. 此組件中並無使用者可自行維修的零件。有關維修問題,請洽詢合格的維修人員。 9. 僅使用 HP 提供的電源線和電源轉接器 (如果已提供)。 繁體中文 5. 在穩固的表面上安裝並固定本印表機。 27 傳真 設定傳真 1 對於歐洲的使用者 如果您位於下列國家/地區,請造訪 www.hp.com/uk/faxconfig 以取得有關設定傳真的資訊; 否則, 請依照本指南的其他指示操作。 奧地利 比利時 丹麥 芬蘭 法國 德國 愛爾蘭 義大利 挪威 荷蘭 葡萄牙 西班牙 瑞典 瑞士 英國 2 連接電話線路 使用僅用於傳真的電話線 如果印表機隨附有電話線,HP 建議您使用該電話線。如果電話線長度不夠,請使用耦合器和另一條電話線將其 延長。 1. 將電話線的一端連接到牆壁上的電話插孔。 2. 將電話線的另一端連接到印表機背面標示有 1-LINE 的連接埠。 請不要將電話線插入標示有 2-EXT 的連接埠。 3. 如果您已訂閱 DSL/ADSL 服務,請在 標示有 1-LINE 的印表機連接埠與電話線牆上插座之間 連接一個 DSL/ADSL 過濾器。 1 2 1 牆壁上的電話插孔 印表機背面標示有 1-LINE 的連接埠 3 1-LINE 2 請不要將電話線插入標示有 2-EXT 的 連接埠。 DSL/ADSL 過濾器 (由電話公司或服務供應 3 商提供) 1 English 繁體中文 3 連接其他裝置 如果有其他要連接的裝置,請依照下圖所示方式進行連接: 1 TAM * DSL/ADSL 1 4 5 1-LINE 1-LINE 2-EXT 2 9 1-LINE 8 1-LINE 10 5 1-LINE 2-EXT 5 7 FoIP * * * TAM:電話答錄機 ** FoIP:網際網路傳真通訊協定 28 6 2-EXT 1 3 ISDN 7 5 6 1 2 3 4 5 6 7 8 9 牆壁上的電話插孔 並列分歧器 DSL/ADSL 數據機 電話答錄機 電話 牆壁上的 ISDN 電話插孔 終端配接卡或 ISDN 路由器 寬頻數據機 DSL/ADSL 過濾器 10 類比電話轉接器 4 測試傳真設定 傳真測試會執行下列作業: • 測試傳真硬體 • 確認連接到印表機的電話線類型正確 • 檢查電話線是否插入正確的連接埠 • 檢查撥號複頻音 • 檢查電話線路 • 測試電話線路的連接狀態 若要執行傳真測試: 1. 在主畫面上,以手指碰觸並滑過螢幕,然後碰觸設定。 2. 碰觸傳真設定。 3. 碰觸傳真工具,然後碰觸執行傳真測試。如果測試失敗,請檢閱報告中有關如何修正問題的資訊,實施建議 的變更並重新測試。 使用報告與日誌 列印報告 傳真報告會提供實用的印表機相關系統資訊。 1. 在主畫面上,以手指碰觸並滑過螢幕,然後碰觸設定。 2. 碰觸傳真設定,然後碰觸傳真報告。 3. 選取您想要列印的傳真報告,然後碰觸確定。 如果您需要在成功傳送傳真之後列印確認訊息,請觸碰進階傳真設定,再觸碰傳真確認,然後選取所需的選項。 若要在確認頁面上包含傳真的第一頁影像,請選取開啟 (傳真傳送) 或開啟 (傳送與接收)。 清除傳真日誌 清除傳真日誌也會刪除記憶體中所儲存的所有傳真。 1. 在主畫面上,以手指碰觸並滑過螢幕,然後碰觸設定。 2. 碰觸傳真設定,然後碰觸傳真工具。 繁體中文 3. 碰觸清除傳真日誌。 如何在數位電話環境中設定 HP 印表機? HP 印表機的設計,專供搭配傳統類比電話服務一併使用。如果您是在數位電話 環境 (例如 DSL/ADSL、PBX、ISDN 或 FoIP),則在設定用於傳真的印表機時, 您可能需要數位至類比篩選器或轉換器。 本印表機可能與部分數位環境中的部分數位服務線路或供應商不相容,或與 部分數位至類比的轉換器不相容。 請洽電話公司,以確認哪些設定選項最適合您。 如果您正在內部與外部鈴聲模式不同的 PBX 電話系統中設定鈴聲模式偵測, 請確認在錄製鈴聲模式時,您使 用了外部號碼 撥打印表機的傳真號。 29 使用傳真 傳送標準傳真 自動接收傳真 1. 將文件列印面朝下放置在掃描器玻璃板上,或列印 面朝上放入文件進紙匣。 根據預設,在「接聽鈴聲次數」設定中指定鈴聲次數 後,印表機將自動接聽來電與接收傳真。 2. 在主畫面上,觸碰傳真。 如果答錄機連接至印表機,則印表機使用的「接聽鈴 聲次數」設定必須高於答錄機。 3. 請用鍵盤輸入傳真號碼,或選取快速撥號。 4. 若要在傳真號碼中加入暫停,請重複觸碰 *,直到 破折號 (-) 出現在顯示器上。 5. 觸碰黑白或彩色。 6. 若收件者告知您所傳送的傳真品質有問題,請嘗試 變更傳真的解析度或對比。 使用電話分機傳送傳真 1. 使用電話分機上的數字鍵撥號。 使用此方法傳送傳真時,請不要使用印表機控制台 上的鍵盤。 2. 如果接收方接聽電話,您可以在傳送傳真前先與對 方對話。 若由傳真機接聽電話,您會聽到對方傳真機的 傳真音。 3. 將文件列印面朝下放置在掃描器玻璃板上,或列印 面朝上放入文件進紙匣。 4. 在主畫面上,觸碰傳真。 5. 準備好傳送傳真時,請碰觸黑白或彩色。 6. 如果出現提示,請選取傳送傳真。 如果您正在與收件者通話,請要求收件者在聽到傳真 機的傳真音時開始接收傳真。當印表機開始傳真後, 您可以掛斷電話或保持在線上。在傳輸傳真期間, 您可能不會聽到傳真音。 如需其他傳送傳真方式 (例如排程於稍後的時間 或從電腦傳送傳真) 的相關詳細資訊,請參閱 電 子說明 (請參閱第 25 頁上的「瞭解詳情」)。 English 繁體中文 從記憶體重新列印接收到的傳真 如果開啟了「備援傳真接收」,即使印表機發生錯誤 狀況,傳真來電也將會儲存於記憶體。 關閉印表機的電源時,可能會刪除儲存在記憶體中的 所有傳真。 1. 確定印表機中已放入紙張。 2. 在主畫面上,以手指碰觸並滑過螢幕,然後碰觸 設定。 3. 依次碰觸傳真設定、傳真工具,然後觸碰重印記憶 體中的傳真。 系統將以收傳真的相反順序來列印傳真,也就是最後 收到的傳真先列印,其餘依此類推。 30 若要手動接收傳真,請從印表機的控制台關閉「自動 接聽」。 若要變更「自動接聽」設定: 1. 確定印表機已開機且已將紙張裝入。 2. 在主畫面上,以手指碰觸並滑過螢幕,然後碰觸 設定。 3. 碰觸傳真設定,然後碰觸基本傳真設定。 4. 碰觸自動接聽,然後選取開啟或關閉。 如果您在用來傳真的同一個電話線路上使用語音信箱 服務,將無法自動接收傳真。您必須親自回應傳真來 電。(如果您要自動接收傳真,請洽電話公司以使用鈴 聲區別服務或獨立傳真電話線路。) 手動接收傳真 如果您正與他人對話,您可以在不掛斷電話的情況下 手動接收傳真。 1. 確定印表機已開機且已將紙張裝入。 2. 將原稿從文件進紙匣中取出。 將接聽鈴聲次數設為較大的數字,以便讓您在印 表機接聽之前接聽來電。或者,關閉自動接收, 使印表機不要自動接聽來電。 3. 請傳送者開始傳送傳真。 4. 當您聽到傳真音時,請觸碰傳真,然後選取開始接 收傳真的選項。 當印表機開始接收傳真時,您可以掛斷電話或保持 在線上。在傳輸傳真期間,您可能不會聽到傳真音。 如需傳真功能的相關詳細資訊 (例如拒收垃圾 傳真或轉送傳真),請參閱電子說明 (請參閱第 25 頁上的「瞭解詳情」)。 解決傳真問題 當您成功完成第 29 頁的傳真測試後,如果仍然發生任何傳真使用方面的問題,請遵循下面的步驟操作: 無法傳送但可以接收傳真 檢查印表機的傳真設定 若要檢查無線連線的運作是否正常,請列印無線測試 報告。 • 已開啟印表機的「自動接聽」功能,以自動接收 傳真。 1. 進行影印或掃描,確認印表機運作正常。 3. 檢查其他傳真裝置是否能傳送傳真至相同的電話號 碼。接收的傳真裝置可能封鎖了您的電話號碼,也 可能是該裝置發生技術問題。 • 如果您已向電話公司或服務廠商訂閱語音信箱服 務,請確定已將印表機的「接聽鈴聲次數」設定為 大於電話答錄機的接聽鈴聲次數。印表機將會監視 電話線路並判斷來電為一般來電或傳真來電。如果 接到傳真來電,印表機將會自動開始傳真連線。否 則,您可能必須觸碰傳真以手動接收傳真。 4. 如果問題持續發生,請列印傳真錯誤報告和傳真日 誌 (如果有的話,請加上呼叫者 ID 報告以及垃圾傳 真報告),然後連絡 HP 以取得進一步的協助。 • 如果將多個電話號碼指派給相同的電話線路,且線 路是由多部裝置共用,請確認為印表機設定了正確 的特定傳真接收鈴聲。 無法接收但可以傳送傳真 檢查傳真線路的實際連接狀況 1. 檢查印表機上的傳真設定。 • 將電話纜線從印表機背面標示有 1-LINE 的連接埠接 到牆壁上的電話插孔,並將電話纜線從印表機背面 標示有 2-EXT 的連接埠接到電話分機。使用電話分 機撥打無法接收傳真的電話號碼。 2. 檢查傳真實體連接。 2. 檢查傳真實體連接。 3. 檢查其他連接至相同電話線路的裝置是否能接收傳 真。電話線路可能有問題,或傳送方傳真裝置可能 發生傳真傳送問題。您也可以檢查您是否封鎖了傳 送者的電話號碼。 4. 請與傳送者確認此問題。如果問題持續發生,請列 印傳真錯誤報告和傳真日誌 (如果有的話,請加上呼 叫者 ID 報告以及垃圾傳真報告),然後連絡 HP 以取 得進一步的協助。 無法傳送和接收傳真 1. 進行影印或掃描,確認印表機運作正常。 2. 檢查傳真實體連接。 3. 檢查印表機上的傳真設定。 如果您嘗試傳真到外部號碼,在輸入電話號碼之 前,請務必加上所有必要的存取碼或號碼。您可 能也需要在號碼中加入暫停,以避免印表機撥號 太快; 若要加入暫停,請重複觸碰 *,直到破折 號 (-) 出現在顯示器上。 • 如果您由於未偵測到撥號音或線路有雜音而無法撥 出電話,請嘗試使用另一條電話纜線連接到 1-LINE 電話連接埠,或將印表機移至具有獨立電話線的其 他地點 (可能的話),查看是否會發生類似問題。 • 如果是在數位電話環境中 (例如 FoIP、Fax over VoIP), 請在印表機控制台上降低傳真速度並關閉錯誤編碼 調變 (ECM)。如有需要,請洽電話公司,以確認電話 線路是否發生問題,或進一步瞭解電話網路功能。 5. 關閉電源以重設印表機,可能的話,請關閉電源總 開關。等待幾秒鐘,然後重新開啟電源。嘗試在印 表機上收發傳真。 6. 如果問題持續發生,請列印傳真錯誤報告和傳真日 誌 (如果有的話,請加上呼叫者 ID 報告以及垃圾傳 真報告),然後連絡 HP 以取得進一步的協助。 繁體中文 4. 檢查其他連接至此電話線路的裝置是否能傳送或接 收傳真。可能是電話線路發生問題。 如果您在用來傳真的同一個電話線路上使用語音 信箱服務,您將需要手動接收傳真。 31 Hewlett-Packard 有限保固聲明 English 繁體中文 32 HP Officejet Pro 8610/8620/8630 Memulai 1. Siapkan printer. Ikuti petunjuk dalam poster penyiapan yang tersedia juga petunjuk dalam panel kontrol printer. 2. Instal perangkat lunak printer HP. Akses URL yang ditunjukkan dalam panel kontrol, kemudian ikuti petunjuk di web. Perangkat lunak terbaru printer tersedia juga di www.hp.com/support. Tersedia pula CD perangkat lunak printer HP. Untuk pengguna Windows, jika program instalasi tidak mau dimulai otomatis setelah CD dimasukkan ke komputer, klik dua kali Setup.exe. Printer ini bisa Anda gunakan untuk mencetak dokumen dan foto di perangkat mobile (seperti ponsel pintar atau tablet). Untuk informasi lebih lanjut, kunjungi situs web Pencetakan Bergerak HP (www.hp.com/go/mobileprinting). Pelajari selebihnya Bantuan Elektronik: Pada saat proses instalasi perangkat lunak berlangsung, instal Bantuan elektronik dengan memilihnya dari daftar perangkat lunak yang direkomendasikan. Berkas Bantuan memuat informasi fitur-fitur produk, pencetakan, pemecahan masalah, dan dukungan; juga memuat informasi maklumat, lingkungan, dan pengaturan, termasuk Maklumat Pengaturan Uni Eropa dan pernyataan kepatuhan. Windows® 8.1 Klik panah-ke-bawah di sudut kiri bawah layar Mulai, pilih nama printer, klik Help (Bantuan), lalu pilih Search HP Help (Cari Bantuan HP). Windows® 8 Klik kanan area kosong pada layar Mulai, klik All Apps (Semua Apl) pada bilah aplikasi, pilih nama printer, pilih Help (Bantuan), lalu pilih Search HP Help (Cari Bantuan HP). Windows® 7 Windows Vista® Windows XP® Klik Start (Mulai), pilih Programs (Program) atau All Programs (Semua Program), pilih HP, lalu pilih nama printer. OS X Mavericks OS X Mountain Lion OS X Lion Dari Pencari, pilih Help Center (Pusat Bantuan) pada menu Help (Bantuan). Klik Help for all your apps (Bantuan untuk semua aplikasi Anda), atau klik-tahan tombol “Rumah”, lalu klik Bantuan untuk printer Anda. OS X v10.6 Dari Pencari, pilih Mac Help (Bantuan Mac) pada menu Help (Bantuan). Dalam Penampil Bantuan, klik-tahan tombol "Rumah", lalu pilih Bantuan untuk perangkat Anda. Readme: Berkas ini memuat informasi persyaratan sistem serta informasi terbarukan mengenai cara menyiapkan dan menggunakan printer. Masukkan CD perangkat lunak printer HP ke komputer, lalu klik dua kali ReadMe.chm (Windows) atau buka folder Read Me (Baca dulu ini) (OS X). Di web: Bantuan dan informasi lainnya: www.hp.com/go/support. Pendaftaran printer: www.register.hp.com. Deklarasi Kesesuaian: www.hp.eu/certificates. Pindai untuk temukan lebih banyak Tarif standar untuk data mungkin berlaku. Mungkin tidak tersedia dalam semua bahasa. HP Officejet Pro 8610 HP Officejet Pro 8620 www.hp.com/apac/m/OJP8610 www.hp.com/apac/m/OJP8620 Nirkabel Dengan mengikuti petunjuk dalam panel kontrol printer dan menginstal perangkat lunak printer HP, seharusnya Anda berhasil menghubungkan printer ke jaringan nirkabel. Dengan koneksi langsung nirkabel HP, Anda dapat mencetak tanpa kabel dari komputer, ponsel pintar, tablet, atau perangkat nirkabel lain—tanpa menyambung ke jaringan nirkabel yang ada. Untuk informasi lebih lanjut, lihat bantuan elektronik (lihat “Pelajari selebihnya” pada halaman 33). Mengatasi masalah nirkabel 1 Pastikan lampu nirkabel (802.11) sudah menyala English Bahasa Indonesia Jika lampu biru pada panel kontrol printer tidak menyala, nirkabel mungkin dimatikan. Untuk menyalakan nirkabel, sentuh dan geserkan jari Anda pada layar, sentuh Setup (Pengesetan), sentuh Network Setup (Pengesetan Jaringan), sentuh Wireless Settings (Pengaturan Nirkabel), lalu sentuh On (Hidup) pada ruas Wireless (Nirkabel). Jika lampu biru nirkabel berkedip, berarti printer tidak tersambung ke jaringan. Untuk membuat koneksi nirkabel, gunakan Wizard Pengesetan Nirkabel yang tersedia di panel kontrol printer. Dari layar Depan, sentuh dan geserkan jari Anda pada layar, sentuh Setup (Pengesetan), sentuh Network Setup (Pengesetan Jaringan), sentuh Wireless Settings (Pengaturan Nirkabel), sentuh Wireless Setup Wizard (Wizard Pengesetan Nirkabel), kemudian ikuti petunjuk pada layar. 2 Pastikan komputer tersambung ke jaringan nirkabel 3 Lakukan tes nirkabel Pastikan komputer Anda tersambung ke jaringan nirkabel. Jika komputer Anda tak bisa tersambung ke jaringan, hubungi petugas yang telah menyiapkan jaringan atau pihak pabrikan router; mungkin ada masalah perangkat keras pada router atau komputer. Untuk memastikan apakah koneksi nirkabel berfungsi dengan baik, cetak laporan pengetesan nirkabel. 1. Pastikan printer sudah dihidupkan dan kertas dimuatkan ke baki. 2. Dari layar Depan, sentuh dan geserkan jari Anda pada layar, sentuh Setup (Pengesetan), lalu sentuh Network Setup (Pengesetan Jaringan). 3. Sentuh Print Reports (Cetak Laporan). 4. Sentuh Wireless Test Report (Laporan Tes Nirkabel). Jika pengetesan tersebut gagal, pelajari laporannya untuk petunjuk cara memperbaiki masalah dan menjalankan kembali pengetesan itu. Jika sinyal nirkabel lemah, cobalah dekatkan printer ke router nirkabel. 4 Nyalakan ulang komponen jaringan nirkabel Matikan router dan printer, kemudian hidupkan kembali sesuai urutan ini: router dulu kemudian printer. Terkadang, dengan mematikan perangkat-perangkat itu kemudian menghidupkannya kembali dapat memulihkan masalah komunikasi jaringan. Jika masih tak dapat tersambung, matikan router, printer, dan komputer, kemudian hidupkan kembali perangkat-perangkat itu dalam urutan berikut: router dulu, lalu printer, kemudian komputer. Jika koneksi nirkabel tidak dapat terbangun, printer bisa juga disambungkan ke jaringan melalui kabel Ethernet. Jika masih bermasalah, kunjungi Pusat Pencetakan Nirkabel HP (www.hp.com/go/wirelessprinting). Situs web ini memuat informasi terkini dan terlengkap tentang pencetakan nirkabel, serta informasi untuk membantu Anda menyiapkan jaringan nirkabel; mengatasi masalah saat menyambungkan printer ke jaringan nirkabel; dan menyelesaikan masalah-masalah perangkat lunak keamanan. Jika Anda menggunakan komputer berbasis Windows, Anda dapat menggunakan aplikasi Print and Scan Doctor yang dapat membantu mengatasi berbagai masalah yang mungkin Anda alami dengan printer. Untuk mengunduh aplikasi ini, kunjungi www.hp.com/go/tools. Pengakuan Microsoft, Windows, Windows XP, Windows Vista, Windows 7, Windows 8, dan Windows 8.1 adalah merek dagang terdaftar di AS dari Microsoft Corporation. 34 Layanan Web HP ePrint Menggunakan HP ePrint, Anda dapat mencetak dokumen atau foto dengan mudah dan aman dari komputer atau perangkat mobile Anda (seperti ponsel pintar atau tablet)—tanpa perlu perangkat lunak printer tambahan! Untuk mencetak menggunakan HP ePrint, lampirkan dokumen atau foto ke dalam pesan email, kemudian kirim pesan email tersebut ke alamat email printer yang ditetapkan saat Anda (HP ePrint) pada mendaftar. Printer akan mencetak keduanya, pesan email dan lampiran. Untuk memulai dengan HP ePrint, sentuh layar Depan, aktifkan Layanan Web saat diminta, kemudian ikuti petunjuk pada layar. Untuk menggunakan HP ePrint, printer harus tersambung ke jaringan yang menyediakan koneksi Internet. Aplikasi cetak Dengan printer terhubung ke web, Anda dapat mencetak dari web—tanpa komputer. Cukup sentuh (aplikasi cetak) pada layar Depan untuk mencetak kalender, buku notes, kertas grafik, puzzle, aneka kartu, kerajinan, dan banyak lagi! Informasi kartrid tinta Kartrid setup: Jika dalam proses pengesetan Anda diminta memasang kartrid tinta, pastikan untuk menggunakan kartrid yang diberikan bersama printer yaitu yang berlabel ‘SETUP’ atau ‘SETUP CARTRIDGE’. Bahasa Indonesia Untuk mempelajari cara menggunakan dan mengatur Layanan Web, kunjungi HP Connected (www.hpconnected.com). Pemakaian tinta: Tinta dalam kartrid digunakan dalam proses pencetakan melalui beberapa cara, termasuk dalam proses inisialisasi yang mempersiapkan printer dan kartrid tinta untuk pencetakan, juga dalam mekanisme kerja-otomatis kepala cetak yang menjaga saluran nozel cetak tetap bersih dan aliran tinta lancar. Selain itu, sedikit sisa tinta akan tertinggal dalam kartrid setelah habis digunakan. Untuk informasi lebih lanjut, kunjungi www.hp.com/go/inkusage. Penyimpanan informasi penggunaan anonim: Kartrid HP yang digunakan dengan printer ini berisi cip memori yang membantu pengoperasian printer dan menyimpan sekian set informasi anonim dalam jumlah terbatas terkait penggunaan printer. Informasi ini dapat digunakan untuk meningkatkan kinerja printer HP di masa mendatang. Untuk informasi lebih lanjut dan petunjuk mematikan fungsi pengumpulan informasi penggunaan, lihat bantuan elektronik. (Lihat “Pelajari selebihnya” pada halaman 33.) Informasi keselamatan Selalu patuhi tindakan pencegahan dasar saat menggunakan printer ini untuk mengurangi risiko cedera karena terbakar atau sengatan listrik. 1. Bacalah dan pahami seluruh petunjuk dalam dokumentasi yang menyertai printer. 2. Perhatikan semua tanda peringatan dan petunjuk pada printer. 3. Cabut kabel printer dari stopkontak di dinding sebelum membersihkan. 4. Jangan memasang atau menggunakan printer ini di dekat air, atau saat Anda basah. 5. Letakkan printer dengan benar pada permukaan yang stabil. 6. Letakkan printer di lokasi yang aman di mana tak seorang pun dapat menginjak atau tersangkut kabel saluran telepon, dan agar kabel tersebut tidak rusak. 7. Jika printer tak beroperasi dengan normal, lihat bantuan elektronik (tersedia di komputer setelah perangkat lunak diinstalkan). 8. Tidak ada bagian yang dapat diperbaiki pengguna di dalamnya. Serahkan perbaikan kepada petugas servis yang ahli. 9. Gunakan hanya dengan kabel daya dan adaptor daya (jika ada) yang disediakan oleh HP. 35 Faks Menyiapkan faks 1 Untuk pengguna di Eropa Jika Anda berada di salahsatu negara/wilayah berikut, kunjungi www.hp.com/uk/faxconfig untuk informasi cara menyiapkan faks; jika Anda tak berada di salahsatu negara/wilayah itu, ikuti petunjuk selanjutnya dalam panduan ini. Swedia Swiss Inggris Belanda Portugal Spanyol Irlandia Italia Norwegia Finlandia Prancis Jerman Austria Belgia Denmark English Bahasa Indonesia 2 Hubungkan kabel telepon Menggunakan kabel telepon hanya untuk faks Jika printer Anda hadir dengan sebuah kabel telepon, HP menganjurkan Anda untuk menggunakan kabel telepon tersebut. Jika kabel telepon tidak cukup panjang, gunakan kopler dan kabel telepon lain untuk memperpanjang. 1. Hubungkan satu ujung kabel telepon ke soket telepon di dinding. 2. Hubungkan ujung lain kabel ini ke rongga berlabel 1-LINE di bagian belakang printer. JANGAN hubungkan kabel telepon ke rongga berlabel 2-EXT. 3. Jika Anda telah berlangganan layanan DSL/ADSL, hubungkan filter DSL/ADSL di antara rongga printer berlabel 1-LINE dan soket-dinding telepon. 1 2 1 Soket-dinding telepon Rongga berlabel 1-LINE di bagian belakang printer 3 1-LINE 2 JANGAN hubungkan kabel telepon ke rongga berlabel 2-EXT. Filter DSL/ADSL (disediakan oleh perusahaan 3 telepon atau penyedia layanan) 1 3 Hubungkan perangkat lainnya Jika Anda memiliki perangkat lain untuk disambungkan, lihat diagram di bawah: 1 TAM * DSL/ADSL 1 4 5 1 Soket-dinding telepon 1-LINE 1-LINE 2-EXT 2 9 8 5 1-LINE 7 FoIP * * ISDN * TAM: (Telephone answering machine: Mesin penjawab telepon) ** FoIP: (Fax over Internet Protocol: Faks lewat Protokol Internet) 36 3 Modem DSL/ADSL 7 5 5 Telepon 6 Soket-dinding ISDN 7 Adapter terminal atau router ISDN 1-LINE 2-EXT 5 6 2-EXT 10 2 Spliter paralel 4 Mesin penjawab telepon 1-LINE 1 3 8 Modem pitalebar 6 9 Filter DSL/ADSL 10 Adaptor telepon analog 4 Tes Pengesetan Faks Berikut yang dilakukan pengetesan faks: •• Mengetes perangkat keras faks •• Memastikan jenis kabel telepon yang benar sudah terhubung ke printer •• Mengecek apakah kabel telepon dicolokkan ke rongga yang benar •• Mengecek nada sambung •• Mengecek saluran telepon yang aktif •• Mengetes status sambungan saluran telepon 1. Dari layar Depan, sentuh dan geserkan jari Anda pada layar, lalu sentuh Setup (Pengesetan). 2. Sentuh Fax Setup (Pengesetan Faks). 3. Sentuh Fax Tools (Alat Faks) kemudian sentuh Run Fax Test (Jalankan Tes Faks). Jika pengetesan tersebut gagal, pelajari laporannya untuk petunjuk cara memperbaiki masalah, membuat perubahan yang diusulkan, dan menjalankan kembali pengetesan itu. Bahasa Indonesia Untuk menjalankan pengetesan faks: Menggunakan laporan dan log Mencetak laporan Laporan faks berisi informasi sistem yang berguna terkait printer. 1. Dari layar Depan, sentuh dan geserkan jari Anda pada layar, lalu sentuh Setup (Pengesetan). 2. Sentuh Fax Setup (Pengesetan Faks) kemudian sentuh Fax Reports (Laporan Faks). 3. Pilih laporan faks yang ingin Anda cetak, kemudian sentuh OK. Jika Anda membutuhkan konfirmasi cetak atas berhasil tidaknya faks yang dikirim, sentuh Advanced Fax Setup (Pengesetan Faks Lanjutan), sentuh Fax Confirmation (Konfirmasi Faks), lalu tentukan pilihan yang diinginkan. Untuk menyertakan gambar di halaman pertama kertas faks ke lembar konfirmasi, pilih On (Fax Send) (Aktif [Kirim Faks]) atau On (Send and Receive) (Aktif [Kirim dan Terima]). Menghapus log faks Menghapus log faks juga akan menghapus semua faks yang tersimpan di memori. 1. Dari layar Depan, sentuh dan geserkan jari Anda pada layar, lalu sentuh Setup (Pengesetan). 2. Sentuh Fax Setup (Pengesetan Faks) kemudian sentuh Fax Tools (Alat Faks). 3. Sentuh Clear Fax Log (Hapus Log Faks). Bagaimana cara menyiapkan printer HP di lingkungan telepon digital? Printer HP didesain secara khusus untuk digunakan dengan layanan telepon analog biasa. Jika Anda berada di lingkungan telepon digital (seperti DSL/ADSL, PBX, ISDN, atau FoIP), Anda mungkin perlu menggunakan filter atau konverter digital-ke-analog saat menyiapkan printer untuk pengefaksan. Printer ini mungkin tidak kompatibel dengan semua penyedia maupun saluran layanan digital di semua lingkungan digital atau dengan semua konverter digital-ke-analog. Hubungi perusahaan telepon Anda untuk memastikan jenis pilihan penyiapan yang paling cocok untuk Anda. Jika Anda mengeset deteksi pola dering di sistem telepon PBX yang memiliki pola dering berbeda untuk panggilan internal dan eksternal, pastikan putar nomor faks printer menggunakan nomor eksternal saat merekam pola dering. 37 Menggunakan Faks Mengirim faks biasa 1. Muatkan dokumen dengan muka cetak menghadap ke bawah pada kaca pemindai, atau menghadap ke atas pada pengumpan dokumen. 2. Pada layar Depan, sentuh Fax (Faks). 3. Masukkan nomor faks menggunakan keypad atau dengan memilih tombol panggilan cepat. 4. Untuk menambahkan jeda ke nomor faks yang dimasukkan, sentuh * berulang-kali sampai tanda hubung (-) muncul pada layar. English Bahasa Indonesia 5. Sentuh Black (Hitam) atau Color (Warna). 6. Jika penerima melaporkan masalah kualitas pada faks yang Anda kirim, cobalah ubah resolusi atau tingkat kontras faks Anda. Mengirim faks dari telepon ekstensi 1. Putar nomor menggunakan keypad di telepon ekstensi. JANGAN gunakan panel kontrol printer saat mengirim faks dengan metode ini. 2. Jika penerima menjawab panggilan telepon, Anda dapat melakukan percakapan sebelum mengirim faks. Jika mesin faks yang menjawab panggilan, Anda akan mendengar nada faks dari mesin faks penerima. 3. Muatkan dokumen dengan muka cetak menghadap ke bawah pada kaca pemindai, atau menghadap ke atas pada pengumpan dokumen. Secara otomatis printer dengan sendirinya akan menjawab panggilan masuk dan menerima faks setelah beberapa kali berdering sesuai yang diset di pengaturan "Dering Sebelum Menjawab". Jika mesin penjawab dihubungkan ke printer, pengaturan Rings to Answer (Dering sebelum Menjawab) pada printer harus diset ke nilai yang lebih tinggi dari nilai pada mesin penjawab. Untuk menerima faks dengan cara manual, matikan fitur Auto Answer (Jawab Otomatis) dari panel kontrol printer. Untuk mengubah pengaturan "Jawab Otomatis": 1. Pastikan printer sudah dihidupkan dan kertas dimuatkan pada baki. 2. Dari layar Depan, sentuh dan geserkan jari Anda pada layar, lalu sentuh Setup (Pengesetan). 3. Sentuh Fax Setup (Pengesetan Faks) kemudian sentuh Basic Fax Setup (Pengesetan Faks Dasar). 4. Sentuh Auto Answer (Jawab Otomatis), lalu pilih On (Aktif) atau Off (Nonaktif). Jika Anda berlangganan layanan pesan suara pada saluran telepon yang sama dengan yang digunakan untuk panggilan faks, Anda tidak dapat menerima faks secara otomatis. Ini berarti Anda harus ada di tempat untuk menjawab sendiri panggilan faks masuk. (Jika Anda ingin menerima panggilan faks secara otomatis, hubungi perusahaan telepon untuk berlangganan layanan dering khusus atau untuk memperoleh saluran telepon terpisah untuk panggilan faks.) 4. Pada layar Depan, sentuh Fax (Faks). Menerima faks secara manual 5. Ketika Anda siap mengirim faks, sentuh Black (Hitam) atau Color (Warna). Jika Anda sedang tersambung di telepon dengan orang lain, Anda dapat menerima faks secara manual tanpa perlu meletakkan gagang telepon. 6. Jika diminta, pilih Send Fax (Kirim Faks). Jika Anda sedang tersambung di telepon dengan penerima, mintalah penerima tersebut untuk menekan tombol penerimaan faks begitu terdengar nada faks pada mesinnya. Ketika printer mulai mengirim faks, Anda dapat meletakkan gagang telepon atau tetap tersambung. Anda mungkin tidak akan mendengar nada sambung faks selama pengiriman berlangsung. Untuk informasi lebih lanjut tentang cara lain mengirim faks, seperti menjadwalkan faks untuk dikirim nanti, atau mengirim faks dari komputer, lihat bantuan elektronik (lihat “Pelajari selebihnya” pada halaman 33). Mencetak ulang faks yang sudah diterima dari memori Jika fitur Backup Fax Reception (Cadangkan Penerimaan Faks) diaktifkan, setiap faks yang masuk akan disimpan di memori meskipun printer dalam kondisi bermasalah. Semua faks yang tersimpan di memori akan terhapus ketika printer dimatikan. 1. Pastikan kertas dimuatkan pada baki. 2. Dari layar Depan, sentuh dan geserkan jari Anda pada layar, lalu sentuh Setup (Pengesetan). 3. Sentuh Fax Setup (Pengesetan Faks), sentuh Fax Tools (Alat Faks), kemudian sentuh Reprint Faxes in Memory (Cetak ulang Faks di Memori). Faks akan dicetak dengan urutan kebalikan dari urutan penerimaannya, di mana faks yang paling terakhir diterima akan dicetak lebih dulu, dan seterusnya. 38 Menerima faks secara otomatis 1. Pastikan printer sudah dihidupkan dan kertas dimuatkan pada baki. 2. Keluarkan semua dokumen sumber dari baki pengumpan dokumen. Set pengaturan Rings to Answer (Dering sebelum Menjawab) ke angka yang lebih tinggi agar Anda dapat menjawab panggilan masuk sebelum printer menjawab. Atau, nonaktifkan pengaturan Auto Answer (Jawab Otomatis) agar printer tidak menjawab panggilan masuk secara otomatis. 3. Mintalah pengirim untuk mulai mengirim faks. 4. Saat terdengar nada sambung faks, sentuh Fax (Faks), lalu gunakan pilihan untuk mulai menerima faks. Ketika printer mulai menerima faks, Anda dapat meletakkan gagang telepon atau tetap tersambung. Anda mungkin tidak akan mendengar nada sambung faks selama pengiriman berlangsung. Untuk informasi lebih lanjut tentang fitur-fitur faks, seperti memblokir faks sampah atau meneruskan faks, lihat bantuan elektronik (lihat “Pelajari selebihnya” pada halaman 33). Mengatasi masalah faks Tidak dapat mengirim tapi dapat menerima faks Cek pengaturan faks printer Untuk memastikan apakah koneksi nirkabel berfungsi dengan baik, cetak laporan pengetesan nirkabel. •• Fitur Auto Answer (Jawab Otomatis) pada printer diaktifkan agar dapat menerima faks secara otomatis. 1. Lakukan penyalinan atau pemindaian untuk memastikan printer bekerja dengan benar. •• Jika Anda berlangganan layanan pesan suara dari perusahaan telepon atau penyedia layanan, pastikan nilai "Dering sebelum Menjawab" pada printer diset lebih tinggi dari nilai yang diset pada mesin penjawab telepon. Printer akan memonitor saluran dan menentukan apakah sebuah panggilan masuk merupakan panggilan telepon biasa atau panggilan faks. Jika ternyata panggilan faks, printer akan memulai sambungan faks secara otomatis. Sebaliknya, Anda mungkin harus menerima faks secara manual, yaitu dengan menyentuh Fax (Faks). 2. Cek sambungan fisik faks. 3. Cek apakah perangkat faks lain dapat mengirim ke nomor telepon yang sama. Mesin faks penerima mungkin telah memblokir nomor telepon Anda, atau mengalami masalah teknis. 4. Jika masih bermasalah, cetak Fax Error Report (Laporan Kesalahan Faks) dan Fax Log (Log Faks) (dan jika tersedia, laporan ID pemanggil dan laporan faks sampah), kemudian hubungi HP untuk bantuan lebih lanjut. Tidak bisa menerima tapi bisa mengirim faks 1. Cek pengaturan faks di printer. 2. Cek sambungan fisik faks. 3. Cek apakah perangkat lain yang dihubungkan ke saluran telepon yang sama bisa menerima faks. Saluran telepon mungkin tidak berfungsi atau mesin faks penerima mungkin mengalami masalah pengiriman faks. Anda juga mungkin perlu mengecek apakah telah memblokir nomor telepon pengirim. 4. Pastikan masalah ini dengan pengirim. Jika masih bermasalah, cetak Fax Error Report (Laporan Kesalahan Faks) dan Fax Log (Log Faks) (dan jika tersedia, laporan ID pemanggil dan laporan faks sampah), kemudian hubungi HP untuk bantuan lebih lanjut. Tidak bisa mengirim dan menerima faks 1. Lakukan penyalinan atau pemindaian untuk memastikan printer bekerja dengan benar. 2. Cek sambungan fisik faks. 3. Cek pengaturan faks di printer. 4. Cek apakah perangkat lain yang dihubungkan ke saluran telepon ini bisa mengirim atau menerima faks. Mungkin ada masalah dengan saluran telepon. 5. Set ulang printer dengan mematikan printer, dan bila mungkin, matikan saklar utama catu daya. Tunggu beberapa saat sebelum menghidupkannya kembali. Cobalah untuk mengirim atau menerima faks pada printer. 6. Jika masih bermasalah, cetak Fax Error Report (Laporan Kesalahan Faks) dan Fax Log (Log Faks) (dan jika tersedia, laporan ID pemanggil dan laporan faks sampah), kemudian hubungi HP untuk bantuan lebih lanjut. •• Jika beberapa nomor telepon ditetapkan ke saluran telepon fisik yang sama, dan saluran tersebut dibagi dengan beberapa perangkat lain, pastikan printer diset ke pengaturan dering khusus yang benar untuk menerima faks. Bahasa Indonesia Jika Anda mengalami masalah penggunaan faks setelah berhasil menyelesaikan pengetesan faks pada halaman 37, ikuti langkah-langkah berikut: Cek sambungan fisik faks •• Hubungkan kabel telepon dari rongga berlabel 1-LINE (1-Saluran) di bagian belakang printer ke soket telepon di dinding, dan hubungkan kabel telepon dari rongga berlabel 2-EXT (2-Ekstensi) di bagian belakang printer ke telepon ekstensi. Dari telepon ekstensi, putar nomor telepon yang tidak berhasil menerima faks-faks itu. Jika Anda berusaha mengefaks ke nomor eksternal, pastikan untuk memasukkan kode akses atau nomor yang diminta sebelum memasukkan nomor faks. Anda juga mungkin perlu menambahkan jeda ke nomor faks agar printer tidak memutarnya terlalu cepat. Untuk menambahkan jeda ke nomor faks yang dimasukkan, sentuh * berulang-kali sampai tanda hubung (-) muncul pada layar. •• Jika Anda sama sekali tak bisa melakukan panggilan keluar karena tidak ada nada sambung yang terdeteksi atau salurannya mengalami gangguan, cobalah gunakan kabel telepon yang lain sebagai pengganti kabel yang dihubungkan ke rongga telepon 1-LINE, atau pindahkan printer ke lokasi lain yang memiliki saluran telepon terpisah (jika memungkinkan), dan perhatikan apakah masalah yang sama terulang lagi. •• Jika Anda berada di lingkungan telepon digital (seperti FoIP, faks lewat Protokol Internet), kurangi kecepatan faks dan matikan fitur Modulasi Kode Kesalahan (Error Code Modulation/ECM) dari panel kontrol printer. Jika perlu, hubungi perusahaan telepon untuk mengetahui apakah ada masalah dengan saluran telepon, atau untuk mempelajari lebih lanjut tentang kapabilitas jaringan telepon. Jika Anda berlangganan layanan pesan suara pada saluran telepon yang sama dengan yang digunakan untuk panggilan faks, Anda harus menerima faks dengan cara manual. 39 Pernyataan jaminan terbatas Hewlett-Packard English Bahasa Indonesia 40 HP Officejet Pro 8610/8620/8630 เริ่มต้นใช้งาน 1. ตั้งค่าเครื่องพิมพ์ ปฏิบัติตามค�ำแนะน�ำในโปสเตอร์ตั้งค่าที่ให้มาด้วยและในแผงควบคุมเครื่องพิมพ์ 2. ติดตั้งซอฟต์แวร์ของเครื่องพิมพ์ HP ไปที่ URL ทีร่ ะบุไว้บนแผงควบคุม จากนัน้ ปฏิบตั ติ ามค�ำแนะน�ำบนเว็บ นอกจากนีย้ งั สามารถดาวน์โหลดซอฟต์แวร์ลา่ สุดของเครือ่ งพิมพ์ได้จาก www.hp.com/support มีแผ่นซีดซี อฟต์แวร์ของเครือ่ งพิมพ์ HP ให้มาด้วย ส�ำหรับผูใ้ ช้ Windows ถ้าโปรแกรมติดตัง้ ไม่เริม่ ขึน้ โดยอัตโนมัตเิ มือ่ คุณใส่แผ่นซีดเี ข้าใน เครือ่ งคอมพิวเตอร์ ดับเบิลคลิกที่ Setup.exe คุณสามารถใช้เครื่องพิมพ์นี้พิมพ์เอกสารและภาพถ่ายบนอุปกรณ์มือถือของคุณ (เช่น สมาร์ทโฟนหรือแท็บเล็ต) ส�ำหรับข้อมูล เพิ่มเติม โปรดดูที่เว็บไซต์ HP Mobile Printing (www.hp.com/go/mobileprinting) เรียนรู้เพิ่มเติม วิธใี ช้แบบอิเล็กทรอนิกส์: ติดตั้งวิธีใช้แบบอิเล็กทรอนิกส์โดยเลือกจากซอฟต์แวร์ที่แนะน�ำในระหว่างการติดตั้งซอฟต์แวร์ ไฟล์วิธีใช้ให้ข้อมูล เกีย่ วกับคุณสมบัตผิ ลิตภัณฑ์ การพิมพ์ การแก้ไขปัญหา และการสนับสนุน เช่นเดียวกับประกาศต่างๆ ข้อมูลเกีย่ วกับสิง่ แวดล้อมและข้อบังคับ รวมไปถึงประกาศข้อบังคับของสหภาพยุโรปและถ้อยแถลงเกีย่ วกับการปฏิบตั ติ ามกฎข้อบังคับ Windows® 8.1 คลิกลูกศรลงที่มุมซ้ายล่างของหน้าจอ Start (เริ่ม) แล้วเลือกชื่อเครื่องพิมพ์ คลิก Help (วิธีใช้) จากนั้นเลือก Search HP Help (ค้นหาวิธีใช้ HP) Windows® 8 คลิกขวาบนพืน้ ทีว่ า่ งของหน้าจอ Start (เริม่ ) คลิก All Apps (โปรแกรมทัง้ หมด) บนแถบแอพพลิเคชัน เลือกชือ่ เครือ่ งพิมพ์ จากนัน้ เลือก Help (วิธใี ช้) แล้วเลือก Search HP Help (ค้นหาวิธใี ช้ HP) Windows® 7 Windows Vista® Windows XP® คลิก Start (เริ่ม) เลือก Programs (โปรแกรม) หรือ All Programs (โปรแกรมทั้งหมด) เลือก HP จากนัน้ เลือกชือ่ เครือ่ งพิมพ์ OS X Mavericks OS X Mountain Lion OS X Lion จาก Finder (ตัวค้นหา) เลือก Help Center (ศูนย์วิธีใช้) จากเมนู Help (วิธีใช้) คลิก Help for all your apps (วิธีใช้ส�ำหรับโปรแกรมทั้งหมดของคุณ) แล้วคลิกปุม ่ Home (หน้าหลัก) ค้างไว้ จากนัน้ คลิก Help (วิธใี ช้) ส�ำหรับเครือ ่ งพิมพ์ของคุณ OS X v10.6 จาก Finder (ตัวค้นหา) เลือก Mac Help (วิธีใช้สำ� หรับ Mac) จากเมนู Help (วิธีใช้) ใน Help Viewer (ตัวแสดงวิธใี ช้) ให้คลิกปุม่ Home (หน้าแรก) ค้างไว้ แล้วเลือก Help (วิธใี ช้) ส�ำหรับอุปกรณ์ของคุณ Readme: ไฟล์ Readme มีขอ้ มูลเกีย่ วกับความต้องการของระบบและข้อมูลล่าสุดเกีย่ วกับการตัง้ ค่าและการใช้งานเครือ่ งพิมพ์ ใส่แผ่นซีดซี อฟต์แวร์ของ เครื่องพิมพ์ HP เข้าไปในเครื่องคอมพิวเตอร์ของคุณ แล้วดับเบิลคลิกที่ ReadMe.chm (Windows) หรือเปิดโฟลเดอร์ Read Me (OS X) On the web (บนเว็บไซต์ ): วิธใี ช้และข้อมูลเพิม ่ เติม: www.hp.com/go/support การลงทะเบียนเครือ่ งพิมพ์: www.register.hp.com ค�ำประกาศเรื่องความสอดคล้องตามข้อก�ำหนด: www.hp.eu/certificates สแกนเพื่อรับทราบข้อมูลเพิ่มเติม อาจมีการคิดค่าใช้จ่ายตามอัตราการรับส่งข้อมูลมาตรฐาน อาจใช้งานไม่ได้ในบางภาษา HP Officejet Pro 8610 HP Officejet Pro 8620 www.hp.com/apac/m/OJP8610 www.hp.com/apac/m/OJP8620 ระบบไร้สาย คุณควรที่จะสามารถต่อเครื่องพิมพ์เข้ากับเครือข่ายไร้สายและติดตั้งซอฟต์แวร์ของเครื่องพิมพ์ HP ได้ส�ำเร็จเมื่อปฏิบัติตามค�ำแนะน�ำบนแผง ควบคุมของเครื่องพิมพ์ ด้วย HP wireless direct คุณสามารถพิมพ์แบบไร้สายจากคอมพิวเตอร์ สมาร์ทโฟน แท็บเล็ต หรืออุปกรณ์อื่นที่มีคุณสมบัติการใช้งาน แบบไร้สายได้ โดยไม่ตอ้ งเชือ่ มต่อกับเครือข่ายไร้สายทีม่ อี ยู่ สำ�หรับข้อมูลเพิม่ เติม โปรดดูทว่ี ธิ ใี ช้แบบอิเล็กทรอนิกส์ (ดู “เรียนรูเ้ พิม่ เติม” ในหน้า 41) แก้ปัญหาการใช้งานแบบไร้สาย 1 ตรวจสอบว่าไฟแสดงสถานะไร้สาย (802.11) ติดสว่าง หากไฟสีนำ�้ เงินบนแผงควบคุมของเครื่องพิมพ์ไม่สว่าง แสดงว่าระบบไร้สายอาจถูกปิดอยู่ ในการเปิดระบบไร้สาย กดและเลื่อนนิ้วไปบน หน้าจอ กดเลือก Setup (ตั้งค่า) กดเลือก Network Setup (ตั้งค่าเครือข่าย) กดเลือก Wireless Settings (การตั้งค่าระบบไร้สาย จากนั้นกดเลือก On (เปิด) ในฟิลด์ Wireless (ไร้สาย) ถ้าไฟการใช้งานแบบไร้สายสีฟ้ากะพริบ แสดงว่าเครื่องพิมพ์ไม่ได้เชื่อมต่อกับเครือข่าย ใช้ Wireless Setup Wizard (ตัวช่วยการติดตั้ง แบบไร้สาย) จากแผงควบคุมเครื่องพิมพ์เพื่อท�ำการเชื่อมต่อแบบไร้สาย ที่หน้าจอหลัก กดและเลื่อนนิ้วไปบนหน้าจอ กดเลือก Setup (ตั้งค่า) กดเลือก Network Setup (ตั้งค่าเครือข่าย) กดเลือก Wireless Settings (การตั้งค่าระบบไร้สาย) กดเลือก Wireless Setup Wizard (ตัวช่วยการติดตั้งแบบไร้สาย) จากนั้นปฏิบัติตามค�ำแนะน�ำบนหน้าจอ English ภาษาไทย 2 ตรวจสอบว่าคอมพิวเตอร์ของคุณเชื่อมต่อกับเครือข่ายไร้สายแล้ว ตรวจสอบว่าคอมพิวเตอร์ของคุณเชื่อมต่อกับเครือข่ายไร้สายของคุณแล้ว หากคุณไม่สามารถเชื่อมต่อคอมพิวเตอร์เข้ากับเครือข่ายได้ โปรดติดต่อบุคคลที่ตั้งค่าเครือข่ายของคุณหรือผู้ผลิตเราเตอร์ เนื่องจากอาจมีปัญหาด้านฮาร์ดแวร์เกิดขึ้นกับเราเตอร์หรือคอมพิวเตอร์ 3 เรียกใช้การทดสอบการท�ำงานแบบไร้สาย ในการตรวจสอบว่าการเชื่อมต่อแบบไร้สายท�ำงานถูกต้อง ให้พิมพ์รายงานการทดสอบระบบไร้สาย 1. ตรวจสอบให้แน่ใจว่าเครื่องพิมพ์เปิดอยู่และมีกระดาษอยู่ในถาดป้อนกระดาษ 2. ที่หน้าจอหลัก กดและเลื่อนนิ้วไปบนหน้าจอ กดเลือก Setup (ตั้งค่า) จากนั้นกดเลือก Network Setup (ตั้งค่าเครือข่าย) 3. กดเลือก Print Reports (พิมพ์รายงาน) 4. กดเลือก Wireless Test Report (พิมพ์รายงานการทดสอบไร้สาย) หากการทดสอบล้มเหลว ให้ตรวจดูรายงานเพื่อดูข้อมูลเกี่ยวกับวิธีแก้ไขปัญหา แล้วท�ำการทดสอบอีกครั้ง หากสัญญาณระบบไร้สายอ่อน ให้ลองเลื่อนเครื่องพิมพ์เข้าไปใกล้เราเตอร์ไร้สายมากขึ้น 4 รีสตาร์ทส่วนประกอบของเครือข่ายไร้สาย ปิดเราเตอร์และเครือ่ งพิมพ์ แล้วเปิดอุปกรณ์ทงั้ สองใหม่ตามล�ำดับนี:้ เปิดเราเตอร์กอ่ น แล้วจึงค่อยเปิดเครือ่ งพิมพ์ ในบางครัง้ การปิด เครื่องและเปิดขึ้นมาอีกครั้งจะช่วยแก้ไขปัญหาการสื่อสารของเครือข่ายได้ หากคุณยังไม่สามารถเชื่อมต่อได้ ให้ปิดเราเตอร์ เครื่องพิมพ์ และคอมพิวเตอร์ แล้วจึงเปิดอุปกรณ์เหล่านี้อีกครั้งตามล�ำดับต่อไปนี:้ เปิดเราเตอร์ก่อน จากนั้นเปิดเครื่องพิมพ์ แล้วจึงเปิดคอมพิวเตอร์ หากไม่สามารถท�ำการเชื่อมต่อแบบไร้สายได้ เครื่องพิมพ์สามารถเชื่อมต่อเครือข่ายโดยใช้สาย Ethernet หากยังไม่สามารถแก้ไขปัญหาได้ ให้ไปที่ศูนย์การพิมพ์ไร้สายของ HP (www.hp.com/go/wirelessprinting) เว็บไซต์นี้มี ข้อมูลอัพเดตที่สมบูรณ์มากที่สุดเกี่ยวกับการพิมพ์ไร้สาย และข้อมูลที่จะช่วยคุณในการจัดเตรียมเครือข่ายไร้สายของคุณ การ แก้ไขปัญหาเมื่อท�ำการเชื่อมต่อเครื่องพิมพ์ไปยังเครือข่ายไร้สาย และการแก้ไขปัญหาซอฟต์แวร์ด้านการรักษาความปลอดภัย หากคุณใช้คอมพิวเตอร์ทใี่ ช้ระบบ Windows คุณสามารถใช้เครือ่ งมือ Print and Scan Doctor ซึง่ สามารถช่วยแก้ไขปัญหาทีค่ ณ ุ อาจ พบในการใช้งานเครือ่ งพิมพ์ หากต้องการดาวน์โหลดเครือ่ งมือนี้ ให้ไปที่ www.hp.com/go/tools ค�ำประกาศ Microsoft, Windows, Windows XP, Windows Vista, Windows 7, Windows 8 และ Windows 8.1 เป็นเครือ ่ งหมายการค้าจดทะเบียนของ Microsoft Corporation ในสหรัฐอเมริกา 42 บริการทางเว็บ HP ePrint HP ePrint จะช่วยให้คุณสามารถพิมพ์เอกสารหรือภาพถ่ายจากคอมพิวเตอร์หรืออุปกรณ์มือถือ (เช่น สมาร์ทโฟนหรือแท็บเล็ต) ได้อย่าง ปลอดภัยและง่ายดาย โดยไม่ต้องใช้ซอฟต์แวร์เครื่องพิมพ์พิเศษอื่นๆ! ในการพิมพ์โดยใช้ HP ePrint ให้แนบเอกสารหรือภาพถ่ายไปกับ ข้อความอีเมล และส่งข้อความอีเมลนั้นไปยังที่อยู่อีเมลที่กำ�หนดให้กับเครื่องพิมพ์ของคุณเมื่อคุณลงชื่อสมัครใช้ เครื่องพิมพ์จะพิมพ์ทั้งข้อความ อีเมลและสิ่งที่แนบ ในการเริ่มต้นใช้งาน HP ePrint กดเลือก (HP ePrint) ที่หน้าจอหลัก แล้วเปิดใช้งานบริการทางเว็บเมื่อได้รับข้อความ แจ้ง จากนั้นปฏิบัติตามคำ�แนะนำ�บนหน้าจอ ในการใช้ HP ePrint เครื่องพิมพ์ต้องเชื่อมต่อกับเครือข่ายที่ให้บริการการเชื่อมต่ออินเทอร์เน็ต ในการเรียนรู้วิธีใช้และจัดการบริการทางเว็บ ให้ไปที่ HP Connected (www.hpconnected.com) Print Apps (แอพพลิเคชันการพิมพ์) เมื่อเครื่องพิมพ์เชื่อมต่อกับเว็บ คุณสามารถพิมพ์งานจากเว็บได้โดยไม่ต้องมีคอมพิวเตอร์ เพียงกด (แอพพลิเคชันการพิมพ์) บนหน้าจอ หลักเพื่อพิมพ์ปฏิทิน สมุดบันทึกและกระดาษกราฟ เกมปริศนา การ์ด งานประดิษฐ์ และอื่นๆ อีกมากมาย ตลับหมึกส�ำหรับติดตั้ง: ในระหว่างการตั้งค่า เมื่อคุณได้รับข้อความแจ้งให้ติดตั้งตลับหมึกพิมพ์ ให้ตรวจสอบว่าคุณใช้ตลับหมึกพิมพ์ที่ให้มา กับเครื่องพิมพ์ ซึ่งมีป้าย ‘SETUP’ (ตั้งค่า) หรือ ‘SETUP CARTRIDGE’ (ตลับหมึกส�ำหรับติดตั้ง) การใช้หมึกพิมพ์: หมึกพิมพ์จากตลับหมึกจะถูกใช้ในกระบวนการพิมพ์ด้วยหลากหลายวิธี รวมถึงกระบวนการก�ำหนดการท�ำงานเริ่มต้น ซึ่ง เป็นการเตรียมพร้อมเครื่องพิมพ์และตลับหมึกส�ำหรับการพิมพ์ รวมทั้งตรวจสอบหัวพ่นหมึก ซึ่งเป็นการดูแลให้หัวพ่นหมึกสะอาดและหมึก ไหลได้สะดวก นอกจากนี้ หมึกที่เหลือบางส่วนจะอยู่ในตลับหมึกพิมพ์หลังจากการใช้งาน ส�ำหรับข้อมูลเพิ่มเติม โปรดดูที่ ภาษาไทย ข้อมูลของตลับบรรจุหมึก www.hp.com/go/inkusage การจัดเก็บข้อมูลการใช้แบบไม่ระบุชอื่ : ตลับหมึก HP ทีใ่ ช้กบั เครือ่ งพิมพ์นปี้ ระกอบด้วยชิปหน่วยความจ�ำทีช่ ว่ ยการท�ำงานของเครือ่ งพิมพ์ และจัด เก็บข้อมูลทีจ่ ำ� กัดชุดหนึง่ เกีย่ วกับการใช้เครือ่ งพิมพ์ ข้อมูลนีอ้ าจใช้ในการปรับปรุงเครือ่ งพิมพ์ในอนาคตของ HP ส�ำหรับค�ำแนะน�ำและข้อมูลเพิ่มเติมเกี่ยวกับการปิดใช้งานการรวบรวมข้อมูลการใช้งานนี้ โปรดดูวิธีใช้แบบอิเล็กทรอนิกส์ (ดู “เรียนรู้ เพิ่มเติม” ในหน้า 41) ข้อมูลด้านความปลอดภัย โปรดปฏิบัติตามข้อควรระวังด้านความปลอดภัยพื้นฐานทุกครั้งขณะใช้งานเครื่องพิมพ์นี้ เพื่อหลีกเลี่ยงการบาดเจ็บจากไฟไหม้หรือไฟฟ้าดูด 1. โปรดอ่านและท�ำความเข้าใจค�ำแนะน�ำทั้งหมดในเอกสารประกอบที่มาพร้อมกับเครื่องพิมพ์ 2. ปฏิบัติตามค�ำเตือนและค�ำแนะน�ำทั้งหมดที่ระบุไว้บนเครื่องพิมพ์ 3. ก่อนท�ำความสะอาด ต้องถอดสายไฟออกจากเต้าเสียบทุกครั้ง 4. ห้ามติดตั้งหรือใช้เครื่องพิมพ์นี้ใกล้น�้ำหรือขณะตัวเปียก 5. ติดตั้งเครื่องพิมพ์อย่างมั่นคงบนพื้นที่เรียบเสมอกัน 6. ติดตั้งเครื่องพิมพ์ในที่ที่เหมาะสม เพื่อไม่ให้มีคนเหยียบหรือสะดุดสายไฟ และสายไฟไม่ได้รับความเสียหาย 7. หากเครื่องพิมพ์ท�ำงานผิดปกติ โปรดดูวิธีใช้แบบอิเล็กทรอนิกส์ (ซึ่งจะมีอยู่ในคอมพิวเตอร์ของคุณหลังจากที่ติดตั้งซอฟต์แวร์แล้ว) 8. ไม่มีส่วนประกอบภายในใดๆ ในอุปกรณ์นี้ที่ผู้ใช้จะสามารถซ่อมแซมได้ ให้ขอความช่วยเหลือจากเจ้าหน้าที่บริการที่มีความเชี่ยวชาญ เท่านั้น 9. ใช้กับสายไฟและอะแดปเตอร์จ่ายไฟที่ HP ให้มาเท่านั้น (หากให้มาด้วย) 43 โทรสาร การตั้งค่าโทรสาร 1 ส�ำหรับผู้ใช้ในยุโรป หากคุณอาศัยอยู่ในประเทศ/พื้นที่ใดต่อไปนี้ ให้ไปที่ www.hp.com/uk/faxconfig ส�ำหรับข้อมูลเกี่ยวกับการตั้งค่าโทรสาร ไม่เช่นนั้น ให้ทำ� ตามค�ำแนะน�ำส่วนที่เหลือในคู่มือนี้ ออสเตรีย เบลเยียม เดนมาร์ก ฟินแลนด์ ฝรั่งเศส เยอรมัน ไอร์แลนด์ อิตาลี นอร์เวย์ เนเธอร์แลนด์ โปรตุเกส สเปน สวีเดน สวิตเซอร์แลนด์ สหราชอาณาจักร 2 เชื่อมต่อสายโทรศัพท์ การใช้สายโทรศัพท์สำ� หรับโทรสารเท่านั้น English ภาษาไทย หากมีสายโทรศัพท์ให้มาพร้อมกับเครื่องพิมพ์ HP ขอแนะน�ำให้คุณใช้สายโทรศัพท์นี้ หากสายโทรศัพท์มีความยาวไม่พอ ให้ใช้ตัวเชื่อมและ สายโทรศัพท์อีกเส้นเพื่อขยายความยาว 1. เชื่อมต่อปลายสายโทรศัพท์ด้านหนึ่งเข้ากับแจ็คเสียบสายโทรศัพท์ที่ผนัง 2. เชื่อมต่อปลายอีกด้านหนึ่งเข้ากับพอร์ต 1-LINE ที่ด้านหลังของเครื่องพิมพ์ อย่าเสียบสายโทรศัพท์เข้ากับพอร์ต 2-EXT 3. หากคุณสมัครใช้บริการ DSL/ADSL ให้เชื่อมต่อตัวแยกสัญญาณ DSL/ADSL ระหว่างพอร์ต 1-LINE ของเครื่องพิมพ์และแจ็คเสียบ สายโทรศัพท์ที่ผนัง 1 2 1 แจ็คเสียบสายโทรศัพท์ที่ผนัง 3 1-LINE 2 พอร์ต 1-LINE ที่ด้านหลังของเครื่องพิมพ์ อย่าเสียบสายโทรศัพท์เข้ากับพอร์ต 2-EXT 3 ตัวแยกสัญญาณ DSL/ADSL (บริษัทโทรศัพท์หรือผู้ ให้บริการเป็นผู้จัดหาให้) 1 3 เชื่อมต่ออุปกรณ์เพิ่มเติม หากคุณมีอุปกรณ์อื่นที่จะน�ำมาเชื่อมต่อ ให้เชื่อมต่ออุปกรณ์ตามที่แสดงในไดอะแกรมด้านล่าง 1 TAM * DSL/ADSL 1 4 5 1-LINE 1-LINE 2-EXT 2 9 1-LINE 8 1-LINE 10 5 1-LINE 2-EXT 5 7 FoIP * * * TAM: เครื่องตอบรับโทรศัพท์ ** FoIP: การใช้โทรสารผ่านอินเทอร์เน็ตโพรโทคอล 44 6 2-EXT 1 3 ISDN 7 5 6 1 แจ็คเสียบสายโทรศัพท์ที่ผนัง 2 ตัวแยกสายแบบขนาน 3 โมเด็ม DSL/ADSL 4 เครื่องตอบรับโทรศัพท์ 5 โทรศัพท์ 6 แจ็คเสียบ ISDN ที่ผนัง 7 อะแดปเตอร์เทอร์มินัลหรือเราเตอร์ ISDN 8 โมเด็มบรอดแบนด์ 9 ตัวแยกสัญญาณ DSL/ADSL 10 อะแดปเตอร์โทรศัพท์อะนาล็อก 4 การทดสอบการตั้งค่าโทรสาร การทดสอบโทรสารจะท�ำสิ่งต่อไปนี:้ •• ทดสอบฮาร์ดแวร์เครื่องโทรสาร •• ตรวจสอบว่าได้ต่อสายโทรศัพท์ประเภทที่ถูกต้องเข้ากับเครื่องพิมพ์ •• ตรวจสอบว่าสายโทรศัพท์เสียบเข้าไปในพอร์ตที่ถูกต้องหรือไม่ •• ตรวจสอบสัญญาณการโทร •• ตรวจสอบหาสายโทรศัพท์ที่สามารถใช้ได้ •• ตรวจสอบสถานะการเชื่อมต่อสายโทรศัพท์ วิธีการทดสอบโทรสาร: 1. ที่หน้าจอหลัก กดและเลื่อนนิ้วไปบนหน้าจอ จากนั้นกดเลือก Setup (ตั้งค่า) 2. กดเลือก Fax Setup (ตั้งค่าโทรสาร) 3. กดเลือก Fax Tools (เครื่องมือโทรสาร) จากนั้นกดเลือก Run Fax Test (เรียกใช้การทดสอบโทรสาร) หากการทดสอบผิดพลาด ให้ตรวจสอบรายงานเพื่อดูข้อมูลเกี่ยวกับวิธีการแก้ไขปัญหาที่พบ ท�ำการเปลี่ยนแปลงตามที่แนะน�ำ และท�ำการทดสอบอีกครั้ง การพิมพ์รายงาน รายงานโทรสารจะให้ข้อมูลระบบที่เป็นประโยชน์เกี่ยวกับเครื่องพิมพ์ 1. ที่หน้าจอหลัก กดและเลื่อนนิ้วไปบนหน้าจอ จากนั้นกดเลือก Setup (ตั้งค่า) 2. กดเลือก Fax Setup (การตั้งค่าโทรสาร) แล้วกดเลือก Fax Reports (รายงานโทรสาร) 3. เลือกรายงานโทรสารที่คุณต้องการพิมพ์ แล้วแตะ OK (ตกลง) หากคุณต้องการเอกสารยืนยันว่าส่งโทรสารของคุณได้สำ�เร็จ ให้กดเลือก Advanced Fax Setup (การตั้งค่าโทรสารขั้นสูง) กดเลือก Fax Confirmation (การยืนยันโทรสาร) แล้วเลือกตัวเลือกที่ต้องการ หากต้องการใส่ภาพไว้ในหน้าแรกของโทรสารในหน้าการยืนยัน ให้เลือก On (Fax Send) (เปิด (การส่งโทรสาร)) หรือ On (Send and Receive) (เปิด (ส่งและรับ)) ภาษาไทย การใช้รายงานและบันทึก ล้างบันทึกการรับส่งโทรสาร การล้างบันทึกโทรสารจะลบโทรสารทั้งหมดที่เก็บไว้ในหน่วยความจ�ำด้วย 1. ที่หน้าจอหลัก กดและเลื่อนนิ้วไปบนหน้าจอ จากนั้นกดเลือก Setup (ตั้งค่า) 2. แตะ Fax Setup (การตั้งค่าโทรสาร) แล้วแตะ Fax Tools (เครื่องมือโทรสาร) 3. กดเลือก Clear Fax Log (ล้างบันทึกการรับส่งโทรสาร) ฉันจะตั้งค่าเครื่องพิมพ์ HP ในระบบโทรศัพท์แบบดิจิทัลได้อย่างไร เครื่องพิมพ์ HP ได้รับการออกแบบมาเป็นพิเศษส�ำหรับการใช้งานกับบริการโทรศัพท์อะนาล็อกแบบเดิม หากคุณใช้ระบบโทรศัพท์ดิจิทัล (เช่น DSL/ADSL, PBX, ISDN หรือ FoIP) คุณอาจต้องใช้ตัวแยกสัญญาณหรือตัวแปลงสัญญาณดิจิทัลเป็นอะนาล็อก เมื่อตั้งค่าเครื่องพิมพ์สำ� หรับการ ส่งโทรสาร เครื่องพิมพ์อาจไม่สามารถใช้งานได้กับกลุ่มบริการหรือผู้ให้บริการในระบบดิจิทัล หรือกับตัวแปลงสัญญาณดิจิทัลเป็นอะนาล็อกทั้งหมด โปรดติดต่อบริษัทโทรศัพท์ของคุณเพื่อดูว่าตัวเลือกการตั้งค่าใดที่เหมาะกับคุณมากที่สุด หากคุณก�ำลังตั้งค่าการตรวจจับรูปแบบเสียงเรียกเข้าในโทรศัพท์ระบบ PBX ที่มีรูปแบบเสียงเรียกเข้าส�ำหรับสายภายในและภายนอก ตรวจสอบให้แน่ใจว่าคุณกดหมายเลขโทรสารของเครื่องพิมพ์โดยใช้หมายเลขภายนอกขณะบันทึกรูปแบบเสียงเรียกเข้า 45 การใช้โทรสาร การส่งโทรสารมาตรฐาน 1. วางต้นฉบับโดยให้ด้านพิมพ์คว�ำ่ ลงบนกระจกสแกนเนอร์ หรือ หงายด้านที่พิมพ์ขึ้นในถาดป้อนต้นฉบับ 2. ที่หน้าจอหลัก ให้แตะ Fax (โทรสาร) 3. ป้อนหมายเลขโทรสารโดยใช้ปุ่มตัวเลขหรือโดยการเลือกการ โทรด่วน 4. หากต้องการเว้นระยะในหมายเลขโทรสาร ให้แตะ * ซ�้ำๆ จนกว่าจะมีเครื่องหมายขีด (-) ปรากฏที่หน้าจอ 5. แตะ Black (ด�ำ) หรือ Color (สี) 6. หากผู้รับรายงานปัญหาเรื่องคุณภาพของโทรสารที่คุณใช้ คุณ อาจลองเปลี่ยนความละเอียดหรือความคมชัดของโทรสารได้ การส่งโทรสารโดยใช้โทรศัพท์เครื่องพ่วง 1. กดหมายเลขโดยใช้ปุ่มตัวเลขบนโทรศัพท์เครื่องพ่วง English ภาษาไทย อย่าใช้ปุ่มตัวเลขบนแผงควบคุมของเครื่องพิมพ์เมื่อส่งโทรสาร โดยใช้วิธีการนี้ 2. ถ้าผู้รับรับสาย คุณสามารถสนทนากับผู้รับก่อนส่งโทรสารได้ หากเครื่องโทรสารรับสาย คุณจะได้ยินเสียงสัญญาณโทรสาร จากเครื่องโทรสารที่ตอบรับ 3. วางต้นฉบับโดยให้ด้านพิมพ์คว�ำ่ ลงบนกระจกสแกนเนอร์ หรือ หงายด้านที่พิมพ์ขึ้นในถาดป้อนต้นฉบับ 4. ที่หน้าจอหลัก ให้แตะ Fax (โทรสาร) 5. เมื่อคุณพร้อมที่จะส่งโทรสาร ให้แตะ Black (ด�ำ) หรือ Color (สี) 6. เมื่อเครื่องแจ้งเตือน ให้เลือก Send Fax (ส่งโทรสาร) หากคุณคุยโทรศัพท์อยู่กับผู้รับ ให้ขอให้ผู้รับเริ่มรับโทรสารเมื่อ ได้ยินเสียงสัญญาณโทรสารจากเครื่องโทรสาร หลังจากเครื่องพิมพ์ เริ่มรับโทรสาร คุณสามารถวางหูโทรศัพท์หรือถือสายไว้ได้ คุณอาจ ไม่ได้ยินสัญญาณโทรสารในระหว่างที่มีการส่งโทรสาร ส�ำหรับข้อมูลเพิม่ เติมเกีย่ วกับวิธกี ารอืน่ ๆ ในการส่งโทรสาร เช่น การก�ำหนดให้สง่ โทรสารในภายหลังหรือการส่งโทรสาร จากคอมพิวเตอร์ โปรดดูทวี่ ธิ ใี ช้แบบอิเล็กทรอนิกส์ (ดู “เรียนรูเ้ พิม่ เติม” ในหน้า 41) การพิมพ์โทรสารที่ได้รับจากหน่วยความจ�ำซ�้ำ หาก Backup Fax Reception (ส�ำรองข้อมูลการรับโทรสาร) เปิด อยู่ โทรสารที่เข้ามาจะถูกเก็บอยู่ในหน่วยความจ�ำแม้ว่าจะเกิดข้อผิด พลาดขึ้นกับเครื่องพิมพ์ โทรสารทั้งหมดที่จัดเก็บอยู่ในหน่วยความจ�ำอาจถูกลบออกจาก หน่วยความจ�ำเมื่อมีการปิดเครื่องพิมพ์ 1. ตรวจสอบว่ามีกระดาษอยู่ในเครื่องพิมพ์ 2. ที่หน้าจอหลัก กดและเลื่อนนิ้วไปบนหน้าจอ จากนั้นกดเลือก Setup (ตั้งค่า) 3. กดเลือก Fax Setup (การตั้งค่าโทรสาร) กดเลือก Fax Tools (เครื่องมือโทรสาร) แล้วเลือก Reprint Faxes in Memory (พิมพ์โทรสารในหน่วยความจ�ำซ�้ำ) โทรสารจะถูกพิมพ์ตามล�ำดับย้อนหลังจากที่ได้รับ โดยพิมพ์โทรสาร ที่ได้รับล่าสุดก่อน ตามด้วยล�ำดับถัดไป 46 การรับโทรสารโดยอัตโนมัติ ตามค่าเริ่มต้น เครื่องพิมพ์จะรับสายเรียกเข้าและรับโทรสารโดย อัตโนมัติ หลังครบจ�ำนวนการเรียกเข้าที่ระบุในการตั้งค่า Rings to Answer (จ�ำนวนการเรียกเข้าก่อนตอบรับ) หากเครื่องตอบรับเชื่อมต่ออยู่กับเครื่องพิมพ์ การตั้งค่า Rings to Answer (จ�ำนวนการเรียกเข้าก่อนตอบรับ) ส�ำหรับเครื่องพิมพ์จะ ต้องได้รับการตั้งค่าให้มีค่ามากกว่าเครื่องตอบรับ หากต้องการรับโทรสารด้วยตนเอง ให้ปิด Auto Answer (ตอบรับ อัตโนมัติ) จากแผงควบคุมของเครื่องพิมพ์ ในการเปลี่ยนการตั้งค่า Auto Answer (ตอบรับอัตโนมัติ): 1. ตรวจสอบให้แน่ใจว่าเครือ่ งพิมพ์เปิดอยูแ่ ละมีการใส่กระดาษไว้แล้ว 2. ที่หน้าจอหลัก กดและเลื่อนนิ้วไปบนหน้าจอ จากนั้นกดเลือก Setup (ตั้งค่า) 3. แตะ Fax Setup (การตั้งค่าโทรสาร) แล้วแตะ Basic Fax Setup (การตั้งค่าโทรสารเบื้องต้น) 4. แตะ Auto Answer (ตอบรับอัตโนมัติ) แล้วเลือก On (เปิด) หรือ Off (ปิด) หากคุณสมัครใช้บริการฝากข้อความเสียงในสายโทรศัพท์เดียวกับ โทรสาร คุณจะไม่สามารถรับโทรสารได้โดยอัตโนมัติ คุณจะต้องรับ สายโทรสารที่เรียกเข้ามาด้วยตัวคุณเอง (ถ้าคุณต้องการรับโทรสาร โดยอัตโนมัติ ให้ติดต่อบริษัทโทรศัพท์ของคุณเพื่อสมัครใช้บริการ เสียงเรียกเข้าเฉพาะหรือขอสายโทรศัพท์เพื่อแยกสายโทรสาร) การรับโทรสารด้วยตนเอง หากคุณก�ำลังสนทนากับผู้อื่นในสาย คุณสามารถรับโทรสารด้วย ตนเองโดยไม่ต้องวางสายได้ 1. ตรวจสอบให้แน่ใจว่าเครือ่ งพิมพ์เปิดอยูแ่ ละมีการใส่กระดาษไว้แล้ว 2. น�ำต้นฉบับออกจากถาดป้อนต้นฉบับ ตัง้ ค่า Rings to Answer (จ�ำนวนการเรียกเข้าก่อนตอบ รับ) ให้มคี า่ สูงๆ เพือ่ ให้คณ ุ สามารถรับสายเรียกเข้าก่อน ทีเ่ ครือ่ งพิมพ์จะตอบรับ หรือปิด Auto Answer (ตอบรับ อัตโนมัต)ิ เพือ่ ให้เครือ่ งพิมพ์ไม่ตอบรับสายเรียกเข้าโดย อัตโนมัติ 3. ขอให้ผู้ส่งเริ่มส่งโทรสาร 4. เมื่อคุณได้ยินสัญญาณโทรสาร ให้แตะ Fax (โทรสาร) แล้วเลือก ตัวเลือกเพื่อเริ่มรับโทรสาร เมื่อเครื่องพิมพ์เริ่มรับโทรสาร คุณสามารถวางหูโทรศัพท์หรือ ถือสายไว้ได้ คุณอาจไม่ได้ยินสัญญาณโทรสารในระหว่างที่มีการ ส่งโทรสาร ส�ำหรับข้อมูลเพิม่ เติมเกีย่ วกับคุณสมบัตขิ องโทรสาร เช่น การปิดกัน้ โทรสารทีไ่ ม่เป็นทีต่ อ้ งการหรือการส่งต่อโทรสาร โปรดดูวธิ ใี ช้แบบอิเล็กทรอนิกส์ (ดู “เรียนรูเ้ พิม่ เติม” ในหน้า 41) การแก้ปัญหาโทรสาร หากคุณยังมีปัญหาในการใช้โทรสารหลังจากที่ท�ำการทดสอบโทรสารได้สำ� เร็จ ในหน้า 45 ให้ทำ� ตามขั้นตอนด้านล่าง ในการตรวจสอบว่าการเชื่อมต่อแบบไร้สายทำ�งานถูกต้อง ให้พิมพ์ รายงานการทดสอบระบบไร้สาย 1. ลองท�ำส�ำเนาหรือสแกนเอกสารเพื่อให้แน่ใจว่าเครื่องพิมพ์ ท�ำงานเป็นปกติ 2. ตรวจสอบการเชื่อมต่อโทรสารทางกายภาพ 3. ตรวจสอบว่าอุปกรณ์โทรสารอื่นๆ สามารถส่งไปยังหมายเลข โทรศัพท์เดียวกันได้ อุปกรณ์โทรสารที่รับข้อมูลอาจปิดกั้น หมายเลขโทรศัพท์ของคุณ หรืออาจมีปัญหาด้านเทคนิค 4. หากไม่สามารถแก้ไขปัญหาได้ ให้พิมพ์ Fax Error Report (รายงานข้อผิดพลาดของโทรสาร) และ Fax Log (บันทึกการรับ ส่งโทรสาร) (รายงาน ID ผู้โทรและรายงานโทรสารที่ไม่เป็นที่ ต้องการ (ถ้ามี)) แล้วติดต่อ HP เพื่อขอความช่วยเหลือเพิ่มเติม ไม่สามารถรับแต่สามารถส่งโทรสารได้ 1. ตรวจสอบการตั้งค่าโทรสารในเครื่องพิมพ์ 2. ตรวจสอบการเชื่อมต่อโทรสารทางกายภาพ 3. ตรวจสอบว่าอุปกรณ์อื่นๆ ที่เชื่อมต่อกับสายโทรศัพท์เดียวกัน สามารถรับโทรสารได้หรือไม่ สายโทรศัพท์อาจท�ำงานไม่ถูกต้อง หรืออุปกรณ์โทรสารที่ส่งข้อมูลอาจมีปัญหาในการส่งโทรสาร คุณอาจต้องตรวจสอบว่ามีการปิดกั้นหมายเลขโทรศัพท์ของผู้ส่ง หรือไม่อีกด้วย 4. ตรวจสอบปัญหากับผู้ส่ง หากไม่สามารถแก้ไขปัญหาได้ ให้พิมพ์ Fax Error Report (รายงานข้อผิดพลาดของโทรสาร) และ Fax Log (บันทึกการรับส่งโทรสาร) (รายงาน ID ผู้โทรและรายงาน โทรสารที่ไม่เป็นที่ต้องการ (ถ้ามี)) แล้วติดต่อ HP เพื่อขอความ ช่วยเหลือเพิ่มเติม ไม่สามารถส่งและรับโทรสารได้ 1. ลองทำ�สำ�เนาหรือสแกนเอกสารเพื่อให้แน่ใจว่าเครื่องพิมพ์ ทำ�งานเป็นปกติ 2. ตรวจสอบการเชื่อมต่อโทรสารทางกายภาพ 3. ตรวจสอบการตั้งค่าโทรสารในเครื่องพิมพ์ 4. ตรวจสอบว่าอุปกรณ์อื่นๆ ที่เชื่อมต่อกับสายโทรศัพท์นี้สามารถ ส่งหรือรับโทรสารได้หรือไม่ สายโทรศัพท์อาจมีปัญหา 5. รีเซ็ตเครื่องพิมพ์โดยปิดเครื่องพิมพ์ และหากเป็นไปได้ ให้ปิด สวิตช์หลักของแหล่งจ่ายไฟ จากนั้น ให้รอสองถึงสามวินาทีก่อน ที่จะเปิดเครื่องอีกครั้ง แล้วลองส่งหรือรับโทรสารบนเครื่องพิมพ์ 6. หากไม่สามารถแก้ไขปัญหาได้ ให้พิมพ์ Fax Error Report (รายงานข้อผิดพลาดของโทรสาร) และ Fax Log (บันทึกการรับ ส่งโทรสาร) (รายงาน ID ผู้โทรและรายงานโทรสารที่ไม่เป็นที่ ต้องการ (ถ้ามี)) แล้วติดต่อ HP เพื่อขอความช่วยเหลือเพิ่มเติม หากคุณสมัครใช้บริการฝากข้อความเสียงในสายโทรศัพท์ เดียวกับโทรสาร คุณจะต้องรับโทรสารด้วยตนเอง ตรวจสอบการตั้งค่าโทรสารของเครื่องพิมพ์ คุณสมบัติ Auto Answer (ตอบรับอัตโนมัติ) เปิดอยู่เพื่อให้ เครื่องพิมพ์รับโทรสารโดยอัตโนมัติ •• หากคุณสมัครใช้บริการข้อความเสียงจากบริษัทโทรศัพท์หรือ ผู้ให้บริการ ตรวจสอบให้แน่ใจว่าได้ตั้ง Rings to Answer (สัญญาณเพื่อตอบรับ) บนเครื่องพิมพ์ไว้มากกว่าจ�ำนวน สัญญาณเพื่อตอบรับของเครื่องตอบรับโทรศัพท์ เครื่องพิมพ์จะ ตรวจสอบและพิจารณาว่าสายเรียกเข้าเป็นสายโทรศัพท์ปกติ หรือสายโทรสาร หากเป็นสายโทรสาร เครื่องพิมพ์จะเริ่มการ เชื่อมต่อโทรสารโดยอัตโนมัติ หรือคุณสามารถรับโทรสารด้วย ตนเองโดยแตะ Fax (โทรสาร) •• หากมีการก�ำหนดหมายเลขโทรศัพท์หลายหมายเลขให้กับสาย โทรศัพท์เดียวกันซึ่งมีการใช้ร่วมกับอุปกรณ์หลายตัว ตรวจสอบ ให้แน่ใจว่าเครื่องพิมพ์ได้รับการตั้งค่าส�ำหรับเสียงเรียกเข้า เฉพาะที่ถูกต้องในการรับโทรสาร •• ตรวจสอบการเชื่อมต่อทางกายภาพของโทรสาร เชื่อมต่อสายโทรศัพท์จากพอร์ต 1-LINE ที่ด้านหลังของ เครื่องพิมพ์กับแจ็คเสียบโทรศัพท์ที่ผนัง และเชื่อมต่อสาย โทรศัพท์จากพอร์ต 2-EXT ที่ด้านหลังของเครื่องพิมพ์กับ โทรศัพท์เครื่องพ่วง จากโทรศัพท์เครื่องพ่วง ให้โทรไปที่ หมายเลขโทรศัพท์ที่ไม่สามารถรับโทรสาร หากคุณพยายามส่งโทรสารไปยังหมายเลขภายนอก ตรวจ สอบให้แน่ใจว่าได้ใส่รหัสหรือหมายเลขโทรออกก่อนป้อน หมายเลขโทรศัพท์ คุณอาจต้องเว้นระยะในหมายเลขเพือ่ ป้องกันไม่ให้เครือ่ งพิมพ์กดหมายเลขเร็วเกินไป หากต้องการ เว้นระยะ ให้แตะ * ซำ�้ ๆ จนกว่าจะมีเครือ่ งหมายขีด (-) ปรากฏทีห่ น้าจอ •• หากคุณไม่สามารถโทรออกได้เนื่องจากไม่พบสัญญาณการโทร หรือสายมีเสียงรบกวน ให้ลองใช้สายโทรศัพท์อื่นแทนสายที่ เชื่อมต่อกับพอร์ตโทรศัพท์ 1-LINE หรือย้ายเครื่องพิมพ์ไปยัง จุดอื่นที่มีสายโทรศัพท์แยกต่างหาก (หากเป็นไปได้) และดูว่ามี ปัญหาเดียวกันเกิดขึ้นหรือไม่ •• หากคุณใช้ระบบโทรศัพท์แบบดิจท ิ ลั (เช่น FoIP, fax over VoIP) ให้ลดความเร็วของโทรสารและปิด Error Code Modulation (ECM) จากแผงควบคุมของเครื่องพิมพ์ หากจ�ำเป็น ให้ติดต่อ บริษทั โทรศัพท์เพือ่ ตรวจสอบว่าสายโทรศัพท์มปี ญ ั หาหรือไม่ หรือขอข้อมูลเพิ่มเติมเกี่ยวกับความสามารถของเครือข่าย โทรศัพท์ •• ภาษาไทย ไม่สามารถส่งแต่สามารถรับโทรสารได้ 47 ประกาศเกี่ยวกับการรับประกันแบบมีข้อจำ�กัดของ Hewlett-Packard ผลิตภัณฑของ HP ซอฟตแวร ฮารดแวรสวนเสริมของเครื่องพิมพ ตลับหมึก หัวพิมพ (ใชไดเฉพาะผลิตภัณฑที่มีหัวพิมพซึ่ง ลูกคาสามารถเปลี่ยนได) อุปกรณเสริม English ภาษาไทย 48 ระยะเวลารับประกัน 90 วัน 1 ป จนกวาหมึกของ HP จะหมด หรือพนจากวันที่ของการรับประกันซึ่งพิมพอยูบนตลับหมึก ขึ้นอยูกับวาขอใดจะเกิดขึ้นกอนการรับประกันนี้ไมครอบคลุมถึงผลิตภัณฑเกี่ยวกับหมึกของ HP ที่มีการเติมหมึก ผลิตซ้ำ ปรับปรุงสภาพ ใชงานผิดประเภท หรือมีการดัดแปลงแกไข 1 ป 1 ป เวนแตจะกำหนดเปนอยางอื่น A. ระยะเวลารับประกัน 1. Hewlett-Packard (HP) ใหการรับประกันแกลูกคาที่เปนผูใชวาผลิตภัณฑของ HP ที่ระบุไวขางตน ปราศจากขอบกพรองดานวัสดุและ ฝมือการผลิต เปนระยะเวลาที่กำหนดไวขางตน ซึ่งจะเริ่มตนในวันที่ลูกคาซื้อสินคา 2. สำหรับผลิตภัณฑซอฟตแวร การรับประกันอยางจำกัดของ HP จะมีผลเฉพาะกรณีของความลมเหลวในการทำงานของคำสั่งโปรแกรมเทานั้น HP ไมรับประกันวาการทำงานของผลิตภัณฑใดจะไมขัดของหรือปราศจากขอผิดพลาด 3. การรับประกันอยางจำกัดของ HP จะครอบคลุมเฉพาะขอบกพรองที่เกิดจากการใชงานผลิตภัณฑตามปกติ และไมครอบคลุมปญหาอื่นใด รวมถึงปญหาที่เกิดจาก: a. การบำรุงรักษาหรือดัดแปลงแกไขโดยไมถูกตอง b. การใชซอฟตแวร สื่อ ชิ้นสวนอะไหล หรือวัสดุสิ้นเปลืองที่ไมไดมาจาก หรือไดรับการสนับสนุนจาก HP หรือ c. การใชงานนอกเหนือจากขอมูลจำเพาะของผลิตภัณฑ d. การดัดแปลงหรือใชงานผิดประเภทโดยไมไดรับอนุญาต 4. สำหรับเครื่องพิมพของ HP การใชตลับหมึกที่ไมใชของ HP หรือตลับหมึกที่เติมหมึกใหม จะไมมีผลตอการรับประกันของลูกคา หรือสัญญา การสนับสนุนของ HP กับลูกคา แตหากเกิดความเสียหายกับเครื่องพิมพ ซึ่งมาจากการใชตลับหมึกที่ไมใชของ HP หรือที่เติมหมึกใหม HP จะคิดคาบริการมาตรฐานในการซอมบำรุงเครื่องพิมพ ในกรณีที่เกิดขอบกพรองหรือความเสียหายขึ้น 5. หากในระหวางระยะเวลารับประกันที่มีผล HP ไดรับแจงใหทราบถึงขอบกพรองของผลิตภัณฑซึ่งอยูในการรับประกันของ HP แลว HP จะเลือกที่จะซอมแซมหรือเปลี่ยนแทนผลิตภัณฑที่บกพรองดังกลาว 6. หาก HP ไมสามารถซอมแซมหรือเปลี่ยนแทนผลิตภัณฑที่มีขอบกพรองดังกลาว ซึ่งอยูในการรับประกันของ HP แลว ทาง HP จะคืนเงิน คาผลิตภัณฑให ภายในระยะเวลาที่เหมาะสม หลังจากไดรับแจงใหทราบถึงขอบกพรองของผลิตภัณฑ 7. HP ไมมีพันธะในการซอม เปลี่ยนแทน หรือคืนเงิน จนกวาลูกคาจะสงคืนผลิตภัณฑที่มีขอบกพรองแก HP 8. ผลิตภัณฑที่เปลี่ยนแทนจะมีสภาพใหม หรือเหมือนใหม โดยที่มีการทำงานเทียบเทากับผลิตภัณฑที่จะเปลี่ยนแทนนั้น 9. ผลิตภัณฑของ HP อาจประกอบดวยชิ้นสวน องคประกอบ หรือวัสดุที่นำมาผลิตใหม ซึ่งมีประสิทธิภาพเทียบเทากับของใหม 10. การรับประกันอยางจำกัดของ HP จะมีผลในประเทศ/พื้นที่ซึ่งผลิตภัณฑที่รับประกันของ HP นั้น มีการจัดจำหนายโดย HP ทานสามารถทำสัญญารับบริการตามการรับประกันเพิ่มเติม เชน การใหบริการถึงที่ไดจากศูนยบริการที่ไดรับอนุญาตของ HP ในประเทศ/พื้นที่ซึ่งจัดจำหนายผลิตภัณฑ โดย HP หรือผูนำเขาที่ไดรับอนุญาต B. ขอจำกัดของการรับประกัน ภายในขอบเขตที่กฎหมายกำหนด HP และผูจัดหาสินคาที่เปนบุคคลภายนอกของ HP จะไมใหการรับประกันหรือเงื่อนไขอื่นใด ไมวาจะโดยชัดเจนหรือโดยนัย หรือการรับประกันโดยนัยเกี่ยวกับคุณคาการเปนสินคาความพึงพอใจ และความเหมาะสมตอวัตถุประสงค อยางหนึ่งอยางใดโดยเฉพาะ C. ขอจำกัดความรับผิดชอบ 1. ภายในขอบเขตที่กฎหมายทองถิ่นกำหนดการทดแทนที่บัญญัติไวในขอความการรับประกันนี้เปนการทดแทนเพียงหนึ่งเดียวของลูกคา 2. ภายในขอบเขตที่กฎหมายทองถิ่นกำหนด ยกเวนภาระรับผิดชอบที่กำหนดไวอยางชัดแจงในขอความการรับประกันนี้ HP หรือผูจัดหาสินคา ที่เปนบุคคลที่สามของ HP จะไมมีสวนรับผิดชอบตอความเสียหายทั้งในทางตรง ทางออม ความเสียหายที่เปนกรณีพิเศษที่เกิดขึ้นเอง เปนเหตุสืบเนื่องมาจากเหตุการณอื่น ไมวาจะตามสัญญา การละเมิด หรือหลักการทางกฎหมายอื่นใด ไมวาจะไดรับแจงใหทราบเกี่ยวกับ ความเสี่ยงที่จะเกิดความเสียหายขางตนหรือไม D. กฎหมายในพื้นที่ 1. ขอความการรับประกันนี้เปนการระบุสิทธิ์จำเพาะทางกฎหมายแกลูกคา ลูกคาอาจมีสิทธิ์อื่นๆ ซึ่งอาจตางกันไปในแตละรัฐ สำหรับประเทศสหรัฐอเมริกา และในแตละมณฑล สำหรับแคนาดา และในแตละประเทศ/พื้นที่ สำหรับสวนอื่นๆ ทั่วโลก 2. ภายในขอบเขตที่ขอความการรับประกันนี้สอดคลองกับกฎหมายทองถิ่น ขอความการรับประกันนี้จะถือวาไดรับการปรับใหสอดคลองและ เปนไปตามกฎหมายทองถิ่นแลว ภายใตขอบัญญัติของกฎหมายดังกลาว การจำกัดความรับผิดชอบในขอความการรับประกันนี้อาจไมมีผล กับลูกคา ตัวอยางเชน ในบางรัฐของสหรัฐอเมริกา รวมถึงบางรัฐบาลนอกเหนือจากสหรัฐอเมริกา (รวมถึงจังหวัดตางๆ ในแคนาดา) อาจมีขอกำหนด: a. ปองกันการจำกัดความรับผิดชอบในขอความการรับประกัน เพื่อไมใหเปนการจำกัดสิทธิ์ของลูกคาตามกฎหมาย (เชนในสหราชอาณาจักร); b. ควบคุมการจำกัดภาระความรับผิดชอบของผูผลิตในทางอื่นๆ หรือ c. ใหลูกคาไดรับสิทธิ์ในการรับประกันเพิ่มเติม ระบุระยะเวลาของการรับประกันโดยนัย ซึ่งผูผลิตไมสามารถจำกัดความรับผิดชอบ หรือไมยอมใหมีการจำกัดระยะเวลาของการรับประกันโดยนัย 3. สำหรับการทำธุรกรรมของผูบริโภคในออสเตรเลีย และนิวซีแลนด เงื่อนไขในขอความการรับประกันนี้ ยกเวนภายในขอบเขตที่กฎหมาย กำหนดจะไมยกเวน จำกัด หรือแกไข และเปนสิทธิ์เพิ่มเติมจากสิทธิ์ตามกฎหมายที่มีผลตอการขายผลิตภัณฑของ HP ตอลูกคาดังกลาว
© Copyright 2025