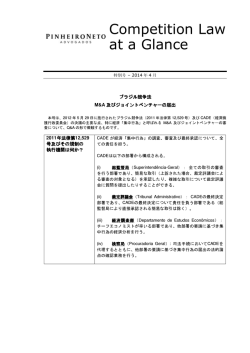WebSAM GlancePlus for Linux Glance+Pak for Linux
2014年06月03日
日本電気株式会社
WebSAM
GlancePlus for Linux
Glance+Pak for Linux
ファーストステップガイド
目次
1. はじめに..................................................................................................................... 4
2.GlancePlus について................................................................................................. 5
2.1 機能概要 ............................................................................................................................................................................5
2.2 機能について .....................................................................................................................................................................6
2.3 取得可能なパフォーマンス・データについて ................................................................................................................ 11
3.Glance+Pak インストールのまえに......................................................................... 12
3.1 サポート OS .....................................................................................................................................................................12
3.2 必要なソフトウェア ........................................................................................................................................................12
3.3 ハードウエアの最小要件.................................................................................................................................................12
3.4 仮想化環境サポート ........................................................................................................................................................12
4. Glance+Pak のインストール.................................................................................... 13
4.1 インストールメディアの入手..........................................................................................................................................13
4.2 インストール ...................................................................................................................................................................13
4.3 製品の使用ライセンス(LTU) の登録...............................................................................................................................14
5. GlancePlus の使用 .................................................................................................. 16
5.1 glance を使ってみる ......................................................................................................................................................16
5.2 xglance を使ってみる.....................................................................................................................................................21
6. adviser 機能について............................................................................................. 22
6.1 adviser 機能を使い性能情報を取得してみる ................................................................................................................22
7. GlancePlus を使った閾値監視について ................................................................. 27
7.1 glance を起動(表示)させた状態で行う閾値監視 .......................................................................................................27
7.2 xglance を起動(表示)させた状態で行う閾値監視 .....................................................................................................29
2
7.3 adviser 機能を使った閾値監視 ......................................................................................................................................30
8. Glance+Pak の使用 .................................................................................................. 31
8.1 Glance+Pak 製品構成 ......................................................................................................................................................31
8.2 OVPA について .................................................................................................................................................................31
8.3 OVPA の起動、停止について ...........................................................................................................................................32
8.4 OVPA が記録するパフォーマンス・データ......................................................................................................................32
8.5 OVPA が記録しているパフォーマンス・データの記録状態の確認 .................................................................................34
8.6 OVPA で採取したデータの見方(CSVファイルに出力する) ..........................................................................................35
8.7 OVPA で採取したデータの見方 (HP Performance Manager を使って) ......................................................................37
【付録】 Glance+Pak インストール後の確認.....................................................................................................................38
【付録】 Glance+Pak のアンインストール.........................................................................................................................40
【付録】 製品マニュアルの参照方法..................................................................................................................................41
【付録】システムコール・リソースの表示(取得)について............................................................................................42
3
1. はじめに
日頃より弊社製品をご愛顧いただきありがとうございます。
本書は、これまでに WebSAM GlancePlus for
対象に作成された資料であり、
「WebSAM GlancePlus for Linux, WebSAM
「WebSAM GlancePlus for Linux, WebSAM
「WebSAM GlancePlus for Linux, WebSAM
使用するのか?」
をまとめて説明した資料になります。
Linux, WebSAM Glance+Pak for Linux をご利用になられたことのない方を
Glance+Pak for Linux とは何か?」
Glance+Pak for Linux で何ができるのか?」
Glance+Pak for Linux はどのようにインストールして、どのように
また、本書では、製品のインストールに関しては、WebSAM Glance+Pak for Linux のインストール手順として説明を
しています。
製品の機能説明、使い方については、WebSAM GlancePlus for Linux, HP Performance Agent Software とそれぞれに
ついて説明をしています。
本書は WebSAM GlancePlus for Linux, WebSAM Glance+Pak for Linux の Ver. 11.13 を元に説明をしています。
以降の章では、製品名称、提供している画面系ツールの名称、提供機能の名称のそれぞれを以下のように称して説明をします。
■製品名称
WebSAM GlancePlus for Linux を GlancePlus
WebSAM Glance+Pak for Linux を Glance+Pak
Glance+Pak に含まれる HP Performance Agent Software を OVPA
※Glance+Pak は、GlancePlus と OVPA がセットになった製品です。
■GlancePlus が提供している画面系ツールの名称
ターミナル上で動作する CUI 版ツール を glance
X Windows上で動作する Motif GUI 版ツール を xglance
■機能名称
GlancePlus で提供されている画面を使わずに、バッチ処理的な機能により性能情報をファイル等へ出力する
glance adviser 機能を adviser 機能
■添付資料
本書の中で用いられている adviser 機能で使用している個々のサンプルの定義文については、以下のファイルに
圧縮したものを別途添付しています。
実機を用いて動作確認を行う場合にご使用ください。
sample_glance_adviser.tar.gz
本製品は Hewlett-Packard 社 HP Software 製品のライセンスに基づく製品です。
HP Software は Hewlett-Packard 社の商標です。
This software and documentation is based in on HP Software under license Hewlett-Packard Company.
HP Software is a trademark of the Hewlett-Packard Company.
4
2.GlancePlus について
2.1 機能概要
GlancePlus は、パフォーマンスの監視、診断をリアルタイムで行えるツールです。
イメージとしては、top コマンドを想像して頂ければ良いです。
【top の表示例】
【glance の表示例】
・top では取得できない様々な性能情報が取得可能です。
(画面例:あるプロセスのCPU, Memory, Disk のリソース使
用状況の詳細が確認可能)
・ボトルネックの検知が可能です。
5
2.2 機能について
1) システムレベル、アプリケーションレベル、プロセスレベルのデータや、CPU, メモリ, ディスク, ネットワーク
(LAN) など各種デバイスのデータをリアルタイムで表示することができます。
【glance : アプリケーションレベルのパフォーマンス・データ表示例】
予めアプリケーション登録したプロセスに対して、登
録アプリケーション毎の性能情報が表示できます。
重点的に確認したいプロセスをアプリケーション登録
する等して、それらのパフォーマンス・データを的確
に把握することができます。
【glance : CPUのパフォーマンス・データ表示例】
CPU(core) 単位で各CPU使用を表示することができます。
6
【glance : メモリに関するパフォーマンス・データ表示例】
各種メモリリソースの使用状況を表示することができます。
【glance : ディスクに関するパフォーマンス・データ表示例】
ディスク装置の使用率、Disk I/O のキュー情報、Diskの読込み、
書込み回数を表示することができます。
7
2) システム・テーブルのリソース情報を表示することが可能です。
【glance : システム・テーブルのリソースの表示例】
各システム・テーブルの現在の設定数、使用数、使用率、累積期間中の
最高使用率を表示することができます。
【glance : OS 諸情報の表示例】
i ノードキャッシュ、共有メモリなどの使用状況、Linux OS の
諸情報などを表示することができます。
8
3) システムコールのリソース情報を表示することが可能です。
【glance : システム全体で実行されているシステムコールのリソースの表示例】
システム全体を通し、実行されているシステムコール、実行回数、
1秒当たりの実行回数などを表示することができます。
【glance : プロセス単位で実行されているシステムコールのリソースの表示例】
プロセス単位で実行されているシステムコール、実行回数、1秒当
たりの実行回数などを表示することができます。
9
《ヒント》
システムコールのリソース表示(取得)については、Glance+Pak, GlancePlus の Ver. 11.13 より追加された機能です。
Ver. 11.13 より前の Ver. には実装されていません。
そのため、Ver. 11.13 より前の Ver. では、システムコールのリソース表示(取得)はできません。
なお、システムコールのリソースの表示(取得)については、付録「システムコール・リソースの表示(取得)取得について」
を参照してください。
10
2.3 取得可能なパフォーマンス・データについて
GlancePlus より得られるシステムレベルのパフォーマンス・データとしては、主に以下のようなデータがあります。
下記は代表的なデータであり、下記以外のパフォーマンス・データの取得も可能です。
詳細については、別途添付されている gp-metric.txt ファイルを参照してください。
グローバル情報
CPU・サマリ
CPU詳細
I/O・サマリ
I/O詳細
システム、ユーザの使用率
グローバルおよびプロセッサあたりの使用率
ユーザ・プロセス単位の使用率:通常優先順位毎に分割待ち行列の長さ、
システムコール数、割込み処理率など
ディスクI/O率 : ファイルシステム、仮想メモリ、raw I/O、処理頻度の高いディ
スクの使用率
物理ディスク : 物理 I/O、論理 I/O、ファイルシステム I/O、VM I/O、 SystemI/O、
raw I/O の回数など
論理ボリューム : I/O 回数、転送量, キャッシュ・ヒット率など
メモリ・サマリ
メモリ詳細
ネットワーク・サマリ
ネットワーク詳細
スワップ・サマリ
スワップ詳細
システム・テーブル
システム属性
システムコール
NFS詳細
アプリケーション情報
アプリケーション・サマリ
アプリケーション詳細
プロセス情報
プロセス・サマリ
プロセス詳細
プロセス・システムコール
ファイルシステム : 論理 I/O回数、ファイルシステム I/O 回数、VM I/O 数など
メモリ使用状況
システムおよびユーザ・プロセスが使用中のメモリの、使用可能物理メモリに対す
る割合、物理メモリ量、使用可能メモリ量、フリーメモリ量、ページフォルト、ペ
ージI/O、スワップI/O、仮想メモリ読み書き、キャッシュ・ヒット率 など
受信パケット数、送信パケット数、衝突数、エラー数、ローカルエリアネットワー
クのデータ通信量とエラー状況
LAN装置毎の受信パケット数、送信パケット数、衝突数、エラー数 など
スワップ領域の使用状況
使用可能スワップ量、使用されたスワップ量、装置ごと、ファイルシステム毎の使
用率 など
システム・テーブル・リソース量(使用可能、使用済)
:shmmni, msgmni, semmni, flck
など
システムの種類、OSのバージョン、およびCPU数、ディスク数、LANカード数、ディ
スクボリューム・グループ数、メモリサイズなどの情報
実行されているシステムコールに関する実行回数、1秒当たりの実行回数、CPU実行
時間、累積CPU実行時間
ホストと通信中の全てのクライアントとサーバについてNFS読み取り、
書き込み送受
信量・回数、バイト率、応答時間(インバウンド、アウトバウンド)
、ノードのNFS
操作回数(イン、アウト) など
アプリケーション毎のCPU、I/Oおよびメモリなどの使用状況一覧
CPU、I/O回数および常駐メモリ、仮想メモリの使用など詳細情報 など
全てのプロセスについて:プロセスID番号、親プロセスID番号、優先順位、ユーザ
名、CPU使用率、ディスクI/O、常駐セット、サイズ、待機中のシステム・リソース、
プロセス毎のCPU、I/O、メモリ等の使用状況一覧
プロセス毎:CPU、ディスク及びメモリ使用(ブロック状態、メモリ・リージョン、
オープン・ファイル)に関する詳細情報 など
プロセス毎:システムコール名称、実行回数、1秒当たりの実行回数、CPU実行時間、
累積CPU実行時間に関する情報 など
11
3.Glance+Pak インストールのまえに
Glance+Pak のインストールから使用するまでの主な流れは以下の通りです。
Glance+Pak をインストールするための Linux サーバの用意と Glance+Pak インストールメディアの入手
↓
インストール可能 Linux OS かの確認と、必要なソフトウェアが事前にインストール済みであるかの確認
↓
Glance+Pak のインストール
↓
製品の使用ライセンス : LTU (License To Use)の登録
↓
製品機能の使用(GlancePlus : glance, xglance, adviser 機能 / Glance+Pak : OVPA の使用)
3.1 サポート OS
x86_64 版の RedHat Enterprise Linux, Oracle Enterprise Linux をサポート
(32 Bit OS の RedHatでも動作できます。)
サポートOS の詳細なバージョン、リビジョンの確認は、以下の製品サポートマトリクスを参照して下さい。
http://www.nec.co.jp/middle/WebSAM/products/GlancePlus/download/various/SupportMatrix_Perf.pdf
3.2 必要なソフトウェア
Glance+Pak をインストールして使用するには、事前に以下のランタイムライブラリとパッケージが
イントールされている必要があります。
-
glibc-2.3.4-2.36.i686.rpm
Open Motif ツールキット 2.2.3
C++ ランタイムライブラリ : /usr/lib/libstdc++.so.5
curses ランタイムライブラリ : /usr/lib/libncurses.so.5
x86_64 システムの場合以下のパッケージも必要です。(32bit OS 版の場合は不要です。)
libgcc-3.4.6-8.i386.rpm、libstdc++-3.4.6-i386.rpm
上記のライブラリやパッケージがインストールされていなければ、事前にインストールを済ませておいてください。
3.3 ハードウエアの最小要件
x86_64 版が動作可能な CPU に、x86_64版 RedHat Enterprise Linux, Oracle Enterprise Linux が
インストールされたPCでも動作可能です。(Express Server でも動作可能です。)
ディスク容量 : 700MB 以上の空き容量があれば、 インストール、その後の運用共に問題ありません。
- インストールディレクトリ用(/opt/OV および /opt/perf) : 350MB
- データディレクトリ用(/var/opt/OV および /var/opt/perf) : 350MB
3.4 仮想化環境サポート
Glance+Pak は、vMA, VMware ESX/ESXi, KVM をサポートしています。
各仮想化環境の詳細なバージョン、リビジョンの確認は、以下の製品サポートマトリクスを参照して下さい。
http://www.nec.co.jp/middle/WebSAM/products/GlancePlus/download/various/SupportMatrix_GPP_virt.pdf
12
4. Glance+Pak のインストール
4.1 インストールメディアの入手
Glance+Pak をインストールするために必要なインストールメディアを用意して下さい。
インストールメディアの入手に関する不明点は、製品Webページからお問合わせ願います。
社内:https://www.intra.nec.co.jp/HP_GlancePlus/index.php
社外:http://jpn.nec.com/websam/glanceplus/index.html
4.2 インストール
インストールメディアを入手されましたら、以下の手順で Glance+Pak をインストールしてください。
1) Glance+Pak をインストールする対象マシンに root ユーザでログインします。
2) Glance+Pak 製品が含まれるインストールメディアを DVD-ROM ドライブへ挿入します。
または、インストールメディア内の ISO イメージファイルをインストール対象サーバの作業ディレクトリに
コピーしてください。
ISO イメージファイルからインストールする場合、ISO イメージファイルを以下の方法でマウントしてください。
mount –o loop /<作業ディレクトリ>/Software_HP_Operations_Agent_v11.xx_ TC097-xxxxx.iso /media
ここでは、DVD-ROMドライブ、ISOイメージファイルのマウント先ディレクトリを共に /media とします。
3) インストール・プログラムを起動し Glance+Pak をインストールします。
以下のコマンドを実行してください。
cd /media
インストールメディア から直接インストールを実行する場合には、作業ディレクトリは Linux によって、
自動マウントされたディレクトリとなります。
./oainstall.sh –i -a
画面にインストールログが出力されます。
また、インストールログファイルとして /var/opt/OV/log/oainstall.log ファイルが作成されます。
《ヒント》
インストールが正常に終了したか否かの確認は、付録「Glance+Pak インストール後の確認」を参照してください。
4) インストールが終了したら /media ディレクトリをアンマウントします。
cd / ; umount /media
以上で Glance+Pak のインストール作業は終了です。
[注意]
試行・評価が終わりましたら、Glance+Pak をアンインストールしてください。
Glance+Pak のアンインストールは、付録「Glance+Pak のアンインストール」を参照してください。
13
4.3 製品の使用ライセンス(LTU) の登録
[注意]
Glance+Pak を新規にインストールした直後は、製品の使用ライセンス : LTU (License To Use) が設定されていません。
そのため、そのままの状態では製品を使用することができません。
インストールした直後に glance, xglance, OVPA を起動させると以下の現象が見られます。
・glance, xglance を起動しても、画面上に "ERROR : license error :The entity is not licensed." という
エラーが表示され、glance (adviser 機能含む)、xglance を使用することができません。
・OVPA の scopeux, perfalarm が起動しません。
【glance : 実行時のエラー】
GlancePlus, Glance+Pak を使用するには、GlancePlus, Glance+Pak をインストールした後に、使用用途に応じた
LTU を登録してから製品を使用する必要があります。今回は試用版を設定します。
試用版の LTU は以下の2種類が提供されています。
1) 試用(EVALUATION)版
製品を試しに使用する目的の LTU です。(最初に登録する LTU です。)
試用期限は、60日間です。
60日間を超えて試用することはできません。
2) 試用期限の拡張(EXTENDED)版
試用版の試用期間を延長することができる LTU です。
延長は2回まで可能で、2回の延長で合計180日間試用できます。
14
Glance+Pak を試用版として使えるようにするため、以下のコマンドを実行してください。
/opt/OV/bin/oalicense -set -type EVALUATION "Glance Pak Software LTU"
Glance+Pak を試用版(EVALUATION)として正しく登録できているかを確認するため、以下のコマンドを実行してください。
/opt/OV/bin/oalicense –get –all
【glance : oalicense –get –all の実行画面例】
上記の例では、 LTU の登録状態が、
TYPE : 登録LTUのタイプが、EVALUATION(試用版)
ACTIVATION(登録日) : LTU の登録が 2013/05/29
EXPIRY(試行期限) : 2013/07/28 まで試行可能
EXTN(更新回数)
: 0 (残り2回の試行使用の延長が可能)
であることが確認できます。
GlancePlus の試用期限を延長する場合は、以下のコマンドを実行してください。
/opt/OV/bin/oalicense -extend -type EVALUATION "Glance Pak Software LTU"
15
5. GlancePlus の使用
5.1 glance を使ってみる
端末エミュレータより、GlancePlus 在中サーバへログインし以下のコマンドを実行してください。
/opt/perf/bin/glance
glance が起動します。
glance コマンドを実行すると、デフォルトでは以下の PROCESS LIST の画面が表示されます。
【glance : PROCESS LIST 画面】
プロセスの一覧が画面に表示されます。
Global Bar : システム全体の CPU, Disk, Memory, Swap の使
用率が現状、平均、最高の順で表示されます。
・PROCESS LIST 画面では、サーバ上に存在する全てのプロセスを表示しているわけではありません。
リソース消費の少ないプロセスや shell、 コマンドのような短命なプロセスは表示しないように設定されています。
(全てのプロセスを表示すると、見きれない等の理由のためです。
)
・glance を終了するには、キーボードの“q”キーまたは “e”キーを押下します。
・glance のどの画面に於いても、表示されている項目自体を変更することはできません。
(できるかぎり情報が表示されるように設計はされています。
)
16
【glance : プロセスの表示条件を変更する画面】
・glance の PROCESS LIST 画面より、“o”キーを押下し、”1)Process”を選択すると、表示対象とするプロセスの
条件を設定する下記画面が表示されます。
・プロセスの表示に関する各種条件を変更してください。
入力後に Enter キーを押下し続けていくと、最後に設定した内容に変更するか否かの確認を求められます。
Set your user defaults to these values (y/n/c)?
変更した内容で良ければ、
“y” キーを押下してください。
PROCESS LIST 画面に変更した表示条件に一致するプロセスが表示されます。
17
【glance : 現在表示されている画面の説明が見たい】
・glance の PROCESS LIST 画面より、“h” キーを押下し Help Menu を表示させます。
・カーソルキーを使い(上下させ)”Screen Summaries” を選択し続いて、”Process List” を選択します。
PROCESS LIST 画面についての説明(英語のみ)が下記のように表示されます。
[注意]
glance で表示される全ての各画面の表示内容や項目、Help Menu の内容は英語で表示されます。
(日本語はサポートしていません。
)
18
【glance : 現在表示されている画面内の項目の説明がみたい】
・PROCESS LIST 画面の各項目が、どのようなメトリックを使い、そのメトリックがどのような意味を持つのかを調べるには、
表示画面上で “h” キーを押下し、Help Menu 画面を表示させます。
・Help Menu 画面より、”Current Screen Metrics” を選択すると、現在表示されている画面の項目が表示されます。
・表示されている項目を選択し、Enter キーを押下すると、その項目で使用されているメトリックが表示されます。
・PROCESS LIST 画面の“RSS” 項目は、PROC_MEM_RES というメトリックで構成されていることが確認できます。
19
【glance : コマンドメニューを表示する】
glance の各画面(コマンド)はキーボードのキーと結びついています。
どの画面がどのキーと結びついているかを確認するには、glance の画面(Help Menu が表示されていない状態)から
“?” キーを押下すると表示される Glance Commands Menu の画面より確認できます。
例えば、上記の表示状態から “a” キーを押下すると、CPU By Processor(CPU毎の性能情報)へ表示が切り替わります。
glance を起動しデフォルトで表示される PROCESS LIST 画面から “a” キーを押下しても、CPU By Processor の画面に
切り替わります。
(help Menu 表示状態以外のどの画面からも、表示したい画面に結びついているキーを押下することで、
その画面に切り替えることができます。
)
20
5.2 xglance を使ってみる
X Window または X Window エミュレータより、以下のコマンドを実行してください。
/opt/perf/bin/xglance
xglance が表示されます。
glance に比べよりグラフィカルな性能情報の表示を確認することができます。
[注意]
Linux 版 xglance は英語のみでの提供です。
(日本語はサポートしていません。
)
【xglance : 画面サンプル】
・xglance の “GlancePlus – Main” 画面上にあるメニューバーより、Reports の項目を選択すると、各種性能情報の
画面を表示することができます。
・各画面については、メニューバーの “Help” を選択するとヘルプ画面が表示されます。
または、表示している画面上の項目にマウスを移動させ、右クリックするとヘルプ画面が表示されます。
21
6. adviser 機能について
glance や xglance はそれぞれ CUI, GUI の画面を通して性能情報を表示する画面系のツールですが、その画面を表示させる
ことなく glance を起動して性能情報を収集する。
また、その収集した情報をファイルに出力することができる機能が adviser 機能です。
adviser 機能を使うと、
・glance / xglance の画面では表示されない、より詳細な性能情報の項目(メトリック)の取得が可能
・glance / xglance と同様に閾値監視とその通知が可能(以降、7章で説明します。
)
になります。
adviser 機能は、コマンドとして起動されるので、シェルスクリプトやバッチプログラムと組み合わせることで、自動実行や
定期的に実行することができるので、性能情報の測定や閾値監視が比較的容易に行うこができます。
6.1 adviser 機能を使い性能情報を取得してみる
GlancePlus が提供しているメトリック(個々の性能情報の元となる性能測定データ)より、adviser 定義文を作成します。
本書の説明ために、幾つかの adviser 定義文のサンプルを示します。
同じ内容の adviser 定義文ファイルも添付していますので、実機確認を行う時にご使用ください。
システム全体のメモリの性能情報を取得するサンプル
【adviser 定義文サンプル : gbl_mem_adviser.txt ファイル】
headers_printed = headers_printed
if ( headers_printed == 0 ) then {
PRINT
"DATE ,TIME ,GBL_MEM_SYS ,GBL_MEM_USER ,GBL_MEM_CACHE ,GBL_MEM_FILE_PAGE_CACHE ,GBL_MEM_FREE ,
GBL_MEM_AVAIL ,GBL_MEM_PHYS "
headers_printed = 1
}
PRINT GBL_STATDATE,",",
GBL_STATTIME,",",
GBL_MEM_SYS,",",
GBL_MEM_USER,",",
GBL_MEM_CACHE,",",
GBL_MEM_FILE_PAGE_CACHE,",",
GBL_MEM_FREE,",",
GBL_MEM_AVAIL,",",
GBL_MEM_PHYS
上記 adviser 定義文サンプルを用いて adviser 機能を実行します。
実行:
/opt/perf/bin/glance –aos /tmp/gbl_mem_adviser.txt –bootup –j 5 –iterations 12 > /tmp/output_adviser.log
22
指定オプションの意味
-aos <adviset 定義ファイル> : GlancePlusを起動(表示)させず、adviser 定義文が記載されているファイルを用いて
adviser 機能のみ使用することを宣言します。
なお、-aos は “-adviser only -syntax <adviset 定義ファイル>” のオプションと同じ
意味を持つオプションになります。
-bootup : adviser 機能を使用する場合に付与します。(-aos とセットで使うものと思ってください。)
-j : 測定インターバル(秒設定、推奨する測定インターバルは5秒です。
)
-iterations : adviser 実行回数(最小回数は2回です。
)
glance だけで実行すると glance の画面が表示されますが、glance に上記オプションを設定して実行することで、
adviser 機能として起動します。
【実行結果】
[root@xxxxxxx HPOA]# cat /tmp/output_adviser.log
DATE ,TIME ,GBL_MEM_SYS ,GBL_MEM_USER ,GBL_MEM_CACHE ,GBL_MEM_FILE_PAGE_CACHE ,GBL_MEM_FREE ,GBL_MEM_AVAIL
,GBL_MEM_PHYS
05/24/13,10:41:14,
11mb,
182mb,
31mb,
201mb,
1.5gb,
1.7gb,
1.7gb
05/24/13,10:41:19,
11mb,
182mb,
31mb,
201mb,
1.5gb,
1.7gb,
1.7gb
05/24/13,10:41:24,
11mb,
182mb,
31mb,
201mb,
1.5gb,
1.7gb,
1.7gb
05/24/13,10:41:29,
11mb,
182mb,
31mb,
201mb,
1.5gb,
1.7gb,
1.7gb
05/24/13,10:41:34,
11mb,
182mb,
31mb,
201mb,
1.5gb,
1.7gb,
1.7gb
[root@xxxxxxx HPOA]#
《ヒント》
・glance ならびに adviser 機能のオプション(パラメータ)の意味については、GlancePlus インストールマシン上で、
man glance を実行すると、その内容を確認することができます。
・adviser 定義文について詳しく知りたい場合には、以下の製品マニュアルを参照してください。
HP Operations Agent For the Windows, HP-UX, Solaris, and AIX Software Version : 11.11 User Guide
上記 Ver.11.11 の資料は英語版のみの提供です。
Ver. 11.00 については、日本語版の資料が提供されています。adviser 機能については Ver. 間で記載内容に大きな
変更がないので流用することが可能です。
製品マニュアルの入手については、付録「製品マニュアルの参照方法」を参照してください。
23
■ 任意のプロセスのメモリ領域の詳細を取得するサンプル
【adviser 定義文サンプル : proc_region_adviser.txt ファイル】
headers_printed = headers_printed
if ( headers_printed == 0 ) then {
PRINT
"Date,Time,Name,PID,PRCO_CPU_UTIL(%),RSS(total),VSS(total),Text-VSS,Data-VSS,Shmem-VSS,Other-VSS
,Thread-Cnt"
headers_printed = 1
}
VAR PROC_CECK = "on"
PROCESS LOOP {
if PROC_PROC_ID == 2513 then {
- 任意の PID に変更してください。
VAR PROC_CECK = "on"
PROC_REGION LOOP {
if ( PROC_CECK == "on" ) then {
PRINT GBL_STATDATE,",",
GBL_STATTIME,",",
PROC_PROC_NAME|8|0,",",
PROC_PROC_ID|8|0,",",
PROC_CPU_TOTAL_UTIL|8|2,",",
PROC_MEM_RES,",",
PROC_MEM_VIRT,",",
PROC_REGION_VIRT_TEXT,",",
PROC_REGION_VIRT_DATA,",",
PROC_REGION_VIRT_STACK,",",
PROC_REGION_VIRT_SHMEM,",",
PROC_REGION_VIRT_OTHER,",",
PROC_THREAD_COUNT
VAR PROC_CECK = "off"
}
}
}
}
実行:
/opt/perf/bin/glance –aos /tmp/proc_region_adviser.txt –bootup –j 10 –iterations 5
【実行結果】
[root@xxxxxxx HPOA]# /opt/perf/bin/glance –aos /tmp/proc_region_adviser.txt –bootup –j 10 –iterations 5
Date,Time,Name,PID,PRCO_CPU_UTIL(%),RSS(total),VSS(total),Text-VSS,Data-VSS,Shmem-VSS,Other-VSS,Thread-Cnt
05/24/13, 10:22:54, midaemon, 2513, 0.0, 692kb, 7.4mb, 72kb, 196kb, 88kb, 1.2mb, 7.1mb, 1
05/24/13, 10:23:04, midaemon, 2513, 0.0, 692kb, 7.4mb, 72kb, 196kb, 88kb, 1.2mb, 7.1mb, 1
05/24/13, 10:23:14, midaemon, 2513, 0.0, 692kb, 7.4mb, 72kb, 196kb, 88kb, 1.2mb, 7.1mb, 1
05/24/13, 10:23:24, midaemon, 2513, 0.0, 692kb, 7.4mb, 72kb, 196kb, 88kb, 1.2mb, 7.1mb, 1
05/24/13, 10:23:34, midaemon, 2513, 0.0, 692kb, 7.4mb, 72kb, 196kb, 88kb, 1.2mb, 7.1mb, 1
[root@xxxxxxx HPOA]#
24
■ 任意のファイルシステムに関する性能情報を取得するサンプル
【adviser 定義文サンプル : fs_adviser.txt ファイル】
FS LOOP {
IF ( FS_DIRNAME == "/" ) THEN {
print "FS_DIRNAME :", FS_DIRNAME
print "FS_BLOCK_SIZE :", FS_BLOCK_SIZE
print "FS_DEVNO :", FS_DEVNO
print "FS_FRAG_SIZE :", FS_FRAG_SIZE
print "FS_INODE_UTIL :", FS_INODE_UTIL
print "FS_MAX_SIZE :", FS_MAX_SIZE
print "FS_PHYS_IO_RATE :", FS_PHYS_IO_RATE
print "FS_PHYS_READ_BYTE_RATE :", FS_PHYS_READ_BYTE_RATE
print "FS_PHYS_READ_RATE :", FS_PHYS_READ_RATE
print "FS_PHYS_WRITE_BYTE_RATE :", FS_PHYS_WRITE_BYTE_RATE
print "FS_PHYS_WRITE_RATE :", FS_PHYS_WRITE_RATE
print "FS_SPACE_UTIL :", FS_SPACE_UTIL
print "FS_TYPE :", FS_TYPE
print "**********"
}
}
実行:
/opt/perf/bin/glance –aos /tmp/fs_adviser.txt –bootup –j 60 –iterations 5 > /tmp/fs_adviser.log
【実行結果】
[root@xxxxxxx HPOA]# cat /tmp/fs_adviser.log
:
:
FS_DIRNAME :/
FS_BLOCK_SIZE : 4096
FS_DEVNO :0xfd00
FS_FRAG_SIZE : 4096
FS_INODE_UTIL : 6.9
FS_MAX_SIZE : 46.7gb
FS_PHYS_IO_RATE : 1894
FS_PHYS_READ_BYTE_RATE :
0.9
FS_PHYS_READ_RATE :
31.7
FS_PHYS_WRITE_BYTE_RATE : 14.5
FS_PHYS_WRITE_RATE :
1862
FS_SPACE_UTIL : 12.7
FS_TYPE :ext4
**********
[root@xxxxxxx HPOA]#
25
■ 添付資料「GlanceによるLinuxパフォーマンス診断.pdf」で記載されている adviser 定義文のサンプル
【adviser 定義文サンプル : disk_adviser.txt ファイル】
headers_printed = headers_printed
if headers_printed == 0 then {
print "--------------------------------------------"
print "Time DiskUtilPeak DiskSubsystemQueue"
print " [ Device, Util, Qlen, Serv.Time ]"
print "--------------------------------------------"
headers_printed = 1
}
# GBL metrics is displayed.
print GBL_STATTIME, " ", GBL_DISK_UTIL_PEAK, " ", GBL_DISK_SUBSYSTEM_QUEUE
# BYDSK metrics is displayed every disk.
disk loop {
print " [ ", BYDSK_DEVNAME|6, ",", BYDSK_UTIL, ",",
BYDSK_REQUEST_QUEUE, ",", BYDSK_AVG_SERVICE_TIME, " ]"
}
「添付資料「GlanceによるLinuxパフォーマンス診断.pdf」の “5.Adviserモードについて” で記載されているサンプルの
実行例です。
実行:
/opt/perf/bin/glance –aos /tmp/disk_adviser.txt –bootup –j 10 –iterations 4 > /tmp/disk_adviser.log
【実行結果】
[root@xxxxxxx HPOA]# cat /tmp/disk_adviser.log
-------------------------------------------Time DiskUtilPeak DiskSubsystemQueue
[ Device, Util, Qlen, Serv.Time ]
-------------------------------------------16:11:52
0.0
0.0
[ sda , 0.0, 0.0, 0.00 ]
16:12:02
4.0
0.0
[ sda , 4.0, 0.0, 51.25 ]
16:12:12
0.3
0.0
[ sda , 0.3, 0.0, 13.33 ]
16:12:22
0.0
0.0
[ sda , 0.0, 0.0, 0.00 ]
[root@xxxxxxx HPOA]#
26
7. GlancePlus を使った閾値監視について
GlancePlus が測定した性能情報を用いて、閾値の監視と通知を行うことができます。
GlancePlus で閾値監視を実現する方法は以下の2通りの方法があります。
・glance / xglance を起動(表示)させた状態で行う閾値監視
・adviser 機能を用いて行う閾値監視(glance / xglance を起動(表示)させない状態で行う閾値監視)
7.1 glance を起動(表示)させた状態で行う閾値監視
予め提供されている閾値定義文(/var/opt/perf/adviser.syntax)を glance が起動した際に読込み、閾値監視を
行います。閾値条件に抵触した場合には、アラームの通知が glance の画面上に表示されます。
閾値定義文ファイルを編集することで、 glance の画面のほかにログファイル(/var/log/messages ファイル)などへ
閾値超過の通知をメッセージとして出力させることもできます。
【glance : 画面への閾値通知の出力例 その1】
・赤枠部分が、閾値通知のメッセージ出力部分です。
27
【glance : 画面への閾値通知の出力例 その2】
・“H”キー押下により表示される ALARM HISTORY 画面でも、通知された閾値通知のメッセージが確認できます。
閾値定義文は、添付資料 『GlanceによるLinuxパフォーマンス診断.pdf』 に記載されている各種サーバリソースの
ボトルネックの判断基準を元に、兆候の定義、閾値条件が記述されています。
閾値定義文 : /var/opt/perf/adviser.syntax に記載されている閾値の種類は以下の通りです。
1) 複数のメトリックを用いて兆候(ボトルネック)を監視するもの
・CPUボトルネック
・メモリボトルネック
・ネットワークボトルネック
2) 単体のメトリックを用い、そのメトリックのみを監視するもの
・スワップスペースの使用率
・共有メモリテーブルの使用率
・セマフォテーブルの使用率
・メッセージキューテーブルの使用率
各兆候の定義や閾値条件の詳細については、
『GlanceによるLinuxパフォーマンス診断.pdf』 を参照してください。
また、定義内容はお客様の環境に合わせて、記述内容(閾値条件など)を編集して頂いても構いません。
CUI版ツールの glance で閾値監視をする場合には、/var/opt/perf/adviser.syntax ファイルを使用してください。
(編集し使用して頂くことができます。
)
28
7.2 xglance を起動(表示)させた状態で行う閾値監視
glance と同様に xglance でも閾値監視を行うことできます。
【xglance : 画面への閾値通知の出力例】
閾値の通知は xglance の Alarm History 画面に時系列に表示されます。
また、兆候(ボトルネック)の条件がどのような状態になっているかを Symptom Snapshot 画面に表示されます。
xglance で閾値監視を行う際にはツール内部で保持する閾値定義文に従い監視、通知を行います。
xglance が参照する閾値定義文は、glance が参照する閾値定義文(/var/opt/perf/adviser.syntax)とは異なります。
xglance が保持している閾値定義文の編集は、xglance のメニューバーより “Adviser”、”Edit Adviser Syntax” を
選択して編集を行います。
(それ以外での編集方法はありません。
)
29
7.3 adviser 機能を使った閾値監視
閾値監視を行う定義文を作成し、adviser 機能を実行することで実現できます。
例:
目的 : CPUボトルネックの閾値監視を実施する。
閾値条件抵触時のアクション: /var/log/messages ファイルへメッセージを出力する。
閾値条件解消時のアクション: /var/log/messages ファイルへメッセージを出力する。
【adviser 定義文サンプル : test_alarm_adviser.txt ファイル】
# The CPU bottleneck symptom default is influenced mostly by the overall
# cpu utilization. Note that cpu utilization may be high even though
# there is no bottleneck. The run queue is an indicator processes are
# waiting for cpu resources, and that the cpu may be bottlenecked.
symptom CPU_Bottleneck type=CPU
rule GBL_CPU_TOTAL_UTIL
> 75 prob 25
rule GBL_CPU_TOTAL_UTIL
> 85 prob 25
rule GBL_CPU_TOTAL_UTIL
> 90 prob 25
rule GBL_RUN_QUEUE
> 2 prob 25
### CPU_Bottleneck ###
alarm CPU_Bottleneck > 90 for 2 minutes
start
exec "logger '[Glance alarm START] CPU Bottleneck probability=", CPU_Bottleneck, "%'"
repeat every 5 minutes
exec "logger '[Glance alarm REPEAT] CPU Bottleneck probability=", CPU_Bottleneck, "%'"
end
exec "logger '[Glance alarm END] End of CPU Bottleneck Alert'"
実行:
/opt/perf/bin/glance –aos /tmp/test_alarm_adviser.txt –bootup –j 5 &
【実行結果 : /var/log/messages ファイルの中身】
May
May
May
May
May
22
22
22
22
22
17:22:19
17:27:10
17:32:14
17:37:10
17:38:30
xxxxxxx
xxxxxxx
xxxxxxx
xxxxxxx
xxxxxxx
root:
root:
root:
root:
root:
:
[Glance
[Glance
[Glance
[Glance
[Glance
:
alarm
alarm
alarm
alarm
alarm
START] CPU Bottleneck probability=
REPEAT] CPU Bottleneck probability=
REPEAT] CPU Bottleneck probability=
REPEAT] CPU Bottleneck probability=
END] End of CPU Bottleneck Alert
100.00%
100.00%
100.00%
100.00%
《ヒント》
パフォーマンス・データを使った閾値監視については、GlancePlus よりも OVPA の方が向いています。
GlancePlus は(デフォルト)常駐型のプロセスではありませんが、OVPA は常駐型のプロセスにより動作しています。
そのため、サーバの起動に合わせて自動でパフォーマンス・データを収集することが容易にできます。
また、OVPA は、パフォーマンス・データを自身が管理するファイルに蓄積すると共に、閾値監視を行うことができます。
OVPA の閾値通知先としては、GlancePlus と同様に /var/log/messages へ出力することもできますが、他通知先として
HP OpenView Network Node Manager software や HP OpenView Operations Manager for UNIX software へも通知する
ことができます。
30
8. Glance+Pak の使用
8.1 Glance+Pak 製品構成
Glance+Pak は、7章までに説明した UI を持つ GlancePlus と、UI を持たない OVPA がセットになった製品(ライセンス)
です。
GlancePlus による現在の性能情報やサーバの状況をリアルタイムに計測するだけでなく、OVPA により数週~数カ月という
単位でシステムのパフォーマンス・データの傾向を記録し提供します。
8.2 OVPA について
OVPA は、GlancePlus と違い GUI/CUI を持ちません。
いくつかのプロセスが daemon としてバックグラウンド実行されます。
OVPA を構成するプロセスの確認(構成するプロセスの起動確認)は、/opt/perf/bin/perfstat コマンドを用いて確認します。
【OVPA を構成するプロセス : perfstat の実行例】
Glance+Pak インストール、製品の使用ライセンス(LTU)を設定後、OVPA の停止と起動を実行した後に perfstat コマンドを
実行した時の出力サンプルです。
(OVPA の停止、起動の実行については次項「8.3 OVPA の起動、停止について」を参照してください。)
OVPA で使用するプロセスは、scopeux, ovcd, ovbbccb, coda, ovconfd, perfalarm があります。
そのうち、ovcd, ovbbccb, coda, ovconfd は、OV共通コンポーネントプロセスと呼ばれています。
OVPA と GlancePlus で共有し使用するプロセスは、midaemon, ttd です。
(perfd は GlancePlus のプロセスです。)
※ OVPA のプロセス起動の確認は ps コマンドや top コマンドでも確認することができます。
31
8.3 OVPA の起動、停止について
OVPA の起動、停止の制御方法は以下のコマンドを実行します。
・(OVPA が停止している状態から、) OVPA を起動させる場合
/opt/OV/bin/ovc -start
/opt/perf/bin/ovpa start
/opt/perf/bin/pctl start
・(OVPA が起動している状態から、) OVPA を停止させる場合
/opt/perf/bin/ovpa stop
/opt/perf/bin/midaemon –T
/opt/perf/bin/ttd –k
/opt/perf/bin/pctl stop
/opt/OV/bin/ovc –kill
man ovpa を実行すると、ovpa コマンドで提供されているオプションの詳細を確認することができます。
Glance+Pak をインストールしますと(LTU が登録済みであれば、)OS reboot で OVPA が自動起動する設定になっています。
8.4 OVPA が記録するパフォーマンス・データ
OVPA が収集したシステムのパフォーマンス・データは、/var/opt/perf/datafiles というディレクトリ配下に
log***** という名前で記録されます。
このファイルはバイナリデータとして記録されているため、vi などのエディタや cat コマンドなどでは参照できません。
32
logglob : システム全体のパフォーマンス・データが記録されます。
logappl : OVPA に対して アプリケーション登録されているプロセスのパフォーマンス・データが記録されます。
logproc : OPVA で閾値条件に抵触したプロセスのパフォーマンス・データが記録されます。
logpcmd0 : logporc の記録されているプロセスの引数に関するデータが記録されています。
logdev : CPU, Disk, Network などのデバイスのパフォーマンス・データが記録されています。
logtran : トランザクション(別途プログラム作成、コンパイルが必要。) のパフォーマンス・データが記録されています。
logindx : 上記 log***** ファイルを管理するインデックスファイル
各パフォーマンス・データは5分ごと(プロセスの情報は1分ごと)に記録されます。
log***** ファイルは、最大ファイルサイズで管理されています(最大サイズを越えた場合、古いデータが削除されます)。
OVPA が記録するパフォーマンス・データの記録間隔や各ファイルの最大サイズなどは、/var/opt/perf/parm という
config ファイルで定義されています。
parm ファイルの設定内容は、製品ご利用者様の要件に合うようにカスタマイズすることが可能です。
parm ファイルにて定義されている項目は主に
(1) 各 /var/opt/perf/datafiles/log***** ファイルのファイルサイズ
(2) 各 /var/opt/perf/datafiles/log***** ファイルの rollout 処理実行トリガーの指定
・日付をトリガーとした場合の rollout 処理実行日付
・サイズをトリガーとした場合の サイズ
(3) rollout 処理の実行時刻
(4) 各パフォーマンス・データを収集する際の収集条件
(5) アプリケーション登録するプロセスのアプリケーション名とプロセス名
といった項目が定義されています。
《ヒント》
・parm ファイル内の各パラメータの詳細については、以下の製品マニュアルを参照してください。
HP Operations Agent For the Windows, HP-UX, Solaris, and AIX Software Version : 11.11 User Guide
上記 Ver.11.11 の資料は英語版のみの提供です。
Ver. 11.00 については、日本語版の資料が提供されています。adviser 機能については Ver. 間で記載内容に大きな
変更がないので流用することが可能です。
製品マニュアルの入手については、付録「製品マニュアルの参照方法」を参照してください。
33
8.5 OVPA が記録しているパフォーマンス・データの記録状態の確認
OVPA が記録しているパフォーマンス・データの記録状態や記録保持期間などを確認する場合には、OVPA が提供している
“utility” コマンドを使って確認することができます。
簡易確認用 : /opt/perf/bin/utility –xs
詳細確認用 : /opt/perf/bin/utility –xs –v –D
【utility –xs の実行例】
上記赤枠部分の “Dates” 部分が、各 log***** ファイルが現在記録保持している期間(開始日と終了日)を示しています。
34
8.6 OVPA で採取したデータの見方(CSVファイルに出力する)
参照するためには、OVPA の “extract” ユーティリティを使って CSV 形式に変換出力します。
上記例では、グローバルデータ(サーバ全体のリソース状況)を xfrdGLOBAL.asc というファイル名(デフォルト)で
出力したものです。
出力されたファイルはカレントディレクトリ下に作られます。
コマンド例:
/opt/perf/bin/extract –xp –g –f /tmp/global.csv –b 13/05/16 –e 13/05/31
→ 2013/5/16~5/31までの情報を、/tmp/global.csv というファイル名で出力します。
日付形式は locale(LANG の設定)により異なります(ja なら yy/mm/dd、C なら mm/dd/yy)
→ -g や –p というオプションは性能情報の種類(メトリッククラス)になります。
-g:グローバル、-p:プロセス、-a:アプリケーション、-d:ディスク、-u:CPU、-n:ネットワーク、など
《ヒント》
OVPA が記録している全期間中のパフォーマンス・データを出力させる場合には、log***** ファイルの記録開始日よりも
古い日付を “-b” オプションの日付に指定すると出力できます。
/opt/perf/bin/extract –xp –g –b 70/01/01
全記録期間中のパフォーマンス・データを出力させる場合には、 “-b” オプションに 記録開始日時より古い日付を
設定することで出力できます。(上記では、”-b” オプションに 1970年1月1日 を指定しています。)
35
出力された CSV 形式のデータは、PC に転送して EXCEL などで編集/グラフ化して利用します。
ワンポイント:
区切り文字は設定で変更で
きます。
36
8.7 OVPA で採取したデータの見方 (HP Performance Manager を使って)
HP Performance Manager を利用する環境があれば、サーバ上で稼働している OVPA が収集蓄積した性能情報をリモート参照で
きます。
② グラフ種別を選んで
① 対象ノードを選んで
③ 作成をクリック
④ グラフが描画されます
37
⑤ 表形式でデータの取得もできます
【付録】 Glance+Pak インストール後の確認
インストールメディアにある oainstall.sh を実行した画面より製品が正常にインストールできたかを確認することができま
す。また、/var/opt/OV/log/oainstall.log ファイルを確認することでも、同様の確認ができます。
【oainstall.sh 実行画面の出力例 その1】
[root@xxxxxxx /media]# ./oainstall.sh -i -a
INFO:
HP Operations-agent install options are: -install
INFO:
Validating pre-requisites for installation on xxxxxxx.co.jp
Requirements:
-------------[ PASS ] Is user root
[ PASS ] Is Operating system Linux
[ PASS ] Is architecture X64
[ PASS ] Check if DCE Agent is not installed
[ PASS ] 700 MB free disk space required for opt and var together
Recommendations:
----------------[ PASS ] Check if Open motif is installed
---> *1
[ PASS ] Check if m4 is installed
[ FAIL ] Check if libvirt is executable
---> *2
libvirt is not executable, BYLS Collection functionality will be affect
ed if you are going to monitor Xen or KVM environments from this operat
ions agent.
STATUS: All requirements are OK; at least one recommendation has failed.
INFO:
xxxxxxx.co.jp meets all pre-requisites
===================================================================================
INFO:
HP Operations agent installation started on - Fri May 10 14:31:00 JST 2013
===================================================================================
INFO:
Log file for the installation is at : /var/opt/OV/log/oainstall.log
:
次ページへ
*1 : xglance で必須となる Open Motif ツールキット 2.2.3 が事前にインストールされているため、インストール
要件チェックが正常に通り、“[PASS]” が出力されています。
xglance を使用せず、Open Motif ツールキット 2.2.3 もインストールしていない場合には、この部分は
“[FAIL]”と出力されます。
ただし、glance(adviser 機能含む)を使用する場合には、”[FAIL]” と出力されても影響ありません。
“[FAIL]” と出力されため、xglance を使用することはできなくなりますが、glance、OPVA を使用することには
まったく問題ありません。
*2 : Glance+Pak インストール環境に libvrt がインストールされていないために “[FAIL]”と出力されています。
Xen または KVM の仮想環境でない場合に、このメッセージが出力されます。
非仮想化環境上で GlancePlus, Glance+Pak を使用する分には問題ありません。
(このメッセージは無視できます。
)
Xen または KVM の仮想化環境では、必ず 先に libvrt がインストールされ稼働しているためこのメッセージは出力
されません。
38
【oainstall.sh 実行画面の出力例 その2】
:
====================================================================================
INFO:
HP Operations agent configuration started on - Fri May 10 14:31:48 JST 2013
====================================================================================
INFO:
Configuring the HPOvXpl component...
INFO:
Configuring the HPOvSecCo component...
INFO:
Configuring the HPOvBbc component...
INFO:
Configuring the HPOvSecCC component...
INFO:
Configuring the HPOvCtrl component...
INFO:
Configuring the HPOvDepl component...
INFO:
Configuring the HPOvConf component...
INFO:
Configuring the HPOvPacc component...
INFO:
Configuring the HPOvPerlA component...
INFO:
Configuring the HPOvPerfMI component...
INFO:
Configuring the HPOvGlanc component...
INFO:
Configuring the HPOvPerfAgt component...
INFO:
Configuring the HPOvAgtLc component...
INFO:
Configuring the HPOvEaAgt component...
INFO:
Configuring the HPOvOpsAgt component...
======================================================================================
INFO:
HP Operations agent configuration is complete - Fri May 10 14:31:57 JST 2013
======================================================================================
INFO:
Performing the HP Operations agent product activation...
INFO:
HP Operations agent product activation completed successfully
[root@xxxxxxx /media]#
---> *3
*3 : “HP Operations agent product activation completed successfully” が出力されていれば正常にインストールが
終了しています。
39
【付録】
Glance+Pak のアンインストール
/opt/OV/bin/OpC/install ディレクトリの oainstall コマンドを実行します。
/opt/OV/bin/OpC/install/oainstall.sh –r –a
【oainstall.sh –r –a 実行画面の出力例】
[root@xxxxxxx install]# ./oainstall.sh -r -a
INFO:
Verfiying the product version to be removed
==============================================================================
INFO:
HP Operations agent removal started on - Fri May 10 14:10:43 JST 2013
==============================================================================
INFO:
Removing the HPOvOpsAgt package...
INFO:
Removing the HPOvEaAgt package...
INFO:
Removing the HPOvAgtLc package...
INFO:
Removing the HPOvPerfAgt package...
INFO:
Removing the HPOvGlanc package...
INFO:
Removing the HPOvPerfMI package...
INFO:
Removing the HPOvPerlA package...
INFO:
Removing the HPOvPacc package...
INFO:
Removing the HPOvConf package...
INFO:
Removing the HPOvDepl package...
INFO:
Removing the HPOvCtrl package...
INFO:
Removing the HPOvSecCC package...
INFO:
Removing the HPOvBbc package...
INFO:
Removing the HPOvSecCo package...
INFO:
Removing the HPOvXpl package...
================================================================================
INFO:
HP Operations agent removal is complete - Fri May 10 14:12:38 JST 2013
================================================================================
[root@xxxxxxx install]#
Glance+Pak のアンインストール処理が終了しましたら、以下のファイル、ディレクトリを削除してください。
・削除するファイル
/etc/sysconfig/ovpa
/etc/sysconfig/pctl.default
・削除するディレクトリ
/opt/OV
/opt/perf
/var/opt/OV
/var/opt/perf
上記作業を実施することで、サーバ中より Glance+Pak を完全に削除することができます。
[注意]
他 HP OpenView Software 製品がインストールされている場合には、/opt/OV, /var/opt/OV ディレクトリは削除
しないでください。
40
【付録】 製品マニュアルの参照方法
製品のマニュアルは、製品をインストールしたマシン上に展開されます。
また、製品開発元のマニュアルサイトからも入手する事ができます。
製品をご利用される前に参照することをお勧め致します。
(1) 製品インストール後のマニュアル展開先
/opt/perf/paperdocs 配下に、GlancePlus として gp、OVPA として ovpa と言う名前のディレクトリが存在します。
そのディレクトリ配下にメトリックヘルプなどの資料が格納されています。
(2) 製品開発元マニュアルサイト
2014/06 現在の製品開発元マニュアルサイト URL 情報
マニュアル:
http://support.openview.hp.com/selfsolve/manuals
マニュアルサイトは、事前に任意の参照用 UserID と Password の設定が必要になります。
※ Ver. 11.00 より GlancePlus、Glance+Pak は Operations agent と統合されております。
GlancePlus、Glance+Pak としてのマニュアルは、上記マニュアルサイトにて Operations agent として検索して
ください。
41
【付録】システムコール・リソースの表示(取得)について
システム全体ならびにプロセス毎のシステムコールのリソースに関する性能情報を glance で表示する場合、または、
glance adviser, xglance を用いて取得・表示する場合には、glance, glance adviser, xglance の使用を終了(停止)
した状態から、/opt/perf/bin/init_ftrace.sh を実行して FTRACE 機能を起動させる必要があります。
/opt/perf/bin/init_ftrace.sh を実行しますと、以下のメッセージが出力されるので”Y”を入力してください。
そうすることで、FTRACE 機能が起動します。
debugfs is mounted at /sys/kernel/debug
FTRACE is enabled in the system (/proc/sys/kernel/ftrace_enabled == 1)
WARNING : MIDAEMON IS ALREADY RUNNING !!
Do you want to reset the FTRACE interface for use with midaemon? (Y/N)
その後、glance, glance adviser, xglance を使用(実行)してください。
なお、OS 再起動を行った後で、再びシステムコールのリソース情報を表示(取得)する場合には、init_ftrace.sh を
実行してください。
(OS再起動で、FTRACE 機能が停止するためです。
)
FTRACE 機能が起動している状態から、FTRACE 機能を停止させる場合には、glance, glance adviser, xglance の使用を
終了(停止)させてから、umount /sys/kernel/debug を実行してください。
<<注意>>
Glance+Pak, GlancePlus でシステムコールのリソース情報を表示(取得)する場合、製品では Linux で提供されている
FTRACE という機能を用いて情報を取得しています。
FTRACE を実行する場合、他の Application 等で FTRACE や trace-cmd といったカーネルトレース機能を実行している
ものがあれば、事前にその Application の停止、もしくはその Application でのカーネルトレース機能の停止を実施
しておく必要があります。
製品が使用する FTRACE と他 Application で使用するカーネルトレース機能は同時に実行することができません。
42
© Copyright 2025