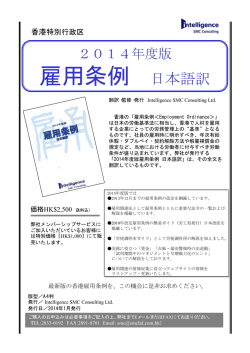SMC v9 スタートガイド
SOLIBRI MODEL CHECKER V9 スタートガイド Solibri Model Checker™ よ う こ そ ...................................................................................... 1 5. コ ミ ュ ニ ケ ー シ ョ ン ............................................................... 26 1. SOLIBRI MODEL CHECKER に つ い て ................................... 1 プレゼンテーションとレポートの生成 ..................................................................................... 26 スライドショーのプレゼンテーション ................................................................................. 26 デザインのチェック ..................................................................................................................... 1 新しい案件を追加する .............................................................................................................. 27 ルールベースの分析 ..................................................................................................................... 1 レポートの生成 ........................................................................................................................... 27 分析結果のコミュニケーション ................................................................................................ 1 SOLIBRI MODEL VIEWER について................................................................................................. 28 2. ソ フ ト ウ ェ ア の イ ン ス ト ー ル ..................................................... 2 6. 詳 し い 情 報 を 探 す .................................................................. 28 はじめてソフトウェアを起動する ................................................................................................ 3 「ファイル」レイアウト設定の定義 ............................................................................................ 3 チュートリアル ビデオ .................................................................................................................... 4 3. ビ ジ ュ ア リ ゼ ー シ ョ ン .............................................................. 4 モデルを開く ...................................................................................................................................... 4 モデルを開く: ............................................................................................................................. 4 インターフェイスの概要 ................................................................................................................. 5 レイアウト ...................................................................................................................................... 5 ファイル レイアウト .................................................................................................................... 5 ビュー .............................................................................................................................................. 7 モデルのビジュアリゼーション .................................................................................................... 9 選択されたフロアのコンポーネントのビジュアリゼーション ........................................... 11 4. モ デ ル / デ ザ イ ン の 確 認 と 分 析 ................................................ 13 条件設定の選択 ............................................................................................................................... 13 ルールセットを開く/追加 ............................................................................................................ 13 TO-DO リスト .................................................................................................................................. 14 例1: 分類タスク ........................................................................................................................ 14 例2: データインポートタスク ............................................................................................... 16 デザインのチェック ...................................................................................................................... 17 結果の分析 ....................................................................................................................................... 18 例 1:欠陥の検出 ....................................................................................................................... 18 例2:前面のクリアランス ...................................................................................................... 23 例3:スペースの面積や体積の検証 ..................................................................................... 24 例4:干渉チェック .................................................................................................................. 24 Copyright © 2013 Solibri, Inc. ようこそ Solibri Model Checker™をお選び頂きありがとうございます。 このドキュメントは Building Information Modeling(BIM)ファイルのルールベース解 析プロセスをご理解していただくためのショートガイドとして構成されています。 このガイドの終わりには、Solibri Model Checker (SMC)の概念と、主な機能の理解を 習得していただけるかと思います。詳しい情報につきましては、SMC のオンラインドキ ュメントを読む事をお勧めいたします。 このドキュメントは Solibri Model Checker v9 のために作られました。最新バージョン、 またはそれ以前のバージョンを使用している場合は、ユーザーインターフェイスが変更さ れた可能性がありますのでご注意ください。 1. Solibri Model Checker について Solibri Model Checker™は BIM モデルの整合性、品質、および物理的セキュリティを分 析するソフトウェアツールです。SMC は建物モデル全体のスキャンを行い、より簡単に QA/QC プロセスを可能にし、衝突コンポーネントを強調表示や、モデルが建築基準法や 組織独自のベストプラクティスに準拠していることをチェックし、潜在的な欠陥や設計の 弱点を明らかにします。(図1を参照) デザインのチェック CAD システムは2次元 CAD から BIM オーサリングツールへ進化している中で、AECO (建築事務所、エンジニアリング、施工会社、オーナー/所有者)業界の企業は新たな機 会とチャンスに直面しています。主要な BIM オーサリングツールは1つのファイルに建 物の構成要素、関連する情報を含むモデルを生成することができます。 BIM ファイルが AECO 業界にもたらす利点は計り知れませんが、同時に新しいチャレン ジでもあります。BIM ファイルでの情報のやり取りには、データが信頼できるものであ ることが重要となってきます。 Solibri Model Checker (SMC)はルールセットに基づき、BIM ファイルのチェック、問 題を特定、レポートを作成します。従来、マニュアルで行った建築図書の分析と比べ時間 が短縮され、信頼性が向上します。 建物の主要な特性のレポートも可能です。(例:窓の種類とサイズなどのリスト) 建築基準法のルールが多数ルールセットには含まれています。(例:アクセシビリティー チェック)このようなルールは国や地域によって異なるため、ルールのパラメータを調整 することで、ご利用いただけます。モデル内の空間の名前に合わせて、スペースのカテゴ リーを変更する必要があるのでご注意ください。 その結果、ルールが案件とルールのレポートを生成します。案件はグループ別にカテゴリ ーに分類されています。 分析結果のコミュニケーション Solibri Model Checker は問題を3D モデルやコメントを通じて、コミュニケーション を円滑に行えるツールが含まれています。関係のないコンポーネントを非表示にすること もできます。 問題が定義され、それを元にレポートの作成を行いますが、最終的にはエンドユーザーが 問題に対して、アクションが必要とすべきかの判断が委ねられます。 SMC で確認された内容をスライドショーのプレゼンテーションにまとめ、非常に強力な ワークフローを作成することができます。そして問題の解決策を判断するための動的なド キュメントとして、この「ビジュアルなレポート」を使用することができます。SMC で 得た結果をチームと共有するには、無償で提供されている Solibri Model Viewer を www.solibri.com からダウンロード、SMC の結果を参照することができます。 次に「調整レポート」を作成し、モデルの担当者に送信します。担当者はレポートを参考 に、元の BIM ファイルに必要な変更を加えることができます 。 このような手順で BIM ファイルを分析し、専門家のコメントが追加され、ビジュアル化 された問題の説明と解決策を用いることで、容易に BIM ファイルに手直しをすることが できます。このワークフローで作業を進めることで、監査証跡としての記録を作成できま す。これは BIM の品質保証のプロセスの一部に過ぎません。(図1を参照) ルールベースの分析 ルールは Solibri Model Checker の基礎的要素です。ルールはモデルを単一の側面から チェックすることができます。(例:空間は囲まれた壁に沿って配置されているので、面 積の測定は正しい値を出す。)または、特定の点からでも(例:正しい構造形式を使用し ているか)確認を行うことができます。 Copyright © 2014 Solibri Oy All Rights Reserved 1 図 1. SMC の QA/QC のプロセスの概要 2. ソフトウェアのインストール 1) 2) Solibri Model Checker(SMC)を Solibri Solution Center (SSC)から登録およ び、ダウンロードをおこなってください: https://solution.solibri.com/ カスタムのアドオンをご利用の方は始めに SMC のインストールをおこなってから、 アドオンのインストールを指示に従いおこなってください。 Copyright © 2014 Solibri Oy All Rights Reserved 2 はじめてソフトウェアを起動する 1) デスクトップ上の Solibri Model Checker のアイコンをダブルクリックして起 動します。 「ファイル」レイアウト設定の定義 1) 2) 3) SMC を立ち上げると以下のようなファイル レイアウト画面が表示されます。 (図2を参照) 次に左のメニューから「環境設定」を選択し設定項目の一覧を表示します。(図 3を参照) ユーザー情報を基本設定ウィンドウに入力し、OK をクリックします。(図 6 を参照) 図 2. 図 3. ファイルレイアウトと「環境設定」 図 4. 環境設定 → 基本設定ダイアログ ファイルレイアウトと「最近使用したモデル」 4) 「単位」から SMC ユーザーインターフェイスで使用する単位を設定することが できます。単位の変更はセッション中いつでも変更することができますが、再度 アプリケーションを起動する必要がある場合もありますので、ご注意ください。 (図5を参照) Copyright © 2014 Solibri Oy All Rights Reserved 3 3. ビジュアリゼーション モデルを開く SMC は中立でオープンなファイル形式の IFC フォーマットで BIM ファイルをインポー トします。「ヘルプ」からその他のオプションについての詳細をご覧いただけます。 モデルを開く: 1) 図 5. 次に左のメニューから「モデルを開く」を選択し、「モデルを開く」ダイアロ グにサンプルファイル一覧が表示されます。(フォルダの場所、Windows: C:\ユーザー\パブリック\SMCv9\サンプル\ifc、Mac OS:アプリケーション \Solibri Model Checker v9\サンプル\ifc)(図7を参照) 単位設定ダイアログ チュートリアル ビデオ 各レイアウトの説明のビデオを視聴することができます。ビデオのボタンをクリックする と Solibri チュートリアルの Web ページへ移動します。(図6を参照) 図 6. 図 7. それぞれのレイアウトにチュートリアルビデオが用意されています 2) 3) ビデオボタンにリンクされているコンテンツはカスタマイズされていることがあります。 その場合には、ここに示されている内容と異なりますので、ご注意ください。 「モデルを開く」ダイアログ 一覧から「SMC Building 」を選択し、「開く」をクリックします。 IFC モデルを開くとモデルがどの分野(建築、設備、空調などの)に属してい るかの設定を行う必要があります。モデルに合った分野をここで指定すること で、適したルールでの確認が行われます。(図8を参照) Copyright © 2014 Solibri Oy All Rights Reserved 4 図 8. 4) モデルの分野を確認 ファイルが開かれた後は、「モデル」レイアウトでモデルが表示されます。 (図9を参照) インターフェイスの概要 図 10. レイアウト SMC のユーザーインターフェイスはデフォルトでは5つのレイアウトで構成されていま す。レイアウトは「ファイル」、「モデル」、「確認」、「コミュニケーション」および 「情報の取り出し」です。(図10を参照)新しいレイアウトを追加(「+タブ」をクリ ック)、既存のレイアウトを変更することも可能です。 図 9. 5つの主要レイアウト:ファイル、モデル、確認、コミュニケ ーション、情報の取り出し モデル レイアウトのユーザーインターフェイス ファイル レイアウト ファイル レイアウトには以下の項目があります: モデルを開く: IFC、DWG または SMC を開きます。 モデルを追加: 他のファイルをセッション中のファイルに追加します。(複数指定可能) モデルの更新: セッション中のモデルまたは、含まれているモデル全体を更新します。 モデルを保存: 現在のファイル名で保存します。 モデルに名前を付けて保存: 新しいファイル名を指定して保存します。 セキュリティ設定:パスワードや有効期限の日付でファイルをロックするようにセキュリ ティパラメータを設定します。 閉じる:現在開いているモデルを閉じます。 履歴:最近利用したファイルの一覧が表示されます。 Solution Center 条件設定:ユーザーの条件設定の選択。 環境設定:パラメータ、基本設定、単位、分野とカラーマッピングなどの設定を行えます。 ヘルプ:ヘルプドキュメントの参照、サポートオプションがあります。 Ruleset Manager(ルールセットマネージャ):ルールのパラメータやルールセット の変更が行えます。 ユーザプロファイルに応じてルールセットマネージャへのアクセス権が与えられていない 場合がありますのでご注意ください 。詳しくはシステム管理者にお問い合わせください。 Copyright © 2014 Solibri Oy All Rights Reserved 5 確認レイアウト 終了: 現在のモデルとアプリケーションを閉じます。 確認レイアウトでは、ルールおよびルールセットの作業を行うことができます。結果ビュ ーではルールに基づいた問題の確認を行えます。結果概要では案件の数をまとめた一覧が、 ルールセットごと、またはサブカテゴリ別に表示することでき、モデル全体の品質を確認 することができます。(図12を参照) モデル レイアウト デフォルトでは3つのビューが設定されています。(図11を参照) モデルツリー:デフォルトではコンテインメントビューで階層ごとに表示されます。 情報:選択されたコンポーネントの情報が表示されます。 3D:開いたファイルのモデルが表示されます。 図 12. 図 11. モデル レイアウト 確認レイアウト Copyright © 2014 Solibri Oy All Rights Reserved 6 コミュニケーション レイアウト このレイアウトはルールに基づいた問題をユーザーが定義したビューと共に収集します。 また、スライドの生成、および保存を行うことができます。生成されたレポートは問題点 の確認作業、共有するためにとても便利な機能です。(図13を参照) 図 14. ビュー 図 13. 情報の取り出しの画面 コミュニケーション レイアウト 情報の取り出しレイアウト このレイアウトでモデルの情報の取り出し(ITO)を行うことができます。この機能は BIM ファイルから情報を抽出、整理、視覚化し内容を書き出すことができます。取り出しが可 能なデータは面積計算のためのスペース領域、エネルギー効率計算のための建物外面面積、 体積、数量計算などの様々なデータなどがあります。(図14を参照) デフォルトでは4つのレイアウト、それぞれに適したビューを事前に準備しています。他 の情報をレイアウトに追加したい場合はビューの追加を行なってください(図15を参照) ビューを追加した場合、フローティングウィンドウとしてレイアウトに加わります。他の レイアウトに移動した場合、フローティングウィンドウが画面から消えてしまいますが、 元のレイアウトに戻るとフローティングウィンドウが表示されます。 ビューは開けたり、サイズの変更、ドッキング/ドッキング解除、閉じることができます。 左上隅の点線の領域をつかみながらビューをお好きな場所にドラッグしドッキングするこ とができます。ドッキングされる箇所がハイライトされます。ドッキングを解除するには 右上隅のアイコンをクリックします。(図16を参照) Copyright © 2014 Solibri Oy All Rights Reserved 7 図 17. 図 15. 3D ビュー ビューの追加 それぞれのビューはユーザーがさまざまな目的に合わせて、設定することをお勧めいたし ます。各ビューの説明は以下のとおりです。 図 16. ビュー名 内容 3D モデルを3D で表示。 モデルを移動や回転させ、さまざまな視点から可視化す ることができます。コンポーネントの選択や、非表示に したり、透明化にすることができます。 確認済みのコンポーネント コンポーネントの判断状況に関する情報を表示します (すべての項目、確認済みの項目、合格、失敗した項目 など。) 確認 有効なルールセット ルールセットの定義を行い、確認を起動し、レポートを 作成することができます。 分類 分類別にコンポーネントを視覚化することができます。 ビューのドッキング このガイドでは主に3D、モデルツリー、確認、結果のビューを利用します。それらをも う少し詳しく見て行きましょう。(図17を参照) Copyright © 2014 Solibri Oy All Rights Reserved 8 モデルのビジュアリゼーション ビュー名 内容 区画化 異なる区画を作成および変更するための機能です。(総 面積、防火、保護されたコンパートメント) フィルタ フィルタを作成し、その内容でコンポーネントの選択を することができます。 ハイパーリンク マネージャ ハイパーリンクを作成および管理します。ハイパーリン クは Solibri Model Checker 内のルール、モデル、タ イプ、コンポーネント、案件やスライドなど、ほぼすべ ての要素に追加することができます。 情報 選択したコンポーネント、ルール、案件に関する情報を 表示します。 情報の取り出し 情報の取り出し、可視化、レポート出力が行えます。ま た、 コンポーネントへのハイパーリンクの接続をエク スポートすることができます。 モデル ツリ モデルのツリービュー。 パラメータ 選択したルールのパラメータ。 コミュニケーション モデルから作成されたスライドショー。 レポート 選択したルールの結果を表示します。 結果 選択したルールの結果を表示します。 結果概要 選択したルールの結果に対する、案件数の概要を表示し ます。 選択バスケット 選択したコンポーネントを表示します。 スペースのグループ化 スペースのグループをコンテインメントビューで表示。 ツール 選択したルールの利用できるツール。 ビジュアリゼーションと他のツールは全て「3D ビューツールバー」から選んで利用する ことができます。(図18を参照) 図 18. 3D ビューツールバー、移動とアクション モデルを「パン」と「回転」を利用して操作してみてください。 ウォーク ナビゲーション ウォークモードでは建物の中を自由に歩くことができます。 ウォークボタンをクリッ クするとモデルのビューポイントが水平に切り替わります。(図19を参照)左クリック を押しながらマウスを動かすと移動が出来ます。3D ビューの中心が基点となります。マ ウスを上の方向に移動すると前へ進み、基点から離れるにつれ移動の速度が上がります。 同じく、マウスを下の方へ移動することで後ろへ移動します。 ウォークは固定された「歩行高さ」があり、階段やスロープを歩いているときには床や階 段に並行して移動します。壁や障害物などへの衝突認識もあります。キーボードの「C」 で障害物の通り抜けのオン/オフを切り替えられます。また「ゲーム」モードでは通常の ゲームコントロールでウォークスルーができます。(図18を参照) Copyright © 2014 Solibri Oy All Rights Reserved 9 寸法ツール 2つのオブジェクトまたは表面を選択することで距離を測定します。(図21を参照) 図 19. ウォークのコントロール 図 21. コンポーネントの情報を見るには情 報 のボタンを選択し、知りたいコンポーネントを クリックします。選択されたコンポーネントは3D ビューでハイライトされ、情報が左下 にある「情報ビュー」に表示されます。 寸法のコントロール 切断ツール 断面平面として利用する面をモデルから選択します。断面の位置は変更ができ、断面を垂 直に動かすこともできます。最高6つまで断面をモデルに配置することができます。(図 22を参照) 注釈ツール 注釈ツールは見つかった案件をハイライトするためのマークアップツールです。注釈はよ り正確に情報を伝えるために重要です。 注釈はコンポーネントの表面に設置され、様々なマーキングオプションをパレットから選 択することができます。(図20を参照) 図 22. 図 20. 切断コントロール 注釈ツール 注釈を終了するには「停止する」ボタンをクリックまたは「ESC」キーを押してください。 Copyright © 2014 Solibri Oy All Rights Reserved 10 表示するコンポーネントの選択 選択されたフロアのコンポーネントのビジュアリゼーション オプションを利用してコンポーネントを一時的に表示/非表示できます。(図23を参照) モデルをフロアごとに作業する方法を説明します。全ての壁、柱、空間などのコンポーネ ントは各フロアに関連付けされています。 メインメニューから「モデル」を選んでください。モデルのコンポーネントがフロア別に 表示されています。(図25を参照) 図 23. 3D ビュー ツールバー、表示/非表示オプション ズームとビューポイント 図 25. メインビューを上、下、左、右、前、後ろなどに切り替えるには、下向き三角 を3D ビューツールバーからクリックし、リストからお選びください。リストからお選びになっ たビューはデフォルトのビューとして設定されます。マウスのホイールを前後に回すこと で拡大/縮小ができ、ホイールを押しこんでドラッグでモデルをパンすることができます。 (図24を参照) デフォルトではコンテインメント ビューで表示されています。モデルツリー内のノード を 開 く に は 名 前 の 横 に あ る 「 + 」 ( Mac OS で は ▶ ) を ク リ ッ ク し ま す 。 「 SMC Building」を開き「First floor」を選択します。メニューバーから「選択バスケットに設 定」 をクリックします。(図26を参照)選択バスケットの詳しい使い方はオンライ ンマニュアルをご参照ください。 図 26. 図 24. モデル、コンテインメント ビュー 選択バスケット 3D ビュー ツールバー、ズームとビューポイント ご覧のとおり、選択されたフロアのみが3D ビューに表示されます。(図27を参照)モ デルを回転、または「3D ツールバー」からビューポイント「上」を選んでください。 Copyright © 2014 Solibri Oy All Rights Reserved 11 図 27. 3D ビ ューで表示された2階 一度に複数のフロアを選択する場合は、「Ctrl」キーを押したまま選択(Mac OS では 「Command」)またはフロアを選択し、「選択バスケットに追加」 をクリックしバ スケットに追加します。選択バスケットの内容を確認するには、ビュー一覧から「選択バ スケット」をクリックしてください。 全てのコンポーネントを表示するには3D ビューツールバーの「すべて表示する」 を クリックします。選択バスケットで選択されたコンポーネントのみを表示するには「選択 済みの項目のみを表示」 をクリックします。(図23を参照) Copyright © 2014 Solibri Oy All Rights Reserved 12 独自のルールセットを作成、または既存のルールをカスタマイズするためには「Rulest Manager(ルールセットマネージャ)」をご利用ください。(詳しい情報はオンライン マニュアルをご参照ください) 4. モデル/デザインの確認と分析 条件設定の選択 役割は、与えられた目的に合わせて調整されていたルールセット、およびその他のリソー スのまとめたものになります。確認レイアウトでは、確認作業を始める前に条件設定を選 ぶ必要があります。選択された条件設定に関連付けられている、ルールセットが自動的に 開き、条件設定を一覧から選び、ルールセットの選択を行います。 「トレーニング」の条件設定(図28を参照)を選択していただくと、「はじめに」と言 うルールセットが既に選択されています。次のステップ「デザインのチェック」へお進み ください。 図 28. ユーザプロファイルに応じてルールセットマネージャへのアクセス権が与えられていない 場合がありますのでご注意ください。詳しくはシステム管理者にお問い合わせください。 「クリックしてルールセットを追加する」 、またはツールバーから追加ボタン を 確認ビューツールバーをクリックしてください。 (図30を参照) 「ルールセットを 選択」ダイアログが開きます、このトレーニングでは「はじめに」を利用しますが、そ れ以外のルールセットを選ぶこともできます。 この「はじめに」のルールセットはこの トレーニング用ですので、ご注意ください。 条件設定の選択 図 29. ルールセットの選択 ルールセットを開く/追加 条件設定の選択後、その条件設定に関連付けされたルールセットが一覧表示されます。必 要なルールセットがない場合は「ルールセットを追加...」ボタンをクリックし、ルールセ ットを選択してください。(図29を参照) これ以外にも、確認ビューにルールセットを追加する方法があります: 各ルールセットは「.cset」と言う拡張子が付いたファイルで保存され、それらはルール セットフォルダーに格納されています。 (Windows の場合は: C:\ユーザー\パブリック\SMCv9\ルールセット、Mac OS の場合 は:アプリケーション\Solibri Model Checker v9 \ルールセット) ルールセットのインポートが完了すると、左のチェックビューにルールセットが追加され ます。(図31を参照) Copyright © 2014 Solibri Oy All Rights Reserved 13 例1: 分類タスク To-Do リ ス ト か ら 実 行 さ れ る 分 類 の タ ス ク の 例 ( 図 3 1 を 参 照 ) 、 「 建 築 要 素 Uniformat」リンクを選択すると、「見つからない分類」ダイアログが開きます。(図3 1を参照) 図 30. ルールセットの追加 To-Do リスト 確認作業を進める前に、SMC はタスク(分類、ルールセット等)の To-Do リストを提示し ます。これらのタスクは、確認そのものや情報の取り出しから得られる結果の信頼性を高 めるために、それぞれのルールセットまたは、情報の取り出しに関連付けされた作業です。 (図31を参照) 図 32. 分類の欠落ダイアログ このダイアログでは、分類が欠落または完了していないと通知されます。「分類の設定を 開く」ボタンをクリックし、設定画面を表示させます。(図33を参照) 図 33. 図 31. To-Do リスト 分類設定ダイアログ 「手摺」のコンポーネントが未分類のままなので、「分類の名前」に任意の分類名を入力 し、「更新」をクリックします。(図34を参照)手摺は分類済みのコンポーネントへ移 動します。(図37を参照)この一連の作業で、タスクが完了したことになり、To-Do リストに表示されていたタスク名が灰色に変更し、横線が引かれます。 (図36を参照) Copyright © 2014 Solibri Oy All Rights Reserved 14 図 34. 分類ダイアログ/未分類コンポーネント 図 36. 「建築要素 - Uniformat」の分類タスクの追加が完了しました。 図 35. 分類設定/分類済みコンポーネント Copyright © 2014 Solibri Oy All Rights Reserved 15 例2: データインポートタスク To-Do リストから実行するタスクの、もう一つの例は「構造形式と承認リストの整合性」 のパラメータを追加します。To-Do の一覧からリンクをクリックし、ダイアログを開き ます。(図38を参照) 図 37. 図 38. 「構造形式と承認リストの整合性」のルールパラメータ 図 39. エクセルシートのインポートダイアログ パラメトリックの入力ダイアログ ルールのパラメータを追加するには、1行ずつ「承認するプロパティ値」に入力または、 Excel ファイルからデータをインポートすることができます。「Excel ワークシートを取 り込む」 を参照) アイコンをテーブルの右隅から選択してください。(図38を参照、図39 「SMC Building Construction Types」を選び、[開く]をクリックします。Excel デー タのインポートが始まり、テーブルに表示されるコメントに従い、一行目以外の全ての行 を選択し、データを取り込みます。(図40を参照) ワークシートの値がルールテーブ ルのパラメータにインポートされました。「完了」をクリックしインポートを終了します。 このタスクの作業が完了した時点で、To-do リスト内のタスク名が灰色に変わったのが 分かります。次のタスクへ進みます。(図41を参照) Copyright © 2014 Solibri Oy All Rights Reserved 16 デザインのチェック モデルのインポート、条件設定の選択、ルールセットもロードされ、全ての To-Do リス トのタスクも完了しました。これでモデルの確認を始める準備が整いました。 確認ビューツールバーから「確認する」ボタン を参照) をクリックします。(図42 モデルの確認が始まり、確認の結果内容が一覧に表示されます。(図43を参照) 図 40. To-Do リストのタスクの例、エクセルシートのインポート 図 42. 確認プロセスの開始 全ての確認が完了するまで待つ必要はありません。確認済みの結果を随時見ることが可能 です。 モデルの確認が済むと一覧に各ルールの判定が表示されます。(図42を参照)判定の種 類は以下のとおりです: 図 41. ! 承認済み:これに関しては対応不要 ! 合格:問題なし ! 無視:BIM モデルにはルールに必要な情報がない場合 ! 除外:問題を修正する必要があります 問題の重要度: ! 重要度が高 To-Do リスト、エクセルデータのインポートタスクの完了 次に、許可されたスペース名をエクセル「SMC Building allowed space names.xls」か らインポートするか、テーブルパラメータを手動で入力します。 ! ! Copyright © 2014 Solibri Oy All Rights Reserved 重要度が中 重要度が低 17 図 45. 重要度が中、または低い項目を隠す 結果の分析 Solibri Model Checker を利用する上で重要なタスクとして結果の分析があります。そ のタスクは状況に応じて異なる場合があります。例を使用して分析機能の一部を紹介しま す。 例 1:欠陥の検出 図 43. 確認の結果一覧 フィルタを利用して「重要度が高い」問題に焦点をあててみましょう。(図44を参照) Solibri Model Checker は BIM ファイルから欠陥しているコンポーネントのチェックを 行う専用のルールセットが含まれています。この例で欠陥のチェックを試してみましょう。 (1) すべての重要度(「高 」、「中 」、「低 」)の項目がアクティブの状 態であるかの確認をしてください。 (2) ルールセットのテーブルから「欠陥の検出」(図47を参照)の横にある「+」 (Mac OS では▶)を選択し、ルール項目を表示してください。 (3) 「壁の下側のコンポーネントの欠陥を確認」を一覧から選択します。 (4) 「情報」ビューに選択されたルールの性質の説明が表示されます。(図48を参 照) 図 44. 結果のフィルタ 「重要度が高 」の問題のみを表示するには、テーブルの見出しから「中 」と「低 」 のアイコンをクリックし、以下のようにします。 (図45を参照) 再度、テーブルの見出しから「中 」と「低 」のアイコンをクリックし、全ての結果 を表示しましょう。 図 46. 情報ビュー Copyright © 2014 Solibri Oy All Rights Reserved 18 (5) 「情報ビュー」から「ルール ヘルプ」(図48を参照)をクリックすると、ブ ラウザーが開き、選択された内容のドキュメントを読むことができます。(図4 7を参照) (6) 結果概要ビュー/結果ビュー: 結果概要ビューでは「下が接していな壁コンポ ーネント」のルールに対する結果を実際の案件数を各重要度に分けて表示してい ます。(図47を参照)この数字はモデルの品質を把握するのにとても便利です。 案件の比率(案件数/1000m3)は一般的なモデルの品質を提示します。 (7) 案件のカテゴリーを表示するには、結果ビューをクリックします。すべての案件 が、次の2つのカテゴリーに属していることが分かります: 「下が接していな壁 コンポーネント」、「下が部分的に接している壁コンポーネント」(図48を参 照)結果ビューのカテゴリーの終わりに「X/Y」とありますが、X は決定がくだ された案件数、Y は案件数を意味します。 (8) カテゴリーを選択すると、そのカテゴリーの案件に属するコンポーネントのみが 3D ビューに表示されます。より情報を見やすくするため、関連するフロアのフ ットプリントが表示されます。(図49を参照)画面右下にはサイズ変更可能な 3D のナビゲーションマップがあります。 図 47. ルールドキュメント 図 48. 結果概要ビューと結果ビュー Copyright © 2014 Solibri Oy All Rights Reserved 19 図 49. 案件に関連するコンポーネントが表示されます (9) カテゴリー内の一つの案件を選択した場合は、案件に関連するコンポーネントの みが3D ビューに表示されます。(図を参照)また、案件やカテゴリーを「ダブ ルクリック」すると3D ビューが関連するコンポーネントに移動し、拡大表示さ れます。(図51を参照) 図 50. 図 51. 結果を3D ビューで拡大表示 (10) 異なったビューで結果を可視化してみましょう。 (11) 案件またはカテゴリーのいずれかを選択し、結果ビューツールバーから「未選択 コンポーネントを透過表示」をクリックします。これで選択された案件のコンポ ーネントがハイライトされました。(図52を参照) 結果の詳細 図 52. 透過表示 Copyright © 2014 Solibri Oy All Rights Reserved 20 (12) 切断ボックスの作成。結果ビューから一つの案件またはカテゴリを選択し、右 クリック、「切断ボックス」をポップアップメニューから選んでください。 (図53を参照) 問題のあるコンポーネントを含む、切断ボックスが作成されました。(図54 を参照) 図 54. 図 53. 結果ビュー、切断ボックスをコンテキストメニューから選択 切断ボックス (13) 結果ビューから「壁 1.18」の結果を選択し、左側の列の箇所をダブルクリック します。「案件の詳細」ポップアップウィンドウが表示されます。(図55を参 照) 通常、見つかった案件は「除外」とみなされ、入力されたコメントに従っ て、 解決しなければなりません。 (14) 案件の詳細のウィンドウのコメント欄に「この壁はきちんとサポートされていな い。構造エンジニアに相談すること」と入力します。(図55を参照)また、問 題を解決するために、専門家にこの問題を割り当てるには、「プロパティ」タブ へ移動し、ステータスを「割り当て済み」に変更し、担当者の項目に「太郎」と 入力してください。(図56を参照)結果一覧表を御覧ください。コメントがあ る案件にはアイコンが追加され、「除外」された問題として、赤い✕印が付きま した。 (15) 「壁 1.13」、「壁 1.27」と「壁 1.37」も同じ手順で行います。 Copyright © 2014 Solibri Oy All Rights Reserved 21 図 56. 案件の詳細のプロパティのタブウィンドウ (16) 「下が接していない壁コンポーネント 」を右クリックし、コンテキストメニュ ーから、今回は「承認済みとしてマーク」を選択します。(図59を参照) (17) 図 55. 案件の詳細ウィンドウ 3D ビューで建物全体を表示しましょう。「全て表示」を3D ビューツール バーから選びます。これで3D ビューの透過とハイライトが取り消され、建物全 体が表示されました。次に、3D ビューツールバーから「斜め右正面」を選択し てください。 (18) 自動コンポーネント表示機能を設定します。 Copyright © 2014 Solibri Oy All Rights Reserved 22 図 59. 図 57. 例2:前面のクリアランス 干渉チェックを行います。 (1) 確認ビューから「前面のクリアランス」を開き、「窓前面のクリアランス」を選 択します。(図57を参照) 図 58. 窓に近すぎるスラブ 案件を承認済みとしてマーク (3) スラブのコンポーネントがつの窓の前にあるのが確認できます。平面上に示され た、寸法付きの青い影が必要なスペースと障害物がどれだけ近くにあるかを示し ています。(図60を参照) 図窓前面のクリアランスのルール (2) 自動コンポーネント表示機能が選択されているのを確認し、「窓コンポーネント に近すぎるスラブ」カテゴリーを選択、その中の「W16 コンポーネントに近す ぎる FS-3」を選びます。(図59を参照) 図 60. 窓の前のスラブ(吊り天井) (4) コメントに「窓から吊り天井が見えてしまうので、窓の高さを変更する」と入力 します。 Copyright © 2014 Solibri Oy All Rights Reserved 23 (5) 「窓前面のクリアランス」の中には柱、壁、窓などのスペースの問題があります が、これらはデザインとして考え、案件として定義をしません。よって、これら の案件に関しては「承認済み」を選択して下さい。 例3:スペースの面積や体積の検証 干渉チェックを行います。 (1) 確認項目から、「スペースの確認」>「スペースの位置」を開いてください。 (2) 「スペースの検証」のルールを選んでください。 (3) 結果ビューから「境界」>「Office」>「スペース 2.4」の案件を選択してくだ さい。(図61参照) 図 62. スペースの境界の一部が壁に沿って配置されていない (5) 案件の項目を右クリックし、コンテキストメニューから「スライドを追加」を選 択します。案件の詳細のウィンドウにコメントに「スペースの境界が囲まれた壁 にあっていない」と書き込みます。「プロパティ」タブへ移動し、この案件の担 当者を割り当てるため、担当者の項目から「ARC」を選択し、「OK」をクリッ クします。(図63を参照) 例4:干渉チェック 図 61. 図境界の案件(スペース 2.3:Office[308]) (4) 3D ビューにスペースオブジェクトと赤い線でスペースの境界が表示されます。 (図62を参照)スペースの境界の一部が壁にそって定義されていないのが確認 できます。 干渉チェックを行います。 1) 確認ビューの中から「意匠コンポーネント間の干渉部分」>「 干渉部分 - 同じ 種類のコンポーネント」のコンテンツを開きます。 2) ルールセットのビューから「壁 - 壁の干渉部分」を選択してください。 3) 結果ビューでカテゴリーを開き、その中の案件を選択します。建物の左上隅に ある2つの壁が表示されます。 4) 「壁 3.14(EW-1)および壁 3.7(EW-1)が相互の内側にあります」を選択します。 5) 小さな方の壁(壁 3.11)がルールによって、自動的に「除外」としてマークさ れています。(図64を参照) Copyright © 2014 Solibri Oy All Rights Reserved 24 図 65. 壁の干渉 図 63. 案件の詳細 図 64. 案件、干渉のチェック 6) 案件をダブルクリックすると案件のコンポーネントが拡大表示され、ハイライ トされます。もし、近すぎる場合は3D ビューのツールバーから「ズームアウ ト」を選択します。(図65を参照) Copyright © 2014 Solibri Oy All Rights Reserved 25 5. コミュニケーション プレゼンテーションとレポートの生成 建物のモデルのチェックを行い、案件のビューポイントの保存をした後、デザインやプロ ジェクトチームに状況を提示するためのスライドショーを作成することができます。 「コミュニケーション」レイアウトに移動します: 1) 左のメニューから「クリックして新しいプレゼンテーションを追加する」をク リックします。(図66を参照) 2) プレゼンテーションの名前を入力し、「確認結果から案件に変換」の項目から 「はじめに」を選択します。「OK」をクリックし次へ進みます。 3) 新しいプレゼンテーションが作成されました。「プレゼンテーションビュー」 に最初のスライドが表示されます。(図67を参照)他のスライドを選択する と保存されたビューポイントへ移動します。 図 67. 図 68. 図 66. プレゼンテーションビュー プレゼンテーション ビューの詳細 結果をプレゼンテーションへ変換 スライドショーのプレゼンテーション 図 68 フルスクリーンモードでプレゼンテーションを起動するには3D ビュ ー画面右下の「プレゼンテーションモードの切り替え」をクリックします。 (図68を参照) より大きな画像で案件の確認が行えます。ナビゲーションは3D ビューの画面下のコント ロールをご利用ください。(図69を参照) 1) 図 69. プレゼンテーション ビューの操作 Copyright © 2014 Solibri Oy All Rights Reserved 26 新しい案件を追加する 2) プレゼンテーションに新しい案件を後から追加することもできます。はじめに 3D ビューを定め、プレゼンテーションツールバーから「新規案件」をクリッ クするとプレゼンテーションに案件が追加されます。「新規プレゼンテーショ ン」をクリックし、新しいプレゼンテーションを作成することもできます。 (図 70を参照) 図 70. 3) 4) レポートのファイル名とフォルダを変更したい場合は、ここで設定を行います。 「レポートを保存」をクリックします。 レポートが書き出され、完了後、自動的にレポートが開かれます。(図72を 参照) レポートには選択された全ての案件、ユーザーコメント、保存されたビューポイントが含 まれています。レポートの1行目の「番号」は SMC に保存されているプレゼンテーショ ンの番号です。案件それぞれに固有の識別番号が割り当てられます。対処済みの案件と同 じ識別番号が使われることはありません。 プレゼンテーションツールバー レポートの生成 プレゼンテーションができたら、次にレポートを作成してみましょう。 すべての案件とコメントを含むレポートを書き出すにはプレゼンテーションツールバーの 「レポート」 をクリックします。レポート作成ダイアログが開きます。(図 71 を参照) 図 72. コーディネーションレポート 図 71. レポートの生成 Copyright © 2014 Solibri Oy All Rights Reserved 27 Solibri Model Viewer について SMC で得た結果をチームと共有する最適な方法は、ユーザーの意思決定、コメントや保 存されたビューポイントを含む SMC ファイルの活用です。無償で提供されている Solibri Model Viewer を www.solibri.com からダウンロードし、SMC の結果を参照す ることができます。 6. 詳しい情報を探す 詳細および最新情報については、SMC のヘルプを参照するか、Solibri カスタマーサポー トサイト www.solibri.com にアクセスしてください。 Copyright © 2014 Solibri Oy All Rights Reserved 28
© Copyright 2025