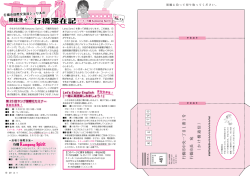PC 移行ツール 操作ガイド
PC 移行ツール 操作ガイド はじめに こ本書は、PC 移行ツールをご使用いただくため、各メニューの操作方法について記述し ております。 目次 1. PC 移行ツールとは .............................................................................................................2 2. 環境設定のエクスポート ....................................................................................................2 3. 環境設定のインポート........................................................................................................5 1 1. PC移行ツールとは 今お使いの M-Draf の環境を、他の PC に環境を移行/コピーするための支援ツール となります。 ご利用いただくには移行元、移行先ともに同一バージョンの M-Draf Spirit ※1 が インストールされている必要があります。 移行できる設定内容は以下の項目になります。 ・ ・ ・ ・ ・ ・ ・ M-Draf Spirit の 「設定」-「初期値」-「全項目初期値」の内容 M-Draf Spirit の 「設定」-「環境設定」の内容 M-Draf Spirit の 「設定」-「カスタマイズ」の内容 ※2 M-Draf Spirit の 「設定」-「メニュー設定」のポップアップメニューの内容 「フォント設定」の内容 「カラー設定」の内容 「線種設定」の内容 M-Draf Spirit 2015 からの新機能のため、M-Draf Spirit 2014 以前のバージョンで はご利用できません。 ※2 デフォルトで登録されている外部コマンド以外は移行対象外になります。 独自に登録されたコマンドは手動で再設定をお願いいたします。 ※1 2. 環境設定のエクスポート エクスポートを実行した PC の M-Draf の環境を収集し、フォルダに格納する機能になり ます。 ① PC 移行ツールを起動し、 「エクスポート」のボタンを押下します。 2 ② 「参照」ボタンを押下すると “フォルダーの参照” がポップアップします。 “フォルダーの参照” 画面から保存先を指定してください。 保存先のフォルダを指定し、 「OK」ボタンを押下します。 3 ③ 保存先を指定後、「エクスポート実行」ボタンを押下すると、指定したフォルダに 「2015BKUP」※ という名前のフォルダが作成されます。 ※ フォルダの名前は変更しないでください。 指定先のフォルダに「2015BKUP」のフォルダが 作成されます。 以上がエクスポートの作業手順となります。 上記手順で作成されたフォルダをサーバーや USB メディアなどにコピーし、移行先の PC に移動してください。 コピー終了後、移行先の PC でインポート作業を実行していただければ、環境移行は完了と なります。 インポートの方法は「3. 環境設定のインポート」をご参照ください。 4 3. 環境設定のインポート インポートの機能は、「2.環境設定のエクスポート」で作成した環境設定ファイルを、 移行先の PC で読込む機能になっています。 ① 「2.環境設定のエクスポート」で作成したフォルダを適当なフォルダにコピーします。 (ここではデスクトップにコピーした場合で説明いたします。) ② PC 移行ツールを起動し、「インポート」のボタンを押下します。 5 ③ 「参照」ボタンを押下し、コピーした「2015BKUP」を指定します。 コピーした「2015BKUP」のフォルダを指定し、 「OK」ボタンを押下してください。 6 ④ 「インポート実行」を押下すると、環境の反映が実行されます。 実行完了後、PC 移行ツールが自動的に終了します。 (終了後、下記画面が自動的に消えます。) 以上でインポートの作業は完了となります。 注意事項 本書は、2014 年 9 月現在の仕様を解説しています。 今後の仕様は、予告なく変更することがあります。 株式会社ムトーエンジニアリング 東京都世田谷区池尻 3 丁目 1 番 3 号 Copyright ⓒ Mutoh Engineering Ltd. All rights reserved. Printed in Japan. 7
© Copyright 2025