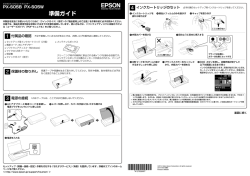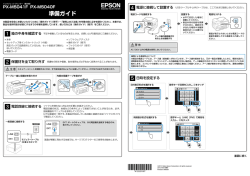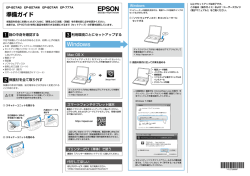PX-M650F PX-M650A
インクジェットプリンター(複合機) PX-M650F PX-M650A クイックガイド 本書では、製品の基本的な使い方を簡単に説明しています。 各部の名称..................................... 2 操作パネルの使い方...................... 3 画面の見方..................................... 4 セットの仕方................................. 5 コピーをする................................. 8 スキャンをする............................. 9 ファクスを使う. (PX-M650F のみ)................... 10 困ったときは.............................. 11 こんなことができます............... 17 画面にメッセージが. 表示された.................................. 18 本製品の使い方や設定方法などの詳細な情報は、電子マニュア ル(コンピューターの画面で見るマニュアル)に掲載されて います。電子マニュアルはソフトウェアインストール時にコン ピューターにインストールされます。電子マニュアルの開き方 は 16 ページをご覧ください。 各部の名称 本書で説明していない部品名称は『ユーザーズガイド』(電子マニュアル)-「各部の 名称と働き」を参照してください。 ADF(オートドキュメントフィーダー) 原稿が複数枚あるときにセットします。 用紙カセット 排紙トレイ 印刷された用紙を保持します。 印刷用紙をセットします。 原稿カバー スキャン時に外部の光 を遮ります。 原稿台 原稿をセットします。 スキャナーユニット 画像をスキャンします。 操作パネル 各操作をします。 2 操作パネルの使い方 <PX-M650F> <PX-M650A> 電源を入 / 切します。電源プラグは消灯時に抜いてください。 ホーム画面を表示します。 操作中の設定を変更前の状態に戻します。 動作を中止します。 - 項目やメッセージを表示します。 画面をスクロールします。 ◀▲▶▼を押してメニューを選択し、【OK】ボタンでメニューの確 定と処理を実行します。 前の画面に戻ります。 0~9 * ♯ 数字や文字、記号を入力します。 コピー部数などの数値設定をクリアします。 モノクロでコピーやスキャンなどを開始します。 カラーでコピーやスキャンなどを開始します。 L 本文では、ボタン操作を【 】で記載しています。 例)【電源】【スタート】など 3 画面の見方 <PX-M650F> <PX-M650A> 表示している画面の名称を表示します。この例ではホーム画面を示します。 プリンターの状態を表示します。 エコモードで稼働中や ADF に原稿あり、未読のファクスありなどプリンターの 状態を表示します。機種によって表示されるアイコンは違います。各アイコンの 意味は『ユーザーズガイド』(電子マニュアル)を確認してください。 インク残量が限界値に近づいた、または達したことを点灯して知らせます。 ネットワーク接続状態を表示します。 機種によって表示されるアイコンは違います。各アイコンの意味は『ユーザーズ ガイド』(電子マニュアル)を確認してください。 モード選択ができます。 PX-M650F は画面にタッチします。 PX-M650A は【▲】【▼】で選択して【OK】ボタンを押します。 操作するボタンを表示します。 設定値の変更 <PX-M650A> <PX-M650F> 【OK】ボタンで項目選択画面を表示します。 項目選択は画面にタッチします。 画面移動は【▲】【▼】で選択します。 【▲】 【▼】 で項目選択 【▶】で設定値画面表示 【▲】 【▼】 で設定値選択 確定は画面の案内に. 従う 4 セットの仕方 ハガキや封筒などは印刷する面を下 にして、以下の向きでセットしてく ださい。 印刷用紙のセット ハガキ 対応している用紙やセット枚数の詳細は 『ユーザーズガイド』 (電子マニュアル)- 「印刷用紙をセットする」をご覧ください。 宛名面 通信面 A 用紙カセットを引き抜く 往復ハガキ 印刷方向は「縦」に設定 B 用紙ガイドを広げる 封筒 長形 宛名面 通信面 セットするサイズ に合わせる フラップは開いたまま 用紙をセットする C 用紙は反りを直し、普通紙はよくさ 洋形 宛名面 ばきます。 フラップは閉じる 郵便番号枠がある場合は、上図の 位置にくるようにセットする 穴あき用紙 用紙カセットにセットします。 印刷する面は下 カセットの先端 の▲マーク上線 を越えない 5 D 左右の用紙ガイドを合わせる 用紙サイズと種類を設定する G <PX-M650F> 最大セット枚数を超えない 設定したら[決定]を押します。 <PX-M650A> 画面に従って設定したら【OK】ボタ ンを押します。 E 用紙カセットをゆっくりセット する ① ② 以上で終了です。 F 排紙トレイを引き出す 6 ADF にセットする 原稿のセット ADF 原稿ガイドを手前に移動さ A せ、スキャンする面を上にして 原稿台にセットする 原稿をセットする A 原稿カバーを開ける 原稿やディスクをセットする B 原稿台の上端、左端から 1.5mm の 範囲はスキャンできません。 原稿ガイドを原稿の側面に B ADF 合わせる 原点に合わせる 以上で終了です。 スキャンする面は下 原稿カバーを閉める C コピー終了後は、 原稿を取り出します。 以上で終了です。 7 コピーをする 必要があれば設定を変更する D 濃度変更や両面設定などができます。 基本コピー ここでは、A4 サイズのモノクロ(白黒) の標準コピーを例に説明します。 サイズの普通紙と原稿をセッ A A4 トする N 「印刷用紙のセット」5 ページ N 「原稿のセット」7 ページ <PX-M650F> コピーモードのトップ画面で[詳細 設定]を押します。 <PX-M650A> コピーモードのトップ画面で【OK】 ボタンを押して【▲】【▼】で選択し ます。 E モノクロの【スタート】ボタン を押す ホーム画面で[コピー]を選ぶ B <PX-M650F> 以上で終了です。 ID カード <PX-M650A> A4 サイズの印刷用紙をセットする A N 「印刷用紙のセット」5 ページ B ID カードを原稿台にセットする コピー枚数を設定する C <PX-M650F> [枚数]にタッチして数字入力画面で 枚数を入力します。 C ホーム画面で[コピー]を選ぶ D コピー枚数を設定する <PX-M650A> 8 カード]を選ぶ スキャンをする Eレイアウトで[ID <PX-M650F> コンピューターに保存する スキャンした画像を USB またはネット ワーク接続したコンピューターに保存し ます。この機能を使うには、事前にプリ ン タ ー と コ ン ピ ュ ー タ ー を 接 続 し、 ス キャナー用ソフトウェア「Epson Event Manager」をインストールしてください。 原稿をセットする A N 「原稿のセット」7 ページ B ホーム画面で[スキャン]を選ぶ <PX-M650A> C[ Event Manager(PC)]を選ぶ ① D ファイルを保存するコンピュー ターと保存形式を選択する <PX-M650F> ② ③ <PX-M650A> 必要があれば設定を変更する F G モノクロまたはカラーの【スター ト】ボタンを押す ① この後は、画面の指示に従ってくだ さい。 ② 以上で終了です。 D モノクロまたはカラーの【スター ト】ボタンを押してスキャンを 開始する 以上で終了です。 9 必要があれば設定を変更する ファクスを使う D 送信設定にタッチすると[送信設定] 画面が表示されます。変更したい項 (PX-M650F のみ) 目にタッチして設定値を変更してく ファクスの送受信ができます。ファクス の使い方の詳細は、 『ファクスガイド』(紙 マニュアル)をご覧ください。 ださい。 ファクスを送信する ここでは、直接宛先を入力してモノクロ送 信する手順を説明します。 E モノクロの【スタート】ボタン を押す L この後は、画面の指示に従ってくだ さい。 ファクスを使用するには、プリンター の準備が必要です。 『ファクスガイド』 (紙マニュアル)-「ファクスの準備」 を実施してから使用してください。 以上で終了です。 ファクスを受信する A原稿をセットする N 「原稿のセット」7 ページ B ホーム画面で[ファクス]を選ぶ ファクス番号を入力]にタッチ C[ して数字入力画面(またはテン キ ー) で 宛 先( フ ァ ク ス 番 号 ) を入力する プリンターにファクスの準備ができてい れば、受信はできます。通常はファクス 受信すると自動で印刷します。用紙カセッ トに A4 サイズの普通紙をセットしてお くことをお勧めします。 また、受信文書を印刷しないでプリンター の内蔵メモリーに保存することもできま す。この設定をするとプリンターの画面 で受信文書を確認してから必要な文書の み印刷することができます。 決定 詳細は、 『ファクスガイド』 (紙マニュアル) -「受信文書の処理方法」をご覧ください。 10 困ったときは ここではよくあるご質問の対処方法を説明します。電子マニュアルの『ユーザーズガイ ド』にはより多くの事例が掲載されています。併せてご覧ください。 色がおかしい、スジが入る、きれいに印刷されない プリントヘッドのノズルが目詰まりしているかもしれません。ノズルチェックで確認し てください。 A ホーム画面の[セットアップ]モードで[メンテナンス]-[プリントヘッ ドのノズルチェック]を選ぶ 画面の説明に従ってノズルチェックパターンを印刷してください。 明るい場所でパターンの線を確認する B 電球色の蛍光灯などの下では正しく確認できないことがあります。 ■印刷されていない線がある 目詰まりしています。 ■全ての線が印刷されている 目詰まりしていません。 [ノズルチェック終了] (または[終了]) [ヘッドクリーニング]を選択して を選択後、以下を確認する 【スタート】ボタンを押す ヘッドクリーニング終了後、再度ノズ •[用紙種類]の設定がセットした用紙 ルチェックしてください。まだ印刷さ と合っているか? れていない線がある場合は再度ヘッド • 用紙の裏表が正しくセットされてい クリーニングをしてください。ヘッド るか? クリーニングはインクを吐出して行う [普通紙]の設定で専用紙に印刷しても ため、インクが消費されます。 きれいに印刷されません。設定や用紙 の裏表などの情報は『ユーザーズガイ ド』に掲載されています。 L 4 回繰り返しても目詰まりが解消されないときは、印刷しない状態で 6 時間以 上放置した後でノズルチェックとヘッドクリーニングをしてみてください。時 間を置くことで目詰まりが解消することがあります。それでも解消しないとき はエプソンの修理窓口に修理をご依頼ください。 11 C テープ(黄色)のみ剥がす インク残量を知りたい ホーム画面で[セットアップ]モードを選 択し、 [インク残量の表示]で確認できます。 インク交換のメッセージが表示された A 交換するインクカートリッジを 用意する ここに触らない N 「インクカートリッジ型番」裏表紙 稿カバーを閉めた状態でス D 原 キャナーユニットを開ける < PX-M650F > [次へ]を押して、[交換して印刷を 続ける]を押します。 < PX-M650A > 【OK】ボタンを押して、 【▲】ボタン を押します。 E フックをつまみカートリッジを 真上に取り外す 4 B 新しいインクカートリッジを ~ 5 回振って袋から取り出す F 新しいインクカートリッジを挿 入する 12 G[ 押]の部分をしっかり押し込む 用紙が詰まった 順番に確認して詰まった用紙を取り除い てください。 ■プリンター内部 稿カバーを閉めた状態でス A 原 キャナーユニットを開ける 浮かせない H スキャナーユニットを閉める B 用紙を取り除く 透明な部品に 触らない I【 スタート】ボタンを押す K ケーブル(白) には触らない インク充填中は電源を切らない でください。充填が不十分で印刷 できなくなるおそれがあります。 以上で終了です。 L C スキャナーユニットを閉める インク交換メッセージが表示される 前に交換したいときは、ホーム画面 の[セットアップ]モードで[メン テナンス]-[インクカートリッジ 交換]を選択して【スタート】ボタ ンを押します。 13 ■プリンター背面部 ■用紙カセット部 A 背面ユニットを取り外す A 用紙カセットを引き抜いて、用 紙を取り除く ツマミをつまむ B 用紙を取り除く C 背面ユニット側の用紙を取り除く B 用紙カセットをセットする ■ADF 部 D 背面ユニットを取り付ける カバーを開けて詰まった用 A ADF 紙を取り除く 14 A4 サイズの普 B 原稿カバーを開けて詰まった用 A 用紙カセットに 紙を取り除く 通紙(コピー用紙など)をセッ トする ホーム画面の [セットアップ] モー B ドで [メンテナンス]-[内部ロー ラークリーニング]を選択する C 用紙にインクの汚れが付かなく なるまで繰り返す K 製品内部は、布やティッシュペー パーなどで拭かないでください。 繊維くずなどでプリントヘッド が目詰まりすることがあります。 C 原稿カバーを閉じる 給紙トレイを上げて詰まっ D ADF た用紙を取り除く 以上で終了です。 印刷できない 以上で終了です。 給紙されない 用紙の裏表が間違っている、対応してい ない用紙をセットしている、最大セット枚 数以上の用紙をセットしている、設定が間 違っているなどの原因が考えられます。 用紙情報の詳細は『ユーザーズガイド』 をご覧ください。 『ユーザーズガイド』やエプソンのホーム ページにある「よくある質問(FAQ)」で 対処方法を確認してください。また、長 期間印刷しないとプリントヘッドのノズ ルが詰まることがあります。 11 ページの「色がおかしい、スジが入る、 きれいに印刷されない」を参照してヘッ ドクリーニングしてください。目詰まり 防止のため、定期的に印刷することをお 勧めします。 用紙が汚れる、こすれる 印刷物に汚れやこすれがあるときは、以 下の手順で製品内部(ローラー)をクリー ニングしてください。 専用紙に同梱されているクリーニング シートは使用できません。 15 もっと詳しい説明がほしい もっと詳しい説明は電子マニュアルに掲 載されています。 ユーザーズガイド(PDF 版): プリンターの操作方法やインクカート リッジの交換、メンテナンス方法、トラ ブル対処など使い方全般を説明 ネットワークガイド(HTML 版): ネットワーク設定の仕方やトラブルへの 対処方法 電子マニュアルの開き方 電子マニュアルを印刷したい 電子マニュアルはセットアップ中にコン ピューターにインストールされます。 コンピューターにインストールされた電子 マニュアルは以下の手順で表示できます。 • Windows • Mac OS X デスクトップ上の [Dock]内の [EPSON マニュ [EPSON マニュ アル]アイコンを アル]アイコンを クリックします。 ダブルクリックし ます。 ユーザーズガイドは PDF データのため、 印刷機能を使って印刷できます。また、 ネットワークガイドは HTML データのた め、エプソンのホームページに掲載され ている PDF 版をダウンロードして印刷す ることをお勧めします。 < http://www.epson.jp/support/ > PDF データはページ単位や必要なページ だけ印刷ができ便利です。 L PDF フ ァ イ ル の 閲 覧 に は Adobe® Reader® が 必 要 で す。Adobe 社 の ホームページからダウンロードして ください。 アイコンがないときは、以下の手順で表 示させてください。 • Windows [スタート]-[すべてのプログラム (またはプログラム)]-[Epson Software]-[EPSON マニュアル] の順にクリックします。 Windows 8.1、Windows 8、Windows Server 2012、Windows Server 2012 R2 ではチャームを表示し、 [検 索]で「EPSON マニュアル」と入力し てください。 • Mac OS X [起動ディスク]-[アプリケーション] -[Epson Software]-[EPSON マニュアル]の順にクリックします。 16 こんなことができます Epson Connect でどこでもプリント スマートフォンでプリント モバイル & クラウドプリントサービスで メールやインターネットなどのあらゆるコ ンテンツを「いつでも」「どこへでも」「快 適に」プリントできます。 < https://www.epsonconnect.com/ > アプリケーションソフトをインス トールすると Web や写真などの 印刷や、スキャンができます。 詳 細 は 以 下 の URL ま た は QR コードからご覧ください。 < http://epson.sn > 紙の使用量を削減 • 2 枚または 4 枚の原稿を 1 枚の 用紙に印刷できます。また両面 印刷を組み合わせれば最大 1/8 に削減できます。 • スキャンしたデータを PDF 形式 にしてコンピューターに保存で きます。 プリンターだけでできること いろいろなコピー スキャン • 標準コピー • フチなしコピー • A4(B5)原稿を 2 アップ 読み取った画像をデータとして保存で きます。 • クラウドに保存 • コンピューターに保存 ファクス(PX-M650F のみ) ファクスの送受信ができます。 詳細は『ファクスガイド』(紙マニュア ル)をご覧ください。 • ID カード 17 画面にメッセージが表示された メッセージ 対処方法 電源を入れ直してくださ い。詳しくはマニュアル をご覧ください。 エラーコード:XXXXX プリンター内部に用紙や保護材が入っていたら取り除い てください。電源を入れ直しても同じメッセージが表示 されるときは、エラーコードを控えてから、エプソンイ ンフォメーションセンターにご連絡ください。 インク量が限界値以下の プリントヘッドの品質を維持するため、インクが完全に ためカートリッジ交換が なくなる前に動作を停止するように設計されています。 新しいインクカートリッジと交換してください。 必要です。 廃インク吸収パッドの吸 廃インク吸収パッド*の交換が必要です。お客様による交 収量が限界に達しました。 換はできません。エプソンの修理窓口に交換を依頼して エプソンの修理窓口に交 ください。 換をご依頼ください。 P:電源オフ 廃インク吸収パッドの吸 収量が限界に近付いてい ます。お早めにエプソン の修理窓口に交換をご依 頼ください。 x:印刷継続 廃インク吸収パッド * はお客様による交換ができないた め、エプソンの修理窓口に依頼してください。このメッ セージは、交換するまで定期的に表示されます。【スター ト】ボタンを押すと印刷を続行できます。 (コンピューターとの)通 信エラーが発生しました。 コンピューターとの接続 を確認してください。 コンピューターとプリンターを正しく接続してください。 ネットワークで接続しているときは、『ネットワークガイ ド』(電子マニュアル)をご覧ください。接続に問題がな いのにメッセージが表示されるときは、EPSON Scan と Epson Event Manager がインストールされている か確認してください。 (電子マニュアル)をご覧ください。 アドレスとサブネットマ 『ネットワークガイド』 スクの組み合わせが有効 ではありません。詳しく はマニュアルをご覧くだ さい。 18 メッセージ Recovery Mode 対処方法 ファームウェアのアップデートに失敗したため、リカバ リーモードで起動しました。 以下の手順でもう一度ファームウェアをアップデートし てください。 ①コンピューターとプリンターを USB 接続します(リ カバリーモード中のアップデート作業は、ネットワー ク接続ではできません)。 ②エプソンのホームページから最新版のファームウェア をダウンロードしてアップデートを開始します。 詳しくはダウンロードページの「アップデート方法」を ご覧ください。 *:クリーニング時や交換時に排出される廃インクを吸収する部品です。吸収量が限界に達する時 期は使用状況によって異なります。限界に達すると、パッドを交換するまで印刷できません(イ ンクあふれ防止のため)。保証期間経過後の交換は有償です。 19 インクカートリッジの型番 本製品で使用できるインクカートリッジの型番は以下です。 画面の表示 BK 色 型番 ブラック ICBK77 C シアン ICC78 M マゼンタ ICM78 Y イエロー ICY78 4 色パック 増量型番 ICBK78 IC4CL78 77 番と 78 番は混在して使用できます。 お問い合わせ先 お問い合わせの多い内容をホームページで紹介していますのでご確認ください それでもトラブルが解決しないときは、以下の①~④をご確認の上、お問い合わせください ①本製品の型番 ②製造番号 ③トラブルの内容 ④エラー表示 ©2014 Seiko Epson Corporation. All rights reserved. 2014 年 6 月発行 Printed in XXXXXX
© Copyright 2025