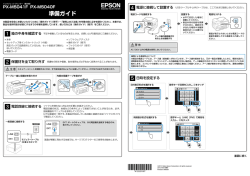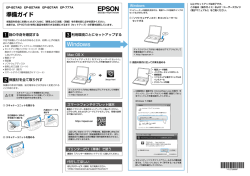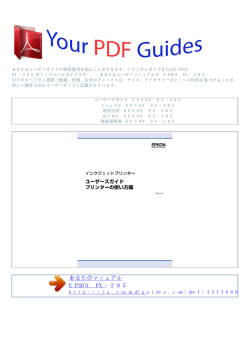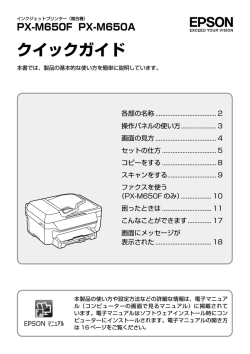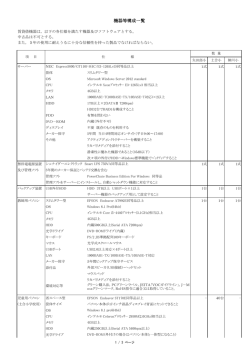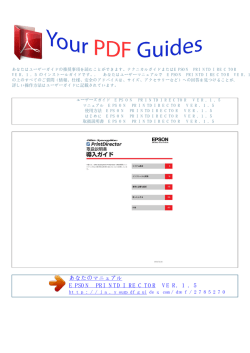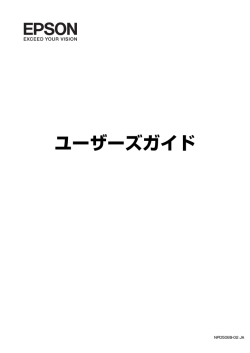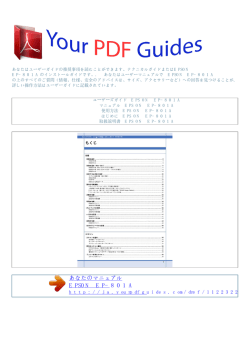PX-S05B PX-S05W 準備ガイド
ビジネスインクジェットプリンター PX-S05B PX-S05W 準備ガイド Dインクカートリッジのセット Aインクカートリッジを 袋から取り出す 必ず付属のセットアップ用インクカートリッジを使ってください。 B黄色いフィルムのみを剥がす Cキャップを取り外す 本製品を安全にお使いいただくために『クイックガイド』 (冊子)の「製品使用上のご注意」を作業の前に必ずお読みください。 本書では、製品を使用可能な状態にするまでの手順を説明しています。使い方などは、ソフトウェアディスクに収録されてい る『ユーザーズガイド』(PDF マニュアル)をご覧ください。 A付属品の確認 不足や損傷しているものがあるときは、お買い上げの販売店に連絡してください。 •セットアップ用インクカートリッジ(2 個) •電源コード /AC アダプター •ソフトウェアディスク(Windows) •マイクロ USB ケーブル •保証書 •クイックガイド(冊子) B保護材の取り外し C電源の接続 ここに触らない D内部カバーを開ける E図のように斜めに挿入する •メンテナンスボックス クリーニング時や印刷時に排出される廃インクを溜める容器です。 メンテナンスボックス交換のメッセージが表示されたら、マニュア ルの指示に従って交換してください。 ここに触らない [押]マークを「カチッ」と音が F するまでしっかり押し込む Gブラックとカラーをセットして から、内部カバーを閉める AAC アダプターと電源コードを接続し、 Bレバーを押し上げ、カバーを手前に引いてから開ける 電源プラグをコンセントに差し込む 【OK】ボタンを押し、初期充填が終了して H 以下の画面になるまで待つ インクの充填が始まります。充填が始まらないときは、 カートリッジをセットし直してください。充填中は、 電源を切ったり、カバーを開けたりしないでください。 保護テープや保護材は全て取り外してください。形状や個数、貼付場所などは予告 なく変更されることがあります。 USB ケーブルは、ここではまだ接続しないでください。 ブラックは左側に、 カラーは右側にセットする • 購入直後のインク初期充填では、プリントヘッドノズル(インクの吐出孔)の先端部分までインクを満たして印刷できる状態にするため、その分イ ンクを消費します。そのため、初回は 2 回目以降に取り付けるインクカートリッジよりも印刷できる枚数が少なくなることがあります。 • 本体に装着されているメンテナンスボックスは、購入直後のインク初期充填により空き容量が減ります。 • カタログなどで公表されている印刷コストは、JEITA(社団法人電子情報技術産業協会)のガイドラインに基づき、2 回目以降のカートリッジで算 出しています。 裏面に続く C電源を入れる セットアップ(開梱~接続~設定)作業を代行する「おたすけサービス」(有償)を提供しています。詳細はエプソンのホーム ページをご覧ください。 < http://www.epson.jp/support/houmon/ > ©2014 Seiko Epson Corporation. All rights reserved. 2014 年 6 月発行 Printed in XXXXXX スマートフォン、タブレット端末から印刷する E用紙のセットと設定 A4 サイズの普通紙をセットする手順を例に説明します。 Aプリンターカバーを開ける B用紙ガイドを広げる C用紙をセットする 印刷する面を手前にして、右端に沿って縦長にセットします。 スマートフォン、タブレット端末から印刷するには「Epson iPrint」のアプリを使います。また、プリンターのネットワーク 設定を行い、スマートフォンやタブレット端末と接続してください。詳しくは、『クイックガイド』(冊子)-「スマートデバ イス(スマートフォン、タブレット端末)との接続」-「スマートデバイスから印刷」をご覧ください。 電子マニュアルの種類と開き方 電子マニュアルの種類 •ユーザーズガイド プリンターの操作方法やインクカートリッジの交換方法、メンテナンスの仕方、トラブルへの対処方法などを説明しています。 •ネットワークガイド プリンターをネットワークで使用するときの設定方法やトラブルへの対処方法を説明しています。 D用紙ガイドを合わせる E用紙の設定を確認し、【▲】【▼】ボタンで[この設定を 使用]を選択して、【OK】ボタンを押す マニュアルの開き方 インストールされた電子マニュアルは、以下の手順で表示できます。 •Windows デスクトップ上の[EPSON マニュアル]アイコンをダブルクリックします。 •Mac OS X [Dock]内の[EPSON マニュアル]アイコンをクリックします。 アイコンがないときは、以下の手順で表示させてください。 Fソフトウェアのインストールとコンピューターとの接続 ■ Windows の場合 『ソフトウェアディスク』をコンピューターにセットする A B画面の案内に従って作業を進める •[自動再生]画面では[InstallNavi.exe の実行]をクリックし、 [ユーザーアカウント制御]画面で「はい」をクリックして作業を続行してください。 Windows 7 の場合 •Windows [スタート]-[すべてのプログラム(またはプログラム)]-[Epson Software]-[EPSON マニュアル]の順にクリッ クします。 Windows 8 ではチャームを表示し、[検索]で[EPSON マニュアル]と入力してください。 •Mac OS X [起動ディスク]-[アプリケーション]-[Epson Software]-[EPSON マニュアル]の順にクリックします。 PDF ファイルの閲覧には Adobe® Reader® が必要です。Adobe 社のホームページからダウンロードしてください。 お問い合わせ先 お問い合わせの多い内容をホームページで紹介していますので、ご確認ください。 それでもトラブルが解決しないときは、以下の①~④をご確認の上、お問い合わせください。 • セキュリティソフトやファイアウォールからの警告画面では、「ブロックしない」や「許可する」などを選択して作業を続行してください。 ①本製品の型番 ②製造番号 ③トラブルの内容 ④エラー表示(液晶ディスプレイ・コンピューター画面) ■ Mac OS X、ディスクドライブがない場合 A< http://epson.sn >にアクセスする B案内に従って作業を進める 最新の情報はエプソンのホームページ(http://www.epson.jp/support/)にてご確認ください。 以上で準備は終了です。この後は『クイックガイド』をご覧ください。
© Copyright 2025