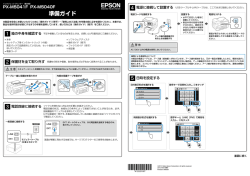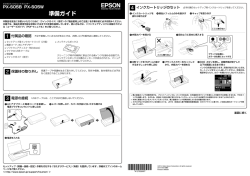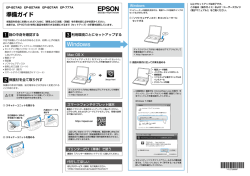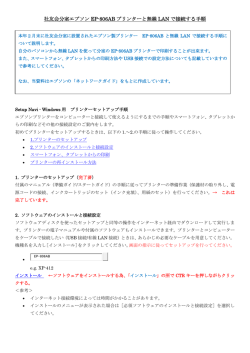PX-047A Series
ユーザーズガイド NPD5089-02 JA 商標 商標 ・ EPSONおよびEXCEED YOUR VISIONはセイコーエプソン株式会社の登録商標です。 ・ EPSON PRINT Image Matchingは、セイコーエプソン株式会社の登録商標です。 ・ PRINT Image Framer は、セイコーエプソン株式会社の登録商標です。本文中で用いるP.I.F. はPRINT Image Framerの略称です。 ・ EPSON Scan is based in part on the work of the Independent JPEG Group. ・ libtiff Copyright(c)1988-1997 Sam Leffler Copyright(c)1991-1997 Silicon Graphics, Inc. Permission to use, copy, modify, distribute, and sell this software and its documentation for any purpose is herebygranted without fee, provided that (i) the above copyright notices and this permission notice appear in all copies of the software and related documentation, and (ii) the names of Sam Leffler and Silicon Graphics may not be used in any advertising or publicity relating to the software without the specific, prior written permission of Sam Leffler and Silicon Graphics. THE SOFTWARE IS PROVIDED "AS-IS" AND WITHOUT WARRANTY OF ANY KIND, EXPRESS, IMPLIED OR OTHERWISE,INCLUDING WITHOUT LIMITATION, ANY WARRANTY OF MERCHANTABILITY OR FITNESS FOR A PARTICULARPURPOSE. IN NO EVENT SHALL SAM LEFFLER OR SILICON GRAPHICS BE LIABLE FOR ANY SPECIAL, INCIDENTAL, INDIRECT ORCONSEQUENTIAL DAMAGES OF ANY KIND, OR ANY DAMAGES WHATSOEVER RESULTING FROM LOSS OF USE, DATAOR PROFITS, WHETHER OR NOT ADVISED OF THE POSSIBILITY OF DAMAGE, AND ON ANY THEORY OF LIABILITY,ARISING OUT OF OR IN CONNECTION WITH THE USE OR PERFORMANCE OF THIS SOFTWARE. ・ Microsoft、Windows、Windows Vistaは、米国Microsoft Corporationの米国およびその他の国における登録商 標です。 ・ Apple、Mac OS、OS X、Bonjour、Safari、iPad、iPhone、iPod touch、iTunesは米国およびその他の国で登 録されたApple Inc.の商標です。 ・ Chrome™、Chrome OS™、Android™はGoogle Inc.の商標です。 ・ Adobe、Adobe AcrobatはAdobe Systems Incorporated(アドビシステムズ社)の登録商標です。 ・ AOSS™は株式会社バッファローの商標です。 ・ その他の製品名は各社の商標または登録商標です。 2 目次 目次 マークの意味 ........................................................6 基本の印刷 - Windows ..................................... 24 基本の印刷 - Mac OS X ................................... 25 両面に印刷する(Windowsのみ) ..................... 27 複数ページを1ページに印刷する ........................ 28 用紙サイズに合わせて印刷する .......................... 29 分割して拡大印刷する(ポスター印刷) (Windowsのみ) ........................................... 31 その他の便利な印刷 .......................................... 37 E-Photoで写真を印刷 .......................................39 マニュアル記載の前提 ......................................... 6 スマートデバイスから印刷する .........................40 OS表記 ................................................................ 7 Epson iPrintを使う ......................................... 40 マニュアルのご注意 ............................................. 7 印刷を中止する ................................................. 41 商標 ........................................................2 マニュアルの見方 .................................6 マニュアルの種類と内容 ...................................... 6 印刷を中止する ‐ プリンターのボタン ...............41 印刷を中止する ‐ Windows .............................41 印刷を中止する ‐ Mac OS X ...........................42 製品のご注意 ........................................ 8 本製品の不具合に起因する付随的損害 .................8 電波に関するご注意 ............................................. 8 コピー ................................................. 43 無線LAN(Wi-Fi)機能に関するご注意 .............. 8 基本のコピー .....................................................43 セキュリティーに関するご注意 ........................... 9 20枚連続でコピーする ..................................... 43 本製品を日本国外へ持ち出す場合のご注意 ..........9 本製品の使用限定 ..............................................10 スキャン ............................................. 44 本製品の廃棄 .....................................................10 操作パネルからスキャンする ............................ 44 コンピューターからスキャンする ..................... 44 プリンターの基本情報 ...................... 11 各部の名称と働き ..............................................11 基本のスキャン .................................................44 その他の便利なスキャン .................................... 47 操作パネル ........................................................ 13 スマートデバイスからスキャンする ..................49 印刷用紙をセットする ...................... 15 インクカートリッジの交換 .............. 51 印刷用紙取り扱い上のご注意 ............................ 15 インク残量を確認する .......................................51 印刷できる用紙とセット枚数 ............................ 16 インク残量を確認する - Windows ..................... 51 インク残量を確認する - Mac OS X ................... 51 用紙種類の一覧 .................................................17 インクカートリッジの型番 ................................51 シートフィーダーに印刷用紙をセットする ....... 18 インクカートリッジ取り扱い上のご注意 ...........52 インクカートリッジを交換する .........................54 消耗品の回収と廃棄 .......................................... 57 原稿台に原稿をセットする .............. 22 インクカートリッジの回収 .................................58 インクカートリッジの廃棄 .................................58 黒インクだけで一時的に印刷する ..................... 58 印刷 .....................................................24 黒インクだけで一時的に印刷する - Windows ..... 59 黒インクだけで一時的に印刷する - Mac OS X ... 60 コンピューターから印刷する ............................ 24 3 目次 黒インクが少なくなったときに黒インクを節 約する(Windowsのみ) ................................. 61 ソフトウェアやファームウェアを更新する ....... 78 困ったときは ..................................... 79 印刷やスキャンの品質を改善する ..............................................................62 プリンターの状態を確認する ............................ 79 プリンターのランプ表示を確認する .................... 79 プリンターの状態を確認する - Windows ............80 プリンターの状態を確認する - Mac OS X .......... 81 ノズルチェックとヘッドクリーニングをする ... 62 ノズルチェックとヘッドクリーニングをする 操作ボタン ....................................................... 62 ノズルチェックとヘッドクリーニングをする ‐ Windows ........................................................ 63 ノズルチェックとヘッドクリーニングをする Mac OS X ...................................................... 63 詰まった用紙を取り除く ................................... 81 シートフィーダーから詰まった用紙を取り除く .... 81 排紙トレイから詰まった用紙を取り除く ..............82 プリンター内部から詰まった用紙を取り除く ....... 82 正しく給紙ができない .......................................84 印刷のズレ(ギャップ)を調整する ..................64 電源、操作パネルのトラブル ............................ 84 印刷のズレ(ギャップ)を調整する - Windows .. 64 印刷のズレ(ギャップ)を調整する ‐ Mac OS X ...................................................... 64 電源が入らない .................................................84 電源が切れない .................................................84 給紙経路をクリーニングする ............................ 64 印刷できない .....................................................85 給紙経路をクリーニングする(印刷結果が汚れ るとき) .......................................................... 65 給紙経路をクリーニングする(正しく給紙され ないとき) ....................................................... 65 印刷結果のトラブル .......................................... 85 印刷品質が悪い .................................................85 コピー品質が悪い ............................................. 87 コピーすると裏写りする .................................... 87 印刷位置、サイズ、余白が思い通りにならない .... 87 印刷用紙が汚れる、こすれる ............................. 88 ハガキに縦長の写真を印刷すると宛名面と上下 が逆になる ....................................................... 88 文字が正しく印刷されない、文字化けする .......... 88 画像が反転する .................................................89 印刷結果のトラブルが解決しない ....................... 89 原稿台をクリーニングする ................................66 ソフトウェアとネットワークサービス のご案内 ............................................. 67 Epson Connectサービス ................................ 67 印刷速度が遅い ................................................. 89 Web Config ..................................................... 67 スキャンできない ..............................................90 WebブラウザーからWeb Configを起動する .......67 WindowsからWeb Configを起動する ............... 68 Mac OS XからWeb Configを起動する ............. 68 操作パネルからスキャンできない ....................... 90 スキャン品質のトラブル ................................... 91 スキャン品質が悪い .......................................... 91 文字がぼやける .................................................91 スキャンすると裏写りする .................................91 モアレ(網目状の陰影)が出る .......................... 91 意図した範囲、向きでスキャンできない ..............92 スキャン品質のトラブルが解決しないときは ....... 92 必要なソフトウェア .......................................... 68 Windowsプリンタードライバー ........................ 68 Mac OS Xプリンタードライバー ...................... 71 EPSON Scan(スキャナードライバー) ........... 74 Epson Event Manager ...................................74 E-Photo ..........................................................75 E-Web Print(Windowsのみ) ........................ 75 Easy Photo Scan .......................................... 75 読んde!! ココ パーソナル(Windowsのみ) .......76 EPSON Software Updater .............................76 スキャン時のその他のトラブル .........................92 EPSON Scanの全自動モードでスキャンでき ない ................................................................ 92 EPSON Scanのサムネイルプレビューが正常 に動作しない ....................................................93 OCR機能でテキスト抽出の認識率が低い .............93 スキャン速度が遅い .......................................... 93 PDF/Multi-TIFF形式でスキャンすると動作が 止まる ............................................................. 93 ソフトウェアをアンインストール(削除)する 76 ソフトウェアをアンインストール(削除)する Windows ........................................................ 76 ソフトウェアをアンインストール(削除)する Mac OS X ...................................................... 77 その他のトラブル ..............................................93 ソフトウェアをインストールする ..................... 78 プリンターに触れたときに電気を感じる ..............93 4 目次 動作音が大きい .................................................93 ソフトウェアがセキュリティーソフトにブロッ クされる(Windowsのみ) ...............................94 付録 .....................................................95 プリンターの仕様 ..............................................95 プリンター部の仕様 .......................................... 95 スキャナー部の仕様 .......................................... 96 インターフェイスの仕様 .................................... 97 無線LANの仕様 ................................................ 97 セキュリティーのプロトコル ............................. 97 外形寸法と質量の仕様 ....................................... 98 電気的仕様 ....................................................... 98 動作時と保管時の環境仕様 .................................98 対応OS ........................................................... 99 規格と規制 ........................................................ 99 電源高調波 ....................................................... 99 瞬時電圧低下 ....................................................99 電波障害自主規制 ............................................. 99 著作権 ............................................................. 99 複製が禁止されている印刷物 ............................. 99 省電力設定をする ........................................... 100 省電力設定をする - Windows ......................... 100 省電力設定をする - Mac OS X ....................... 100 プリンターを輸送する .................................... 100 サービスとサポートのご案内 ......................... 102 お問い合わせ前の確認事項 .............................. 102 保証書について .............................................. 103 補修用性能部品および消耗品の保有期間 ........... 103 保守サービスの種類 ........................................103 保守サービスの受付窓口 ................................. 104 お問い合わせ先 .............................................. 105 付属のソフトウェアに関するお問い合わせ先 ..... 106 5 マニュアルの見方 マニュアルの見方 マニュアルの種類と内容 以下のマニュアルの最新版がエプソンのホームページから入手できます。 http://www.epson.jp/support/ ・ 製品使用上のご注意(紙マニュアル) 製品を安全に使用するための注意事項を記載しています。 ・ スタートガイド(紙マニュアル) プリンターのセットアップと基本操作、トラブルへの対処方法を説明しています。 ・ ユーザーズガイド(電子マニュアル) 本書です。プリンターの操作方法やインクカートリッジの交換方法、メンテナンスの仕方、トラブルへの対処方法な どを説明しています。 ・ ネットワークガイド(電子マニュアル) プリンターをネットワークで使用するときの設定方法やトラブルへの対処方法を説明しています。 上記のマニュアル以外にも、いろいろなヘルプがソフトウェアに組み込まれているのでご活用ください。 マークの意味 B この内容を無視して誤った取り扱いをすると、人が傷害を負う可能性および財産の損害の可能性が想定される内容を示 しています。 K 必ず守っていただきたい内容を記載しています。この内容を無視して誤った取り扱いをすると、製品の故障や、動作不 良の原因になる可能性があります。 L 補足情報や参考情報を記載しています。 & 関連情報 関連したページにジャンプします。 マニュアル記載の前提 ・ プリンタードライバーとEPSON Scan(スキャナードライバー)の画面は、Windows 8.1またはMac OS X v10.9.xでの表示画面を使用しています。表示内容は機種や状況によって異なります。 ・ プリンターのイラストは一例です。機種によって多少異なりますが操作方法は同じです。 6 マニュアルの見方 OS表記 Windows 本書では、以下のOS(オペレーティングシステム)をそれぞれ「Windows 8.1」「Windows 8」「Windows 7」 「Windows Vista」「Windows XP」と表記しています。また、これらの総称として「Windows」を使用していま す。 ・ Microsoft® Windows® 8.1 operating system日本語版 ・ Microsoft® Windows® 8 operating system日本語版 ・ Microsoft® Windows® 7 operating system日本語版 ・ Microsoft® Windows Vista® operating system日本語版 ・ Microsoft® Windows® XP operating system日本語版 ・ Microsoft® Windows® XP Professional x64 Edition operating system日本語版 Mac OS X 本書では、OS X Mavericksを「Mac OS X v10.9.x」、OS X Mountain Lionを「Mac OS X v10.8.x」と表記し ています。また、「Mac OS X v10.9.x」「Mac OS X v10.8.x」「Mac OS X v10.7.x」「Mac OS X v10.6.8」 の総称として「Mac OS X」を使用しています。 マニュアルのご注意 ・ 本書の内容の一部または全部を無断転載することを禁止します。 ・ 本書の内容は将来予告なしに変更することがあります。 ・ 本書の内容にご不明な点や誤り、記載漏れなど、お気付きの点がありましたら弊社までご連絡ください。 ・ 運用した結果の影響については前項に関わらず責任を負いかねますのでご了承ください。 ・ 本製品が、本書の記載に従わずに取り扱われたり、不適当に使用されたり、弊社および弊社指定以外の、第三者に よって修理や変更されたことなどに起因して生じた障害等の責任は負いかねますのでご了承ください。 © 2014 Seiko Epson Corporation. All rights reserved. 7 製品のご注意 製品のご注意 本製品の不具合に起因する付随的損害 万一、本製品(添付のソフトウェア等も含む。以下同じ。)の不具合によってデータの記録、またはコンピューター、そ の他の機器へのデータ転送が正常に行えない等、所期の結果が得られなかったとしても、そのことから生じた付随的な損 害(本製品を使用するために要した諸費用、および本製品を使用することにより得られたであろう利益の損失等)は、補 償いたしかねます。 電波に関するご注意 機器認定 本製品には電波法に基づく小電力データ通信システムとして認証を受けている無線設備が内蔵されています。 ・ 設備名:WLU6320-D69(RoHS) ・ 認証番号:204-330030 周波数 本製品は2.4GHz帯の2.400GHzから2.497GHzまで使用できますが、他の無線機器も同じ周波数を使っていることが あります。他の無線機器との電波干渉を防止するため、以下の事項に注意して使用してください。 本製品の使用上の注意 本製品の使用周波数は2.4GHz帯です。この周波数では、電子レンジなどの産業、科学、医療用機器の他、他の同種無線 局、工場の製造ラインなどで使用される免許を要する移動体識別用構内無線局、アマチュア無線局、免許を要しない特定 の小電力無線局(以下、「他の無線局」と略す)が運用されています。 ・ 本製品を使用する前に、近くで「他の無線局」が運用されていないことを確認してください。 ・ 万一、本製品と「他の無線局」との間に有害な電波干渉が発生した場合には、速やかに本製品の使用場所を変える か、使用周波数を変更するかまたは本製品の運用を停止(無線の発射を停止)してください。 ・ 不明な点、その他お困りのことが起きたときは、エプソンのインフォメーションセンターまでお問い合わせくださ い。 L ・ 本製品はWi-Fi Allianceの承認を受けた無線機器です。他メーカーのWi-Fi承認済みの無線機器と通信が可能です。WiFi対応製品の詳細はWi-Fi Allianceのホームページ(http://www.wi-fi.org)をご参照ください。 ・ この無線機器は2.4GHz帯を使用します。変調方式としてDS-SS、OFDM変調方式を採用しており、与干渉距離は 40mです。全帯域を使用し周波数変更が可能です。 無線LAN(Wi-Fi)機能に関するご注意 ・ 本製品からの電波は、医療用機器に影響を及ぼすおそれがあります。医療機関の中や、医療用機器の近くで本製品を 使用する場合は、医療機関の管理者、医療用機器側の指示や注意に従ってご使用ください。 8 製品のご注意 ・ 本製品からの電波は、自動ドアや火災報知機などの自動制御機器に影響を及ぼすおそれがあります。自動制御機器の 近くで本製品を使用する場合は、自動制御機器側の指示や注意に従ってご使用ください。 セキュリティーに関するご注意 お客様の権利(プライバシー保護)に関する重要な事項です。 本製品などの無線LAN製品では、LANケーブルを使用する代わりに、電波を利用してコンピューターなどと無線アクセ スポイント間で情報のやり取りを行うため、電波の届く範囲であれば自由にLAN 接続が可能であるという利点がありま す。 その反面、電波はある範囲内であれば障害物(壁など)を越えて全ての場所に届くため、セキュリティーに関する設定を 行っていない場合、以下のような問題が発生する可能性があります。 通信内容を盗み見られる 悪意ある第三者が電波を故意に傍受し、IDやパスワードまたはクレジットカード番号などの個人情報、メールの内容な どの通信内容を盗み見られる可能性があります。 不正に侵入される 悪意ある第三者が、無断で個人や会社内のネットワークへアクセスし、以下のような行為をされてしまう可能性がありま す。 ・ 個人情報や機密情報を取り出す(情報漏洩) ・ 特定の人物になりすまして通信し、不正な情報を流す(なりすまし) ・ 傍受した通信内容を書き換えて発信する(改ざん) ・ コンピューターウィルスなどを流しデータやシステムを破壊する(破壊) 本来、無線LANカードや無線アクセスポイントは、これらの問題に対応するためのセキュリティーの仕組みを持ってい ますので、無線LAN製品のセキュリティーに関する設定を行って製品を使用することで、その問題が発生する可能性は 少なくなります。セキュリティーの設定を行わないで使用した場合の問題を十分理解した上で、お客様自身の判断と責任 においてセキュリティーに関する設定を行い、製品を使用することをお勧めします。 セキュリティー対策を施さず、あるいは、無線LANの仕様上やむを得ない事情によりセキュリティーの問題が発生して しまった場合は、弊社は、これによって生じた損害に対する責任を負いかねます。 関連情報 & 「電波に関するご注意」8ページ 本製品を日本国外へ持ち出す場合のご注意 本製品(ソフトウェアを含む)は日本国内仕様のため、本製品の修理、保守サービスおよび技術サポートなどの対応は、 日本国外ではお受けできませんのでご了承ください。 また、日本国外ではその国の法律または規制により、本製品を使用できないことがあります。このような国では、本製品 を運用した結果罰せられることがありますが、弊社といたしましては一切責任を負いかねますのでご了承ください。 9 製品のご注意 本製品の使用限定 本製品を航空機、列車、船舶、自動車などの運行に直接関わる装置、防災防犯装置、各種安全装置など機能、精度などに おいて高い信頼性、安全性が必要とされる用途に使用される場合は、これらのシステム全体の信頼性および安全維持のた めにフェールセーフ設計や冗長設計の措置を講じるなど、システム全体の安全設計にご配慮いただいた上で弊社製品をご 使用いただくようお願いいたします。本製品は、航空宇宙機器、幹線通信機器、原子力制御機器、医療機器など、極めて 高い信頼性、安全性が必要とされる用途への使用を意図しておりませんので、これらの用途には本製品の適合性をお客様 において十分ご確認の上、ご判断ください。 本製品の廃棄 一般家庭でお使いの場合は、必ず法令や地域の条例、自治体の指示に従って廃棄してください。事業所など業務でお使い の場合は、産業廃棄物処理業者に廃棄物処理を委託するなど、法令に従って廃棄してください。 10 プリンターの基本情報 プリンターの基本情報 各部の名称と働き A 用紙ガイド 用紙をまっすぐ送るためのガイドです。用紙の側面に合わ せてください。 B シートフィーダー 印刷用紙をセットします。 C 用紙サポート セットした印刷用紙を支えます。 D 給紙口カバー 内部に異物が入ることを防ぎます。通常は閉めておいてく ださい。 E 排紙トレイ 印刷された用紙を保持します。 F 操作パネル プリンターを操作するときに使います。 11 プリンターの基本情報 A スタンド B インクカートリッジ挿入部 スキャナーユニットを支えます。 インクカートリッジを挿入します。下部にインクを吐出す るプリントヘッド(ノズル)があります。 B A C A 原稿カバー スキャン時に外部の光を遮ります。 B 原稿台 原稿をセットします。 C スキャナーユニット 原稿をスキャンします。インクカートリッジの交換や内部 に詰まった用紙を取り除くときは開けます。 B A A 電源コネクター 電源コードを接続します。 B USBポート コンピューターと接続するためのUSBケーブルを接続し ます。 12 プリンターの基本情報 操作パネル A ネットワーク接続の状態を左側と右側のランプで表示します。 ・ 左側のNW1ランプ(緑色):無線LAN 接続中に点灯、通信中に点滅 ・ 右側のNW2ランプ(オレンジ色):無線LAN接続エラー中に点滅 ネットワーク設定の初期化中や設定中には、両方のランプが交互または同時に点滅します。 B 電源を入れたり切ったりします。 電源ランプの点滅時(動作中やデータ処理中)は電源を切らないでください。 電源プラグは電源ランプ消灯時に抜いてください。 C ネットワークエラー発生時に押すとエラーを解除します。AOSSまたはWPSのプッシュボタンで無 線LAN自動接続設定をするときは3秒以上長押しします。 詳しくは『ネットワークガイド』をご覧ください。 D ネットワークの設定と接続状態が確認できるネットワークステータスシートを印刷します。WPSの PINコード自動設定時に必要なPINコードも印刷されます。 E A4サイズの普通紙にモノクロコピーします。 3秒以上長押しすると、お試し印刷(インクの消費量を抑えて薄めに印刷)モードでモノクロコピー します。 F A4サイズの普通紙にカラーコピーします。 3秒以上長押しすると、お試し印刷(インクの消費量を抑えて薄めに印刷)モードでカラーコピーし ます。 G 現在実行中の動作を中止します。 3秒(Pボタンが点滅するまで)長押しすると、プリントヘッドのクリーニングを開始します。 Bランプ点灯時に押すと、インクカートリッジの交換ができます。Bランプ点滅または消灯時に交換 するには6秒以上長押しします。 H 紙なしや紙詰まり時にランプが点灯または点滅します。 I インクカートリッジの交換が必要になるなど、インクカートリッジに問題があると点灯します。イン クが残り少なくなると点滅します。 ボタンの組み合わせで実行できる機能があります。 + ボタンと ボタンを同時に押すと、USB 接続されたコンピューターのアプリケーション ソフトが自動起動し、スキャンした画像をPDF 形式にしてコンピューターに保存します。 13 プリンターの基本情報 + または + yボタンと、 ボタンと ボタンまたは ボタンを同時に押すと、20枚連続コピーをします。 ボタンを同時に押すと、WPSのPINコード自動設定を開始します。詳しくは 『ネットワークガイド』をご覧ください。 + + ボタンを押したまま電源を入れると、ネットワークの設定を購入時の状態に戻します。 yボタンを押したまま電源を入れると、ノズルチェックパターンを印刷します。 関連情報 & 「プリンターのランプ表示を確認する」79ページ 14 印刷用紙をセットする 印刷用紙をセットする 印刷用紙取り扱い上のご注意 ・ 印刷用紙のパッケージやマニュアルなどに記載されている注意事項を確認してください。 ・ 印刷用紙を複数枚セットするときは、よくさばいて紙粉を落とし、側面を整えてください。ただし、写真用紙はさば いたり、反らせたりしないでください。印刷する面に傷が付くおそれがあります。 ・ 印刷用紙が反っているときは、反りと反対に丸めるなどして平らにしてください。反った印刷用紙は紙詰まりや印刷 汚れの原因になる可能性があります。 ・ 波打っている、破れている、切れている、折りがある、湿っている、厚過ぎる、薄過ぎる、シールなどが貼ってある 用紙は使用しないでください。紙詰まりや印刷汚れの原因になります。 ・ 封筒は、よくさばいて側面を整えてください。封筒の束が膨らんでいるときは平らになるように手でならして、膨ら みを取り除いてください。 ・ のり付けおよび接着の処理が施された封筒や二重封筒、窓付き封筒、フラップが円弧や三角形状の長形封筒や角形封 筒は使用しないでください。紙詰まりや印刷汚れの原因になります。 15 印刷用紙をセットする ・ フラップを一度折った長形封筒や折り跡のある封筒、反った封筒は使用しないでください。紙詰まりや印刷汚れの原 因になります。 ・ 薄い封筒は使わないでください。印刷中に丸まる可能性があります。 ・ ハガキの両面に印刷するときは、片面印刷後しばらく乾かし、反りを修正して(平らにして)からもう一方の面に印 刷してください。宛名面から先に印刷することをお勧めします。 ・ 折り跡のある往復ハガキや写真店などでプリントした写真ハガキや絵ハガキなど、厚いハガキは使用しないでくださ い。紙詰まりや印刷汚れの原因になります。 関連情報 & 「プリンター部の仕様」95ページ 印刷できる用紙とセット枚数 以下は2014年2月現在の情報です。 よりきれいに印刷するためにエプソン製専用紙(純正品)のご使用をお勧めします。操作パネルから印刷できる用紙は A4サイズの普通紙のみです。 エプソン製専用紙(純正品) 用紙名称 対応サイズ セット可能枚数 手動両面印刷 フチなし印刷 両面上質普通紙<再生紙> A4 40*1 ○ ○*3 写真用紙クリスピア<高光沢 A4、六切、2L判、KGサイズ、 10*2 ‒ ○ > L判 写真用紙<光沢> A4 、六切、2L判、ハイビジョ 10*2 ‒ ○ ン、KGサイズ、L判 写真用紙<絹目調> A4 、2L判、L判 10*2 ‒ ○ 写真用紙ライト<薄手光沢> A4 、2L判、KGサイズ、L判 10*2 ‒ ○ フォトマット紙 A4 20*2 ‒ ○ 16 印刷用紙をセットする 用紙名称 対応サイズ セット可能枚数 手動両面印刷 フチなし印刷 スーパーファイン紙 A4 40 ‒ ○*3 スーパーファイン専用ラベル A4 1 ‒ ○ ハガキ 20 ○ ○*4 シート スーパーファイン専用ハガキ *1: *2: *3: *4: 手動両面印刷時に片面印刷済みの用紙をセットするときは15枚まで うまく給紙できないときや、印刷結果がこすれたりムラになったりするときは、1枚ずつセットしてください。 プリントヘッドがこすれて印刷結果が汚れるおそれがあります。 宛名面は郵便番号が枠からずれて印刷されてしまうため、フチなし設定しないでください。 市販の印刷用紙 用紙名称 コピー用紙 対応サイズ A4、Letter セット可能枚数 用紙ガイドの三角 手動両面印刷 ○ フチなし印刷 ○*3 マークが示す線ま 事務用普通紙*1 B5、A5、A6 で*2 ‒ Legal 1 ○ ‒ ユーザー定義サイズ 1 ○ ‒ 郵便ハガキ*4 *5 ハガキ 20 ○ ○*6 郵便ハガキ(インクジェット ハガキ 20 ○ ○*6 往復ハガキ*4 往復ハガキ 20 ○ ‒ 長形封筒*7 長形3号、4号 5 ○ ‒ 洋形封筒*8 洋形1号、2号、3号、4号 5 ‒ ‒ 紙)*4 *1: *2: *3: *4: *5: *6: *7: *8: 穴あき用紙にも対応していますが、セット可能枚数は1枚のみです。 手動両面印刷時に片面印刷済みの用紙をセットするときは15枚まで プリントヘッドがこすれて印刷結果が汚れるおそれがあります。 日本郵便株式会社製 郵便ハガキ<写真用>は非対応 宛名面は郵便番号が枠からずれて印刷されてしまうため、フチなし設定しないでください。 Windowsからの印刷のみ対応 宛名面のみ対応 用紙種類の一覧 以下は2014年2月現在の情報です。 最適な印刷結果を得るために、印刷用紙に適した用紙種類を設定してください。 17 印刷用紙をセットする 用紙名称 用紙種類 *2 両面上質普通紙<再生紙> 普通紙 写真用紙クリスピア<高光沢>*1 EPSON 写真用紙クリスピア 写真用紙<光沢>*1 EPSON 写真用紙 写真用紙<絹目調>*1 写真用紙ライト<薄手光沢>*1 EPSON 写真用紙ライト フォトマット紙*1 EPSON フォトマット紙 スーパーファイン紙 EPSON スーパーファイン紙 スーパーファイン専用ラベルシート スーパーファイン専用ハガキ 宛名面:ハガキ宛名面 通信面:EPSON スーパーファイン紙 コピー用紙 普通紙 事務用普通紙 郵便ハガキ 宛名面:ハガキ宛名面 通信面:郵便ハガキ 郵便ハガキ(インクジェット紙) 宛名面:ハガキ宛名面 通信面:郵便ハガキ(インクジェット紙) 往復ハガキ 郵便ハガキ 封筒 封筒 *1: *2: デジタルカメラの色に忠実にプリントするPRINT Image Matching(プリント イメージ マッチング)に対応 スマートデバイスからの印刷時は、Epson iPrintを使ったときのみこれらの用紙種類名が選択可能 シートフィーダーに印刷用紙をセットする 1. 給紙口カバーを開け、用紙サポートを2段全て引き出して、後ろに倒して固定します。 18 印刷用紙をセットする 2. 用紙ガイドを左端に移動させます。 3. 印刷する面を手前にして、シートフィーダーの右端に沿って縦長にセットします。 K セット可能枚数を超えてセットしないでください。普通紙は用紙ガイドの三角マークが示す線を越えてセットし ないでください。 ・ ハガキ 19 印刷用紙をセットする ・ 封筒 ・ 穴あき用紙 L ・ 上下端に穴が空いていない穴あき用紙を1枚ずつセットしてください。 ・ 印刷データが穴位置にかからないように調整してください。 4. 用紙ガイドを用紙の側面に合わせて、給紙口カバーを閉めます。 20 印刷用紙をセットする 5. 排紙トレイを引き出します。 L 印刷用紙の残りはパッケージに入れて保管してください。プリンターにセットしたまま放置すると、反りや品質低下 の原因になります。 関連情報 & 「印刷用紙取り扱い上のご注意」15ページ & 「印刷できる用紙とセット枚数」16ページ 21 原稿台に原稿をセットする 原稿台に原稿をセットする K 本などの厚い原稿をセットするときは、原稿台に照明などの光が直接入らないようにしてください。 1. 原稿カバーを開けます。 2. 原稿台のゴミや汚れを取り除きます。 3. スキャンする面を下にして、原点マークに合わせて原稿を置きます。 L 原稿台の端から1.5mmの範囲はスキャンできません。 22 原稿台に原稿をセットする EPSON Scanの[全自動モード]またはサムネールプレビューでスキャンするときは、原稿台の端から4.5mm離 して置きます。 L ・ 複数の写真を並べるときは、写真と写真の間を20mm以上離してください。 ・ 対応する最小サイズは15×15mmです。 4. 原稿カバーをゆっくり閉めます。 L スキャンやコピーが終了したら、原稿を取り出してください。長時間セットしたままにすると、原稿台に貼り付くこ とがあります。 23 印刷 印刷 コンピューターから印刷する 基本の印刷 - Windows L ・ 各設定項目の説明はヘルプをご覧ください。項目上で右クリックして[ヘルプ]をクリックしてください。 ・ アプリケーションソフトによって操作が異なります。詳しくはアプリケーションソフトのヘルプをご覧ください。 1. プリンターに印刷用紙をセットします。 2. 印刷するファイルを開きます。 3. [ファイル]メニューの[印刷](または[プリント]など)を選択します。 4. プリンターを選択します。 5. [プロパティ](または[詳細設定]など)をクリックして、プリンタードライバー(詳細な印刷設定)の 画面を表示させます。 6. 以下の設定をします。 ・ 用紙種類: セットした印刷用紙の種類を選択 ・ カラー:モノクロ印刷する場合は[グレースケール]を選択 24 印刷 ・ 用紙サイズ:セットした印刷用紙のサイズを選択 ・ 四辺フチなし:フチなし印刷するときにチェック 四辺フチなしでは、画像を用紙から少しはみ出るくらいに拡大して、用紙端に余白が出ないように印刷します。 [はみ出し量設定]をクリックすると、はみ出させる度合いを選択できます。 7. [OK]をクリックしてプリンタードライバーの画面を閉じます。 8. [印刷]をクリックします。 関連情報 & 「印刷できる用紙とセット枚数」16ページ & 「シートフィーダーに印刷用紙をセットする」18ページ & 「Windowsプリンタードライバー画面の見方」69ページ & 「用紙種類の一覧」17ページ 基本の印刷 - Mac OS X L アプリケーションソフトによって操作が異なります。詳しくはアプリケーションソフトのヘルプをご覧ください。 1. プリンターに印刷用紙をセットします。 2. 印刷するファイルを開きます。 3. [ファイル]メニューの[プリント](または[印刷]など)を選択してプリント画面を表示させます。 必要であれば[詳細を表示](またはd)をクリックして詳細設定画面を開きます。 25 印刷 4. 以下の設定をします。 ・ プリンタ:お使いのプリンターを選択 ・ プリセット:登録した設定を使いたいときに選択 ・ 用紙サイズ:セットした印刷用紙のサイズを選択 フチなしで印刷するときは「四辺フチなし」と表示された用紙サイズを選択してください。 ・ 方向:アプリケーションソフトで設定した印刷方向を選択 5. ポップアップメニューの[印刷設定]を選択します。 L Mac OS X v10.8.x以降で[印刷設定]メニューが表示されないときは、エプソンのプリンタードライバーが設定 できていません。 メニューの[システム環境設定]-[プリンタとスキャナ](または[プリントとスキャン]、[プリントとファ クス])の順に選択し、一旦プリンターを削除してから、プリンターの追加をやり直してください。追加方法は以下 をご覧ください。 http://epson.sn 6. 以下の設定をします。 ・ 用紙種類:セットした印刷用紙の種類を選択 ・ はみ出し量設定:四辺フチなし用の用紙サイズを選択したときに設定可能 四辺フチなしでは、画像を用紙から少しはみ出るくらいに拡大して、用紙端に余白が出ないように印刷します。 はみ出させる度合いを選択してください。 ・ グレースケール:モノクロ印刷するときに選択 7. [プリント]をクリックします。 関連情報 & 「印刷できる用紙とセット枚数」16ページ 26 印刷 & 「シートフィーダーに印刷用紙をセットする」18ページ & 「Mac OS Xプリンタードライバー画面の見方」72ページ & 「用紙種類の一覧」17ページ 両面に印刷する(Windowsのみ) プリンタードライバーが自動的に奇数ページと偶数ページを分けて印刷します。奇数ページの印刷が終了したら、案内に 従って用紙を裏返して偶数ページを印刷します。用紙を折ったときに冊子になるように印刷することもできます。 L ・ フチなし印刷との併用はできません。 ・ 両面印刷に対応していない用紙を使用すると、印刷品質の低下や紙詰まりの原因になります。 ・ 用紙の種類や印刷するデータによって、用紙の裏面にインクがにじむことがあります。 ・ [EPSON プリンターウィンドウ!3]が無効になっているときは、プリンタードライバーの画面を表示させ、[ユー ティリティー]タブの[ドライバーの動作設定]をクリックして[EPSON プリンターウィンドウ!3 を使用する]を チェックしてください。 ・ プリンターをネットワーク経由で操作、または共有プリンターとして使用していると、両面印刷できないことがありま す。 1. プリンターに印刷用紙をセットします。 2. 印刷するファイルを開きます。 3. プリンタードライバーの画面を表示させます。 4. [ページ設定]タブの[両面印刷(手動)]をチェックします。 L 冊子を作成するには[ブックレット]をチェックします。 5. [両面印刷設定]をクリックし、各項目を設定して[OK]をクリックします。 6. [基本設定]タブと[ページ設定]タブの各項目を設定して[OK]をクリックします。 7. [印刷]をクリックします。 おもて面の印刷が終了すると案内画面が表示されます。画面の指示に従ってください。 27 印刷 関連情報 & 「印刷できる用紙とセット枚数」16ページ & 「シートフィーダーに印刷用紙をセットする」18ページ & 「基本の印刷 - Windows」24ページ 複数ページを1ページに印刷する 1枚の用紙に2ページまたは4ページのデータを割り付けて印刷できます。 複数ページを1ページに印刷する - Windows L フチなし印刷との併用はできません。 1. プリンターに印刷用紙をセットします。 2. 印刷するファイルを開きます。 3. プリンタードライバーの画面を表示させます。 4. [ページ設定]タブの[割り付け/ポスター]をチェックして、[割り付け]を選択します。 5. [設定]をクリックし、各項目を設定して[OK]をクリックします。 6. [基本設定]タブと[ページ設定]タブの各項目を設定して[OK]をクリックします。 7. [印刷]をクリックします。 関連情報 & 「シートフィーダーに印刷用紙をセットする」18ページ & 「基本の印刷 - Windows」24ページ 28 印刷 複数ページを1ページに印刷する ‐ Mac OS X 1. プリンターに印刷用紙をセットします。 2. 印刷するファイルを開きます。 3. プリント画面を表示させます。 4. ポップアップメニューの[レイアウト]を選択します。 5. [ページ数/枚]、[レイアウト方向]、[境界線]を設定します。 6. 必要に応じてその他の項目を設定します。 7. [プリント]をクリックします。 関連情報 & 「シートフィーダーに印刷用紙をセットする」18ページ & 「基本の印刷 - Mac OS X」25ページ 用紙サイズに合わせて印刷する プリンターにセットした印刷用紙のサイズに合わせて印刷できます。 用紙サイズに合わせて印刷する - Windows L フチなし印刷との併用はできません。 1. プリンターに印刷用紙をセットします。 2. 印刷するファイルを開きます。 3. プリンタードライバーの画面を表示させます。 29 印刷 4. [ページ設定]タブで以下の設定をします。 ・ 用紙サイズ:アプリケーションソフトで設定した用紙サイズを選択 ・ 出力用紙:プリンターにセットした印刷用紙のサイズを選択 [フィットページ]が自動的に選択されます。 5. [基本設定]タブと[ページ設定]タブの各項目を設定して[OK]をクリックします。 6. [印刷]をクリックします。 関連情報 & 「シートフィーダーに印刷用紙をセットする」18ページ & 「基本の印刷 - Windows」24ページ 用紙サイズに合わせて印刷する ‐ Mac OS X 1. プリンターに印刷用紙をセットします。 2. 印刷するファイルを開きます。 3. プリント画面を表示させます。 4. [用紙サイズ]はアプリケーションソフトで設定した用紙サイズを選択します。 5. ポップアップメニューの[用紙処理]を選択します。 6. [用紙サイズに合わせる]をチェックします。 7. [出力用紙サイズ]でプリンターにセットした印刷用紙のサイズを選択します。 8. 必要に応じてその他の項目を設定します。 9. [プリント]をクリックします。 関連情報 & 「シートフィーダーに印刷用紙をセットする」18ページ & 「基本の印刷 - Mac OS X」25ページ 30 印刷 分割して拡大印刷する(ポスター印刷)(Windowsのみ) 大きなポスターを作るために、印刷データを複数用紙に分割して拡大印刷できます。また、貼り合わせ用のガイドも付け て印刷できます。 1. プリンターに印刷用紙をセットします。 2. 印刷したいファイルを開きます。 3. プリンタードライバーの画面を表示させます。 4. [ページ設定]タブの[割り付け/ポスター]をチェックして、[ポスター]を選択します。 5. [設定]をクリックし、各項目を設定して[OK]をクリックします。 6. [基本設定]タブと[ページ設定]タブの各項目を設定して[OK]をクリックします。 7. [印刷]をクリックします。 関連情報 & 「シートフィーダーに印刷用紙をセットする」18ページ & 「基本の印刷 - Windows」24ページ 31 印刷 「貼り合わせガイドを印刷」を使ってポスターを作る ここでは[2x2 ポスター]を選択して、[ガイド印刷]を[貼り合わせガイドを印刷]にしたときの用紙の貼り合わせ 方を例に説明します。 1. Sheet 1とSheet 2を用意します。Sheet 1を、×印と交わっている縦線(青色)を結ぶ線で切ります。 32 印刷 2. Sheet 1をSheet 2の上に重ね、×印が合うようにして、裏面にテープを貼って仮留めします。 3. ×印の左側の縦線(赤色)を結ぶ線で切ります。 33 印刷 4. 裏面にテープを貼って合わせます。 5. Sheet 3とSheet 4も手順1∼4と同じように貼り合わせます。 6. Sheet 1とSheet 2を、×印に交わった横線(青色)を結ぶ線で切ります。 34 印刷 7. Sheet 1とSheet 2をSheet 3とSheet 4の上に重ね、×印が合うようにして、裏面にテープを貼って仮留 めします。 35 印刷 8. ×印上側の横線(赤色)を結ぶ線で切ります。 9. 裏面にテープを貼って合わせます。 36 印刷 10. 外側のガイドに沿って余白を切り取ります。 その他の便利な印刷 プリンタードライバーから利用できるいろいろなレイアウトや印刷機能を紹介します。 関連情報 & 「Windowsプリンタードライバー」68ページ & 「Mac OS Xプリンタードライバー」71ページ よく使う設定を登録して簡単に印刷する よく使う印刷設定をプリンタードライバーに登録しておくと、リストから選択するだけで印刷できます。 37 印刷 Windows 印刷設定の登録は、[基本設定]または[ページ設定]タブの各項目([用紙サイズ]や[用紙種類]など)を設定し、 [お気に入り]の [現在の設定を登録]をクリックします。 L 登録した印刷設定を削除するには、[現在の設定を登録]をクリックし、リストから削除する設定名を選択して削除しま す。 Mac OS X プリント画面を表示させます。印刷設定の登録は、各項目([用紙サイズ]や[用紙種類]など)を設定し、[プリセッ ト]で現在の設定をプリセットとして保存します。 L 登録した印刷設定を削除するには、[プリセット]-[プリセットを表示]の順にクリックし、リストから削除するプリセッ ト名を選択して削除します。 拡大縮小して印刷する 任意の倍率で拡大または縮小して印刷できます。 Windows L フチなし印刷との併用はできません。 [ページ設定]タブの[用紙サイズ]を設定します。[拡大/縮小]をチェックし、[任意倍率]を選択して、倍率を入 力します。 Mac OS X [ファイル]メニューの[ページ設定]を選択します。[対象プリンタ]と[用紙サイズ]を選択し、[拡大縮小]に倍 率を入力して画面を閉じます。その後、印刷の基本手順に従って印刷します。 色補正をして印刷する 画像などの色を補正して印刷できます。 [オートフォトファイン!EX]はエプソン独自の画像解析、処理技術を用いて自動的に画像を高画質にして印刷します。 L ・ 元データは補正しません。 ・ [オートフォトファイン!EX]は、被写体の配置などを解析して補正します。このため、被写体の配置を変えた(回 転、拡大縮小、トリミングなど)画像では色合いが変わることがあります。フチなし印刷とフチあり印刷でも被写体の 配置が変わるため、色合いが変わることがあります。また、画像内のピントが合っていない箇所では不自然な階調が生 じることがあります。色合いが変わったり不自然な階調が発生したりするときは、[オートフォトファイン!EX]以外 のモードで印刷してください。 Windows [基本設定]タブの[色補正]で色補正の方法を選択します。 [自動]を選択すると、用紙種類と印刷品質の設定に合わせて、最適な色合いに自動補正されます。[ユーザー設定]を 選択して[設定]をクリックすると、任意に設定できます。 38 印刷 Mac OS X プリント画面を表示させます。ポップアップメニューの[カラー・マッチング]を選択し、[EPSON Color Controls] を選択します。ポップアップメニューの[カラーオプション]を選択し、色補正の種類を選択します。[詳細設定]横の 矢印をクリックして、各項目を設定します。 スタンプマークを印刷する(Windowsのみ) 印刷データに「マル秘」などのマークや単語を、スタンプのように重ね合わせて印刷できます。任意のスタンプマークも 登録できます。 L フチなし印刷との併用はできません。 [ページ設定]タブで[スタンプマーク]をチェックして、スタンプマークの種類を選択します。[スタンプマーク設 定]をクリックすると、スタンプマークの色や位置などが変更できます。 E-Photoで写真を印刷 「E-Photo(イーフォト)」では、写真用紙やハガキなどのさまざまな用紙に、写真を簡単に印刷できます。 L ・ エプソン純正の写真用紙に印刷すると、インク性能が最大限に引き出されて、発色の良い美しい仕上がりになります。 ・ 市販のソフトウェアでフチなし印刷するときは、以下の設定をしてください。 ・ 画像データは用紙サイズいっぱいに作成し、余白の設定ができるアプリケーションソフトでは、余白を「0mm」に 設定してください。 ・ プリンタードライバーでフチなし印刷の設定を有効にしてください。 関連情報 & 「印刷できる用紙とセット枚数」16ページ & 「シートフィーダーに印刷用紙をセットする」18ページ & 「E-Photo」75ページ 39 印刷 スマートデバイスから印刷する Epson iPrintを使う Epson iPrint(エプソン アイプリント)は、スマートフォンやタブレット端末などのスマートデバイスから、写真や Webページ、文書などが印刷できるアプリです。プリンターと同じ無線LANに接続したスマートデバイスから印刷する ローカルプリントと、インターネット経由で外出先から印刷するリモートプリントがあります。リモートプリントを使う には、プリンターをEpson Connectサービスに登録してください。 以下のURLまたはQRコードから、スマートデバイスにEpson iPrintをインストールできます。 http://ipr.to/a Epson iPrintの使い方 スマートデバイスでEpson iPrintを起動して、ホーム画面で使いたい項目を選択します。 以下の画面は予告なく変更されることがあります。 A 起動時に表示されるホーム画面です。 40 印刷 B プリンターの設定方法やFAQなどの情報ページを表示します。 C プリンターの選択や設定をする画面を表示します。一度プリンターを選択すれば、次回からは選択しなくても使え ます。 D 写真や文書、Webページなど、印刷したいものを選択します。 E 用紙サイズや用紙種類などの印刷設定をする画面を表示します。 F 選択した写真や文書を表示します。 G 印刷を開始します。 L ・ Epson iPrintのホーム画面から、Epson Creative Print(エプソン クリエイティブ プリント)などのさまざまなア プリをインストールできます。 ・ iOSで動作するiPhone、iPad、iPod touchからドキュメントメニューで印刷するときは、iTunes のファイル共有機 能で印刷するドキュメントを転送してからEpson iPrintを起動してください。 関連情報 & 「Epson Connectサービス」67ページ 印刷を中止する L ・ Windowsで送信終了した印刷ジョブはコンピューターからは中止できません。プリンターの操作パネルから中止して ください。 ・ Mac OS Xで複数ページを印刷している場合、操作パネルからは全てのジョブを中止できません。コンピューターから 中止してください。 ・ Mac OS X v10.6.8からネットワーク経由で印刷しているときは、コンピューターから中止できないことがありま す。プリンターの操作パネルから中止してください。コンピューターから中止できるようにするには、Web Configで の設定変更が必要です。詳しくは『ネットワークガイド』をご覧ください。 印刷を中止する ‐ プリンターのボタン yボタンを押して印刷中のジョブを中止します。 印刷を中止する ‐ Windows 1. プリンタードライバーの画面を表示させます。 2. [ユーティリティー]タブを選択します。 3. [印刷待ち状態表示]をクリックします。 4. 中止するジョブ上で右クリックして、[キャンセル]を選択します。 41 印刷 関連情報 & 「Windowsプリンタードライバー」68ページ 印刷を中止する ‐ Mac OS X 1. [Dock]内のプリンターのアイコンをクリックします。 2. 中止するジョブを選択します。 3. 印刷を中止します。 ・ Mac OS X v10.8.x∼Mac OS X v10.9.x プログレスメーター横の をクリックします。 ・ Mac OS X v10.6.8∼v10.7.x [削除]をクリックします。 42 コピー コピー 基本のコピー A4 サイズの普通紙に等倍でコピーできます。原稿の四辺に余白があってもなくても、約3mmの余白ができます。ま た、A4より小さいサイズの原稿は、原稿のセット位置によっては3mm以上の余白ができます。 1. プリンターにA4サイズの普通紙をセットします。 2. 原稿をセットします。 ボタンまたは 3. L ボタンを押します。 ボタンまたは ボタンを3秒以上長押しすると、お試し印刷(インクの消費量を抑えて薄めに印刷)がで きます。 関連情報 & 「シートフィーダーに印刷用紙をセットする」18ページ & 「原稿台に原稿をセットする」22ページ 20枚連続でコピーする 20枚連続でコピーができます。四辺に約3mmの余白ができます。 1. プリンターにコピーしたい枚数分のA4サイズの普通紙をセットします。 2. 原稿をセットします。 3. yボタンを押したまま、 L ボタンまたは ボタンを押します。 ・ セットした用紙が20枚未満のときは、用紙がなくなった時点でエラーになり停止します。コピーを続ける場合 は、用紙をセットして ボタンまたは ボタンを押してください。コピーを終了する場合は、yボタン を押してください。 ・ 21枚以上のコピーでは、手順3を繰り返してください。 関連情報 & 「シートフィーダーに印刷用紙をセットする」18ページ & 「原稿台に原稿をセットする」22ページ 43 スキャン スキャン 操作パネルからスキャンする スキャンした画像をPDF形式にして、USB接続されたコンピューターに保存できます。 K お使いのコンピューターにEPSON Scan(エプソン スキャン)とEpson Event Manager(エプソン イベント マ ネージャー)がインストールされている必要があります。 1. 原稿をセットします。 ボタンと 2. L ボタンを同時に押します。 Epson Event Managerで、原稿種などのスキャン設定、保存するフォルダーや保存形式などを、よく使う設定に変 更できます。 関連情報 & 「原稿台に原稿をセットする」22ページ コンピューターからスキャンする スキャナードライバー「EPSON Scan(エプソン スキャン)」でスキャンします。各設定項目の説明はEPSON Scan のヘルプをご覧ください。 基本のスキャン EPSON Scanの[ホームモード]を例にして、スキャンの基本手順を説明します。他のモードでも操作の流れは同様で す。 1. 原稿をセットします。 2. EPSON Scanを起動します。 44 スキャン 3. [モード]リストで[ホームモード]を選択します。 4. 以下の設定をします。 ・ 原稿種:スキャンする原稿の種類を選択 ・ イメージタイプ:スキャンする画像の色数を選択 [原稿種]の設定に合わせて自動的に選択されますが、変更もできます。 ・ 出力設定:スキャンした画像の解像度を選択 [その他]を選択すると、[解像度]が設定できます。 ・ サムネイル表示:[原稿種]で[プリント写真]を選択したときにチェック可能 ここをチェックして[プレビュー]をクリックすると、スキャン範囲や向き、傾きを自動で認識してスキャン したり、原稿台に複数の写真をセットしてスキャンしたりできます。 45 スキャン 5. [プレビュー]をクリックします。 L ・ スキャンする写真や条件によって、思い通りにスキャンできないことがあります。そのときは、[サムネイル表 示]のチェックを外し、写真を1枚だけセットしてください。 ・ 複数の写真を並べてスキャンするときは、写真と写真の間隔を20mm以上空けてセットしてください。また、原 稿台の端にはスキャンされない範囲があります。 6. 必要に応じて画質や明るさを調整します。 L 原稿によっては、意図した調整結果にならないことがあります。 7. [スキャン]をクリックします。 8. [保存ファイルの設定]画面で保存ファイルの設定をして、[OK]をクリックします。 L [次回スキャン前に、このダイアログを表示する]をチェックしていないときは、[保存ファイルの設定]画面は表 示されず、すぐにスキャンが始まります。[保存ファイルの設定]画面を表示するには、[スキャン]をクリックす る前に、その右側にあるアイコン([保存ファイルの設定])をクリックします。 関連情報 & 「原稿台に原稿をセットする」22ページ & 「EPSON Scan(スキャナードライバー)」74ページ 46 スキャン その他の便利なスキャン 原稿を自動判別してスキャン (全自動モード) 原稿をセットして[スキャン]をクリックするだけでスキャンできます。EPSON Scanの[モード]リストで[全自動 モード]を選択してください。 47 スキャン 画質を調整してスキャン(プロフェッショナルモード) 画質や色調を調整してスキャンできます。上級者にお勧めします。EPSON Scanの[モード]リストで[プロフェッ ショナルモード]を選択してください。 48 スキャン スマートデバイスからスキャンする プリンターと同じ無線LANに接続したスマートフォンやタブレット端末などのスマートデバイスから、Epson iPrint(エ プソン アイプリント)で写真や文書をスキャンできます。スキャンしたデータはスマートデバイスやクラウドサービス に保存したり、メールで送信したり、印刷したりできます。 以下のURLまたはQRコードから、スマートデバイスにEpson iPrintをインストールできます。 http://ipr.to/a Epson iPrintの使い方 スマートデバイスでEpson iPrintを起動して、ホーム画面で使いたい項目を選択します。 以下の画面は予告なく変更されることがあります。 A 起動時に表示されるホーム画面です。 B プリンターの設定方法やFAQなどの情報ページを表示します。 C プリンターの選択や設定をする画面を表示します。一度プリンターを選択すれば、次回からは選択しなくても使え ます。 D スキャン画面を表示します。 E 解像度などの設定画面を表示します。 F スキャンした画像が表示されます。 49 スキャン G スキャンを開始します。 H スキャンしたデータをスマートデバイスやクラウドサービスに保存する画面を表示します。 I スキャンしたデータをメールで送信する画面を表示します。 J スキャンしたデータを印刷する画面を表示します。 関連情報 & 「Epson iPrintを使う」40ページ & 「Epson Connectサービス」67ページ 50 インクカートリッジの交換 インクカートリッジの交換 インク残量を確認する コンピューターからインク残量の目安が確認できます。 インク残量を確認する - Windows 1. プリンタードライバーの画面を表示させます。 2. [ユーティリティー]タブの[EPSON プリンターウィンドウ!3]をクリックします。 L [EPSON プリンターウィンドウ!3]が無効になっているときは、[ユーティリティー]タブの[ドライバーの動作 設定]をクリックして[EPSON プリンターウィンドウ!3 を使用する]をチェックしてください。 関連情報 & 「Windowsプリンタードライバー」68ページ インク残量を確認する - Mac OS X 1. メニューの[システム環境設定]-[プリンタとスキャナ](または[プリントとスキャン]、[プリン トとファクス])の順に選択し、お使いのプリンターを選択します。 2. [オプションとサプライ]-[ユーティリティ]-[プリンタユーティリティを開く]の順にクリックします。 3. [EPSONプリンターウィンドウ]をクリックします。 インクカートリッジの型番 プリンター性能をフルに発揮するためにエプソン純正品のインクカートリッジを使用することをお勧めします。純正品 以外のものをご使用になりますと、プリンター本体や印刷品質に悪影響が出るなど、プリンター本来の性能を発揮できな い場合があります。純正品以外の品質や信頼性について保証できません。非純正品の使用に起因して生じた本体の損 傷、故障については、保証期間内であっても有償修理となります。 純正品の型番は以下の通りです。 51 インクカートリッジの交換 パッケージ 画面の表示 BK 色 ブラック ICBK69 ブラック(増量) ICBK69L C シアン ICC69 M マゼンタ ICM69 Y イエロー ICY69 4色パック L 型番 IC4CL69 ・ ブラックは69番か69L番のいずれかをセットしてください。 ・ 「4色パック」にはICBK69、ICC69、ICM69、ICY69が入っています。 インクカートリッジ取り扱い上のご注意 インクカートリッジを交換する前に以下の注意事項を確認してください。 取り扱い上のご注意 ・ インクカートリッジは常温で直射日光を避けて保管してください。 ・ インクカートリッジは個装箱に印刷されている期限までに使用することをお勧めします。 ・ 良好な印刷品質を得るために、インクカートリッジ開封後は6ヵ月以内に使い切ることをお勧めします。 ・ 良好な印刷品質を得るために、箱の底面を下にして保管してください。 ・ インクカートリッジを寒い所に長時間保管していたときは、3時間以上室温で放置してからお使いください。 ・ インクカートリッジの袋は、本体に装着する直前まで開封しないでください。品質保持のため、真空パックにしてい ます。開封後、長時間使用しないと、正常に印刷できなくなるおそれがあります。 ・ インクカートリッジを袋から取り出すときにフックを壊さないよう注意してください。 ・ テープ(黄色)を必ず剥がしてからセットしてください。剥がさないまま無理にセットすると、印刷品質が低下した り、正常に印刷できなくなったりするおそれがあります。なお、その他のフィルムやラベルは絶対に剥がさないでく ださい。インクが漏れるおそれがあります。 52 インクカートリッジの交換 ・ インクカートリッジ底面の透明シールを剥がさないでください。カートリッジが使えなくなるおそれがあります。 ・ イラストで示した部分には触らないでください。正常に印刷できなくなるおそれがあります。 ・ インクカートリッジは全色セットしてください。全色セットしないと印刷できません。 ・ 電源を切った状態でインクカートリッジを交換しないでください。また、プリントヘッドは絶対に手で動かさないで ください。故障の原因になります。 ・ インクカートリッジセット後、電源ランプが点滅している間はインク充填中です。インク充填中は電源を切らないで ください。充填が不十分で印刷できなくなるおそれがあります。 ・ インクカートリッジを取り外した状態でプリンターを放置したり、カートリッジ交換中に電源を切ったりしないでく ださい。プリントヘッド(ノズル)が乾燥して印刷できなくなるおそれがあります。 ・ 使用途中に取り外したインクカートリッジは、インク供給孔部にホコリが付かないように、プリンターと同じ環境 で、インク供給孔部を下にするか横にして保管してください。インク供給孔部を上にして保管しないでください。な お、インク供給孔内には弁があるため、ふたや栓をする必要はありません。 ・ 取り外したインクカートリッジはインク供給孔部にインクが付いていることがありますので、周囲を汚さないように ご注意ください。 ・ インクカートリッジはICチップでインク残量などの情報を管理しているため、使用途中に取り外しても再装着して使 用できます。ただし、再装着時には、プリンターの信頼性を確保するためにインクが消費されることがあります。 ・ インクが残り少なくなったインクカートリッジを取り外すと、再装着しても使用できないことがあります。新しい カートリッジを入手してから取り外してください。 ・ 本製品はプリントヘッドの品質を維持するため、インクが完全になくなる前に動作を停止するように設計されてお り、使用済みインクカートリッジ内に多少のインクが残ります。 ・ インクカートリッジに再生部品を使用している場合がありますが、製品の機能および性能には影響ありません。 ・ インクカートリッジの外観や仕様は、改良のため予告なく変更することがあります。 53 インクカートリッジの交換 ・ インクカートリッジを分解または改造しないでください。正常に印刷できなくなるおそれがあります。 インクの消費 ・ プリントヘッドを良好な状態に保つため、印刷時以外にもインクカートリッジ交換時、ヘッドクリーニング時などの メンテナンス動作で全色のインクが消費されます。 ・ モノクロやグレースケール印刷の場合でも、用紙種類や印刷品質の設定によっては、カラーインクを使った混色の黒 で印刷します。 ・ 購入直後のインク初期充填では、プリントヘッドノズル(インクの吐出孔)の先端部分までインクを満たして印刷で きる状態にするため、その分インクを消費します。そのため、初回は2回目以降に取り付けるインクカートリッジよ りも印刷できる枚数が少なくなることがあります。 インクカートリッジを交換する L コピー中に交換すると、原稿の位置がずれる可能性があります。yボタンを押してコピーを中止後、残りのコピーを原稿の セットからやり直してください。 1. 原稿カバーを閉めた状態で、スキャナーユニットを開けます。 2. 以下のボタン操作でプリントヘッドを移動させます。 ・ Bランプ点灯時 yボタンを押します。交換が必要なインクカートリッジが マークに移動します。交換が必要なインクカート リッジが他にもある場合は、yボタンを押すたびに マークの前で停止します。 ・ Bランプ点滅時 yボタンを6秒以上(プリントヘッドが移動するまで)長押しします。インクが残り少なくなったインクカート リッジが マークに移動します。インクが残り少なくなったインクカートリッジが他にもある場合は、yボタ ンを押すたびに ・ マークの前で停止します。 Bランプ消灯時 yボタンを6秒以上(プリントヘッドが移動するまで)長押しします。プリントヘッドがインクカートリッジ交 換位置に移動します。手順4に進んでください。 54 インクカートリッジの交換 L 3. 交換作業を中断したいときは、インクカートリッジを装着した状態で電源を切ってください。 再度yボタンを押します。 プリントヘッドがインクカートリッジ交換位置に移動します。 4. 新しいインクカートリッジを4∼5回振った後、袋から出します。 55 インクカートリッジの交換 5. テープ(黄色)のみを剥がします。 K ・ イラストで示した部分には触らないでください。正常に印刷できなくなるおそれがあります。 ・ 袋から出したインクカートリッジは振らないでください。インクが漏れるおそれがあります。 6. 交換するインクカートリッジのフックをつまみ、真上に取り出します。外れないときは、強く引き抜いてく ださい。 56 インクカートリッジの交換 7. 新しいインクカートリッジを挿入して、[押]の部分をしっかりと押し込みます。 8. スキャナーユニットを閉めます。 9. yボタンを押します。 インク充填が始まります。 K インクカートリッジセット後、電源ランプが点滅している間はインク充填中です。インク充填中は(約2分)電 源を切らないでください。充填が不十分で印刷できなくなるおそれがあります。 L Bランプが消えないときは、インクカートリッジをセットし直してみてください。 関連情報 & 「インクカートリッジの型番」51ページ & 「インクカートリッジ取り扱い上のご注意」52ページ & 「消耗品の回収と廃棄」57ページ 消耗品の回収と廃棄 資源の有効活用と地球環境保全のため、使用済みの消耗品の回収にご協力ください。 57 インクカートリッジの交換 インクカートリッジの回収 エプソンは使用済み純正インクカートリッジの回収活動を通じ、地球環境保全と教育助成活動を推進しています。より身 近に活動に参加いただけるように、店頭回収ポストに加え、郵便局や学校での回収活動を推進しています。使用済みのエ プソン純正インクカートリッジを、最寄りの「回収箱設置の郵便局」や「ベルマークのカートリッジ回収活動に参加して いる学校」にお持ちください。詳しくはエプソンのホームページをご覧ください。 http://www.epson.jp/recycle/ インクカートリッジの廃棄 一般家庭でお使いの場合は、ポリ袋などに入れて、必ず法令や地域の条例、自治体の指示に従って廃棄してください。事 業所など業務でお使いの場合は、産業廃棄物処理業者に廃棄物処理を委託するなど、法令に従って廃棄してください。 黒インクだけで一時的に印刷する コンピューターからの印刷中に、カラーインクの残量が限界値を下回っても、黒インクが十分残っていれば、以下の設定 にすることで一時的に黒インクだけでの印刷ができます(黒だけでモード)。 ・ 用紙種類:普通紙、郵便ハガキ、ハガキ宛名面、封筒 ・ カラー: [グレースケール] ・ フチなし:設定しない ・ EPSON プリンターウィンドウ!3:有効 (Windowsのみ) 約5日間の一時的な機能のため、できるだけ早くインクカートリッジを交換してください。 L ・ [EPSON プリンターウィンドウ!3]が無効になっているときは、プリンタードライバーの画面を表示させ、 [ユー ティリティー]タブの [ドライバーの動作設定]をクリックして[EPSON プリンターウィンドウ!3 を使用する]を チェックしてください。 ・ 使える期間は使用状況によって異なります。 58 インクカートリッジの交換 黒インクだけで一時的に印刷する - Windows 1. 以下の画面が表示されたら印刷を中止します。 L コンピューターから印刷を中止できないときは、プリンターの操作パネルで中止してください。 2. プリンタードライバーの画面を表示させます。 3. [基本設定]タブの[四辺フチなし]のチェックを外します。 59 インクカートリッジの交換 4. [基本設定]タブの[用紙種類]で[普通紙]、[郵便ハガキ]、[ハガキ宛名面]、[封筒]のいずれか を選択します。 5. [グレースケール]を選択します。 6. [基本設定]タブと[ページ設定]タブの各項目を必要に応じて設定して[OK]をクリックします。 7. [印刷]をクリックします。 8. 表示された画面で[黒だけで印刷]をクリックします。 関連情報 & 「シートフィーダーに印刷用紙をセットする」18ページ & 「基本の印刷 - Windows」24ページ 黒インクだけで一時的に印刷する - Mac OS X L ネットワーク環境下でこの機能を使用するには、[Bonjour]で接続してください。 1. [Dock]内のプリンターのアイコンをクリックします。 2. 印刷を中止します。 ・ Mac OS X v10.8.x∼Mac OS X v10.9.x プログレスメーター横の をクリックします。 ・ Mac OS X v10.6.8∼v10.7.x [削除]をクリックします。 L 3. コンピューターから印刷を中止できないときは、プリンターの操作パネルで中止してください。 メニューの [システム環境設定]-[プリンタとスキャナ](または[プリントとスキャン]、[プリン トとファクス])の順に選択し、お使いのプリンターを選択します。 [オプションとサプライ]-[オプショ ン](または[ドライバ])の順にクリックします。 4. [「黒だけでモード」を使用する]で[オン]を選択します。 5. プリント画面を表示させます。 6. ポップアップメニューの [印刷設定]を選択します。 7. [用紙サイズ]でフチなし以外のサイズを選択します。 8. [用紙種類]で[普通紙]、[郵便ハガキ]、[ハガキ宛名面]、[封筒]のいずれかを選択します。 9. [グレースケール]をチェックします。 10. 必要に応じてその他の項目を設定します。 60 インクカートリッジの交換 11. [プリント]をクリックします。 関連情報 & 「シートフィーダーに印刷用紙をセットする」18ページ & 「基本の印刷 - Mac OS X」25ページ 黒インクが少なくなったときに黒インクを節約する (Windowsのみ) 黒インクの残量が少なくなっても、カラーインクの残量が十分あるときは、カラーインクで黒を表現して印刷できます。 交換用の黒インクカートリッジをすぐに準備できなくても印刷を続けられます。 以下の設定でプリンタードライバーから印刷したときに有効です。 ・ 用紙種類:[普通紙] ・ 印刷品質:[標準] ・ EPSON プリンターウィンドウ!3:有効 L ・ [EPSON プリンターウィンドウ!3]が無効になっているときは、プリンタードライバーの画面を表示させ、[ユー ティリティー]タブの[ドライバーの動作設定]をクリックして、[EPSON プリンターウィンドウ!3 を使用する] をチェックしてください。 ・ カラーインクで黒を表現するため、黒インクで印刷した黒とは色味が異なります。また、印刷速度も低下します。 ・ プリントヘッドの品質を維持するため、黒インクも消費されます。 項目 説明 はい カラーインクで黒を表現して印刷します。次に印刷するときもこの画面が表示されます。 いいえ 黒インクで黒を印刷します。次に印刷するときもこの画面が表示されます。 今後この機能を使用しない 黒インクで黒を印刷します。以降、黒インクカートリッジを交換し、再び残量が少なくなるまで この画面は表示されません。 61 印刷やスキャンの品質を改善する 印刷やスキャンの品質を改善する ノズルチェックとヘッドクリーニングをする ノズルが目詰まりしていると、印刷がかすれたり、スジが入ったり、意図しない色で印刷されたりします。印刷品質に問 題があるときは、ノズルチェック機能を使用してノズルの目詰まりを確認してください。ノズルが目詰まりしているとき はヘッドクリーニングをしてください。 K ヘッドクリーニング中は、電源を切ったり、スキャナーユニットを開けたりしないでください。正常に印刷できなくな るおそれがあります。 L ・ ヘッドクリーニングは必要以上に行わないでください。インクを吐出してクリーニングするため、インクが消費されま す。 ・ インク残量が少ないと、ヘッドクリーニングできないことがあります。インクカートリッジを交換してから実行してく ださい。 ・ ノズルチェックとヘッドクリーニングを交互に4回程度繰り返しても目詰まりが解消されないときは、印刷しない状態 で6時間以上放置した後、再度ノズルチェックとヘッドクリーニングを実行してください。放置中に印刷動作が入った 場合は放置時間を延長してください。電源を切って放置することをお勧めします。それでも改善されないときは、エプ ソンの修理窓口に修理を依頼してください。 ・ プリントヘッドが乾燥して目詰まりすることを防ぐため、電源の「入」「切」は必ずPボタンで行ってください。 ・ プリントヘッドを常に最適な状態に保つため、定期的に印刷することをお勧めします。 ノズルチェックとヘッドクリーニングをする - 操作ボタン 1. プリンターにA4サイズの普通紙をセットします。 2. Pボタンを押して電源を切ります。 3. yボタンを押したまま電源を入れて、電源ランプが点滅したら指を離します。 ノズルチェックパターンが印刷されます。 4. ノズルチェックパターンを下図のサンプルと比較します。 ・ 全ての線が印刷されている:ノズルは目詰まりしていません。ヘッドクリーニングは不要です。 62 印刷やスキャンの品質を改善する ・ 印刷されていない線がある:ノズルが目詰まりしている可能性があります。次の手順に進みます。 L 5. 印刷パターンは機種によって異なります。 yボタンを3秒間押して、電源ランプが点滅したら指を離します。 ヘッドクリーニングが開始されます。 6. 電源ランプの点滅が点灯に変わったら、再度ノズルチェックパターンを印刷します。ノズルチェックパター ンの全ての線が印刷されるまで、ノズルチェックとヘッドクリーニングを繰り返します。 関連情報 & 「シートフィーダーに印刷用紙をセットする」18ページ ノズルチェックとヘッドクリーニングをする ‐ Windows 1. プリンターにA4サイズの普通紙をセットします。 2. プリンタードライバーの画面を表示させます。 3. [ユーティリティー]タブの[ノズルチェック]をクリックします。 4. 画面の指示に従って操作します。 関連情報 & 「シートフィーダーに印刷用紙をセットする」18ページ & 「Windowsプリンタードライバー」68ページ ノズルチェックとヘッドクリーニングをする - Mac OS X 1. 2. プリンターにA4サイズの普通紙をセットします。 メニューの[システム環境設定]‐[プリンタとスキャナ](または[プリントとスキャン]、[プリ ントとファクス])の順に選択し、お使いのプリンターを選択します。 3. [オプションとサプライ]‐[ユーティリティ]‐[プリンタユーティリティを開く]の順にクリックしま す。 4. [ノズルチェック]をクリックします。 63 印刷やスキャンの品質を改善する 5. 画面の指示に従って操作します。 関連情報 & 「シートフィーダーに印刷用紙をセットする」18ページ 印刷のズレ(ギャップ)を調整する 印刷位置がずれて、縦の罫線がずれたりぼやけたような印刷結果になったりするときは、ギャップ調整してください。 印刷のズレ(ギャップ)を調整する - Windows 1. プリンターにA4サイズの普通紙をセットします。 2. プリンタードライバーの画面を表示させます。 3. [ユーティリティー]タブの[ギャップ調整]をクリックします。 4. 画面の指示に従って操作します。 関連情報 & 「シートフィーダーに印刷用紙をセットする」18ページ & 「Windowsプリンタードライバー」68ページ 印刷のズレ(ギャップ)を調整する ‐ Mac OS X 1. プリンターにA4サイズの普通紙をセットします。 2. メニューの[システム環境設定]‐[プリンタとスキャナ](または[プリントとスキャン]、[プリ ントとファクス])の順に選択し、お使いのプリンターを選択します。 3. [オプションとサプライ]‐[ユーティリティ]‐[プリンタユーティリティを開く]の順にクリックしま す。 4. [ギャップ調整]をクリックします。 5. 画面の指示に従って操作します。 関連情報 & 「シートフィーダーに印刷用紙をセットする」18ページ 給紙経路をクリーニングする 印刷物に汚れやこすれがあるときや、印刷用紙が正しく給紙されないときは、プリンター内部(ローラー)をクリーニン グしてください。 64 印刷やスキャンの品質を改善する K プリンター内部はティッシュペーパーなどで拭かないでください。繊維くずなどでプリントヘッドが目詰まりするこ とがあります。 給紙経路をクリーニングする(印刷結果が汚れるとき) 1. 原稿台と原稿カバーに汚れがないことを確認します。 2. プリンターにA4サイズの普通紙をセットします。 3. 原稿をセットしないでコピーを実行します。 L 印刷物に汚れやこすれがなくなるまでこの手順を繰り返してください。 関連情報 & 「シートフィーダーに印刷用紙をセットする」18ページ & 「基本のコピー」43ページ 給紙経路をクリーニングする(正しく給紙されないとき) プリンターに同梱されているクリーニングシートを使用してください。 L エプソン製専用紙に同梱されているクリーニングシートも使用できます。以下からもお買い求めいただけます。 http://www.epson.jp/shop/ 商品名:PX/PM 用クリーニングシート 1. プリンターに印刷用紙がセットされているときは取り除きます。 2. クリーニングシートの保護シート(茶色)を剥がします。 3. クリーニングシートのコーナーカット(切り欠け部)を右下にして、プリンターにセットします。用紙ガイ ドを用紙の側面に合わせます。 4. 原稿をセットしないでコピーを実行します。 クリーニングシートが排出されます。 65 印刷やスキャンの品質を改善する 5. プリンターに何もセットしないで、xボタンを押します。 6. bランプが点灯したら、手順3∼5を2∼3回繰り返します。 L 7. クリーニングシートは、3回程度の給排紙で効果がなくなります。 yボタンを押して、クリーニングを終了します。 原稿台をクリーニングする 印刷物に汚れやこすれがあるときや、スキャンしたデータにムラやシミなどがあるときは、 原稿台をクリーニングして ください。 K アルコールやシンナーなどでプリンターを拭かないでください。プリンターを損傷するおそれがあります。 1. 原稿カバーを開けます。 2. 原稿台のガラス面を、柔らかい布でから拭きします。 L ・ ガラス面に油脂や頑固な汚れが付いたときは、柔らかい布に少量のガラスクリーナーを付けて拭いてください。 汚れを落とした後は水分が残らないようによく拭き取ってください。 ・ ガラス面を強く押さないでください。 ・ ガラス面をこすったり、傷を付けたりしないようにご注意ください。傷が付くとスキャン品質が低下するおそれ があります。 66 ソフトウェアとネットワークサービスのご案内 ソフトウェアとネットワークサービスのご案 内 Epson Connectサービス インターネットを利用したEpson Connect(エプソン コネクト)サービスを使うと、コンピューターやスマートデバ イスからいつでもどこからでも印刷できます。 インターネットを利用したサービスは以下の通りです。 メールプリント Epson iPrint リモートプ リント スキャン to クラウド機 能 (メールdeリモート印 刷) リモートプリントドライ バー ○ ○ ‒ ○ 詳しくはEpson Connectのポータルサイトをご覧ください。 https://www.epsonconnect.com/ Web Config Web Config(ウェブ コンフィグ)は、コンピューターやスマートデバイスなどの機器からInternet ExplorerやChrome などのWebブラウザー上で起動できるソフトウェアです。プリンターの状態の確認やネットワークサービスの設定、プ リンターの設定変更などができます。Web Configを使うには、プリンターと機器を同じネットワークに接続してくださ い。 L 以下のブラウザーに対応しています。 OS ブラウザー Windows XP以降 Internet Explorer 8以降、Firefox*、Chrome* Mac OS X v10.6.8以降 Safari*、Firefox*、Chrome* iOS* Safari* Android 2.3以降 標準ブラウザー Chrome OS* 標準ブラウザー *: 最新バージョンでお使いください。 WebブラウザーからWeb Configを起動する 1. プリンターのIPアドレスを確認します。 ボタンでネットワークステータスシートを印刷して、IPアドレスを確認してください。 67 ソフトウェアとネットワークサービスのご案内 2. コンピューターやスマートデバイスでWebブラウザーを起動し、プリンターのIPアドレスを入力します。 書式: IPv4: http://プリンターのIPアドレス/ IPv6: http://[プリンターのIPアドレス]/ 例: IPv4: http://192.168.100.201/ IPv6: http://[2001:db8::1000:1]/ L スマートデバイスでは、Epson iPrintのプリンターのメンテナンス画面からもWeb Configを起動できます。 関連情報 & 「Epson iPrintを使う」40ページ WindowsからWeb Configを起動する 1. Windowsのデバイスとプリンターの画面を表示させます。 ・ Windows 8.1/Windows 8 [デスクトップ]-[設定]- [コントロールパネル]-[ハードウェアとサウンド](または[ハードウェア]) の[デバイスとプリンター]の順に選択します。 ・ Windows 7 スタートボタンをクリックして、[コントロールパネル]-[ハードウェアとサウンド]の[デバイスとプリン ターの表示]の順に選択します。 ・ Windows Vista スタートボタンをクリックして、[コントロールパネル]-[ハードウェアとサウンド]の[プリンタ]の順に 選択します。 2. プリンターのアイコンを右クリックして、[プロパティ]をクリックします。 3. [Webサービス]タブを選択して、URLをクリックします。 Mac OS XからWeb Configを起動する 1. メニューの[システム環境設定]-[プリンタとスキャナ](または[プリントとスキャン]、[プリン トとファクス])の順に選択し、お使いのプリンターを選択します。 2. [オプションとサプライ]-[プリンターのWebページを表示]をクリックします。 必要なソフトウェア Windowsプリンタードライバー プリンタードライバーは、アプリケーションソフトの印刷指示に合わせてプリンターを制御するソフトウェアです。プリ ンタードライバーの画面で印刷設定すると、最適な印刷結果が得られます。また、ユーティリティーを使うとプリンター の状態の確認やメンテナンスもできます。 68 ソフトウェアとネットワークサービスのご案内 L プリンタードライバーの言語は変更できます。[ユーティリティー]タブの[言語選択]から言語を選択してください。 アプリケーションソフトからの表示方法 使用中のアプリケーションソフトだけに設定を反映させたいときは、アプリケーションソフトから表示させます。 [ファイル]メニューの[印刷]または[印刷設定]を選択します。お使いのプリンターを選択して[詳細設定]または [プロパティ]をクリックします。 L アプリケーションソフトによって操作が異なります。詳しくはアプリケーションソフトのヘルプをご覧ください。 コントロールパネルからの表示方法 全てのアプリケーションソフトに設定を反映させたいときは、コントロールパネルから表示させます。 ・ Windows 8.1/Windows 8 [デスクトップ]-[設定]-[コントロールパネル]-[ハードウェアとサウンド]の[デバイスとプリンターの表示] の順に選択します。お使いのプリンターを右クリックまたは長押しして[印刷設定]を選択します。 ・ Windows 7 スタートボタンをクリックし、[コントロールパネル]-[ハードウェアとサウンド]の[デバイスとプリンターの表 示]の順に選択します。お使いのプリンターを右クリックして[印刷設定]を選択します。 ・ Windows Vista スタートボタンをクリックし、[コントロールパネル]-[ハードウェアとサウンド]の[プリンタ]の順に選択しま す。お使いのプリンターを右クリックして[印刷設定]を選択します。 ・ Windows XP スタートボタンをクリックし、[コントロールパネル]-[プリンタとその他のハードウェア]‐[プリンタとFAX] の順に選択します。お使いのプリンターを右クリックして[印刷設定]を選択します。 タスクバーのプリンターアイコンからの表示方法 デスクトップのタスクバーにあるプリンターアイコンは、プリンタードライバーに素早くアクセスするためのショート カットアイコンです。 プリンターアイコンをクリックして、[プリンターのプロパティ]を選択すると、コントロールパネルから表示させたと きと同様の印刷設定画面が表示されます。ダブルクリックすると、プリンターの状態を確認する画面が表示されます。 L タスクバーにプリンターアイコンが表示されないときは、プリンタードライバーの画面を表示させ、[ユーティリティー] タブの[モニターの設定]をクリックして、[呼び出しアイコンをタスクバーに登録する]をチェックしてください。 Windowsプリンタードライバー画面の見方 Windows用のプリンタードライバーには、ヘルプ機能が搭載されています。項目上で右クリックして[ヘルプ]をク リックすると、設定項目の説明が表示されます。 69 ソフトウェアとネットワークサービスのご案内 [基本設定]タブ 用紙種類や用紙サイズなど、印刷時に必要な基本項目を設定します。 [ページ設定]タブ 両面印刷や割り付け印刷、拡大または縮小など、レイアウトを変えて印刷するときに設定します。 70 ソフトウェアとネットワークサービスのご案内 [ユーティリティー]タブ ノズルチェックやヘッドクリーニングなどのメンテナンス機能を実行したり、[EPSON プリンターウィンドウ!3]を 起動して、プリンターの状態やエラーの確認などができます。 Windowsプリンタードライバーの動作を設定する [EPSON プリンターウィンドウ!3]などの設定ができます。 1. プリンタードライバーの画面を表示させます。 2. [ユーティリティー]タブの [ドライバーの動作設定]をクリックします。 3. 各項目を設定して [OK]をクリックします。 各項目の詳細は、プリンタードライバーのヘルプをご覧ください。 関連情報 & 「Windowsプリンタードライバー」68ページ Mac OS Xプリンタードライバー プリンタードライバーは、アプリケーションソフトの印刷指示に合わせてプリンターを制御するソフトウェアです。プリ ンタードライバーの画面で印刷設定すると、最適な印刷結果が得られます。また、ユーティリティーを使うとプリンター の状態の確認やメンテナンスもできます。 71 ソフトウェアとネットワークサービスのご案内 アプリケーションソフトからの表示方法 [ファイル]メニューの[プリント](または[印刷]など)を選択します。必要に応じて[詳細を表示](またはd) をクリックして詳細設定画面を開きます。 L アプリケーションソフトによって操作が異なります。詳しくはアプリケーションソフトのヘルプをご覧ください。 ユーティリティーの起動方法 メニューの[システム環境設定]-[プリンタとスキャナ](または[プリントとスキャン]、[プリントとファク ス])の順に選択し、お使いのプリンターを選択します。[オプションとサプライ]-[ユーティリティ]-[プリンタ ユーティリティを開く]の順にクリックします。 Mac OS Xプリンタードライバー画面の見方 プリント画面 画面中央のポップアップメニューを切り替えると、その下に表示される設定項目が変わります。 ポップアップメニュー 印刷設定 自動両面印刷設定 説明 用紙種類や印刷品質など、印刷に必要な基本項目を設定します。 両面印刷するときのとじ方や、文書タイプを選択します。自動両面印刷非対応機種ではこの項目は表 示されません。 レイアウト 1枚の用紙に複数ページを割り付けて印刷するときのレイアウト方向や、境界線を印刷するかどうか などの設定をします。 用紙処理 セットした用紙サイズに合わせて自動で拡大または縮小するときに設定します。 カラー・マッチング 色補正の種類を選択します。 72 ソフトウェアとネットワークサービスのご案内 L Mac OS X v10.8.x以降で[印刷設定]メニューが表示されないときは、エプソンのプリンタードライバーが設定できて いません。 メニューの[システム環境設定]-[プリンタとスキャナ](または[プリントとスキャン]、[プリントとファクス]) の順に選択して、一旦プリンターを削除してから、プリンターの追加をやり直してください。追加方法は以下をご覧くださ い。 http://epson.sn Epson Printer Utility ノズルチェックやヘッドクリーニングなどのメンテナンス機能を実行したり、[EPSONプリンターウィンドウ]を起動 して、プリンターの状態やエラーの確認などができます。 Mac OS Xプリンタードライバーの動作を設定する 白紙節約や双方向印刷などの設定ができます。 1. メニューの[システム環境設定]-[プリンタとスキャナ](または[プリントとスキャン]、[プリン トとファクス])の順に選択し、お使いのプリンターを選択します。[オプションとサプライ]-[オプショ ン](または[ドライバ])の順にクリックします。 2. 各項目を設定して [OK]をクリックします。 ・ こすれ軽減:印刷こすれを軽減させて印刷します。ただし、印刷速度が遅くなることがあります。 ・ 白紙節約する:印刷データの白紙ページを印刷しません。 ・ 静音動作モード:印刷時の動作音が静かになります。ただし、印刷速度は遅くなることがあります。 ・ 「黒だけでモード」を使用する:黒インクだけで一時的に印刷します。 ・ 双方向印刷:プリントヘッドが左右どちらに動くときも印刷します。印刷速度は速くなりますが、印刷品質は 低下することがあります。 73 ソフトウェアとネットワークサービスのご案内 ・ 余白を除去する:フチなし印刷時の余白を除去します。 ・ ワーニングを通知する:ワーニング(警告)が発生したときにメッセージなどを表示します。 ・ 印刷時に双方向通信をサポート:通常は[オン]のままにしてください。 Windowsで共有されているプリン ターなど、プリンターからの情報が取れない場合は[オフ]にします。 ・ 用紙カセット:増設カセットユニットを給紙装置として選択できるようにします。 L 機種によって対応していない項目があります。 関連情報 & 「黒インクだけで一時的に印刷する」58ページ EPSON Scan(スキャナードライバー) EPSON Scan(エプソン スキャン)は、スキャンした画像のサイズや解像度の設定、明るさやコントラスト、画質な どを調整するソフトウェアです。 L EPSON ScanはTWAIN対応のアプリケーションソフトからも起動できます。 Windowsでの起動方法 ・ Windows 8.1/Windows 8 検索チャームでソフトウェア名を入力して表示されたアイコンを選択します。 ・ Windows 8.1/Windows 8以外 スタートボタンをクリックして、[すべてのプログラム](または[プログラム])-[EPSON]-[EPSON Scan][EPSON Scan]の順に選択します。 Mac OS Xでの起動方法 L EPSON ScanはMac OS Xのファストユーザスイッチ機能には対応していません。この機能を無効にしてください。 [移動]-[アプリケーション]-[Epson Software]-[EPSON Scan]の順に選択します。 Epson Event Manager Epson Event Manager(エプソン イベント マネージャー)は操作パネルからスキャンしてコンピューターに保存する ときの設定を管理するソフトウェアです。原稿種などのスキャン設定、保存するフォルダーや保存形式などを、よく使う 設定に登録できます。使い方はソフトウェアのヘルプをご覧ください。 Windowsでの起動方法 ・ Windows 8.1/Windows 8 検索チャームでソフトウェア名を入力して表示されたアイコンを選択します。 ・ Windows 8.1/Windows 8以外 スタートボタンをクリックして、 [すべてのプログラム](または [プログラム])-[Epson Software]-[Event Manager]の順に選択します。 Mac OS Xでの起動方法 [移動]-[アプリケーション]-[Epson Software]-[Event Manager]の順に選択します。 74 ソフトウェアとネットワークサービスのご案内 関連情報 & 「操作パネルからスキャンする」44ページ E-Photo E-Photo(イーフォト)は、写真をいろいろなレイアウトで簡単に印刷できるソフトウェアです。印刷イメージを見な がら画像補正や位置調整ができます。写真とフレームを重ねて印刷もできます。使い方はソフトウェアのヘルプをご覧 ください。 L このソフトウェアを使用するには、プリンタードライバーがインストールされている必要があります。 Windowsでの起動方法 ・ Windows 8.1/Windows 8 検索チャームでソフトウェア名を入力して表示されたアイコンを選択します。 ・ Windows 8.1/Windows 8以外 スタートボタンをクリックして、 [すべてのプログラム](または [プログラム])-[Epson Software]-[EPhoto]の順に選択します。 Mac OS Xでの起動方法 [移動]-[アプリケーション]-[Epson Software]-[E-Photo]の順に選択します。 E-Web Print(Windowsのみ) E-Web Print(イーウェブ プリント)は、Webページをいろいろなレイアウトで印刷できるソフトウェアです。使い方 はソフトウェアのヘルプをご覧ください。ヘルプは[E-Web Print]ツールバーの[E-Web Print]メニューから表示 できます。 起動方法 E-Web Printをインストールすると、[E-Web Print]ツールバーがブラウザーに組み込まれます。[まるごと印刷]、 [範囲指定印刷]、[ブログ印刷]のいずれかをクリックします。 Easy Photo Scan Easy Photo Scan(イージー フォト スキャン)は、写真をスキャンして、スキャンした画像を簡単にコンピューター やクラウドなどに転送できるソフトウェアです。スキャンした画像の画質調整も簡単にできます。使い方はソフトウェ アのヘルプをご覧ください。 L このソフトウェアを使用するには、スキャナードライバー(EPSON Scan)がインストールされている必要があります。 Windowsでの起動方法 ・ Windows 8.1/Windows 8 検索チャームでソフトウェア名を入力して表示されたアイコンを選択します。 ・ Windows 8.1/Windows 8以外 スタートボタンをクリックして、 [すべてのプログラム](または [プログラム])-[Epson Software]-[Easy Photo Scan]の順に選択します。 75 ソフトウェアとネットワークサービスのご案内 Mac OS Xでの起動方法 [移動]-[アプリケーション]-[Epson Software]-[Easy Photo Scan]の順に選択します。 読んde!! ココ パーソナル(Windowsのみ) 読んde!! ココ パーソナルは、日本語OCR(文字認識)のソフトウェアです。新聞や雑誌、 カタログなどをスキャンし て、紙面上の文字をテキストデータとして抽出できます。使い方はソフトウェアのヘルプをご覧ください。 L このソフトウェアを使用するには、スキャナードライバー(EPSON Scan)がインストールされている必要があります。 起動方法 ・ Windows 8.1/Windows 8 検索チャームでソフトウェア名を入力して表示されたアイコンを選択します。 ・ Windows 8.1/Windows 8以外 スタートボタンをクリックして、 [すべてのプログラム](または [プログラム])-[読んde!! ココ]-[EPSON 読んde!! ココ]の順に選択します。 EPSON Software Updater EPSON Software Updater(エプソン ソフトウェア アップデーター)は、インターネット上に新しいソフトウェアや 更新情報があるか確認して、インストールするソフトウェアです。プリンターのファームウェアやマニュアルも更新でき ます。 Windowsでの起動方法 ・ Windows 8.1/Windows 8 検索チャームでソフトウェア名を入力して表示されたアイコンを選択します。 ・ Windows 8.1/Windows 8以外 スタートボタンをクリックして、[すべてのプログラム](または[プログラム])-[Epson Software]-[EPSON Software Updater]の順に選択します。 L EPSON Software Updaterはデスクトップのタスクバーにあるプリンターアイコンをクリックして、 [ソフトウェアアッ プデート]を選択しても起動できます。 Mac OS Xでの起動方法 [移動]-[アプリケーション]-[Epson Software]-[EPSON Software Updater]の順に選択します。 ソフトウェアをアンインストール(削除)する L 管理者権限のあるアカウント(ユーザー)でコンピューターにログオンしてください。また、管理者のパスワードが求めら れたときは、パスワードを入力して操作を続行してください。 ソフトウェアをアンインストール(削除)する - Windows 1. Pボタンを押してプリンターの電源を切ります。 76 ソフトウェアとネットワークサービスのご案内 2. 起動している全てのアプリケーションソフトを終了させます。 3. [コントロールパネル]を表示させます。 ・ Windows 8.1/Windows 8 [デスクトップ]-[設定]-[コントロールパネル]の順に選択します。 ・ Windows 8.1/Windows 8以外 スタートボタンをクリックして、[コントロールパネル]を選択します。 4. [プログラムのアンインストール](または[プログラムの追加と削除])を表示させます。 ・ Windows 8.1/Windows 8/Windows 7/Windows Vista [プログラム]の[プログラムのアンインストール]を選択します。 ・ Windows XP [プログラムの追加と削除]をクリックします。 5. 削除するソフトウェアを選択します。 6. ソフトウェアをアンインストールします。 ・ Windows 8.1/Windows 8/Windows 7/Windows Vista [アンインストールと変更]または[アンインストール]をクリックします。 ・ Windows XP [変更と削除]または[削除]をクリックします。 L 7. [ユーザーアカウント制御]画面が表示されたら、[続行]をクリックします。 画面の指示に従って操作します。 ソフトウェアをアンインストール(削除)する - Mac OS X 1. EPSON Software Updaterを使ってUninstallerをダウンロードします。 一度ダウンロードすれば、アンインストールのたびにダウンロードする必要はありません。 2. Pボタンを押してプリンターの電源を切ります。 3. プリンタードライバーを削除するときは メニューの[システム環境設定]-[プリンタとスキャナ](ま たは[プリントとスキャン]、[プリントとファクス])の順に選択し、使用できるプリンターのリストか らプリンターを削除します。 4. 起動している全てのアプリケーションソフトを終了させます。 5. [移動]-[アプリケーション]-[Epson Software]-[Uninstaller]の順に選択します。 6. 削除するソフトウェアをチェックして、[アンインストール]をクリックします。 K Uninstallerは、コンピューターにインストールされているエプソン製インクジェットプリンターのドライバーを 全て削除します。複数のエプソン製インクジェットプリンターをご使用の方で、一部のプリンタードライバーの みを削除したい場合は、一旦全てのプリンタードライバーを削除した後、使いたいプリンターのドライバーを再 インストールしてください。 77 ソフトウェアとネットワークサービスのご案内 L 一覧に表示されないソフトウェアは、Uninstallerでは削除できません。[移動]-[アプリケーション]-[Epson Software]の順に選択し、削除するソフトウェアを選択して、ゴミ箱アイコンにドラッグ&ドロップしてください。 関連情報 & 「EPSON Software Updater」76ページ ソフトウェアをインストールする コンピューターがネットワーク接続されている場合は、Web上の最新版をインストールします。ネットワーク接続され ていない場合は、付属のソフトウェアディスクからインストールしてください。 L ・ 管理者権限のあるアカウント(ユーザー)でコンピューターにログオンしてください。また、管理者のパスワードが求 められたときは、パスワードを入力して操作を続行してください。 ・ 再インストール時は、インストール済みの古いソフトウェアをアンインストールしてから行ってください。 1. 起動している全てのアプリケーションソフトを終了させます。 2. プリンタードライバーまたはEPSON Scanのインストール時は、プリンターとコンピューターの接続を一旦 解除します。 L 3. コンピューター画面に指示が出るまでプリンターとコンピューターを接続しないでください。 以下をクリックして、指示に従ってソフトウェアをインストールします。 http://epson.sn 関連情報 & 「ソフトウェアをアンインストール(削除)する」76ページ ソフトウェアやファームウェアを更新する ソフトウェアやファームウェアを更新すると、今まで起こっていたトラブルの解消、機能の改善や追加などができます。 最新版のソフトウェアやファームウェアをお使いください。 1. プリンターとコンピューターが通信可能な状態で、コンピューターがインターネットに接続されていること を確認します。 2. EPSON Software Updaterを起動して、ソフトウェアまたはファームウェアを更新します。 K L 更新中は、コンピューターやプリンターの電源を切らないでください。 一覧に表示されないソフトウェアはEPSON Software Updaterでは更新できません。エプソンのホームページで 最新版のソフトウェアを確認してください。 http://www.epson.jp/support/ 関連情報 & 「EPSON Software Updater」76ページ 78 困ったときは 困ったときは プリンターの状態を確認する プリンターのランプ表示を確認する エラーが発生すると、ランプが点灯または点滅します。また、コンピューターの画面にはエラーの詳細が表示されます。 :点灯 :点滅 :高速点滅 ランプ 状況 対処方法 用紙がセットされていないか、重なって給紙さ 用紙をセットし、 れています。 ボタンまたは ボタンを押 してください。 用紙が詰まりました。 用紙を取り除いてから、 ボタンまたは ボタ ンを押してください。 いずれかのインク残量が限界値以下になってい プリントヘッドの品質を維持するため、インクが完全に るか、インク充填するのに十分なインクがあり なくなる前に動作を停止するように設計されています。 ません。 新しいインクカートリッジに交換してください。 いずれかのインクカートリッジがセットされて インクカートリッジをセットしてください。 いません。 インクカートリッジが正しく認識されていませ インクカートリッジをしっかり押し込んでください。 ん。 使用できないインクカートリッジがセットされ 使用できるインクカートリッジをセットしてください。 ています。 いずれかのインクが残り少なくなりました。 新しいインクカートリッジを準備してください。インク Bランプが点灯するまでは印刷できます。 残量はコンピューターの画面で確認できます。 bランプとBランプが交互に点滅します。 廃インク吸収パッドの交換が必要です。 廃インク吸収パッドの吸収量が限界に近付いて 廃インク吸収パッド*はお客様による交換ができないた います。または、限界に達しました。 め、エプソンの修理窓口に依頼してください。 コンピューターの画面に印刷継続のメッセージが表示さ れている場合、プリンターのyボタンを押すと印刷が続 行し、ランプのエラー表示が一時的に消えます。ただ し、このメッセージは、パッドを交換するまで定期的に 表示されます。 79 困ったときは ランプ 状況 対処方法 プリンターエラーが発生しました。 スキャナーユニットを開け、プリンター内部に用紙や保 護材が入っていたら取り除いて、電源を入れ直してくだ さい。 無線LAN接続のエラーが発生しました。 ボタンを押してエラーを解除してから再実行して ください。詳しくは『ネットワークガイド』をご覧くだ さい。 ファームウェアのアップデートに失敗したた 以下の手順でもう一度ファームウェアをアップデートし め、リカバリーモードで起動しました。 てください。 1. コンピューターとプリンターをUSB 接続します(リ カバリーモード中のアップデートは、ネットワーク接続 ではできません)。 2. エプソンのホームページから最新のファームウェア をダウンロードしてアップデートを開始します。 詳しくはダウンロードページの「アップデート方法」を ご覧ください。 *:印刷時に排出される廃インクを吸収する部品です。吸収量が限界に達する時期は使用状況によって異なります。限界 に達すると、パッドを交換するまで印刷できません(インクあふれ防止のため)。保証期間経過後の交換は有償です。 関連情報 & 「詰まった用紙を取り除く」81ページ & 「お問い合わせ先」105ページ & 「ソフトウェアをインストールする」78ページ & 「ソフトウェアやファームウェアを更新する」78ページ プリンターの状態を確認する - Windows 1. プリンタードライバーの画面を表示させます。 2. [ユーティリティー]タブの[EPSON プリンターウィンドウ!3]をクリックします。 L ・ デスクトップのタスクバーに登録されているプリンターアイコンをダブルクリックしても、プリンターの状態を 確認できます。プリンターアイコンが登録されていないときは、[ユーティリティー]タブの[モニターの設定] をクリックして、[呼び出しアイコンをタスクバーに登録する]をチェックしてください。 ・ [EPSON プリンターウィンドウ!3]が無効になっているときは、[ユーティリティー]タブの[ドライバーの 動作設定]をクリックして[EPSON プリンターウィンドウ!3 を使用する]をチェックしてください。 関連情報 & 「Windowsプリンタードライバー」68ページ 80 困ったときは プリンターの状態を確認する - Mac OS X 1. メニューの[システム環境設定]-[プリンタとスキャナ](または[プリントとスキャン]、[プリン トとファクス])の順に選択し、お使いのプリンターを選択します。 2. [オプションとサプライ]-[ユーティリティ]-[プリンタユーティリティを開く]の順にクリックします。 3. [EPSONプリンターウィンドウ]をクリックします。 詰まった用紙を取り除く 操作パネルのエラー表示を確認し、用紙が詰まっている(ちぎれた紙片が残っている)箇所を順番に確認して取り除いて ください。その後、エラーを解除してください。 K 用紙はゆっくりと引き抜いてください。勢いよく引っ張るとプリンターが故障することがあります。 関連情報 & 「プリンターのランプ表示を確認する」79ページ シートフィーダーから詰まった用紙を取り除く 詰まっている用紙を取り除きます。 81 困ったときは 排紙トレイから詰まった用紙を取り除く 詰まっている用紙を取り除きます。 プリンター内部から詰まった用紙を取り除く B ・ スキャナーユニットを開閉するときは、手や指を挟まないように注意してください。けがをするおそれがありま す。 ・ 内部に手を入れるときは、操作パネルのボタンには触らないでください。プリンターが動作してけがをするおそれ があります。また、突起などでけがをしないように注意してください。 1. 原稿カバーを閉めた状態で、スキャナーユニットを開けます。 82 困ったときは 2. 詰まっている用紙を取り除きます。 K プリンター内部のケーブル(白色)や半透明部品には触らないでください。動作不良の原因となるおそれがあり ます。 3. スキャナーユニットを閉めます。 83 困ったときは 正しく給紙ができない 印刷用紙が詰まる、斜めに給紙される、重なって給紙される、給紙されない、排出されてしまうなどのトラブルがあると きは、以下を確認してください。 ・ プリンターを水平な場所に設置して、適切な環境で使用してください。 ・ 本製品で印刷できる用紙を使用してください。 ・ 印刷用紙取り扱い上のご注意に従ってください。 ・ 印刷用紙を正しい方向でセットして、印刷用紙の側面に用紙ガイドを合わせてください。 ・ 印刷用紙はセット可能枚数を超えてセットしないでください。普通紙は用紙ガイドの三角マークが示す線を越えて セットしないでください。 ・ 印刷用紙をセットしているのに用紙なしのエラーが発生するときは、用紙をシートフィーダーの右端に沿って、セッ トし直してください。 ・ 複数枚セットしてうまく給紙できないときは、1枚ずつセットしてください。 ・ 手動両面印刷で用紙が重なって給紙されるときは、給紙装置内にセットしてある印刷用紙を取り除いてから、裏面を セットしてください。 ・ 通紙(給排紙)をして、給紙経路をクリーニングしてください。 ・ 印刷処理が一定の時間中断された可能性があります。印刷処理が一定の時間中断されると、印刷中の用紙が排出され ます。 関連情報 & 「動作時と保管時の環境仕様」98ページ & 「印刷できる用紙とセット枚数」16ページ & 「印刷用紙取り扱い上のご注意」15ページ & 「シートフィーダーに印刷用紙をセットする」18ページ & 「給紙経路をクリーニングする(正しく給紙されないとき)」65ページ 電源、操作パネルのトラブル 電源が入らない ・ P ボタンを少し長めに押してください。 ・ 電源プラグをコンセントにしっかり差し込んでください。 電源が切れない P ボタンを少し長めに押してください。それでも切れないときは、電源プラグをコンセントから抜いてください。プリ ントヘッドの乾燥を防ぐため、その後に電源を入れ直して、P ボタンで切ってください。 84 困ったときは 印刷できない プリンターが動作しない、または何も印刷されないときは、以下の項目を確認してください。 ・ プリンタードライバーをインストールしてください。 ・ 写真を簡単に印刷したいときは、E-Photoをインストールしてください。 ・ プリンターとコンピューターを接続しているケーブルをしっかりと差し込んでください。 ・ USBハブ使用時は、プリンターとコンピューターを直接接続してみてください。 ・ ネットワーク環境下では、プリンターがネットワークに接続されているか確認してください。操作パネルの表示や、 ネットワークステータスシートを印刷して接続状況を確認できます。ネットワークに接続できないときは『ネット ワークガイド』をご覧ください。 ・ 大きい画像の印刷では、コンピューターのメモリーが足りなくなることがあります。解像度を下げたり、サイズを小 さくしたりして印刷してください。 ・ Windowsの場合、プリンタードライバーで[ユーティリティー]タブの[印刷待ち状態表示]をクリックして以下 を確認してください。 ・ 印刷待ちのジョブがないこと 必要なら印刷を中止してください。 ・ 一時停止やオフラインになっていないこと 一時停止またはオフラインになっているときは、[プリンター]メニューで一時停止またはオフラインのチェッ クを外してください。 ・ [プリンター]メニューでお使いのプリンターが通常使うプリンターに設定されている(チェックが付いている) こと 設定されていないときは、通常使うプリンターに設定してください。 ・ Mac OS Xの場合、プリンターのステータスが[一時停止]になっていないか確認してください。 メニューの[システム環境設定]-[プリンタとスキャナ](または[プリントとスキャン]、[プリントとファ クス])の順に選択し、お使いのプリンターをダブルクリックします。[一時停止]になっているときは、[再開] をクリックしてください。 ・ ノズルチェックして、目詰まりしているときはヘッドクリーニングしてください。 関連情報 & 「ソフトウェアをインストールする」78ページ & 「E-Photo」75ページ & 「印刷を中止する」41ページ & 「ノズルチェックとヘッドクリーニングをする」62ページ & 「Web Config」67ページ 印刷結果のトラブル 印刷品質が悪い 印刷結果がかすれる、スジや線が入る、色合いがおかしい、ぼやける、文字や罫線がガタガタになる、モザイクがかかっ たように印刷されるなど、印刷品質が悪いときは以下を確認してください。 ・ ノズルチェックして、目詰まりしているときはヘッドクリーニングしてください。 85 困ったときは ・ 印刷のズレ(ギャップ)を調整してください。 ・ 本製品で印刷できる用紙を使用してください。 ・ 湿ったり、傷んだり、古過ぎたりする用紙に印刷しないでください。 ・ 印刷用紙が反っていたり、封筒が膨らんでいたりするときは、平らにしてください。 ・ 画像や写真は、解像度の高いデータで印刷してください。Webページの画像は解像度の低いことが多く、ディスプレ イ上できれいに見えても、印刷すると期待した印刷品質が得られないことがあります。 ・ プリンタードライバーの用紙種類の設定は、セットした印刷用紙に合わせてください。 ・ プリンタードライバーで印刷品質を上げて印刷してください。 ・ コピー時に または とがあります。 ボタンを3秒以上長押しすると、お試し印刷で薄めに印刷されるため、スジが見えるこ ・ 画像や写真が意図しない色合いになるときは、色補正や画像補正をして印刷してください。自動補正の設定では [オートフォトファイン!EX]の標準補正モードで印刷されます。[オートフォトファイン!EX]の[補正モード] で[標準(自動)]以外を選択したり、その他の補正項目を設定したりして調整してください。それでも改善されな いときは、[オートフォトファイン!EX]以外のモードで印刷してください。 ・ Windows プリンタードライバーの[基本設定]タブの[色補正]で[ユーザー設定]を選択します。[設定]をクリック して、[カラー調整]で[オートフォトファイン!EX]以外のモードを選択します。 ・ Mac OS X プリント画面で[カラー・マッチング]メニューを選択し、[EPSON Color Controls]を選択します。ポップ アップメニューの[カラーオプション]を選択して、[オートフォトファイン!EX]以外のモードを選択しま す。 ・ 双方向印刷設定を無効にしてください。双方向印刷はプリントヘッドが左右どちらに移動するときも印刷するた め、印刷位置が左右で異なると罫線がずれたりぼやけたりすることがあります。ただし、この設定を無効にすると、 印刷速度が遅くなります。 ・ Windows プリンタードライバーの[基本設定]タブの[印刷品質]で[詳細設定]を選択して、[双方向印刷]のチェッ クを外します。 ・ Mac OS X メニューの[システム環境設定]-[プリンタとスキャナ](または[プリントとスキャン]、[プリントと ファクス])の順に選択し、お使いのプリンターを選択します。[オプションとサプライ]-[オプション](ま たは[ドライバ])の順にクリックします。[双方向印刷]で[オフ]を選択します。 ・ 印刷後すぐに用紙を重ねないでください。 ・ 十分に乾燥させてから保管、展示してください。乾燥させるときは、直射日光に当てたり、ドライヤーを使ったり、 印刷した面を触ったりしないでください。 ・ インクカートリッジは純正品のご使用をお勧めします。本製品は純正インクカートリッジを前提に色調整されてい るため、純正品以外を使用すると印刷品質が低下することがあります。 ・ インクカートリッジは個装箱に印刷されている期限までに使用することをお勧めします。 ・ 良好な印刷品質を得るために、インクカートリッジ開封後は6ヵ月以内に使い切ることをお勧めします。 ・ 写真などの印刷は、普通紙ではなくエプソン製専用紙(純正品)に印刷することをお勧めします。エプソン製専用紙 のおもて面に印刷してください。 関連情報 & 「ノズルチェックとヘッドクリーニングをする」62ページ & 「印刷のズレ(ギャップ)を調整する」64ページ 86 困ったときは & 「印刷できる用紙とセット枚数」16ページ & 「印刷用紙取り扱い上のご注意」15ページ & 「用紙種類の一覧」17ページ コピー品質が悪い コピー結果にムラやシミ、斑点、線が出るときは以下を確認してください。 ・ 通紙(給排紙)をして、給紙経路をクリーニングしてください。 ・ 原稿台や原稿カバーのゴミや汚れを取り除いてください。 ・ 原稿台からコピーするときは、原稿や原稿カバーを強く押さえ付けないでください。強く押さえ付けると、ムラ、シ ミ、斑点が出ることがあります。 ・ 約2.5cm間隔でスジが出るときは、印刷のズレ(ギャップ)を調整してください。 ・ モアレ(網目状の陰影)が出るときは、拡大縮小の設定を変えるか、原稿の角度を少し変えてセットしてください。 関連情報 & 「給紙経路をクリーニングする(印刷結果が汚れるとき)」65ページ & 「原稿台をクリーニングする」66ページ & 「印刷のズレ(ギャップ)を調整する」64ページ & 「印刷品質が悪い」85ページ コピーすると裏写りする ・ 薄手の原稿は、原稿の裏側に黒い紙や下敷きなどを重ねて原稿台にセットしてください。 印刷位置、サイズ、余白が思い通りにならない ・ 印刷用紙を正しい方向でセットして、印刷用紙の側面に用紙ガイドを合わせてください。 ・ 原稿台からコピーするときは、原稿を原点マークに合わせて正しくセットしてください。コピー結果の端が切れたと きは、原稿を原点マークから少し離してセットしてください。 ・ 原稿台や原稿カバーのゴミや汚れを取り除いてください。ゴミや汚れがあると、その位置までコピー範囲が拡張され るため、位置が大きくずれたり、画像が小さくなったりします。 ・ プリンタードライバーで用紙のサイズを正しく設定してください。 ・ アプリケーションソフトの余白設定を印刷領域内にしてください。 ・ フチなしで印刷したいときは、フチなしの設定をしてください。 ・ Windows プリンタードライバーの[基本設定]タブで、[四辺フチなし]にチェックを入れます。フチなし印刷に対応し ていない用紙種類を選択すると、チェックできません。フチなし印刷対応用紙を選択してください。 ・ Mac OS X プリント画面の[用紙サイズ]で、四辺フチなし用の用紙サイズを選択します。 87 困ったときは ・ フチなし印刷では印刷データを少し拡大して印刷するため、用紙からはみ出した部分が欠けてしまいます。はみ出し 量を調整してください。 ・ Windows プリンタードライバーの[基本設定]タブで[四辺フチなし]の[はみ出し量設定]をクリックして、はみ出さ せる度合いを選択します。 ・ Mac OS X プリント画面の[印刷設定]メニューを選択して、[はみ出し量設定]で、はみ出させる度合いを選択します。 関連情報 & 「シートフィーダーに印刷用紙をセットする」18ページ & 「原稿台に原稿をセットする」22ページ & 「原稿台をクリーニングする」66ページ & 「印刷領域」95ページ & 「印刷できる用紙とセット枚数」16ページ 印刷用紙が汚れる、こすれる 印刷時に用紙が汚れたり、こすれたりするときは、以下を確認してください。 ・ 給紙経路をクリーニングしてください。 ・ 原稿台や原稿カバーのゴミや汚れを取り除いてください。 ・ 用紙を正しい方向でセットしてください。 ・ 手動で両面に印刷するときは、印刷した面を十分に乾かしてから裏面に印刷してください。 ・ ハガキの両面に印刷するときは、宛名面を先に印刷してください。 関連情報 & 「給紙経路をクリーニングする(印刷結果が汚れるとき)」65ページ & 「原稿台をクリーニングする」66ページ & 「シートフィーダーに印刷用紙をセットする」18ページ & 「印刷品質が悪い」85ページ ハガキに縦長の写真を印刷すると宛名面と上下が逆になる 縦長写真のデータは撮影時の条件(カメラの向きや仕様)によって上下(天地)が異なります。セットの向きを上下逆に してください。 文字が正しく印刷されない、文字化けする ・ プリンターとコンピューターを接続しているケーブルを、しっかりと差し込んでください。 ・ 待機中のジョブを削除してください。 ・ 印刷中はコンピューターを手動で[休止状態]または[スリープ]にしないでください。次回コンピューター起動時 に、文字化けしたデータが印刷されることがあります。 88 困ったときは 関連情報 & 「印刷を中止する」41ページ 画像が反転する プリンタードライバーやアプリケーションソフトで、左右反転設定を解除してください。 ・ Windows プリンタードライバーの[ページ設定]タブで[左右反転]のチェックを外します。 ・ Mac OS X プリント画面の[印刷設定]メニューで[左右反転]のチェックを外します。 印刷結果のトラブルが解決しない 全ての対処方法を試してもトラブルを解決できないときは、プリンタードライバーをアンインストールして、再インス トールしてみてください。 関連情報 & 「ソフトウェアをアンインストール(削除)する」76ページ & 「ソフトウェアをインストールする」78ページ 印刷速度が遅い ・ 約30分以上連続して印刷していると、高温によるプリンター内部の損傷を防ぐための機能が働き、速度を下げて印 刷します(印刷は継続できます)。 印刷を中断し、電源を入れたまま30分以上放置した後は通常の速度で印刷しま す。電源を切って放置しても印刷速度は回復しません。 ・ 不要なアプリケーションソフトを終了させてください。 ・ プリンタードライバーの印刷品質を下げて印刷してください。印刷品質が高いと印刷速度が遅くなります。 ・ 双方向印刷設定を有効にしてください。双方向印刷はプリントヘッドが左右どちらに移動するときも印刷するた め、印刷速度が速くなります。 ・ Windows プリンタードライバーの[基本設定]タブの[印刷品質]で[詳細設定]を選択して、[双方向印刷]をチェッ クします。 ・ Mac OS X メニューの[システム環境設定]-[プリンタとスキャナ](または[プリントとスキャン]、[プリントと ファクス])の順に選択し、お使いのプリンターを選択します。[オプションとサプライ]-[オプション](ま たは[ドライバ])の順にクリックします。[双方向印刷]で[オン]を選択します。 ・ 静音モードを無効にしてください。静音動作中は印刷速度が遅くなります。 ・ Windows プリンタードライバーの[基本設定]タブで[静音動作モード]を無効にします。 ・ Mac OS X メニューの[システム環境設定]-[プリンタとスキャナ](または[プリントとスキャン]、[プリントと ファクス])の順に選択し、お使いのプリンターを選択します。[オプションとサプライ]-[オプション](ま たは[ドライバ])の順にクリックします。[静音動作モード]で[オフ]を選択します。 89 困ったときは スキャンできない ・ プリンターとコンピューターを接続しているケーブルを、しっかりと差し込んでください。 ・ USBハブ使用時は、プリンターとコンピューターを直接接続してみてください。 ・ ネットワーク環境下では、プリンターがネットワークに接続されているか確認してください。ネットワークステータ スシートを印刷して接続状況を確認できます。ネットワークに接続できないときは『ネットワークガイド』をご覧く ださい。 ・ EPSON Scanの起動時にスキャナーリストが表示されたら、お使いのプリンター(スキャナー)を選択してくださ い。 ・ TWAIN対応アプリケーションからのEPSON Scan起動時には、お使いのプリンター(スキャナー)を選択してくだ さい。 ・ Windowsの場合、 [スキャナーとカメラ]でお使いのプリンター(スキャナー)が表示されていることを確認して ください。プリンター(スキャナー)は「EPSON XXXXX(プリンター名)」と表示されます。表示されないとき は、 EPSON Scanをアンインストールして、再インストールしてください。 [スキャナーとカメラ]フォルダー を表示させる手順は以下です。 ・ Windows 8.1/Windows 8 [デスクトップ]-[設定]-[コントロールパネル]の順にクリックして、検索ボックスに「スキャナーとカメ ラ」と入力します。[スキャナーとカメラの表示]をクリックして、プリンターが表示されているか確認します。 ・ Windows 7 スタートボタンをクリックし、[コントロールパネル]を選択して、検索ボックスに「スキャナーとカメラ」と 入力します。[スキャナーとカメラの表示]をクリックして、プリンターが表示されているか確認します。 ・ Windows Vista スタートボタンをクリックし、[コントロールパネル]-[ハードウェアとサウンド]-[スキャナとカメラ]の順 に選択して、プリンターが表示されているか確認します。 ・ Windows XP スタートボタンをクリックし、[コントロールパネル]-[プリンタとその他のハードウェア]-[スキャナとカメ ラ]の順に選択して、プリンターが表示されているか確認します。 ・ TWAIN対応アプリケーションからEPSON Scanを起動してスキャンできないときは、TWAIN対応アプリケーショ ンをアンインストールして、再インストールしてください。 ・ Intel社製プロセッサー搭載コンピューターのMac OS Xの場合、EPSON Scan以外のエプソン製スキャナードライ バー(Rosetta/PPC版)がインストールされていれば、これらとEPSON Scanをアンインストールして、 EPSON Scanを再インストールしてください。 関連情報 & 「ソフトウェアをアンインストール(削除)する」76ページ & 「ソフトウェアをインストールする」78ページ 操作パネルからスキャンできない ・ お使いのコンピューターにEPSON ScanとEpson Event Managerが正しくインストールされているか確認して ください。 ・ Epson Event Managerで割り当てたスキャン設定を確認してください。 関連情報 & 「スキャンできない」90ページ 90 困ったときは スキャン品質のトラブル スキャン品質が悪い ・ 原稿台や原稿カバーのゴミや汚れを取り除いてください。 ・ 原稿台からスキャンするときは、原稿や原稿カバーを強く押さえ付けないでください。強く押さえ付けると、ムラ、 シミ、斑点が出ることがあります。 ・ 原稿に付いているゴミや汚れを取り除いてください。 ・ 解像度を低く設定している場合は、解像度を上げてスキャンしてください。 ・ EPSON Scanで画像を補正してからスキャンしてみてください。詳しくはEPSON Scanのヘルプをご覧くださ い。 関連情報 & 「原稿台をクリーニングする」66ページ 文字がぼやける ・ EPSON Scanの[ホームモード]の場合、[画質調整]の[イメージオプション]をチェックして、[文字くっき り]を選択してください。 ・ EPSON Scanの[プロフェッショナルモード]の場合、[原稿設定]の[自動露出]で、[書類向き]を選択して ください。 ・ EPSON Scanでしきい値を調整してください。 ・ [ホームモード] [イメージタイプ]設定で[モノクロ]を選択し、[明るさ調整]をクリックして、しきい値を調整します。 ・ [プロフェッショナルモード] [イメージタイプ]で[モノクロ]を選択して調整します。 ・ 解像度を上げてスキャンしてください。 スキャンすると裏写りする ・ 薄手の原稿は、原稿の裏側に黒い紙や下敷きなどを重ねて原稿台にセットしてください。 ・ EPSON Scanの設定を、スキャンする原稿の種類に合わせてください。 ・ EPSON Scanの[ホームモード]の場合、[画質調整]の[イメージオプション]をチェックして、[文字くっき り]を選択してください。 モアレ(網目状の陰影)が出る ・ 原稿の角度を少し変えてセットしてください。 ・ EPSON Scanの[全自動モード]以外のモードで、[モアレ除去]をチェックしてください。 ・ EPSON Scanで解像度の設定を変更してください。 91 困ったときは 意図した範囲、向きでスキャンできない ・ 原稿台からのスキャン時は、原稿を原点マークに合わせて正しくセットしてください。スキャン結果の端が切れたと きは、原稿を原点マークから少し離してセットしてください。 ・ 原稿台や原稿カバーのゴミや汚れを取り除いてください。ゴミや汚れがあると、その位置までスキャン範囲が拡張さ れるため、位置が大きくずれたり、画像が小さくなったりします。 ・ 原稿台に複数の写真を置いて別々にスキャンしたいのに1ファイルにスキャンされてしまうときは、写真と写真の間 を20mm以上離してください。離しても1ファイルにスキャンされてしまうときは1枚ずつセットしてください。 ・ EPSON Scanの[全自動モード]またはサムネイルプレビューでスキャンするときは、原稿を原稿台の端から 4.5mm離してください。 ・ EPSON Scanの[ホームモード]または[プロフェッショナルモード]で、大きな原稿をサムネイルプレビューす ると、意図した範囲でスキャンできないことがあります。EPSON Scanのプレビュー時に、[プレビュー]画面の [プレビュー]タブでスキャンしたい領域に取り囲み枠を作成してください。 ・ EPSON Scanの[写真/フィルムの自動回転]でスキャンした画像が意図した向きにならないときはEPSON Scan のヘルプをご覧ください。 ・ EPSON Scanで[写真/フィルムの自動回転]のチェックを外してください。 ・ 高解像度の読み取り時に意図した範囲でスキャンできないことがあります。EPSON Scanでスキャンしているとき は、解像度を下げるか[プレビュー]画面でスキャン領域を調整してください。 関連情報 & 「原稿台に原稿をセットする」22ページ & 「原稿台をクリーニングする」66ページ スキャン品質のトラブルが解決しないときは 全ての対処方法を試してもトラブルを解決できないときは、EPSON Scanの[全自動モード]以外のモードで[環境設 定]をクリックし、[その他]タブ内の[初期化]をクリックして、EPSON Scanの設定を初期化してください。初期 化してもトラブルを解決できないときは、EPSON Scanをアンインストールして、再インストールしてください。 関連情報 & 「ソフトウェアをアンインストール(削除)する」76ページ & 「ソフトウェアをインストールする」78ページ スキャン時のその他のトラブル EPSON Scanの全自動モードでスキャンできない ・ [全自動モード]では、PDF/Multi-TIFF 形式での連続スキャンはできません。[全自動モード]以外のモードでス キャンしてください。 ・ その他の対処方法はEPSON Scanのヘルプをご覧ください。 92 困ったときは EPSON Scanのサムネイルプレビューが正常に動作しない EPSON Scanのヘルプをご覧ください。 OCR機能でテキスト抽出の認識率が低い ・ 原稿を斜めにセットしていると認識率が下がるため、まっすぐにセットしてください。また、原稿がずれないように 原稿カバーをゆっくり閉めてください。 ・ 以下のような原稿は、認識率が下がることがあります。文字のくっきりしている原稿を使用してください。 ・ 何度もコピーした原稿 ・ ファクス受信した原稿(解像度が低い原稿) ・ 文字間や行間が狭すぎる原稿 ・ 文字に罫線や下線がかかっている原稿 ・ 草書体、行書体、毛筆体、斜体などのフォントや、8ポイント未満の小さな文字が使われている原稿 ・ 折り跡やしわがある原稿 ・ 本の綴じ込み付近 ・ 手書き文字 ・ 低い解像度でスキャンすると文字がぼやけます。解像度を200∼400dpiの範囲以内に設定して、スキャンしてみて ください。 スキャン速度が遅い 解像度を下げてスキャンしてください。 PDF/Multi-TIFF形式でスキャンすると動作が止まる ・ 大量のスキャンは、モノクロでのスキャンをお勧めします。 ・ コンピューターのハードディスクの空き容量を増やしてください。十分な空き容量がないと、スキャンが止まること があります。 ・ 解像度を下げてスキャンしてください。総データの容量が制限を超えるとスキャンが止まります。 その他のトラブル プリンターに触れたときに電気を感じる 多数の周辺機器をコンピューターに接続していると、プリンターに触れたときに電気を感じることがあります。プリン ターを接続しているコンピューターからアース(接地)を取ってください。 動作音が大きい 動作音が大きいときは静音モードに設定してください。ただし、動作速度が遅くなることがあります。 93 困ったときは ・ Windows プリンタードライバーの[基本設定]タブの[静音動作モード]を有効にします。 ・ Mac OS X メニューの[システム環境設定]‐[プリンタとスキャナ](または[プリントとスキャン]、[プリントと ファクス])の順に選択し、お使いのプリンターを選択します。[オプションとサプライ]‐[オプション](また は[ドライバ])の順にクリックします。[静音動作モード]で[オン]を選択します。 ・ EPSON Scan [全自動モード]以外のモードを選択し、[環境設定]をクリックして、[その他]タブで[静音動作モード]の設 定をします。 ソフトウェアがセキュリティーソフトにブロックされる (Windowsのみ) [コントロールパネル]のセキュリティー設定で、Windowsファイヤーウォールで許可するプログラムに対象のソフト ウェアを追加してください。 94 付録 付録 プリンターの仕様 以下は2014年2月現在の情報です。 プリンター部の仕様 ノズル配列 黒インク:128ノズル カラーインク:各色42ノズル 用紙厚 普通紙 64∼90g/m² 封筒 長形3号、4号:75∼90g/m² 洋形1号、2号、3号、4号:75∼100g/m² 印刷領域 プリンターの機構上、斜線の部分は印刷品質が低下することがあります。 定形紙(通常印刷時) A 3.0mm B 40.0mm C 34.0mm A 43.0mm B 37.0mm 定形紙(四辺フチなし印刷時) 95 付録 封筒―宛名面(長型3、4号) A 3.0mm B 5.0mm C 37.0mm D 40.0mm A 3.0mm B 5.0mm C 34.0mm D 40.0mm A 3.0mm B 5.0mm C 18.0mm D 40.0mm 封筒―裏面(長型3、4号) 封筒―宛名面(洋形1、2、3、4号) 省資源機能 両面や割り付け、縮小などの印刷で、用紙の使用枚数が節約できます。 関連情報 & 「両面に印刷する(Windowsのみ)」27ページ & 「複数ページを1ページに印刷する」28ページ & 「拡大縮小して印刷する」38ページ スキャナー部の仕様 スキャナータイプ フラットベッド センサー CIS 96 付録 最大原稿サイズ 216×297mm A4, Letter 解像度 1200dpi(主走査) 2400dpi(副走査) 階調 カラー ・ 48bit入力(RGB各色16bit入力) ・ 24bit出力(RGB各色8bit出力) グレースケール ・ 16bit入力 ・ 8bit出力 白黒 ・ 16bit入力 ・ 1bit出力 光源 LED インターフェイスの仕様 コンピューター接続用 Hi-Speed USB 無線LANの仕様 準拠規格 IEEE802.11b/g/n 周波数範囲 2.4GHz 接続モード インフラストラクチャー、アドホック*1 無線セキュリティー WEP(64/128bit)、WPA2-PSK(AES)*2 *1: *2: IEEE802.11nは非対応 WPA2規格に準拠し、WPA/WPA2 Personal規格に対応 セキュリティーのプロトコル SSL/TLS HTTPS (クライアント) 97 付録 外形寸法と質量の仕様 外形寸法 収納時 ・ 幅:390mm ・ 奥行き:300mm ・ 高さ:145mm 印刷時 ・ 幅:390mm ・ 奥行き:504mm ・ 高さ:279mm 質量* *: 約3.9kg インクカートリッジ、電源コードは含まず 電気的仕様 定格電圧 AC100-240V 定格周波数 50∼60Hz 定格電流 0.5∼0.3A 消費電力(USB接続時) コピー時:約11W(ISO/IEC24712印刷パターンコピー) レディー時:約4.2W スリープモード時:約1.6W 電源オフ時:約0.3W 動作時と保管時の環境仕様 動作時 グラフで示した範囲で使用してください。 温度:10∼35℃ 湿度:20∼80%(非結露) 保管時 温度:-20∼40℃* 湿度:5∼85%(非結露) *: 40℃では1ヵ月間保管可能 98 付録 対応OS 最新のOS対応状況はエプソンのホームページをご覧ください。 http://www.epson.jp/support/taiou/os/ ・ Windows 8.1 ( 32-bit 、 64-bit ) /Windows 8 ( 32-bit 、 64-bit ) /Windows 7 ( 32-bit 、 64-bit ) / Windows Vista (32-bit、64-bit)/Windows XP Professional x64 Edition/Windows XP (32-bit) ・ Mac OS X v10.9.x/Mac OS X v10.8.x/Mac OS X v10.7.x/Mac OS X v10.6.8 L ・ Mac OS Xでは一部のアプリケーションソフトや機能が対応していないことがあります。 ・ Mac OS XのUNIXファイルシステム(UFS形式)には非対応です。 規格と規制 電源高調波 この装置は、高調波電流規格JIS C 61000-3-2 に適合しています。 瞬時電圧低下 本装置は、落雷等による電源の瞬時電圧低下に対し不都合が生じることがあります。 電源の瞬時電圧低下対策としては、交流無停電電源装置等を使用されることをお勧めします。 (社団法人電子情報技術産業協会のパーソナルコンピューターの瞬時電圧低下対策ガイドラインに基づく表示) 電波障害自主規制 この装置は、クラスB情報技術装置です。この装置は、家庭環境で使用することを目的としていますが、この装置がラジ オやテレビジョン受信機に近接して使用されると、受信障害を引き起こすことがあります。 マニュアルに従って正しい取り扱いをしてください。 著作権 写真、書籍、地図、図面、絵画、版画、音楽、映画、プログラムなどの著作権物は、個人(家庭内その他これに準ずる限 られた範囲内)で使用するために複製する以外は著作権者の承認が必要です。 複製が禁止されている印刷物 紙幣、有価証券などをプリンターで印刷すると、その印刷物の使用如何に係わらず、法律に違反し、罰せられます。 (関連法律)刑法第148条、第149条、第162条 通貨及証券模造取締法第1条、第2条など 以下の行為は、法律により禁止されています。 ・ 紙幣、貨幣、政府発行の有価証券、国債証券、地方証券を複製すること(見本印があっても不可) ・ 日本国外で流通する紙幣、貨幣、証券類を複製すること ・ 政府の模造許可を得ずに未使用郵便切手、郵便はがきなどを複製すること ・ 政府発行の印紙、法令などで規定されている証紙類を複製すること 99 付録 次のものは、複製するにあたり注意が必要です。 ・ 民間発行の有価証券(株券、手形、小切手など)、定期券、回数券など ・ パスポート、免許証、車検証、身分証明書、通行券、食券、切符など 省電力設定をする プリンターが動作していない状態が続いたときに、指定した時間でスリープ(省電力)モードに移行するように設定でき ます。また、電源を切るように設定もできます。 省電力設定をする - Windows 1. プリンタードライバーの画面を表示させます。 2. [ユーティリティー]タブの[プリンター情報]をクリックします。 3. [スリープ移行時間設定] で時間を選択して[設定実行]をクリックします。 電源を切るように設定する場 合は、[自動電源オフ設定] で時間を選択して[設定実行]をクリックします。 4. [OK]をクリックします。 省電力設定をする - Mac OS X 1. メニューの[システム環境設定]‐[プリンタとスキャナ](または[プリントとスキャン]、[プリ ントとファクス])の順に選択し、お使いのプリンターを選択します。 2. [オプションとサプライ]‐[ユーティリティ]‐[プリンタユーティリティを開く]の順にクリックしま す。 3. [プリンター設定]をクリックします。 4. [スリープ移行時間設定] で時間を選択して[設定実行]をクリックします。 電源を切るように設定する場 合は、[自動電源オフ設定] で時間を選択して[設定実行]をクリックします。 プリンターを輸送する プリンターを修理に出すときや、引っ越しなどで輸送するときは以下の手順で梱包します。 K ・ 本製品を保管・輸送するときは、傾けたり、立てたり、逆さまにしないでください。インクが漏れるおそれがあり ます。 ・ インクカートリッジは取り外さないでください。取り外すと、プリントヘッドが乾燥し、印刷できなくなるおそれ があります。 1. Pボタンを押してプリンターの電源を切ります。 100 付録 2. 電源ランプの消灯を確認して、電源プラグをコンセントから抜きます。 K 電源プラグは電源ランプの消灯時に抜いてください。プリントヘッドがホームポジション(待機位置)に戻らず、 乾燥して印刷できなくなるおそれがあります。 3. 電源コードやUSBケーブルなどのケーブル類を取り外します。 4. セットされている全ての印刷用紙を取り除きます。 5. 原稿がないことを確認します。 6. 原稿カバーを閉めた状態でスキャナーユニットを開けて、インクカートリッジ挿入部が動かないように市販 のテープなどでしっかり固定します。 7. スキャナーユニットを閉めます。 101 付録 8. 以下のように梱包できる状態にします。 9. 保護材を取り付けた後、箱に入れます。 輸送後はインクカートリッジ挿入部を固定したテープを剥がしてお使いください。輸送後に印刷不良が発生したとき は、プリントヘッドのクリーニングやギャップ調整をしてください。 関連情報 & 「各部の名称と働き」11ページ & 「ノズルチェックとヘッドクリーニングをする - 操作ボタン」62ページ & 「印刷のズレ(ギャップ)を調整する」64ページ サービスとサポートのご案内 弊社が行っている各種サービス・サポートについては、「お問い合わせ先」をご覧ください。 関連情報 & 「お問い合わせ先」105ページ お問い合わせ前の確認事項 「故障かな?」と思ったときは、あわてずに、まず本書の「困ったときは」をよくお読みください。そして、接続や設定 に間違いがないことを必ず確認してください。それでも解決しないときは、以下を確認してからお問い合わせください。 ・ 本製品の型番 ・ 製造番号(製品に貼られているラベルに記載されています) ・ どのような操作(コピー、スキャン、コンピューターから印刷、その他) 102 付録 ・ 印刷データ(写真、文書、その他) ・ エラー表示(操作パネル、コンピューターの画面) ・ 用紙の種類(普通紙、写真用紙、ハガキ、その他) ・ 用紙のサイズ(A4、ハガキ、L 判、その他) 関連情報 & 「困ったときは」79ページ 保証書について 保証期間中に故障した場合には、保証書の記載内容に基づき修理いたします。保証期間、保証事項については、保証書を ご覧ください。 保証書は、製品の「保証期間」を証明するものです。「お買い上げ年月日」「販売店名」に記載漏れがないかご確認くだ さい。 これらの記載がない場合は、保証期間内であっても保証期間内と認められないことがあります。記載漏れがあっ た場合は、お買い求めいただいた販売店までお申し出ください。 保証書は大切に保管してください。 補修用性能部品および消耗品の保有期間 本製品の補修用性能部品および消耗品の保有期間は、製品の製造終了後5年間です。 改良などにより、予告なく外観や仕様などを変更することがあります。 故障の状況によっては、弊社の判断により、製品本体を同一機種または同等仕様の機種と交換等させていただくことがあ ります。同等機種と交換した場合は、交換前の製品の付属品や消耗品をご使用いただけなくなることがあります。 保守サービスの種類 エプソン製品を万全の状態でお使いいただくために、下記の保守サービスをご用意しております。 ・ 引取修理サービス(ドアtoドアサービス) ご指定の日時・場所に修理品を引き取りにお伺いするサービスです。お客様による梱包・送付の必要はありません。 修理代金とは別に引取料金(保証期間内外とも一律)が必要です。 ・ 送付修理サービス(デリバリーサービス) お客様により修理品を梱包・送付していただきます。 103 付録 ・ 持込修理サービス(クイックサービス) 修理窓口に持ち込んでいただいた修理品をその場で修理いたします。 K ・ エプソン純正品以外あるいはエプソン品質認定品以外の、オプションまたは消耗品を装着し、それが原因でトラブ ルが発生した場合には、保証期間内であっても責任を負いかねますのでご了承ください。ただし、この場合の修理 などは有償で行います。 ・ 本製品の故障や修理の内容によっては、製品本体に保存されているデータや設定情報が消失または破損することが あります。また、お使いの環境によっては、ネットワーク接続などの設定をお客様に設定し直していただくことに なります。これに関して弊社は保証期間内であっても責任を負いかねますのでご了承ください。データや設定情報 は、必要に応じてバックアップするかメモを取るなどして保存することをお勧めします。 保守サービスの受付窓口 保守サービスに関してのご相談、お申し込みは、以下で承ります。 ・ お買い求めいただいた販売店 ・ エプソンの修理センター ・ エプソンのホームページ http://www.epson.jp/support/ 104 付録 お問い合わせ先 105 付録 付属のソフトウェアに関するお問い合わせ先 読んde!!ココパーソナルに関するお問い合わせ先 エプソン販売株式会社 エー・アイ・ソフト製品総合窓口 TEL:03-3376-7440 上記以外のソフトウェアに関しては、「お問い合わせ先」のエプソンのインフォメーションセンターにお問い合わせくだ さい。 106
© Copyright 2025