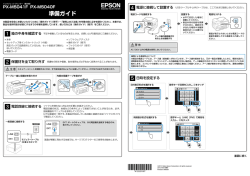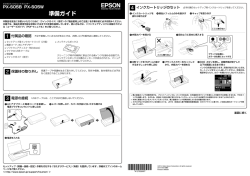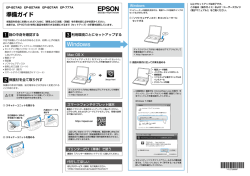使用方法 EPSON EP-801A
あなたはユーザーガイドの推奨事項を読むことができます、テクニカルガイドまたはEPSON EP-801Aのインストールガイドです。. あなたはユーザーマニュアルで EPSON EP-801A の上のすべてのご質問(情報、仕様、安全のアドバイスは、サイズ、アクセサリーなど)への回答を見つけることが. 詳しい操作方法はユーザーガイドに記載されています。 ユーザーズガイド EPSON EP-801A マニュアル EPSON EP-801A 使用方法 EPSON EP-801A はじめに EPSON EP-801A 取扱説明書 EPSON EP-801A あなたのマニュアル EPSON EP-801A http://ja.yourpdfguides.com/dref/1122322 [ページ設定]タブをクリックして、各項目を設定します。 印刷 7 Epson EP-801A パソコンでの印刷・スキャンガイド NPD3 設定が終了したら[OK]をクリックします。 8. アプリケーションソフトの印刷画面で、 [印刷]をクリックして印刷を開始します。 印刷 Epson EP-801A パソコンでの印刷・スキャンガイド NPD3867-00 印刷が始まると、印刷状況を確認できる画面が表示され 以上で終了です。 印刷の中止 印刷中に表示される画面で[印刷中止]をクリックしてください。 印刷 9 Epson EP-801A パソコンでの印刷・スキャンガイド NPD3867-00 参考 プリンタの【ストップ / 設定クリア】ボタンを押すことでも印刷を中止で 上記画面の[印刷待ち状態表示]をクリックすると[印刷キュー]画面が表示され、印刷待ちデータを削除でき ます。 [印刷キュー]画面では、 [プリンタ]-[すべてのドキュメントの取り消し]の順にクリックして、印刷待 ちデータを削除してください。 印刷 10 Epson EP-801A パソコンでの印刷・スキャンガイド NPD3867-00 印刷の基本(Mac OS X) 印刷の手順 x の場合) ここでは、Mac OS X に付属のソフトウェア「テキストエディット」を例にして、印刷の基本手順を説明します。 ご使用のアプリケーションソフトによって操作が異なることがあります。 詳しくはアプリケーションソフトのヘルプをご 覧ください。 1. 2 プリンタに印刷用紙をセットします。 ご使用のアプリケーションソフトのプリント画面を表示します。 [ファイル]メニューの[プリント] (または[印刷]など)をクリックしてください。 3. [プリンタ]を選択し、 をクリックしてプリントの詳細設定を表示します。 参考 本製品に付属の「E-Photo」などカラリオかんたんプリント対応ソフトウェアでは、プリンタドライバの画面で詳細 な印刷設定をしなくても、簡単にきれいに印刷できます。 カラリオかんたんプリントについて詳しくは、エプソンのホームページをご覧ください。 http://www.epson. jp/kantanprint/ 印刷 11 Epson EP-801A パソコンでの印刷・スキャンガイド NPD3867-00 4. 各項 [用紙サイズ]はアプリケーションソフトで設定したデータの用紙サイズを選択してください。 5. [印刷設定]メニューを選択して、各項目を設定します。 [用紙種類]はプリンタにセットした用紙の種類を選択してください。 「印刷できる用紙と設定」20 印刷 12 Epson EP-801A パソコンでの印刷・スキャンガイド NPD3867-0 各設定項目の説明はヘルプをご覧ください。 プリンタドライバ画面の [?] をクリックすると、 ヘルプが表示されます。 参考 [用紙サイズ]で[ハガキ]を選択すると、 [ページ設定]に給紙装置の選択項目が表示されます。ハガキをセット したトレイを選択してください。 6. 設定が終了したら、 [プリント]をクリックして印刷を開始します。 印刷 13 Epson EP パソコンでの印刷・スキャンガイド NPD3867-00 印刷が始まると、印刷状況を確認できる画面が表示されます。 参考 印刷中に[Dock]内の[プリンタ]アイコンをクリックすると、印刷状況を確認できます。 印刷 14 Epson EP-801A パソコンでの印刷・スキャンガイド NPD3867-00 印刷の中止方法は以下のページをご覧ください。 「印刷の中止」18 以上で終 印刷の手順(Mac OS X v10.3. 9 ~ v10.4.x の場合) ここでは、Mac OS X に付属のソフトウェア「テキストエディット」を例にして、印刷の基本手順を説明し ご使用のアプリケーションソフトによって操作が異なることがあります。 詳しくはアプリケーションソフトのヘルプをご 覧ください。 1. 2 プリンタに印刷用紙をセットします。 ご使用のアプリケーションソフトのページ設定画面を表示します。 [ファイル]メニューの[ページ設定] (または[用紙設定]など)をクリックしてください。 3. [対象プリンタ]を選択し、各項目を設定して、 [OK]をクリックします。 [用紙サイズ]はアプリケーションソフトで設定したデータの用紙サイズを選択してください。 印刷 15 Epson EP-801A パソコンでの印刷・スキャンガイド NPD3867-00 4. ご使用のアプリケーションソフトのプリント画面を表示します。 [ファイル]メニューの[プリント] (または[印刷]など)をクリックしてください。 参考 本製品に付属の「EPhoto」などカラリオかんたんプリント対応ソフトウェアでは、プリンタドライバの画面で詳細 な印刷設定をしなくても、簡単にきれいに印刷できます。 カラリオかんたんプリントについて詳しくは、エプソンのホームページをご覧ください。 http://www.epson.jp/kantanprint/ [プリンタ]を選択し、各項目を設定します。 印刷 16 Epson EP-801A パソコンでの印刷・スキャンガイド NPD386 [印刷設定]メニューを選択して、各項目を設定します。 [用紙種類]はプリンタにセットした用紙の種類を選択してください。 「印刷できる用紙と設定」20 各設定項目の説明はヘルプをご覧ください。 プリンタドライバ画面の [?] をクリックすると、 ヘルプが表示されます。 参考 [用紙サイズ]で[ハガキ]を選択すると、 [ページ設定]に給紙装置の選択項目が表示されます。ハガキをセット したトレイを選択してください。 7. 設定が終了したら、 [プリント]をクリックして印刷を開始します。 印刷 17 Epson EP-801A パソコンでの印刷・スキャンガイド NPD3867 印刷中に[Dock]内の[プリンタ]アイコンをクリックすると、印刷状況を確認できます。 以上で終了です。 印刷の中止 印刷中に[Dock]内の[プリンタ]アイコンをクリックすると、印刷状況を確認できる画面が表示されます。印刷デー タをクリックして[削除]をクリックしてください。 印刷 18 Epson EP-801A パソコンでの印刷・スキャンガイド NPD386 プリンタの【ストップ / 設定クリア】ボタンを押すことでも印刷を中止できます。 印刷 19 Epson EP-801A パソコンでの印刷・スキャンガイド NPD3867-00 印刷できる用紙と設定 本製品で印刷できる用紙は下表の通りです。 また、各用紙によって印刷時の設定が異なります。印刷設定の[用紙種類]は下表を参考に設定してください。 表の見方 [用紙種類]設定 フチなし対応 Epson Color 対応 印刷時にプリンタドライバやアプリケーションソフトで設定する項目です。 フチなし印刷に対応した用紙です。 エプソンお勧めの写真品質に対応した用紙です。 Mac OS X v10. あなたのマニュアル EPSON EP-801A http://ja.yourpdfguides.com/dref/1122322 3.9 ~ v10.4.x では、付属ソフトウェア「E-Photo」で印刷するときのみ Epson Color に対応します。 P.I.M. デジタルカメラの色に忠実にプリントする PRINT Image Matching(プリントイメージマッチン グ)に対応した用紙です。 対応 非対 フチなし印刷時、プリントヘッドがこすれて印刷結果が汚れるおそれがあります。 エプソン製専用紙(純正用紙) 各用紙について詳しくは、エプソンのホームページをご覧ください。 http://www.epson. jp/shop/ 写真用紙 用紙名称 写真用紙クリスピア<高光沢> 写真用紙<光沢> 写真用紙エントリー<光沢> 写真用紙<絹目調> [用紙種類]設定 EPSON 写真用紙クリスピア EPSON 写真用紙 EPSON 写真用紙エントリー EPSON 写真用紙※ フチなし対応 ○ Color 対応 ○ ○ ○ ○ P.I.M. 対応 ○ ○ ○ ○ ※ハガキサイズの用紙の宛名面に印刷するときは、 [普通紙]を選択して 用紙名称 スーパーファイン専用ハガキ [用紙種類]設定 <宛名面> 普通紙 <通信面> EPSON スーパーファイン紙 スーパーファイ フォトマット紙 EPSON スーパーファイン紙 EPSON フォトマット紙 △ ○ - - - ○ フチなし対応 △ Epson Colo M. 対応 - 印刷 20 Epson EP-801A パソコンでの印刷・スキャンガイド NPD3867-00 普通紙 用紙名称 両面上 [用紙種類]設定 フチなし対応 △ Epson Color 対応 - P.I.M. 対応 - バラエティ用紙 用紙名称 ミニフォトシ 分割のオリジナルシールです。 フォトシール フリーカット 自由な形にカットできるハガキサイズ のフォトシールです。 スーパーファイン専用ラベルシート オリジナルのステッカーを手軽に作成 できる、裏面のり付きのラベルシール です。 アイロンプリントペーパー オリジナル T シャツなどが簡単に作成 できるアイロン転写用紙です。 EPSON アイロンプリントペーパー - EPSON スーパーファイン紙 △ - - EPSON フォトシール - - ○ [用紙種類]設定 EPSON フォトシール フチなし対応 - P. I.M. 対応 ○ ※ミニフォトシールに印刷するには、ハガキサイズ 16 分割シールに対応したアプリケーションソフトが必要です。本 品に付属の写真印刷ソフトウェア「E-Photo」は対応しています。 「E-Photo」71 市販の用紙 普通紙 用紙名称 コピー用紙 事務用普 普通紙 [用紙種類]設定 フチなし対応 △ Epson Color 対応 - P.I.M. 対応 - ※坪量:64 ~ 90g/m2 厚 ※再生紙はにじむことがあります。 ハガキ(郵便事業株式会社製) 用紙名称 郵便ハガキ 郵便ハガキ(インクジェット紙) 普通紙 <宛名面 普通紙 <通信面> 郵便ハガキ(インクジェット紙) [用紙種類]設定 フチなし対応 ○ ○ Epson Color 対応 - - P 対応 - - 印刷 21 Epson EP-801A パソコンでの印刷・スキャンガイド NPD3867-00 用紙名称 郵便光沢ハガキ(写 <宛名面> 普通紙 <通信面> 郵便光沢ハガキ フチなし対応 ○ Epson Color 対応 - P.I.M. 対応 - 往復ハガキ 普通紙 3 号 /4 号※ 1 洋形 1 号 /2 号 /3 号 /4 号※ 2 封筒 封筒 [用紙種類]設定 フチなし対応 - - Epson /4 号は Windows での印刷のみ対応です。 ※ 2 洋形封筒は宛名面のみ対応です。 CD/DVD 「レーベル面印刷可能」や「インクジェットプリンタ対応」などと表記されている、12cm/8cm サイズの CD/DVD メディ ア(CD-R/ R/RW など)をご使用ください。 Epson Color 対応 - - 種類 CD/DVD 高画質対応 CD/DVD ※ [用紙種類]設定 CD CD/DVD レーベル フチなし対応 - - P.I.M. 対応 - - ※高画質対応の CD/DVD について詳しくは、エプソンのホームページをご覧ください。 http://www. epson.jp/support/taiou/media/ 参考 市販のアプリケーションソフトで印刷するときは、 [給紙方法:CD/DVD トレイ のみ)/[用紙サイ ズ:A4]/[印刷方向:縦]に設定してください。 レーベル面の印刷領域が広いワイドエリアタイプの CD/D にも対応しています。 印刷できる用紙サイズ 印刷 22 Epson EP-801A パソコンでの印刷・スキャンガイド NPD3867-00 KG ハイビジョン 六切 A6 A5 B5 A4 Letter Legal 89 × 127 127 × 178 102 × 152 102 × 1 279.4 215.9 × 355. 6 サイズ (単位:mm) 用紙サイズ名 ハガキ 往復ハガキ 100 × 148 200 × 148 サイズ (単位:mm) 用紙サイズ 洋形 4 号 120 × 176 114 × 162 98 × 148 105 × 235 サイズ (単位:mm) 用紙サイズ名 長形 205(フラップの高さ:18) サイズ 印刷 23 Epson EP-801A パソコンでの印刷・スキャンガイド NPD3867-00 ( EP-801A パソコンでの印刷・スキャンガイド NPD3867-00 便利な印刷機能 「オートフォトファイン !EX」で写真を高 エプソン独自の画像解析 / 処理技術を用いて自動的に画像を高画質化して印刷できます。 オートフォトファイン !EX 機能は、 「プリンタドライバ※」または付属のソフトウェア「E-Photo」で使用できます。機 能や使い方について詳しくは、各ソフトウェアのヘルプをご覧ください。 「プリンタドライバの使い方(ヘルプのご案内) 」68 「E-Photo の使い方(ヘルプのご案内) 」73 ※ Mac OS X v10.3.9 ~ v10.4.x のプリンタドライバはオートフォトファイン !EX 「E-Photo」 から印刷してください。 参考 Epson Color について Epson Color とはエプソンお勧めの写真品質のことです。人物の顔を自動判別し、肌色を中心に写真の色合いをきれ いに自動補正する「オートフォトファイン !EX(※) 」と、耐オゾン性、耐光性に優れる「エプソン純正インク」 、そ して美しい仕上がりを誇る「エプソン純正の写真用紙」を組み合わせることで実現されます。 ※オートフォトファイン !EX は人物写真だけでなく、風景写真もより鮮やかな色合いに自動補正します。 Epson Color について詳しくは、エプソンのホームページをご覧ください。 http://www. あなたのマニュアル EPSON EP-801A http://ja.yourpdfguides.com/dref/1122322 epson.jp/products/colorio/epsoncolor/ 人物写真に小顔 / 美白補正を加えて印刷「ナチュラルフェイス」 人物写真に小顔や美白の補正効果を加えて印刷できます。 印刷 25 Epson EP-801A パソコンでの印刷・スキャンガイド NPD3 ナチュラルフェイス機能は、付属のソフトウェア「E-Photo」で使用できます。機能や使い方について詳しくは、ソフト ウェアのヘルプをご覧ください。 「E-Photo の使い方(ヘルプのご案内) 」73 P.I.F. フレーム(飾り枠)を付けて写真を印刷「P Framer」 撮影した写真をいろいろなフレームで飾って印刷できます。 P.I.F. フレームの印刷機能は、付属のソフトウェア「EPhoto」で使用できます。機能や使い方について詳しくは、ソフ トウェアのヘルプをご覧ください。 「E-Photo の使い方(ヘルプのご案内) 」73 また、パソコンを使用せずに、プリンタのダイレクトプリント機能でも印刷できます。プリンタのダイレクトプリント機 能で印刷するには、付属のソフトウェア「EPSON PRINT Image Framer Tool」を使用して、P.I.F. フレームをメモリカー ドに保存する必要があります。機能や使い方について詳しくは、ソフトウェアのヘルプをご覧ください。 「EPSON PRINT Image Framer Tool の使い方(ヘルプのご案内) 」79 参考 P.I.F. フレームは、付属のソフトウェア「 Photo」に登録されているほかに、エプソンのホームページや付属のソ フトウェア CD-ROM からも入手できます。 エプソンのホームページ「PRINT Image Framer」 http://www.epson.jp/frame/ 付属のソフトウェア CD-ROM Wi ROM]-[LAYOUTS] Mac OS X の場合 [CD-ROM]-[P.I.F. フレーム集] 印刷 26 Epson EP パソコンでの印刷・スキャンガイド NPD3867-00 「プリンタドライバ」いろいろなレイアウトで印刷 プリンタドライバのレイアウト機能を使用すると、拡大 / 縮小などのさまざまな印刷が簡単にできます。 機能や使い方について詳しくは、プリンタドライバのヘルプをご覧ください。 「プリンタドライバの使い方(ヘルプのご案内) 」68 ※画面は Windows を例にしています。 拡大 / 縮小印刷 印刷する用紙に合わせて、印刷データを拡大 / 縮小して印刷できます。 割り付け印 枚の用紙に複数ページのデータを割り付けて印刷できます。 印刷 27 Epson EP-801A パソコンでの印刷・スキャンガイド NPD ポスター(拡大分割して)印刷 大きなポスターになるように、印刷データを拡大し複数用紙に分割して印刷できます。 ※ Windows でのみ対応 両面印刷 用紙の両面に印刷できます。 ※ Mac OS X ではオプションの自動両面ユニットを装着したときのみ対応 両面印刷できる用紙 用紙 両面上質普通紙<再生紙> コピー用紙 事務用普通紙 A4 A4、B5 サイズ 印刷 28 Epson EP-801A パソコンでの印刷・ス 用紙名称 郵便ハガキ 郵便ハガキ(インクジェット紙) 郵便光沢ハガキ(写真用) ハガキ サイズ 参考 両面印刷に非対応の用紙は使用しないでください。表裏の印刷品質に差の出ないエプソン製両面上質普通紙のご 使用をお勧めします。 用紙の種類や印刷するデータによって、用紙の裏面にインクがにじむことがあります。 フチなしで印刷するとき、本機能は使用できません。 スタンプマークを重ねて印刷 印刷データに「マル秘」 「重要」などのマークや単語を、スタンプのように重ね合わせて印刷できます。 ※ Windows でのみ対応 印刷 29 Epson EPパソコンでの印刷・スキャンガイド NPD3867-00 文書の印刷 参考 印刷手順は以下のページをご覧ください。 「印刷の基本」5 「印刷の基本(Mac OS X) 」11 印刷のポイント 印刷データと用紙に合った適切な印刷設定 印刷するデータとプリンタにセットした用紙に合わせて、 [用紙種類] 、 [用紙サイズ]を適切に設定してください。 [用紙種類]はプリンタにセットした用紙の種類を選択してください。 「印刷できる用紙と設定」20 [用紙サイズ]はアプリケーションソフトで設定したデータの用紙サイズを選択してください。 お勧めの印刷機能 「拡大 / 縮小印刷」27 「割り付け印刷」27 印刷 30 Epson EP-801A パソコンでの印刷・スキャンガイド NPD3867-00 「両面印 「スタンプマークを重ねて印刷」29 印刷 31 Epson EP-801A パソコンでの印刷・スキャンガイド NPD3867-00 写真の 適切な画素数の写真データを準備 デジタルカメラや携帯電話で撮影した写真データは、細かい点(画素)の集まりで構成されています。同じサイズの用紙 に印刷するときには、この画素数が多いほどなめらかで高画質な印刷ができます。 印刷する用紙のサイズに合わせて、適切な画素数の写真データを準備してください。 用紙サイズ L 判(89 × 127mm) ハガキ(100 KG サイズ(102 × 152mm) 2L 判(127 × 178mm) 六切(203 × 254mm) A4(210 × 297mm) × 768 ピクセル)以上 130 万画素(1280 × 1024 ピクセル)以上 130 万画素(1280 × 1024 ピク ピクセル)以上 300 万画素(2048 × 1536 ピクセル)以上 400 万画素(2240 × 1680 ピクセル)以 パソコンでの印刷・スキャンガイド NPD3867-00 エプソン純正の写真用紙で印刷 美しさも保存性も高いエプソン純正の写真用紙が、高い写真画質を実現します。インク性能を最大限に引き出し、発色の 良い美しい仕上がりになります。光沢感と透明感にあふれる「写真用紙クリスピア」をはじめ、各種写真用紙をそろえて います。 「写真用紙」20 ※パッケージのデザインは 2008 年 6 月現在のものです。 参考 Epson Color について Epso とはエプソンお勧めの写真品質のことです。人物の顔を自動判別し、肌色を中心に写真の色合いをきれ いに自動補正する「オートフォトファイン !EX(※) 」と、耐オゾン性、耐光性に優れる「エプソン純正インク」 、そ して美しい仕上がりを誇る「エプソン純正の写真用紙」を組み合わせることで実現されます。 ※オートフォトファイン !EX は人物写真だけでなく、 風景写真もより鮮やかな色合いに自動補正します。 オートフォ トファイン !EX について詳しくは、以下のページをご覧ください。 「 「オートフォトファイン !EX」で写真を高画質に」25 Epson Color について詳しくは、エプソンのホームページをご覧ください。 http://www. あなたのマニュアル EPSON EP-801A http://ja.yourpdfguides.com/dref/1122322 epson. jp/products/colorio/epsoncolor/ 写真印刷ソフトウェア「E-Photo」を使用して印刷 本製品に付属のソフトウェア「EPhoto(イーフォト)」を使用すると、写真用紙やハガキなどのさまざまな用紙に、写 真を簡単に印刷できます。 「E-Photo」71 印刷 33 EP-801A パソコンでの印刷・スキャンガイド NPD3867-00 参考 市販ソフトウェアでの印刷手順は、以下のページをご覧くだ 「印刷の基本」5 なお、フチなしで印刷するときは、以下の設定をしてください。 画像データのサイズは、用紙サイズいっぱいに作成してください。余白設定のできるアプリケーションソフトで は、余白を「0mm」に設定してください。 プリンタドライバで[四辺フチなし]を有効にしてください。 印刷後の用紙は十分に乾燥し光や空気を遮断して保存 印刷後の用紙は、印刷品質を保つために以下の点にご注意ください。 十分に乾燥 印刷後の用紙は十分に乾燥させてください。よく乾燥させずに保存すると、にじみが発生することがあります。 注意 乾燥させるときに、以下は行わないようにしてください。 印刷 34 Epson EP-801A パソコンでの印刷・スキャンガイド NPD3 直射日光に当てる 印刷面を重ねる ドライヤーなどを当てる 光や空気を遮断して保存 印刷後の用紙は、光や空気を遮断することで退色を抑えることができます。乾燥後は、速やかにアルバムやクリアファイ ル、ガラス付き額縁などに入れて保存 / 展示してください。 注意 保存 / 展示するときに、以下は行わないようにしてください。 屋外に展示する 濡らす お勧めの印刷機能 「 「オートフォトファイン !EX」で写真を高画質に」25 「人物写真に小顔 / 美白補正を加えて印刷「ナチュラルフェイス」 」25 「P.I.F. フレーム(飾り枠)を付けて写真を印刷「PRINT Image Framer」 」 EP-801A パソコンでの印刷・スキャンガイド NPD3867-00 Web ページの印刷 参考 印刷手順は以下のページをご覧ください。 「印刷の基本(Mac OS X) 」11 印刷のポイント ここでは、Windows Internet Explorer 7.x、Microsoft Internet 5 ~ 6.x、Safari で印刷するときのポイントを説 明します。 なお、以下で説明する操作について詳しくは、各ブラウザのヘルプをご覧ください。 Windows Internet Explorer 7.x で印刷 Inter Ver7.x から搭載された[印刷プレビュー]の[縮小して全体を印刷する]機能を使用すると、Web ページを用紙の幅に収まるように自動縮小して印刷できます。 印刷 36 Epson EP-801A パソコンでの印刷・スキャンガイド NPD Windows Internet Explorer の初期設定では、Web ページの背景の色や画像は印刷されません。背景の色や画像を印刷 するときは、 [ツール]-[インターネットオプション]の順にクリックして、 [詳細設定]タブの[背景の色とイメー ジを印刷する]をチェックしてください。 印刷 37 Epson EP-801A パソコンでの印刷・スキャンガイド NPD3867-00 Mi ~ 6. x で印刷 本製品に付属のソフトウェア「EPSON Web-To-Page(エプソン ウェブ トゥ ページ) 」を使用すると、Web ペー 用紙の幅に収まるように自動縮小して印刷できます。 「EPSON Web-To-Page」76 印刷 38 Epson EP-801A パソコンでの印刷・スキャンガイド NPD3867-00 Microsoft Internet Explorer の初期設定では、Web ページの背景の色や画像は印刷されません。背景の色や画像を印刷 するときは、 [ツール]-[インターネットオプション]の順にクリックして、 [詳細設定]タブの[背景の色とイメー ジを印刷する]をチェックしてください。 印刷 39 Epson EP-801A パソコンでの印刷・スキャンガイド NPD3867-00 Safa X)の印刷メニューでは、背景イメージをプリントしたり、Web ページのヘッダーとフッターにある情 報を印刷したりできます。 お勧めの印刷機能 「割り付け印刷」27 印刷 40 Epson EP-801A パソコンでの印刷・スキャンガイド NPD3867-00 印刷手順は以下のページをご覧ください。 「印刷の基本」5 「印刷の基本(Mac OS X) 」11 印刷のポイント 印刷データと用紙に合った適切な印刷設定 印刷するデータとプリンタにセットした用紙に合わせて、 [用紙種類] 、 [用紙サイズ]を適切に設定してください。 [用紙種類]はプリンタにセットしたハガキの種類を選択してください。 「印刷できる用紙と設定」20 [給紙方法] (Mac OS X の場合は[ページ設定] )では、ハガキをセットした用紙トレイを選択してください。 [用紙サイズ]はアプリケーションソフトで設定したデータの用紙サイズ(ハガキのサイズ)を選択してください。 参考 Windows をお使いの場合、 [給紙方法]で[自動給紙選択]を選択すると、ハガキは上トレイから給紙されます。ハ ガキを下トレイにセットしているときは[下トレイ]を選択してください。 印刷 41 Epson EP-801A パソコンでの印刷・スキャンガイド NPD3867-00 フチなしで印刷するときは、文字を用紙の端ぎりぎりに配置しない フチなし印刷は、データを少し拡大してはみ出させて印刷することで、フチのない印刷を実現しています。そのため、文 字を用紙の端ぎりぎりに配置すると、 文字が切れる可能性があります。 文字は用紙端から少し離して配置することをお勧 めします。 参考 はみ出し量は、プリンタドライバで調整することができます。詳しくはプリンタドライバのヘルプをご覧くださ い。 「プリンタドライバの使い方(ヘルプのご案内) 」68 本番の印刷前に試し印刷することをお勧めします。 宛名面に印刷するときは、郵便番号が枠からずれて印刷されてしまうため、フチなし印刷機能は使用しないでく ださい。 両面に印刷するときは、十分に乾かしてから裏面に印刷 両面に印刷するときに、 印刷した面のインクが乾いていない状態で裏面に印刷すると、 乾いていないインクがプリンタの ローラに付いて、次の印刷時、用紙に転写することがあります。 印刷した面を十分に乾かしてから裏面に印刷してください。なお、ハガキに印刷するときは、先に宛名面から印刷するこ とをお勧めします。 印刷 42 Epson EP-801A パソコンでの印刷・スキャンガイド NPD3867-00 お勧めの印刷機能 「拡大 / 縮小印刷」27 EP-801A パソコンでの印刷・スキャンガイド NPD3867-00 封筒の印刷 参考 印刷手順は以下のページをご覧ください。 「印 「印刷の基本(Mac OS X) 」11 印刷のポイント 長形封筒はフラップ(フタの部分)を折らずにセット 長形封筒は、フラップ(フタの部分)を折らずにフラップ側を手前にして、プリンタにセットしてください。封筒のセッ ト方法は、 『操作ガイド』 (紙マニュアル)をご覧ください。 参考 長形封筒は Windows での印刷のみ対応です。 のり付きの封筒は使用しないでください。 洋形封筒はフラップ(フタの部分)を閉じてセット 洋形封筒は、フラップ(フタの部分)を閉じた状態でフラップ側を左にして、プリンタにセットしてください。封筒の セット方法は、 『操作ガイド』 (紙マニュアル)をご覧ください。 印刷 44 Epson EP-801A パソコンでの印刷・スキャンガイド NPD3 印刷データと用紙に合った適切な印刷設定 印刷するデータとプリンタにセットした用紙に合わせて、 [用紙種類] 、 [用紙サイズ]を適切に設定してください。 [用紙種類]は[封筒]を選択してください。 [用紙サイズ]はアプリケーションソフトで設定したデータの用紙サイズ(封筒のサイズ)を選択してください。 印刷 45 Epson EP-8 パソコンでの印刷・スキャンガイド NPD3867-00 CD/DVD レーベルの印刷 印刷のポイント CD レーベル印刷ソフトウェア「 CD」を使用して印刷 本製品に付属のソフトウェア「Epson Print CD(エプソン プリント シーディー) 」を使用すると、簡単な操作で ルデザインの CD/DVD レーベルを作成して印刷できます。また、CD/DVD のジャケットを作成して印刷することもでき ます。 「Ep CD」74 参考 市販ソフトウェアでの印刷手順は、以下のページをご覧ください。 「印刷の基本」5 「印刷の基本(Mac OS X) 」11 [給紙方法:CD/DVD トレイ] (Windows のみ)/[用紙サイズ:A4]/[印刷方向:縦]に設定してください。 印刷 46 E パソコンでの印刷・スキャンガイド NPD3867-00 CD/DVD 印刷時のご注意 CD/DVD の取り扱い方法やデータ書き込み時の注意については、CD/DVD の取扱説明書をご覧ください。 CD/DVD への印刷はデータ記録後に行うことをお勧めします。印刷してからデータ記録を行うと、指紋などの汚れや 傷などによって記録時に書き込みエラーになるおそれがあります。 CD/DVD の種類や印刷データによって、にじみが発生することがあります。不要な CD/DVD を使用して試し印刷を行 い、印刷品質を確認することをお勧めします。色合いは 24 時間以上経過した後の状態を確認してください。 CD/DVD に標準設定で印刷すると、べたつきなどを抑えるためにエプソン製専用紙より薄い濃度で印刷されます。印 刷濃度が気になるときは印刷濃度を調整してください。詳しくは「Epson Print CD」のヘルプをご覧ください。 印刷した CD/DV 時間以上乾燥させてください。また、乾燥するまで CD-ROM ドライブなどの機器にセットし ないでください。 直射日光を避けて乾燥させてください。 印刷面がべたついて乾燥しないときは、印刷濃度が濃いことが考えられます。印刷濃度を調整してください。詳しく は「Epson Print CD」のヘルプをご覧ください。印刷面に水滴などが付くと、にじみが発生するおそれがあります。 印刷位置がずれて CD/DVD トレイ上に印刷されたときや、CD/DVD の内側の透明部分に印刷されたときは、すぐにふ き取ってください。 一度印刷した面に再印刷しても、きれいに仕上がりません。 印刷 47 Epson EP-801A パソコンでの印刷・スキャンガイド NPD38 スキャンの基本 本製品に付属のスキャナドライバ「EPSON Scan」を例にして、スキャンの基本手順を説明します。 EPSON Scan は、用途やスキル(初級者~上級者)に合わせて 3 つのモードを選択できます。 全自動モードでスキャン 全自動モードでは、原稿種類を自動判別して最適な設定でスキャンできます。 1. あなたのマニュアル EPSON EP-801A http://ja.yourpdfguides.com/dref/1122322 2. スキャナに原稿をセットします。 EPSON Scan を起動します。 「EPSON Scan の起動方法」82 3. [全自動モード]を選 [スキャン]をクリックして、スキャンを開始します。 スキャン 48 Epson EP-801A パソコンでの印刷・スキャンガイド NPD スキャンが始まり、指定のフォルダに自動的に保存されます。 参考 [オプション]をクリックすると、保存場所、ファイル名、ファイル形式などを設定できます。 以上で終了です。 ホームモードでスキャン ホームモードでは、簡単な設定でスキャンできます。 1. 2. スキャナに原稿をセットします。 EPSON Scan を起動します。 「EPS の起動方法」82 3. [ホームモード]を選択します。 スキャン 49 Epson EP-801A パソコンでの印刷・スキャンガイド NPD 、 [イメージタイプ] 、 [出力設定]を設定して、 [プレビュー]をクリックします。 プレビューが始まります。 5. プレビューを確認し、必要に応じて画質や明るさを調整します。 スキャン 50 Epson EP-801A パソコンでの印刷・スキャンガイド 6. [スキャン]をクリックして、スキャンを開始します。 スキャンが始まり、指定のフォルダに自動的に保存されます。 参考 [保存ファイルの設定]ボタンをクリックすると、保存場所、ファイル名、ファイル形式などを設定できます。 以上で終了です。 プロフェッショナルモードでスキャン プロフェッショナルモードでは、詳細に画質や色調の調整をしてスキャンできます。 1. 2. スキャナに原稿をセットします。 EPSON Scan を起動します。 「EPSON Scan の起動方法」82 3. [プロフェッショナルモード]を スキャン 51 Epson EP-801A パソコンでの印刷・スキャンガイド NPD3867-00 4. [原稿種] 、 [取込装置 [イメージタイプ] 、 [解像度]を設定して、 [プレビュー]をクリックします。 プレビューが始まります。 スキャン 52 Epson パソコンでの印刷・スキャンガイド NPD3867-00 5. プレビューを確認し、必要に応じて画質や明るさを調整します。 スキャン 5 EP-801A パソコンでの印刷・スキャンガイド NPD3867-00 6. [スキャン]をクリックして、スキャンを開始します スキャンが始まり、指定のフォルダに自動的に保存されます。 参考 [保存ファイルの設定]ボタンをクリックすると、保存場所、ファイル名、ファイル形式などを設定できます。 以上で終了です。 スキャン 54 Epson EP-801A パソコンでの印刷・スキャンガイド NPD3867-00 便利なスキャン機能 「EPSON Scan」で画質や色調を補正し Scan のプレビュー画面を確認しながら、色調補正などの高度な補正を加えてスキャンできます。 機能や使い方について詳しくは、EPSON Scan のヘルプをご覧ください。 「EPSON Scan の使い方(ヘルプのご案内) 」82 色調 / 明るさ / コントラストを調整 色調 コントラスト(明暗の差)を調整することによって、写真(画像)をよりきれいにスキャンできます。ス キャン後に画像編集ソフトで補正する場合に比べて、画質の劣化を抑えられます。 ヒストグラム調整 ヒストグラムを使用して、シャドウ部とハイライト部を設定したり、その中間の明るさを補正したりできます。 スキャン 55 Epson EP-8 パソコンでの印刷・スキャンガイド NPD3867-00 ※プロフェッショナルモードでのみ対応 濃度補正 シャドウ(最暗部)からミッドトーン(中間調)、ハイライト(最明部)へと変化していく濃度の曲線(トーンカーブ) を調整することで、画像全体の明るさとコントラストをバランス良く仕上げることができます。 ※プロフェッショナルモードでのみ対応 イメージ調整 明るさとコントラスト(明暗の差)を調整し、シアン、マゼンタ、イエローのカラーバランスを調整することで、画像を 適切な色合いに補正できます。 ※プロフェッショナルモードでのみ対応 カラーパレット調整 ハイライト部やシャドウ部をあまり変化させずに肌色などの中間調部分の色合いを微調整できます。 その他の補正機能を 使用した後、最終的な微調整にご使用ください。 ※プロフェッショナルモードでのみ対応 画像をシャープに アンシャープマスクの度合いを調整して輪郭部分を強調することで、画像をシャープに補正できます。 スキャン 56 Epson EP-801 パソコンでの印刷・スキャンガイド NPD3867-00 ※プロフェッショナルモードでのみ対応 ※スキャンする原稿の状態によっては、適切に機能しないことがあります。 モアレ / ホコリを除去 印刷物(雑誌、カタログなど)のスキャンで発生するモアレパターンの発生を防止できます。また、画像上のホコリを取 り除くことができます。 ※スキャンする原稿の状態によっては、適切に機能しないことがあります。 逆光で撮影された写真を補正 逆光で撮影されたプリント写真を、明度や彩度、カラーバランスを考慮してより自然な色調に補正できます。 ※ホームモードとプロフェッショナルモードで対応 ※スキャンする原稿の状態によっては、適切に機能しないことがあります。 色あせた写真の色を復元 色あせてしまった写真を、元の色に近づくように補正できます。 ※スキャンする原稿の状態によっては、適切に機能しないことがあります。 書類の文字をくっきり ぼやけている書類の文字をくっきりシャープにできます。 スキャン 57 Epson EP-801A パソコンでの印刷・スキャンガイド NPD ※ホームモードでのみ対応 ※スキャンする原稿の状態によっては、適切に機能しないことがあります。 PDF ファイルにまとめてスキャン 文書など複数枚の原稿を PDF 形式(1 ファイル)にまとめてスキャンできます。 詳しくは以下のページをご覧ください。 「PDF ファイルにまとめてスキャン」63 書類をスキャンして文字データを読み取る「OCR 機能」 スキャンした原稿上の文字をテキストデータとして抽出できます。 OCR 機能は、付属のソフトウェア「読ん de!! ココ パーソナル」で使用できます。機能や使い方について詳しくは、ソフ トウェアのヘルプをご覧ください。 「読ん de!! ココ パーソナルの使い方(ヘルプのご案内) 」85 スキャン 58 Epson EP-801A パソコンでの印刷・スキャンガイド NPD3 プリント写真をスキャン 参考 スキャン手順は以下のページをご覧ください。 「スキャンの基本」48 スキャンのポイント 原稿と用途に合った適切なスキャン設定 EPSON Scan のホームモードまたはプロフェッショナルモードでスキャンするときは、スキャンする原稿とスキャンし た画像の用途に合わせて、 [原稿種] (ホームモード)/[原稿設定] (プロフェッショナルモード)と[出力設定]を適切 に設定してください。 スキャン 59 E EP-801A パソコンでの印刷・スキャンガイド NPD3867-00 サムネイル表示機能で写真のスキャン範囲を自動認識 / 複数の写真をまとめてスキャン EPSON Scan のサムネイル表示機能を使用すると、スキャン範囲 / 向き / 傾きを自動で認識してスキャンできます。プレ ビューするときに、 [サムネイル表示]をチェックしてください。 また、サムネイル表示機能を使用すると、原稿台に複数の写真をセットしてスキャンすることもできます。 ※ホームモードとプロフェッショナルモードで対応 参考 複数の写真をセットするときは、写真と写真の間隔を 20mm 以上空け、スキャン領域の端面から 2. あなたのマニュアル EPSON EP-801A http://ja.yourpdfguides.com/dref/1122322 5mm 以上離 してください。 スキャン 60 Epson EP-801A パソコンでの印刷・スキャンガイド NPD3867スキャンする写真や条件によって、適切にスキャンできないことがあります。適切にスキャンできないときは、 [サムネイル表示]をチェックしないでください。 お勧めのスキャン機能 「色調 / 明るさ / コントラストを調整」55 「画像をシャー 「モアレ / ホコリを除去」57 「逆光で撮影された写真を補正」57 「色あせた写真の色を復元」57 スキャン 61 Epson パソコンでの印刷・スキャンガイド NPD3867-00 文書 / 雑誌をスキャン 参考 スキャン手順は以下のページをご覧ください 「スキャンの基本」48 スキャンのポイント 原稿と用途に合った適切なスキャン設定 EPSON Scan のホームモードまたはプロフェッショナルモードでスキャンするときは、スキャンする原稿とスキャンし た画像の用途に合わせて、 [原稿種] (ホームモード)/[原稿設定] (プロフェッショナルモード)と[出力設定]を適切 に設定してください。 スキャン 62 E EP-801A パソコンでの印刷・スキャンガイド NPD3867-00 書類をスキャンして文字データを読み取る(OCR 機能) 本製品に付属のソフトウェア「読ん de!! ココ パーソナル」を使用すると、スキャンした原稿上の文字をテキストデータ として抽出できます 「読ん de!! ココ パーソナル」84 参考 以下の原稿では、文字の認識率が下がることがあります。 何度もコピーした原稿 ファクス受信した原稿(解像度が低い原稿) 文字間や行間が狭すぎる原稿 文字に罫線や下線がかかっている原稿 草書体、行書体、毛筆体、斜体などのフォントや、8 ポイント未満の小さな文字が使われている原稿 折り跡やしわがある原稿 本の綴じ込み付近 手書き文字 PDF ファイルにまとめてスキャン 文書など複数枚の原稿を PDF 形式(1 ファイル)にまとめてスキャンできます。 EPSON Scan でスキャンするときに、 [保存ファイルの設定]画面の[保存形式]で[PDF]を選択してください。また [詳細設定]をクリックすると、テキスト検索可能な PDF(Windows のみ)で保存するなど、PDF 保存の詳細を設定で きます。 参考 PDF 形式は Windows と Mac OS X 印刷ともに同様の結果が得られる汎用的なドキュメント形式で す。PDF 形式のファイルを開くには、Adobe Reader が必要です。Adobe Sy 社のホームページからダウン ロードしてください。 テキスト検索可能 PDF の機能は、日本語のみ対応です。また、グレースケールやカラー画像にも対応しています が、メモリを多く使用するため、モノクロ(2 値)でのスキャンをお勧めします。解像度(出力解像度)は 200 ~ 400dpi の範囲で設定してください。目安となる解像度以上に上げても、文字の認識率は向上しません。 スキャン 63 Epson EP-801A パソコンでの印刷・スキャンガイド NPD3867-00 お勧めのスキャン機能 「色調 / 明るさ / コントラストを調整」5 「書類の文字をくっきり」57 スキャン 64 Epson EP-801A パソコンでの印刷・スキャンガイド NPD3867-00 ドラ プリンタドライバ プリンタドライバの製品概要 プリンタドライバは、アプリケーションソフトの印刷指示に合わせてプリンタを制御するソフトウェアです。 印刷するときに、アプリケーションソフトの印刷画面からプリンタドライバの画面を表示して、詳細な印刷設定をしま す。プリンタドライバの設定が適切でないと、印刷品質が低い、用紙からはみ出して印刷されるなど、正常に印刷できな いことがあります。 また、パソコンからの操作で、インク残量の確認や、ノズルチェック、ヘッドクリーニングなどのプリンタのメンテナン スもできます。 参考 本製品に付属の「E-Photo」などカラリオかんたんプリント対応ソフトウェアなら、プリンタドライバの画面で詳細 な印刷設定をしなくても、簡単にきれいに印刷できます。 カラリオかんたんプリントについて詳しくは、エプソンのホームページをご覧ください。 http://www.epson.jp/kantanprint/ オートフォトファイン !EX で画像を高画質化 エプソン独自の画像解析 / 処理技術を用いて自動的に画像を高画質化して印刷できます。 「オートフォトファイン !EX」で写真を高画質に」25 ドライバ / ソフトウェア 65 Epson EP-801A パソコンでの印刷・スキャンガイド NPD3867-00 いろいろなレイアウトで印刷 拡大または縮小して印刷したり、1 枚の用紙に複数ページのデータを割り付けて印刷したり、いろいろなレイアウトで印 刷できます。 「 「プリンタドライバ」いろいろなレイアウトで印刷」27 メンテナンス機能 パソコンの画面でインク残量やプリンタのエラー状況を確認したり、パソコンからの操作でノズルチェックやヘッドク リーニングなどのプリンタのメンテナンスをしたりできます。 「ノズルチェックとヘッドクリーニング」135 「印刷のずれ(ギャップ)調整」138 「プリンタの状態(インク残量 / エラーなど)確認」140 プリンタドライバの表示方法 参 本ソフトウェアをインストールしていないときは、付属のソフトウェア CD-ROM からインストールしてください。 「ドライバ / ソフトウェアの再インストール」87 アプリケーションソフトから印刷するとき ここでは、一般的なアプリケーションソフトでプリンタドライバを表示する方法を説明します。 ご使用のアプリケーションソフトによって操作が異なることがあります。 詳しくはアプリケーションソフトのヘルプをご 覧ください。 Windows の場合 1. ご使用のアプリケーションソフトの印刷画面を表示します。 [ファイル]メニューの[印刷] (または[プリント]など)をクリックしてください。 2. あなたのマニュアル EPSON EP-801A http://ja.yourpdfguides.com/dref/1122322 アプリケーションソフトの印刷画面で、ご使用のプリンタ名を選択して[プロパティ] ( [詳細設定]など)をクリッ クします。 プリンタドライバの画面が表示されます。 Mac OS X v10.5.x の場合 1. ご使用のアプリケーションソフトのプリント画面を表示 [ファイル]メニューの[プリント] (または[印刷]など)をクリックしてください。 2. [プリンタ]を選択し、 [プリンタ]右横の 3. [印刷設定]メニューを選択します。 プリンタドライバの画面が表示されます。 をクリックします。 Mac OS X v10.3.9 ~ v10.4. x の場合 1. ご使用のアプリケーションソフトのプリント画面を表示します。 [ファイル]メニューの[プリント] (または[印刷]など)をクリックしてください。 2. [印刷設定]メニューを選択します。 ドライバ / ソフトウェア 66 Epson パソコンでの印刷・スキャンガイド NPD3867-00 プリンタドライバの画面が表示されます。 メンテナンス機能を実行するとき インク残量の確認やノズルチェック、ヘッドクリーニングなどのメンテナンスをするときは、以下の手順で表示します。 参考 Windows では、デスクトップのタスクバーに登録されているプリンタアイコンからも、プリンタの状態を確認した りメンテナンス機能を実行したりできます。 ダブルクリックすると、プリンタの状態を確認する画面が表示されます。 右クリックすると、メンテナンスやドライバの自動更新などができます。画面は右クリックした場合です。 Windows Vista の場合 1. [スタート]-[コントロールパネル]-[ハードウェアとサウンド]-[プリンタ]の順にクリックします。 2. ご使用のプリンタを右クリックして[印刷設定]をクリックします。 プリンタドライバの画面が表示されます。 [ユーティリティ]タブをクリックすると、メンテナンス機能を実行できます。 Windows XP の場合 1. [スタート] [ コントロールパネル] [ - プリンタとその他のハードウェア] [ - プリンタと FAX] の順にクリックします。 2. ご使用のプリンタを右クリックして[印刷設定]をクリックします。 プリンタドライバの画面が表示されます。 [ユーティリティ]タブをクリックすると、メンテナンス機能を実行できます。 Windows 2000 の場合 1. [スタート]-[設定]-[プリンタ]の順にクリックします。 2. ご使用のプリンタを右クリックして[印刷設定]をクリックします。 プリンタドライバの画面が表示されます。 [ユーティリティ]タブをクリックすると、メンテナンス機能を実行できます。 Mac OS X v10. x の場合 1. [ハードディスク]-[アプリケーション]-[EPSON Printer Utility3]の順にダブルクリックします。 ご使用のプリンタをクリックして[OK]をクリックします。 プリンタドライバのユーティリティ画面「EPSON Printer Utility3」が表示されます。 ドライバ / ソフトウェア 67 Epson EP-801A パソコンでの印刷・スキャンガイド NPD386 v10.4.x の場合 1. [ハードディスク]-[アプリケーション]-[EPSON Printer Utility3]の順にダブルクリックし ご使用のプリンタをクリックして[OK]をクリックします。 プリンタドライバのユーティリティ画面「EPSON Printer Utility3」が表示されます。 プリンタドライバの使い方(ヘルプのご案内) 使い方について詳しくは、プリンタドライバのヘルプをご覧ください。 プリンタドライバ画面の[ヘルプ]または[?]をクリックすると、ヘルプが表示されます。 ドライバ / ソフトウェア 68 Epson EP パソコンでの印刷・スキャンガイド NPD3867-00 また、Windows では、設定項目の上で右クリックして[ヘルプ]をクリックすると、項目の説明が表示されます。 ドライバ / ソフトウェア 69 Epson E パソコンでの印刷・スキャンガイド NPD3867-00 プリンタドライバのシステム条件 オペレーティングシステム Windows Vista Windows XP 日本語版 Windows XP x64 日本語版 Windows 2000 日本語版 Mac OS X v10. 9 ~ v10.4.x CPU 主記憶メモリ ハードディスク 空き容量 100MB 以上 インターフェイ ス USB2.0 ディスプ のシステム条件に準じる 1GHz 以上 512MB 以上 OS のシステム条件に準じる 1GHz 以上 PowerPC G4 1.67GHz PowerPC G5 2GHz 以上または Intel 社製プロ セッサ 1GB 以上 512MB 以上 500MB 以上 800 5.x 1GB 以上 1280 × 800 以上 参考 USB2.0 としてご使用いただくためには、USB2 に対応したケーブルをご使用ください。また、パソコン側も USB2.0 に対応している必要があります。 USB2. 0 非対応のパソコンをご使用の場合は、 USB1.1 として動作します。 USB2.0 用インターフェイスボードまたは PC カード ポートを増設したときは、 Microsoft 社製 USB2.0 ドライバが必要になることがあります。詳しくは Microsoft 社のホームページをご覧ください。 USB ハブをご使用になるときは、USB2.0 対応のハブをご用意ください。USB2.0 非対応のハブをご使用の場合 は、USB1.1 として動作します。 ドライバ / ソフトウェア 70 Epson EP-80 パソコンでの印刷・スキャンガイド NPD3867-00 E-Photo E-Photo の製品概要 EPhoto(イーフォト)は、さまざまな用紙に、写真を簡単に印刷できるソフトウェアです。 簡単操作で写真を印刷 印刷イメージのプレビューを見ながら、難しい設定や面倒な操作なしに印刷できます。 クイックプリント機能を使用すると、クリック 1 つで印刷できます(Windows のみ) 。 オートフォトファイン !EX で画像を自動補正 エプソン独自の画像解析 / 処理技術を用いて自動的に画像を高画質化して印刷できます。また、撮影シーン( [標準] [人 物] [風景] [夜景] )に合わせて最適に補正することもできます。 ドライバ / ソフトウェア 71 Epson EP-801A パソコンでの印刷・スキャンガイド ナチュラルフェイスで人物写真をきれいに ナチュラルフェイス機能を使用すると、人物写真に小顔や美白の補正効果を加えて印刷できます。 写真に P. あなたのマニュアル EPSON EP-801A http://ja.yourpdfguides.com/dref/1122322 I.F. フレーム(飾り枠)を付けて印刷 写真とかわいらしいフレームを重ねて印刷できます。フレームは、E-Photo に登録されているもののほかに、オリジナル フレームを作成したり、エプソンのホームページからダウンロードしたりできます。 E-Photo の起動方法 参考 本ソフトウェアをインストールしていないときは、付属のソフトウェア CD-ROM からインストールしてください。 また、プリンタドライバをインストールしていないと、本ソフトウェアは使用できません。本ソフトウェアと合わ せてインストールしてください。 「ドライバ / ソフトウェアの再インストール」87 Windows の場合 デスクトップ上の[E Photo]アイコンをダブルクリックします。 デスクトップ上にアイコンがないときは、 [スタート]-[すべてのプログラム]または[プログラム]-[Epson Software]-[E-Photo]の順にクリックします。 参考 ショートカットメニューやエクスプローラのツールバーからも、E-Photo を起動できます。 ドライバ / ソフトウェア 72 Epson パソコンでの印刷・スキャンガイド NPD3867-00 パソコンに保存されている画像ファイルを右クリックして、表示されたショートカットメニューの[E-Photo で 開く]をクリックします。 この機能は、Windows XP Professional x64 Edition/Windows Vista (64bit )では利用できません。 エクスプローラを起動して、パソコンに保存されている画像ファイルを選択し、エクスプローラのツールバーに 表示されている[写真印刷]をクリックします。 詳しくは、ソフトウェアのヘルプをご覧ください。 Mac OS X の場合 デスクトップ上の[E-Photo]アイコンをダブルクリックします。 デスクトップ上にアイコンがないときは、 [ハードディスク]-[アプリケーション]-[EPSON]-[Epson Software] -[E-Photo]-[E-Photo]アイコンの順にダブルクリック E-Photo の使い方(ヘルプのご案内) 使い方について詳しくは、ソフトウェアのヘルプをご覧ください。ヘルプはソフトウェアの[ヘルプ]メニューから表示 できます。 ドライバ / ソフトウェア 73 Epson EP-801A パソコンでの印刷・スキャンガイド NPD3867-00 Epson Print CD Epso CD(エプソン プリント シーディー)は、音楽や写真、映像などを収めた CD/DVD のレーベルをデザインし て CD/DVD に直接印刷できるソフトウェアです。また、ジャケットをデザインして印刷することもできます。 オリジナルの CD/DVD レーベルをデザイン 文字や図形を挿入してさまざまな飾りを付けたり、 写真を背景として貼り付けたり、 レーベルをデザインするためのいろ いろな機能が搭載されています。また、Windows では、あらかじめ用意されているテンプレートを利用してより簡単に デザインすることもできます。 ドライバ / ソフトウェア 74 Epson EP-801A パソコンでの印刷・スキャンガイド NPD38 ジャケットも印刷 CD/DVD ケースに添付するジャケットもデザインして印刷できます。 Epson Print CD の起動方法 参 本ソフトウェアをインストールしていないときは、付属のソフトウェア CD-ROM からインストールしてください。 また、プリンタドライバをインストールしていないと、本ソフトウェアは使用できません。本ソフトウェアと合わ せてインストールしてください。 「ドライバ / ソフトウェアの再インストール」87 Windows の場合 デスクトップ上の[Pr CD]アイコンをダブルクリックします。 デスクトップ上にアイコンがないときは、 [スタート]-[すべてのプログラム]または[プログラム]-[Epson Software]-[Print CD]の順にクリックします。 Mac OS X デスクトップ上の[Print CD]アイコンをダブルクリックします。 デスクトップ上にアイコンがないときは、 [ハードディスク]-[アプリケーション]-[Epson Software]-[Print CD] -[Print CD]アイコンの順にダブルクリックします。 CD の使い方(ヘルプのご案内) 使い方について詳しくは、ソフトウェアのヘルプをご覧ください。ヘルプはソフトウェアの[ヘルプ]メニューから表示 できます。 ドライバ / ソフトウェア 75 Epson EP-801A パソコンでの印刷・スキャンガイド NPD3867-00 EPSON Web-To-Page EPSON Web-To-Page(エプソンウェブトゥページ)は、Microsoft Internet Explorer 5. 5 ~ 6.x(Windows)で Web ペー ジを用紙の幅に収まるように自動縮小して印刷できるソフトウェアです。 ※ Windows V では、本ソフトウェアは使用できません。 ※ Windows Internet Explorer 7.x では、本ソフトウェアは使用できません。Windows I 7.x には、ページ を用紙の幅に収める自動縮小機能があります。 ドライバ / ソフトウェア 76 Epson EP-801 パソコンでの印刷・スキャンガイド NPD3867-00 EPSON Web-To-Page の起動方法 EPSON Web-To-Page をインストールすると Page ツールバーが Microsoft Internet Explorer に組み込 まれます。 [印刷]または[印刷プレビュー]をクリックします。 参 本ソフトウェアをインストールしていないときは、付属のソフトウェア CD-ROM からインストールしてください。 また、プリンタドライバをインストールしていないと、本ソフトウェアは使用できません。本ソフトウェアと合わ せてインストールしてください。 「ドライバ / ソフトウェアの再インストール」87 EPSON Web-To-Page の使い方(ヘルプのご案 使い方について詳しくは、ソフトウェアのヘルプをご覧ください。ヘルプは EPSON Web-To-Page ツールバーの[WebToPage]メニューから表示できます。 ドライバ / ソフトウェア 77 Epson EP-801A パソコンでの印刷・スキャンガイド NPD38 Image Framer Tool EPSON PRINT Image Framer Tool の製品概要 プリンタのダイレクトプリント機能で、写真に P あなたのマニュアル EPSON EP-801A http://ja.yourpdfguides.com/dref/1122322 Powered by TCPDF (www.tcpdf.org)
© Copyright 2025