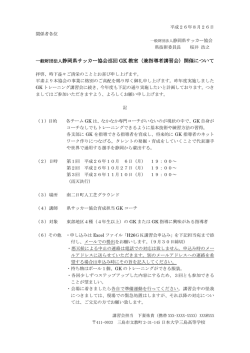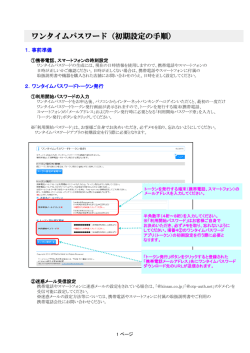ワンタイムパスワード(ソフトトークン)初期設定操作マニュアル
【ワンタイムパスワード(ソフトトークン)初期設定操作マニュアル】 (スマートフォン等(※)へのワンタイムパスワードアプリのダウンロード) (※)スマートフォン等とは「スマートフォンおよびその他の携帯電話機」のことをいいます ワンタイムパスワード(ソフトトークン)のご利用には、お取引店でのお申込手続きが 完了していることが必要です。 ※ご利用開始日は、申込受付日の3営業日以降となります。 ここでは、ワンタイムパスワードのご利用前に、お客さまご自身のスマートフォン等を ソフトウェアトークンとして利用するための準備(初期設定)を行っていただきます。 お取引店でのお申込手続きが完了した後、従来どおりログインいただくと「ワンタイム パスワードトークン発行」画面が表示されますので、以下の通り初期設定をお願いい たします。 ※ワンタイムパスワード(ソフトトークン)とは、スマートフォン等のアプリに表示される パスワードで、60 秒毎に数字が変わる使い捨てのパスワードです 1. 【スマートフォン等】 事前準備(スマートフォン等の時刻設定) ワンタイムパスワードの生成には現在の日時情報を使用します。 スマートフォン等にワンタイムパスワードアプリをダウンロードする前に、スマートフ ォン等の日時が正しいことをご確認ください。 正しくない場合は、スマートフォン等の日時を正しく設定してください。 設定方法につきましては、スマートフォン等に付属の取扱説明書をご確認くださ い。 2. 【パソコン】 ワンタイムパスワードトークンの発行 (1)「みなとビジネスWeb」へログインしてください。 (2)お取引店でのお申込手続きが完了していれば、次ページの「ワンタイムパスワ ードトークン発行画面」が表示されますので、トークンを発行するスマートフォン等 の「メールアドレス」およびトークン発行時に必要となる「利用開始パスワード」(4~ 8 桁の任意の数字)を入力し、「トークン発行」ボタンをクリックしてください。 ※トークンとはワンタイムパスワードを自動生成するソフトウェアのことです。 1 【みなとビジネスWeb】 【パソコン画面イメージ】 既に「トークン発行」ボタンをクリックされ、スマートフォン等に「専用アプ リのダウンロード」(P3)は終了しているが、「初回のワンタイムパスワ ード認証」(P7)を行っていない場合は、「トークン発行の省略」ボタン が表示されますので、これをクリックしてください。 →この場合は、次の画面で「ワンタイムパスワードの認証画面」(P7)が 表示されますので、スマートフォン等に表示される「ワンタイムパスワー ド」を入力し、「認証」ボタンをクリックのうえ初回認証を行ってください。 まだ「トークンの発行」を行っていない場合は、この「トークン発行の 省略」ボタンは表示されません。 アプリをダウンロードするスマートフォン等の「メ ールアドレス」を入力してください。 (2 ヶ所に同じアドレスを入力してください) スマートフォンに迷惑メールの設定をされている 場合は、「otp-auth.net」のドメインを受信可能に 設定してください。 「利用開始パスワード」をお決めいただき、入 力してください。 (2 ヶ所に同じパスワードを入力してください) <ご注意ください> 「利用開始パスワード」はお客さまご自身でご設定いただき、必ずメモを取り、 お忘れにならないようお願いいたします。ここでお決めいただいた「利用開始 パスワード」は、後記 4.(2)の「ワンタイムパスワードアプリの初期設定」(P5)を 行う際に必要となります。 (3)上記(2)で「トークン発行」ボタンをクリックすると、上記画面で入力したスマート フォン等のメールアドレス宛に、ワンタイムパスワードアプリ(トークン)ダウンロード 用 URL 情報が送信されますので、スマートフォン等にワンタイムパスワードアプリ のダウンロード(P3)を行ってください。 スマートフォン(スマートフォン以外の携帯電話機は除く)にワンタイムパスワー ドアプリをダウンロードする際、アプリダウンロードのための「パスワード」が必要 となる場合がありますので、予め設定をお願いいたします(「iPhone」であれば 「Apple ID」のパスワード、「Android」であれば「Google アカウント」等のパスワ ードが必要となる場合があります)。 2 【みなとビジネスWeb】 3. 【スマートフォン等】 ワンタイムパスワードアプリのダウンロード スマートフォン等にワンタイムパスワードアプリのダウンロードを行います。 ワンタイムパスワードアプリとは、ワンタイムパスワードを表示させるスマートフォ ン用アプリケーションです。スマートフォン以外の携帯電話機にダウンロードを 行うことにより、スマートフォン以外の携帯電話機でのご利用も可能です。 (1)前ページ 2.(2)でパソコン画面の「トークン発行」ボタンをクリックすると、トークン 発行時に画面入力したスマートフォン等のメールアドレス宛にトークン発行用のメ ールが送信されます。(パソコンの画面はそのままにしておいてください) スマートフォン等のトークン発行用のメールに記載されている、「サービス ID」「ユ ーザ ID」をお控えのうえ、ダウンロード用 URL をタップし、Web ページの指示に従 ってスマートフォン等にワンタイムパスワードアプリをダウンロードしてください。 【スマートフォン画面イメージ】 ① 表示される ワンタイムPWトークン発行 いつもみなと銀行をご利用いただきありがとうござい ます。 トークンアプリにサービスID、ユーザーID、利用 開始パスワードを入力し、トークンの設定を行ってく ださい。 サービスID:○○○○○ ユーザーID:○○○○○ トークンアプリをお持ちでない場合には、下記 URL よりダウンロードしてください。 「サービスID」と 「ユーザーID」を お控えください。 ② このURLをタップし、Web ページの指示に従って、 携帯の方 https://XXX.XXX.XXX.XXX スマートフォンの方 https://XXX.XXX.XXX.XXX スマートフォン等にワンタ イムパスワードアプリをダ ウンロードしてください。 ※ダウンロードには 通信科がかかります。 ※ダウンロードは電波状態の良好な場所で静止したまま行ってください。途中で通信が切断 された場合、最初からダウンロードが必要となる場合があります。 ※スマートフォン端末にプリインストールされているブラウザで本アプリのダウンロード用 URL にアクセスしてください。 3 【みなとビジネスWeb】 (2) スマートフォン等にワンタイムパスワードアプリのダウンロードサイトが表示され ます。「ダウンロードサイト」をタップしてください。 (3)iPhone 端末をご利用の場合は「AppStore」、Android 端末をご利用の場合は 「Play ストア(Google Play)」に移動しますので、ワンタイムパスワードアプリをダウン ロード(インストール)してください。 アプリダウンロードのための「パ スワード」が必要となる場合があ りますので、予め設定をお願い いたします。 ( 例 え ば 「 iPhone 」 で あ れ ば AppStore 「 Apple ID 」 の パ ス ワ ー ド 、 または 「Android」であれば「Google ア Play ストア カウント」等のパスワードが必要 に移動 となる場合があります。当該パ スワードでご不明な点がござい ま し た ら 、 「 Apple 」 ま た は 「Google」のサイト等をご参照い ただくか、携帯電話会社へお問 い合わせください。) ※ワンタイムパスワードアプリをダウンロード(インストール)後、次ページ以降の 「初期設定」を行ってください。 4 【みなとビジネスWeb】 4. 【スマートフォン等】 初期設定 ※以下は初めてまたはトークン再設定時にワンタイムパスワードアプリをお使いになる場 合の手順です。 (1)ワンタイムパスワードアプリの起動 スマートフォン等のアプリ一覧から「ワンタイムパスワード」アプリをタップしてくださ い。 (既に他の金融機関で本ワンタイムパスワードアプリをご利用の場合は、アプリ起 動後、画面右上の「設定」ボタンをタップし、その後「トークンの追加」をタップしてく ださい) (2)初期設定 前ページ 3.(1)のトークン発行用のメールに記載されている、「サービス ID」、「ユ ーザ ID」、2ページ 2.(1)のトークン発行申請時にパソコンに入力した「利用開始 パスワード」を入力し、「送信」ボタンをタップしてください。 3ページ 3.(1)でお控えい ただいた「サービス ID」と 「ユーザ ID」を入力してく ださい。 2ページ 2.(1)のトークン 発行申請時にパソコンに 入力した「利用開始パスワ ード」を入力してください。 5 【みなとビジネスWeb】 (3)初期設定完了 通信が開始されます。初期設定完了画面が表示されたら、「次へ」ボタンをタップ してください。 (4)ワンタイムパスワードの表示 スマートフォン等にワンタイムパスワードが表示されます。 6 【みなとビジネスWeb】 5.【パソコン】 ワンタイムパスワードアプリ設定後のワンタイムパスワード認証 2ページ 2.(2)でパソコン画面の「トークン発行」ボタンをクリックすると、パソコンに は「ワンタイムパスワード認証確認画面」が表示されますので、当該画面のワンタイ ムパスワード欄に、前ページ 4.(4)のスマートフォン等のワンタイムパスワードアプリ に表示されたワンタイムパスワードを入力し、「認証確認」ボタンをクリックしてくださ い。 【パソコン画面イメージ】 [email protected] 前ページ 4.(4)でスマートフォン等に表示さ れたワンタイムパスワード(前ページの例で は「28008205」)を入力してください。 ( 「トークン発行の省略」が表示されクリックした場合) 「みなとビジネスWeb」のトップページが表示されます(次ページ)。 7 【みなとビジネスWeb】 これでワンタイムパスワード(ソフトトークン)の初期設定は終了です。 (みなとビジネスWebにログインされる場合は、「ワンタイムパスワード(ソフトトークン)「ログ イン」操作マニュアル」をご参照ください。) <トークンの再発行が必要となった場合> 機種変更などでトークンの再発行が必要となった場合は、マスターユーザまたは管理 者ユーザにより利用者のトークンを一旦失効させ、ワンタイムパスワードを解除済とする ことで、改めてトークンを発行することができます。 (→詳しい操作方法につきましては、「ワンタイムパスワード(ソフトトークン)「トークン失 効・再発行」操作マニュアル」をご参照ください) 以上 8 【みなとビジネスWeb】
© Copyright 2025