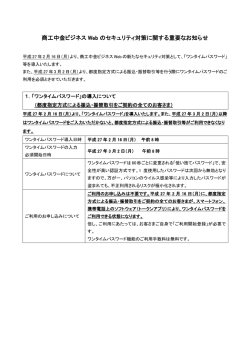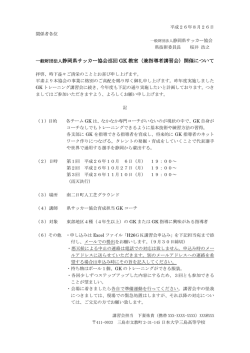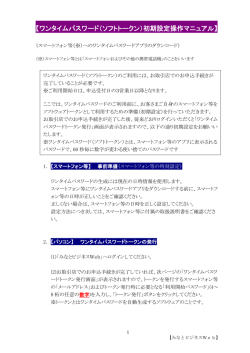ワンタイムパスワード(初期設定の手順)
ワンタイムパスワード(初期設定の手順) 1.事前準備 ①携帯電話、スマートフォンの時刻設定 ワンタイムパスワードの生成には、現在の日時情報を使用しますので、携帯電話やスマートフォンの 日時が正しいかご確認ください。日時が正しくない場合は、携帯電話やスマートフォンに付属の 取扱説明書や機器を購入された店舗にお問い合わせのうえ、日時を正しく設定してください。 2.ワンタイムパスワードトークン発行 ①利用開始パスワードの入力 ワンタイムパスワードをお申込後、パソコンからインターネットバンキングへログインいただくと、最初の一度だけ ワンタイムパスワードトークン発行画面が表示されますので、トークンを発行する端末(携帯電話、 スマートフォン)の「メールアドレス」およびトークン発行時に必要となる「利用開始パスワード※」を入力し、 「トークン発行」ボタンをクリックしてください。 ※「利用開始パスワード」は、お客様ご自身でお決めいただき、必ずメモを取り、忘れないようにしてください。 ワンタイムパスワードアプリの初期設定を行う際に必要となります。 トークンを発行する端末(携帯電話、スマートフォン)の メールアドレスを入力してください。 半角数字(4桁~8桁)を入力してください。 ※「利用開始パスワード」はお客様ご自身で お決めいただき、必ずメモを取り、忘れないように してください。項番4②のワンタイムパスワード アプリ(トークン)の初期設定を行う際に必要と なります。 「トークン発行」ボタンをクリックすると登録された 「携帯電話メールアドレス」先にワンタイムパスワード ダウンロード先のURLが送信されます。 ②迷惑メール受信設定 携帯電話やスマートフォンに迷惑メールの設定をされている場合は、「@kinsan.co.jp」「@otp-auth.net」のドメインを 受信可能に設定してください。 ※迷惑メールの設定方法等については、携帯電話やスマートフォンに付属の取扱説明書やご利用の 携帯電話会社にお問い合わせください。 1 ページ 3.ワンタイムパスワードアプリのダウンロード ①アプリのダウンロード 上記2.①で登録したメールアドレス宛てに、ワンタイムパスワードアプリ(トークン)のダウンロード用URL情報が 送信されますので、ワンタイムパスワードアプリのダウンロードを行ってください。 ※アプリのダウンロードには、通信料がかかります。 ※アプリのダウンロードは、電波状態の良好な場所で静止したまま行ってください。 途中で通信が切断された場合、最初からダウンロードが必要となります。 スマートフォン 携帯電話 iPhoneを例にご説明しています。 その他のスマートフォンでも同様の操作が 必要となります。 ご不明点につきましては、ご利用の 携帯電話会社にお問い合わせください。 ワンタイムPWトークン発行 いつも近畿産業信用組合をご利用いただき ありがとうございます。 トークンアプリにサービスID、ユーザーID、利 用開始パスワードを入力し、トークンの設定 を行ってください。 題名:ワンタイムPWトークン発行 項番4の初期設定で 必要となりますので、 必ずメモを取り、 忘れないように してください。 携帯の方: https://XXX.XXX.XXX.XXX スマートフォンの方: https://XX.XXX.XXX.XXX サービスID:○○○○○ ユーザID :○○○○○ トークンアプリをお持ちでない場合には、下 記URLよりダウンロードしてください。 いつも近畿産業信用組合をご利用いただき ありがとうございます。 トークンアプリにサービスID、ユーザID、利 用開始パスワードを入力し、トークンの設定 を行ってください。 サービスID:○○○○○ ユーザID :○○○○○ トークンアプリをお持ちでない場合には、下 記のURLよりダウンロードしてください。 URLを選択して ください。 携帯の方: https://XXX.XXX.XXX.XXX スマートフォンの方: https://XX.XXX.XXX.XXX サイトに接続しますか? Https:○○○○○ はい 「はい」ボタンをクリック してください。 2 ページ いいえ ②ダウンロードサイトの選択 ワンタイムパスワードアプリのダウンロードサイトが表示されますので、「ダウンロードサイト」を選択してください。 スマートフォン 携帯電話 ソフトウェアトークンダウンロード 「ダウンロードサイト」・ 「ダウンロード」を 選択してください。 お客様のご利用機種は 当アプリの対象機種で す。 ■ ダウンロード ■対応端末一覧 「Google Play」に 移動します。 「無料」ボタンを クリックしてください。 通信設定 通信する このようにソフトを設定 します ソフトを起動しますか? 「はい」ボタンを クリックしてください。 3 ページ はい いいえ スマートフォン 「APPLE IDパスワード」を入力 してください。 「OK」ボタンを クリックしてください。 4.ワンタイムパスワードアプリの初期設定 ①ワンタイムパスワードアプリの起動 ワンタイムパスワードアプリを起動してください。 スマートフォン アプリより「ワンタイムパスワード」を起動してください。 携帯電話 「ワンタイムパスワード アプリ」のボタンを クリックしてください。 マイフォルダ ■ワンタイムパスワード 「ワンタイムパスワード」 ボタンをクリックして ください。 4 ページ ②初期設定 上記3.①のトークン発行用のメールに記載されている「サービスID」、「ユーザID」、申請時に入力した「利用開始 パスワード」を入力し、「送信」ボタンを押してください。 スマートフォン 携帯電話 きんさんビジネス ダイレクトの画面表示 または受信メールより サービスID、ユーザID を入力してください。 きんさんビジネス ダイレクト(項番2①)で 申請した「利用開始 パスワード」を入力して ください。 5 ページ ③初期設定完了 通信が開始されます。初期設定完了画面が表示されますので、「次へ」ボタンを押してください。 携帯電話 スマートフォン 「次へ」ボタンを クリックしてください。 6 ページ ④ワンタイムパスワードの表示 ワンタイムパスワード スマートフォン 携帯電話 残り時間表示 5.ワンタイムパスワードアプリ設定後のワンタイムパスワード認証 ワンタイムパスワード認証確認画面が表示されますので、ワンタイムパスワードアプリに表示された ワンタイムパスワードを入力し、「認証確認」ボタンをクリックしてください。 携帯電話やスマートフォンに 表示のワンタイムパスワードを 入力してください。 「認証確認」ボタンをクリック してください。 7 ページ 6.トップページの表示 上記5で、「認証確認」ボタンをクリック後、インターネットバンキングのトップページが表示されます。 「メニュー」ボタンから各種サービスをご利用ください。 7.ワンタイムパスワード利用にあったての注意点 ①ご利用可能な機種の確認 ワンタイムパスワードで利用可能な機種は、下記「利用機種の確認(外部リンク)」ボタンを クリックのうえ、ご確認ください。 ■ワンタイムパスワード携帯利用可能端末 http://www.dokodemobank.ne.jp/co/anserbizsol/environment/onetimepasswd_mobile.html ※外部WEBサイトにリンクします。 ■ワンタイムパスワードスマートフォン利用可能端末 http://www.dokodemobank.ne.jp/co/anserbizsol/environment/onetimepasswd_smartphone.html ※外部WEBサイトにリンクします。 8.ワンタイムパスワードアプリの再発行が必要となった場合 機種変更などでワンタイムパスワードの再発行が必要となった場合は、マスターユーザにより利用者の ワンタイムパスワードを一旦失効することで、改めてワンタイムパスワードを発行することができます。 マスターユーザが失効を行わずに機種変更などを行った場合は、所定の申込書の届出が必要です。 8 ページ
© Copyright 2025