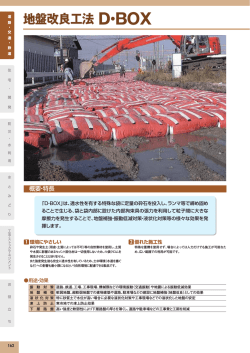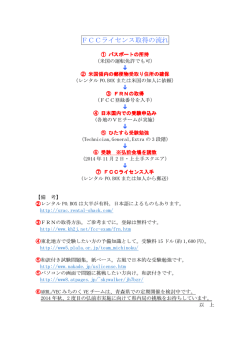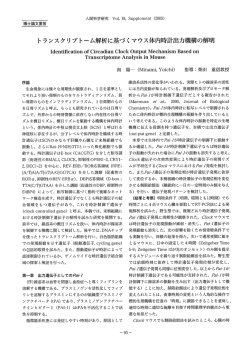US メリット賃金スリム Ver4.20
US メリット賃金スリム Ver4.20 本書はメリット賃金の職種別賃金表に対応バージョンの操作マニュアルの抄本から編集されています ので、従来型の単一型賃金表バージョンと共通の個所は省略しています。 For Windows Vista,7 2014 年 2 月 10 日 第Ⅰ版発行 【ご注意】 1) 本書の操作画面は Windows XP 仕様で統一されています。 2) 本書は著作権法により保護されていますので、本書の無断複製および転載はご遠慮願います。 US 賃金研究所 代表者 八田 清久男 【ご連絡先】 会社名 担当者 US 賃金研究所 電話 FAX 八田 清久男 0729-20-2363 0729-20-2365 開発&発売元 大阪府八尾市太田6丁目287 E-mail:[email protected] 〒581-0037 URL:http://homepage3.nifty.com/sdx3w/ は じ め に 本アプリケーションの特色につきまして 本アプリケーションは、2007 年 5 月にリリースされた sdx3w Ver3.10 の機能限定バージョンです。 限定とは、昇給管理ツールとして Ver3.10 に装備されたマトリクス昇給ガイドと役割等級バンドを削除 し、複数の賃金表の等級と号俸で昇給管理します。 賃金表に一本化することで主たる活用方法として、営業社員層はA段階号俸表で、サービス社員層は B段階号俸表で、技術社員層はC段階号俸表でという、職種グループ別の使い分けを想定しています。 もちろん、従来型の全社共通の賃金表としても活用できますし、そもそも賃金表とリンクしない or 賃金表を使用しない企業でも、手動で入力して頂ければ何ら支障ありません。 開発目標につきまして 職種別に複数の賃金表を登録し、社員の職種に対応して使い分けて昇給管理に活用する、一定規模以 上の企業を想定しています。そのため今回は賃金表だけでなく、 1.プロット画面の検索システムにも工夫を凝らしまして、より細かなグループ毎に絞って分析&設 計を可能としています。 2.職種グループ毎の等級名称を登録する 3.職種グループ毎に設計した賃金カーブを分析する ことにも配慮しています。 ただし、小規模企業で活用して頂くことも考慮し、単一の賃金表または賃金表を作成しない賃金管理 にも対応しています。 なお、賃金表を中央値から設計する方式等は従来のバージョンと共通仕様となっています。 2 4.Main Menu 画面 メニューバーの項目は以下の6つです。 1.プロジェクト ··················· 企業の登録と管理 2.データ入力 ····················· 社員の登録と管理 3.グラフィック ··················· プロット図の出力 4.賃金設計 ······················· 賃金表の作成と管理 5.昇給管理 ······················· 本年度の昇給入力と年度更新 6.ヘルプ ························· 操作説明とご利用案内 スピードボタンは画面左端から順に、以下の16個です。 1.新規プロジェクト(企業)登録 2.プロジェクト(企業)を開く 3.プロジェクト(企業)を閉じる 4.プロジェクト(企業)の登録内容を変更する 5.社員マスタフォームを開く 6.基本設定フォームを開く 7.就労形態&賃金構成の登録フォームを開く 8.プロット画面のコントロールフォームを開く 9.回帰分析のコントロールフォームを開く 10.生計費と比較するコントロールフォームを開く 11.モデル賃金と比較するコントロールフォームを開く 12.昇給設計フォームを開く 13.賃金表作成フォームを開く 14.グラフ分析フォームを開く 15.昇給入力フォームを開く 16.HELPフォームを開く 3 1-7.就労形態の登録 メニューバー:プロジェクト⇒就労形態 【画面 1-7 就労形態&賃金構成の登録】 <作業の目的> 原則として、就労形態と賃金体系を 1 対 1 対応させて、社員を管理します。 社員はここで登録された ID を選択し、 その結果が社員の賃金体系から検索カテ ゴリまで、多岐に亘り反映されます。 <作業手順> 1) フォームを開くと登録モードになっ ているので、先ず「ID」に半角数字を入力 します。 編集するとき はリストから 選択します 2)「就労形態名称」の入力は任意です。 3)「賃金形態名称」は必須です。 4)「基本給項目」と「手当項目」を 入力します。 5) 最後に[登録]ボタンを押して、 フォームを閉じます。 4 第Ⅱ章 データ入力 2:データ入力関係のメニュー 社員情報と比較資料の登録をするセクションです。 このセクションには以下5個のメニューがあります。 2-1.社員 登録 ······························································ 社員の人事・賃金データ登録 2-2.社員 レポート ···················································· 賃金関係のレポート出力 2-2-1 グループ別社員賃金レポート 2-2-2 グループ別社員昇給レポート 2-3.生計費 登録 ························································· 生計費の登録と編集 2-4.モデルデータ 登録 ·········································· モデル賃金説明解説の登録と編集 2-5.モデル賃金 登録 ··············································· モデル賃金データの登録と編集 5 2-1.社員データの登録 メニューバー:データ入力⇒社員 登録 【画面 2-1-1 社員データの入力画面】 <パネル① 基本情報> 1) 登録済みの社員データを一部修正したいとき⇒ 上書きして修正後に[修正]ボタンをクリック 2) 登録済みの社員データを削除したいとき⇒[削除]ボタンをクリック 3) 新たに社員データを登録したいとき⇒ [キャンセル]ボタンをクリックすると追加登録モードになります。 登録後に[登録]ボタンを押して確定します。 【ご注意】フォームの黄色ラベルは必須の入力データです。 新規登録では、先ず Combo Box「社員コード」に連番の数値を入力します。 6 <パネル② 賃金情報> 【画面 2-1-3 賃金情報の入力画面】 1) 着色されていない、白い Text Box に入力します。 2) ラジオボタン[賃金表]は、賃金表と連結する基本給項目です。 本例の場合二番目の「職能給」を選択していますが、基本給の何れの項目を 選択しても、賃金表とリンクされます。 (リンクを有効にするために、事前に賃金表を作成しておく必要があります) [解除]ボタンでリンクを解除します。 8) 最後に[閉じる]ボタンを押して終了します。 7 第Ⅳ章 グラフィック 4:グラフィック関係のメニュー プロット画面の出力と賃金カーブの設計をするセクションです。 このセクションには以下5個のメニューがあります。 4-1.賃金プロット ······································ 基本のプロット画面 4-2.昇給カーブの分析 ···························· プロットマークを回帰分析する賃金カーブ 4-3.生計費との比較 ································· 登録された生計費カーブ 4-4.モデル賃金との比較 ······················· 登録されたモデル賃金カーブ 4-5.昇給カーブの設計 ···························· 自由に描画できるカーブ 8 4-1.賃金プロット図 メニューバー:グラフィック⇒賃金プロット 【画面 4-1-1 プロット図の制御画面】 1) X軸、Y軸を選択して座標軸のモードを決定します。 2) 出力するプロットマークと等級の範囲、賃金体系を選択します。 このとき[等級選択]の上の Combo Box から等級グループを選択します。 3) プロットマークの上に出力する「マークラベル」を選択します。 4) 上端の Text Box「タイトル」にプロット図の見出しを入力します。 5) 下端の Text Box「解説」にプロット図の解説を入力します。 6) 最後に[分析]ボタンを押すと、画面 4-1-2 が出力します。 【ご注意】 「タイトル」と「解説」はレポートに反映されます。 9 レポート に反映 【画面 4-1-2 プロット図の実行画面】 右クリッ クでメニ ュー画面 以下にプロット画面に共通した操作等を解説します。 1) ラインの着色と線種及び太さは【画面 1-6-3】で設定します。 2) プロットマークの着色と形状及び大きさ【画面 1-6-2】で設定します。 3) グラフの目盛は左端のスピンボタンを動かし、 [実行]ボタンで調整します。 4) ボタン[コピー]を押すと、クリップボードに貼り付けされます。 5) ボタン[後]を押すと、 【画面 4-1-1】に戻ります。 6) プロットマークをクリックすると社員情報表示メニューが出力します。 【画面 4-1-3 社員情報表示】 10 7) 選択したメニューをクリックすると社員情報表示 BOX が出力します。 8) 背景の黄色い部分をクリックすると BOX は閉じます。 4-2.昇給カーブの分析 メニューバー:グラフィック⇒昇給カーブの分析 【画面 4-2-1 回帰分析の制御画面】 1) X軸、Y軸を選択して座標軸のモードを決定します。 2) 出力するプロットマークと等級の範囲、賃金体系を選択します。 3) プロットマークの上に出力する「マークラベル」を選択します。 4) 「近似式」を選択します。 5) 「グラフ」は表示をチェックします。 6) 「水準」に+-N%設定すると、カーブの補助線が出力します。 7) 上端の Text Box「タイトル」にプロット図の見出しを入力します。 8) 下端の Text Box「解説」にプロット図の解説を入力します。 11 4-5.昇給カーブの設計 メニューバー:グラフィック⇒昇給カーブの設計 【画面 4-5-1 昇給カーブの設計操作パネル①】 ☆先ず、プロット画面を見ながら昇給カーブを描く準備をしています。 1) X軸、Y軸を選択して座標軸のモードを決定します。 2) 出力するプロットマークと等級の範囲、賃金体系を選択します。 3) プロットマークは「表示する」を選択します。 4) 上端の Text Box「タイトル」にプロット図の見出しを入力します。 5) 下端の Text Box「解説」にプロット図の解説を入力します。 6) 最後に[実行]ボタンを押すと、画面 4-6-2 が出力します。 【画面 4-5-2 昇給カーブの実行画面①】 12 ☆画面上をクリックしてカーブを描き、そのカーブから賃金表を作成します。 1) Text Box「描画番号」に「1」を入力します。 2) 画面を見ながら最大6点をクリックしてカーブを描きます。 もしポイントを間違えたときは、 [1点消去]ボタンを押して再度クリックします。 3) 描画終了後にボタン[取り込み]をクリックします。 4) 最後に[後]ボタンを押すと、画面 4-5-3 が出力します。 【ご注意】 [1点消去]ボタンはカーブを描いた直後だけ有効です。 13 【画面 4-5-3 昇給カーブの取り込み】 【画面 4-5-4 昇給カーブの情報】 ☆賃金カーブが取り込まれましたので、このカーブに名称 を入力します。 【画面 4-5-3】で[凡例]ボタンをクリックして 【画面 4-5-4】で賃金カーブの情報を入力して[登録]ボタン を押します。 【画面 4-5-5 賃金表の出力】 画面 4-5-1 に戻り、 [賃金表]ボタンをクリックすると、 左図の賃金表が出来上がっているのを確認できます。 [印刷]ボタンを押すと印刷されます。 【画面 4-5-6 賃金表の外部出力】 画面 4-5-1 に戻り、 [CSV 出力]ボタンをクリックすると、 上図のメッセージが出て、 「はい」をクリックすると CSV ファイルが作成されます。 このファイルを Excel 等で編集して活用します。 14 第Ⅴ章 賃金設計 5:賃金設計に関するメニュー 賃金表の作成とグラフ分析をするセクションです。 このセクションには以下の2個のメニューがあります。 5-1.賃金表 作成 ······································ 段階号俸表の作成手続き 5-2.昇給曲線の設定 ································· 作成した賃金表をグラフで検証する 5-1.賃金表 作成 メニューバー:賃金設計⇒賃金表 作成 【画面 5-1-1 パネル① 基本設定】 <パネル①「基本設定」の操作説明> 1) 等級数を「1」から「9」までの半角数値で入力します。 2) タイトルを入力します。 15 タイトルは賃金表のレポートに出力します。 3) 「上書き」は「しない」を選択します。 「する」を選択すると、自動計算されません。 4) 「丸め方」を選択します。 5) 「曲線の選択」は凸型(逓減型)の賃金カーブは2次曲線の方が便利です。 「3次曲線」とは、4点をプロットして繋ぐ賃金カーブです。 6) スケールコードは、初めての新規登録の場合、半角で「1」とします。 サラリースケールの管理番号です。 7) 以上の操作を終えますと、一旦[登録]ボタンで確定します。 【画面 5-1-2 パネル② サラリースケール基本設定】 <パネル②「サラリースケール」の操作説明>(白の Text Box だけ入力します) 1) スケールコード「1」が選択されていることを確認します。 2) その等級の基準となる「基礎金額」を入力します。 下の[基準額]ボタンで自社の基準額を確認します。 3) 「下限」と「上限」をパーセント数字で入力します。 4) 以上の操作を終えますと、一旦[登録]ボタンで確定し ます。 【画面 5-1-3 自社の基準額を確認】 16 【画面 5-1-4 パネル③ 2次曲線入力画面】 <パネル③「2次曲線」の操作説明>(白の Text Box だけ入力します) 1) 開始号数は通常「1」ですが、最小で「-10」まで対応します。 2) 中間号数には任意の数値を入力します。 3) 終了号数には任意の数値を入力します。号俸の上限は「80」です。 各々の等級で号数をそろえる必要はありません。 4) 下端の Text Box「掛け率」はベアのときに変更します。 5) 以上の操作を終えますと、一旦[登録]ボタンで確定します。 最後に画面 5-1-1 で[連結賃金表]をクリックして、段階号俸表の出来上がりを確認します。 <パネル④ 「3次曲線」の操作> パネル③と共通のため省略します。 17 第Ⅵ章 昇給管理 6:昇給管理に関するメニュー 基本給と諸手当の昇給を決定するセクションです。 このセクションには以下の3個のメニューがあります。 6-1.昇給管理 入力 ································· 本年度の昇給を入力します 6-2.年度更新················································ 本年度の昇給結果を翌年度に繰り越します 6-3.評価の変換 ··········································· 評価結果で何号俸変化するかを設定します 6-1.昇給管理 入力 メニューバー:昇給管理⇒昇給管理 入力 【画面 6-1-1 昇給管理フォームのパネル①】 18 <パネル①の操作説明> 1) リスト「総合評価」を確認し、必要なら正しい評価を選択します。 賃金表と連結された賃金項目では、評語により昇号数が異なります。 2) 本例ではチェック BOX「昇格する」はスキップします。 真上の Text Box「滞留年数」を参照して判断します。 3) Text Box「New 号俸」に真上の「Calc 号俸」と同じ「8」を入力します。 【ご注意】本例では総合評価「B」だから自動的に1号俸 Up して「8」と表示されますが、 ここで「8」と入力しなければ昇給されません。 4) 以上の操作を終えますと、一旦[登録]ボタンで確定します。 【図 6-1-2 評価と昇号数】 5) [標語]ボタンをクリックすると図 6-1-2 で昇号数を確認できます。 6) 同じフォームで「昇給管理」のパネル を開きます。 <パネル②の操作説明> 【画面 6-1-3 昇給管理フォームのパネル②】 1) 本例では、 「年齢給」は昇給しませんので Up の Text Box は「0」のままです。 2) 「職能給」は 1 号俸昇給した結果として、 「2,100 円」昇給されています。 3) 本例では諸手当は昇給しませんので、スキップします。 昇給前の Text Box を上書き入力しなければ昇給されません。 4) 以上の操作を終えますと、一旦[登録]ボタンで確定します。 入力しなかったときは確定する必要ありません。 【操作のポイント】白い Text Box は変更入力可能です。 19 6-3.評価の変換 メニューバー:昇給管理⇒評価の変換【画面 6-3 評価の変換フォーム】 ☆ このフォームの操作説明 1) Combo Box から賃金表を選択します。 2) 自社の「評価記号」を入力します。 本例は5段階ですが、何段階でも設定 できます。 3) [昇号数]に半角数字を入力します。 4) 以上の操作を終えますと、 [登録]ボタン で確定します。 5) 最後に[閉じる]ボタンで終了します。 【ご注意】 評価記号のテキストは任意です。 新しい行に入力するときは[Enter]を押してください。 評価コードは自動入力となっています。 使用する賃金表毎に異なる登録が可能です。 20
© Copyright 2024