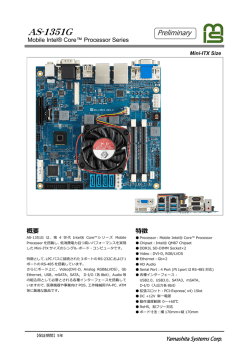Unix, Linux - ローグウェーブ ソフトウェア ジャパン株式会社
2014.11.28 版 IMSL Fortran ライブラリ Ver7.0 インストールガイド (Unix, Linux) 1.媒体/環境 2 2.注意事項(バージョンアップなど) 3 3.インストール方法 4 4.環境変数の設定 11 5.ライセンス設定 12 6.動作確認 16 7.オンラインドキュメントほか 20 8. IMSL 製品に関するお問い合わせ 21 Part No.P10672, P10753, P10754, P10755, P10780, P10784, P10804, P10805, P10806, P10831, P10815, P10835, P10850, P10856 対応 ローグウェーブ ソフトウェア ジャパン株式会社 〒102-0084 東京都千代田区二番町 5-5 番町フィフスビル 3F Tel: 03-5211-7760 / Fax: 03-5211-7769 URL: http://www.roguewave.jp/ 1. 媒体/環境 このインストールのガイドは、IMSL Fortran ライブラリ 7.0, 7.0.1 に対応しています。 このインストールガイドに対応する製品の開発環境、および動作保証環境は次のとおりです。 製品種別略称 Hardware OS Compiler aixxl121a64 IBM PPC64 AIX 6.1.2 rdhin111x64 AMD Opteron Red Hat EL AS Intel Fortran 11.1 (x86-64) susin111x64 AMD Opteron (x86-64) suspg102x64 AMD Opteron (x86-64) rdhin111e64 Intel x86-64 備考 IBM XL Fortran 12.1 Part No. P10672 CUDA3.1 対応 P10672 5.0 SuSE Linux ES Intel Fortran 11.1 CUDA3.1 対応 P10672 11.0 SuSE Linux ES Portland Group pgf 11.0 P10672 10.2 Red Hat EL AS Intel Fortran 11.1 CUDA3.1 対応 P10672 5.0 susin111e64 Intel x86-64 SuSE Linux ES Intel Fortran 11.1 CUDA3.1 対応 P10672 11.0 lnxin120e64 AMD Opteron (x86-64) / Red Hat EL AS Intel Fortran 12.0 CUDA3.1 対応 P10784 6.0 / SuSE 11.1 Intel x86-64 lnxin121e64 Intel x86-64 Red Hat EL Intel(R) Fortran Server release XE 12.1.2.273 Ver.7.0.1 P10804 CUDA4.0 対応 6.1 Lnxin131e64 Intel x86-64 Intel Fortran 13.1 CUDA3.1 対応 P10850 Red Hat Intel Fortran XE CUDA3.1 対応 P10815 Enterprise 5.0 12.0.4 Red Hat ELS 6.4 rd5in120e64 Intel EM64T rdhin111i32 Intel IA32 Red Hat EL AS Intel Fortran 11.1 CUDA3.1 対応 P10672 5.1 susin111i32 Intel IA32 SuSE Linux ES Intel Fortran 11.1 CUDA3.1 対応 P10672 11.0 rdhin120i32 Intel IA32 Red Hat EL AS Intel Fortran 12.0 CUDA3.1 対応 P10780 6.0 / SuSE 11.1 lnxsg111e64 Intel x86-64 SUSE Linux Intel Fortran 11.1 ES11 SP1, SGI ProPack 7 2 CUDA3.1 対応 P10754 lnxsg120e64 Intel x86-64 SUSE Linux CUDA3.1 対応 P10755 Intel Fortran ES11 SP1 SGI Compiler XE ProPack 7 rdhpn320x64 Fujitsu 12.0.1.107, 12.1 ライセンスマネ P10753 Red Hat EL ES Parallelnavi Version Opteron x86- 4 ージャ無し 3.2 compiler 64 lnxsg121e64 Intel Xeon x86- SUSE Linux ES Fortran 64 11.2 (x86_64) Intel(R) 64 Ver.7.0.1 P10835 Compiler XE on Intel® 64, Version 12.1 sgin140e64 Intel ICE X (Intel SuSE 11.3 Intel Fortran 14.0 Ver.7.0.1 P10856 Cray Linux Cray Compiler Ver.7.0.1 P10805 Environment Environment 8.0.0 ライセンスマネ Xeon E5) lnxcr800x64 Cray XE6(AMD64) ージャ無し 4.0.UP02 cryin121e64 Cray XE6(AMD64) Cray Linux Intel Compiler 12.1 CLE 5.0.UP02 P10806 ライセンスマネ Environment ージャ無し 4.0.UP02 clecr816e64 Cray XC30 Ver.7.0.1 Cray Compiling Ver.7.0.1 Environment 8.1.6 ライセンスマネ - ージャ無し clein130e64 Cray XC30 CLE 5.0.UP02 Intel Compiler 13.0 Ver.7.0.1 P10831 ライセンスマネ ージャ無し solpn320s64 Fujitsu Solaris 10 SPARC64 Parallelnavi 3.2 P10672 (Fujitsu Fortran 8.1) solss120s64 Sun SPARC64 Solaris 10 Sun Studio 12.0 (Sun P10672 Fortran95 8.3) solss121x64 Sun AMD Opteron ※ Solaris 10 Sun Studio 12.1 (Sun P10672 Fortran 95 8.4) 本文では Ver.7.0 と記述していますが、Ver.7.0.1 をインストールする時は 7.0.1 と読み替えて下さい。 fnl700 というディレクトリ名も、Ver.7.0.1 の場合は fnl701 となります。 3 2.注意事項 バージョンアップをする場合、もしくは IMSL C ライブラリと同じマシンにインストールする場合 は、弊社ホームページの FAQ&Tips ページ (http://www.roguewave.jp/FAQ/FAQ_Release/index.html)をご参照下さい。FAQ をご参照いただ いた上でご不明点がありましたらローグウェーブソフトウェア㈱までお問い合わせください(035211-7761、[email protected])。 尚、IMSL Fortran ライブラリ 7.0 での各リンク用環境変数($LINK_FNL など)でのベンダ ーライブラリの使用、未使用が、IMSL Fortran ライブラリ 6.0 以前と変更されています。 『6.動作確認』でのリンク用環境変数のベンダーライブラリについての記述にご注意下さ い。 3.インストール方法 *(注)DVD-ROM は P10672 のみ。 それ以外は CD-ROM です。 3-1.インストール前処理 CD/DVD ドライブ版の場合は『3-1-1.CD ドライブのマウント』、ダウンロー ド版の場合は『3-1-2.ダウンロードと解凍』を参照して下さい。 3-1-1、DVD ドライブのマウント 1) DVD-ROM*(注)マウント用ディレクトリの確認 Linux, Solaris 以外の OS では、 /cdrom ディレクトリが存在する事を確認してくだ さい。/cdrom ディレクトリが存在しない場合は、以下のコマンドを実行してくださ い。 但し、root の権限が必要です。 mkdir /cdrom Linux, Solaris では通常、自動マウントされるディレクトリがすでに存在するので必要あり ません。ただし Linux では自動マウントされない場合もあります。 その場合は他の OS と同じく/cdrom ディレクトリを確認、作成して下さい。 2) IMSL の DVD-ROM を DVDROM ドライブに入れる 3) DVD-ROM をマウントする 各 OS 毎の DVD-ROM のマウント手順は以下の通りです。尚、コマンドによっ ては root の権限が必要な場合があります。 4 ① IBM AIX の場合 DVD-ROM をマウントします。 mount -rv cdrfs <device> /cdrom 注意 1) <device>は、DVD-ROM デバイス名。例えば、/dev/cd0 注意 2) DVD-ROM をアンマウントする場合は umount /cdrom ② SUN Solaris の場合 DVD-ROM は自動マウントされます。 注意1) マウントポイントは通常、/cdrom/P<媒体番号> 例:/cdrom/P10672 注意 2) DVD-ROM を取り出す場合は eject cdrom または ファイル・マネージャで『取り出し』を指示 ② Linux の場合 DVD-ROM は自動マウントされます。自動マウントされない場合は、 下記コマンドで DVD-ROM をマウントします。 mount -r <device> /cdrom 注意 1) 注意 2) <device>は、DVD-ROM デバイス名。/dev/cdrom など。 DVD-ROM をアンマウントする場合は umount /cdrom 3-1-2.製品のダウンロード 1) 弊社のダウンロードサイト(http://ftp.roguewave.com/WebInterface/login.html) にアクセスし、弊社から送られたダウンロードサイトのご連絡に書かれている Username、Password でログインして下さい。 2) インストールする製品のフォルダをチェックし、左上の”ZipDownload”をクリッ クして下さい。”ftp.roguewave.com から archive.zip を開くか、または保存します か?”とメッセージが出るので、”保存(S)”ボタンをクリックすると、ダウンロード が開始されます。 3) チェックしたフォルダは archive.zip ファイルという zip ファイルにまとめられて ダウンロードされます。Zip ファイルをインストールを行うマシンの任意のディ レクトリに置き、次のコマンドで解凍して下さい。 unzip archive,zip 4) 解凍されたフォルダ内の tar ファイルを展開して下さい。 cd IMSL_C_Numerical_Library_<arch> tar xf fnl<version><製品種別略称>.tar ※ <arch>は CPU、OS、コンパイラなどの情報。<製品種別略称>は2ページの表を参照。 5 3-2.インストールディレクトリの作成 IMSL ライブラリをインストールするディレクトリ名のデフォルトは /usr/local/vni です。こ のインストールガイドではこのデフォルト名で説明しますが、これ以外の場所にイン トールしても全く問題はありません。 > cd /usr/local/ > mkdir vni 3-3.インストーラの起動 IMSL のインストール先のディレクトリに移動してからインストーラを起動します。 インストーラの起動、およびこれ以降のインストール作業は、root の権限を持っている必 要は特にありません。 > cd vni > <DVD マウントポイント名>/imsl/install/cd_install (ダウンロード版の場合は<zip 解凍ディレクトリ>/imsl/install/cd_install) キャラクタベースのインストーラが立ち上がります。 ※注) Linux で自動マウントすると、DVD 内のファイルの実行ができない場合があります。インストーラが 実行できなかった場合は、「3-1.DVDのマウント」の③を参照して一旦アンマウントし、手動 でマウントしなおして下さい。 3-4.インストーラの操作 ① “Visual Numerics, Inc. Software License Agreement” が表示されます。全て表示され るまで、スペースで先に進みます。 ② “Do you agree to the terms of this license agreement (Y/N)?” : 同意する場合は ”Y” を入力してください。 ・これ以降は入力項目の既定値は各表示の[ ]で示されます。既定値と同じ場合はリターンキーを入力 してください。 ・インストールは ctr+c で強制終了できます。 ③ リターンを押して先に進みます。 IMSL Installation This procedure installs Visual Numerics' IMSL products. During the installation session, you will be prompted for various input. Choices that have default responses areenclosed in brackets ([]). To abort the installation procedure at any time, press ^C (Control-C). Press <ENTER> or <RETURN> to continue: 6 ④ インストール先のディレクトリフルパスを入力して下さい。リターンを押すと規定値 (カレントディレクトリ)がそのまま指定されます。 IMSL Installation Enter the directory where you want to install the IMSL products. [/usr/local/vni]: ⑤ メッセージが表示されるので、OK の場合は”y” を、変更する場合は”n”を入力しま す。”y”は ⑥ または⑦へ進み、”n”は ④ へ戻ります。 The directory where you want to install is /usr/localvni Is this correct ([Y]/N)? ⑥ 指定したディレクトリが存在しない場合は、作成するか否かを” Create (Yes or No)?” と効いてきますので、作成する場合は”Yes”と入力して下さい。”No”だと④に戻ります。 ⑦ リターンを押して先に進んで下さい。 IMSL Installation The Options Menu that follows this message contains options that allow you to select modules for each supported environment, select Online Documentation and Demo modules, execute a complete installation (all modules), execute an Online Documentation only installation, or show the selected modules. Choosing a 'Select...modules' option from the Options Menu gives you a list of modules and allows you to toggle them between selected and not selected. This installation procedure selects certain modules by default. To view the default modules, choose the 'Show selected modules' option from the Options Menu prior to selecting or deselecting any modules. Press <ENTER> or <RETURN> to continue: ⑤ インストールメニューが表示されます。デフォルトでは ”Installation Files”、”VNI License Manager files”、”C Numerical Library Online documentation”のみインストー ルされる設定になっていて、IMSL Fortran ライブラリ本体はインストールされません。 媒体によって表示される項目は異なりますが、下記の画面でいえば、1)~6)のメニュ ーインストールする製品を選択する必要があります。 64bit の Linux マシンにインストールする形で説明します。64bit の Linux の場合、1 と 7 入力してリターンを押して下さい。 IMSL Installation Options Menu: 1) Select Linux (x86-64) modules 2) Select Solaris(SPARC64)/Fujitsu PRIMEPOWER modules 3) Select Linux (IA32) modules 4) Select Solaris (SPARC64) modules 5) Select Solaris (x86-64) modules 6) Select AIX(Power) modules 7) Select Documentation modules 8) Install all modules 9) Install Online Documentation ONLY (deselects all other modules) 10) Show selected modules x) Exit Options Menu -- continue with install Space Required For Selected Modules: 242131 KB Enter option: ⑥ OS、コンパイラ別のサブメニューが表示されます。SuSE/Intel コンパイラ環境をイン ストールする形で説明します。SuSE/Intel コンパイラ環境の場合、1 と入力してリタ ーンを押して下さい。リターンのみ押した場合は、メインメニューに戻ります。 ※注)サブメニューから項目を選択すると、その項目の製品は自動的にインストールされる設 定に変わりますので、インストールしない製品は選択しないようにして下さい。 インストールしない製品を誤って選択してしまった場合は、必ず⑧の画面で”YES”を”NO”に 手で変更する必要があります。 IMSL Installation lopt64 modules: ENV NUM DESCRIPTION --- ----------- 1 SuSE Linux(Intel64)/Intel Compiler 2 SuSE Linux(AMD64)/Intel Compiler 3 Red Hat Linux(Intel64)/Intel Compiler 4 Red Hat Linux(AMD64)/Intel Compiler 5 SuSE Linux(AMD64)/Portland Group Compiler Enter the number of the environment whose options you want to select and press RETURN. Press RETURN without input to go back to the Options Menu. 8 ⑦ CUDA 対応う製品の場合は下記のメッセージが出ます。リターンを押しすと先に進み ます。 IMSL Installation This installation gives the installer the option of installing an additional version of IMSL Fortran Numerical Library which leverages the NVIDIA CUDA(TM) architecture to enhance performance in functions that use BLAS routines. Note that the NVIDIA CUDA architecture software supplied with this installation is not covered by the IMSL License Agreement. Go to www.nvidia.com to obtain more information on NVIDIA's CUDA License Agreement. By selecting the CUDA-enabled version of the IMSL Library, a CUDA-enabled version of the IMSL Library will be installed in addition to the other IMSL Library options. Refer to the README files referenced at the conclusion of the installation for more information. By default the CUDA-enabled version of the libraries are not selected. Press <ENTER> or <RETURN> to continue: ⑧ サブメニューから選択したことによって、下記のようにインストールの有無のデフォ ルトが変更になります(”YES”と表示されている製品がインストールされます)。イ ンストールの有無を変更したい場合は、変更したい項目の番号を入力して、リターン を押して下さい。左から二番目にある”YES””NO”が切り替わります。変更したい項目 が複数ある場合は、間にブランクを入れて複数の数字を指定してからリターンを押し ます。 例:『3 4 リターン』 で表示が全て YES になります。 何も入力しないでリターンを押すと、⑥のサブメニューに戻ります。 IMSL Installation 1 YES 101977 Fortran Numerical Library, SuSE Linux(Intel64), Intel Compiler, Static 2 YES 65546 Fortran Numerical Library, SuSE Linux(Intel64), Intel Compiler, Shared 3 NO 49310 Fortran Numerical Library(CUDA-enabled option), SuSE Linux(Intel64), Intel Compiler, Static 4 NO 48886 Fortran Numerical Library(CUDA-enabled option), SuSE Linux(Intel64), Intel Compiler, Shared 5 YES 14185 Fortran Numerical Library Examples, SuSE Linux(Intel64), Intel Compiler To toggle modules between SELECTED and NOT SELECTED, enter the numbers of the modules (i.e. 1 2) and press RETURN. Enter ALL to select all modules listed. To get to the previous menu press 9 RETURN or ENTER. (In the INST column, YES indicates the module is selected): ⑨ ⑥のサブメニューに戻ったら、リターンを押すとメインメニューに戻ります。 他にインストールが必要な製品がある場合は⑤~⑧を再度行って下さい。 メインメニューで”10) Show selected modules”を選択することによって、インストール する製品一覧を確認することもできます。 設定が終了したら、メインメニューで ”x” を入力して、リターンを押して下さい。 : 10) Show selected modules x) Exit Options Menu -- continue with install Space Required For Selected Modules: 340330 KB Enter option: x ※注)メインメニューの” 9) Install Online Documentation ONLY (deselects all other modules)”は、 オンラインドキュメント『のみ』 をインストールする場合以外は、絶対選択しないで下さい。 もし誤って” Install Online Documentation ONLY (deselects all other modules)”を選択した場合 は、 Ctr+C を押してインストーラを終了させ、5 ページ「3-3.インストーラの起動」 からやり直して下さい。 ⑩ インストールに必要なディスク容量と現在使用可能なディスク容量も表示されます。 問題がなければ ’C’ を、インストール内容の変更の時は ’M’ を、インストールを途中 終了する時は ’Q’ を入力してリターンを押して下さい。 IMSL Installation The installation that you have selected requires 267769 KB of disk space. It appears that you have 4405988 KB of disk space. This is sufficient space to allow the installation to complete successfully. Enter C to continue with the installation, Q to quit the installation, or M to modify the selected modules: C ⑪ ライセンス番号の入力が求められますが、デフォルトの”999999”のままリターンを押 して下さい。リターンを押すとインストールが開始されます。 IMSL Installation Enter your six-digit Visual Numerics license number. If you are an evaluation site, the license number is 999999. License Number [999999]: ⑫ 次のメッセージの表示後、インストーラは終了します。 IMSL Installation The IMSL files have been loaded to disk. The installation program has successfully completed. Complete the installation by following the10instructions located in the file README located in the directory …..etc, 4.環境変数の設定 使用しているシェルにあわせて、下記コマンドを実行して下さい。 bsh, ksh, bash の時 . <MAINDIR>/imsl/fnl700/<ENV>/bin/fnlsetup.sh csh の時 source <MAINDIR>/imsl/fnl700 /<ENV>/bin/fnlsetup.csh ※ <MAINDIR>は IMSL のインストールディレクトリ <ENV> は2ページの表にある『製品種別略称』の値 IMSL 製品を使用する前は、ログインやターミナルを立ち上げるごとに必ずこの環境変数 の設定を行なう必要があります。 各ユーザーの.profile や.cshrc 等に 設定しておくことをおすすめします。 11 5. ライセンス設定 通常、IMSL のご使用の前には、ライセンスの設定が必要です。ご契約内容にあわせて、 次のとおり設定をお願いします。 2、3 ページの表で「ライセンスマネージャー無し」と書かれている製品は、ライセンス の設定は必要ありません。16 ページ『6.動作確認』に進んで下さい。 5-1.トライアルライセンスの場合 弊社からお送りした日付制限つきのライセンスファイルを、そのまま <MAINDIR>/license に、license.lic のファイル名で書き込んで下さい。 5-2.正式ライセンスの場合 この作業を行う前に、同じウィンドウ上で『4.環境変数の設定』を行っておいて下さ い。 ① Hostinfo ファイルの取得 次のコマンドを実行すると、同じディレクトリに hostinfo.<ホスト名>というファイ ルが作成されます。 > cd <MAINDIR>/license/bin > ./get_hostid_info 生成されたファイルをメールに添付して、ライセンス番号(LIC-数字12桁のシリア ル番号)と共にメールで弊社カスタマーサポートセンター[email protected]ま でお送りください。折り返し弊社よりライセンスファイルをお送りします。 ※注意事項:クラスタマシンの場合は、各 CPU 毎に hostinfo.<ホスト名>ファイルが必要です。CPU 数 が多すぎて hostinfo ファイルの取得やライセンスの設定が困難な場合は、弊社営業担当また はカスタマーサポートセンター([email protected])までご相談下さい。 ② ライセンスファイルの登録 弊社から送られたライセンスファイル(数行のテキストファイル)を、 <MAINDIR>/license の下に、license.lic のファイル名で書き込んでください。 マルチユーザーノードロックの場合は、これでライセンスの設定は終了です。『6.動作 確認』にお進み下さい。 <ライセンスのファイルの形式> SERVER HOST1 80a8886d 27000 DAEMON VNI /usr/local/vni/license/bin/VNI FEATURE IMSLMP VNI 7.000 01-jan-00 1 ACB8A08DB1E5AB5EFD59 "" ※(注) ライセンスファイル中にディレクトリパスの記述がありますが、これは実際にインストールし たディレクトリ名などに修正する必要はありません。 12 フローティング または シングルノードロック 契約の場合は、ライセンスデーモンを 実行する必要があります。引き続き③~⑤を行って下さい。 ③ライセンスデーモンの実行 VNI_LICENSE_MGR コマンドを入力するとライセンスデーモンが立ち上がります。 注意 1)このコマンドは二回以上実行しないでください(エラーになります) 。再度実 行したい時は、LMDOWN もしくは kill コマンドで lmgrd、VNI のジョブを確実 に終了させてから行なってください。 注意2)ライセンスデーモンは、マシンがシャットダウンされるまで有効です。ログ イン毎に、VNI_LICENSE_MGR を実行する必要はありません。 ④ライセンスデーモンの確認 LMSTAT コマンドを入力するとライセンスデーモンの状況が表示されます。 ライセンスデーモンの実行が正常な場合は下記のようなメッセージが出力されます。 License server status (License file: インストール先ディレクトリ/license/license/lic): マシン名: license server UP (MASTER) Vendor daemon status (on hp): VNI (v11.5): UP ライセンスデーモンを実行している場合は、マシンの立ち上げ毎にライセンスデーモンの実行 が必要となります。マシンのスタートアップファイルで、デーモンの立ち上げを指定すること をお勧めします。スタートアップファイルの指定は、各 OS のマニュアル等をご参照ください。 5-3.ライセンスデーモンの終了 1) 通常の終了方法 デーモン立ち上げ後は特に操作する必要はありませんが、なんらかの理由で終了させる必 要がある場合は ”LMDOWN” コマンドを入力すると、終了確認のメッセージが出力されま すので、”y” を入力して下さい。 終了メッセージの例: > LMDOWN lmdown - Copyright (c) 1989-2005 Macrovision Europe Ltd. and/or Macrovision Corp oration. All Rights Reserved. Port@Host Vendors 1) 27000@sun8 VNI Are you sure (y/n)? y 1 FLEXlm License Server shut down 13 2) トラブル時のデーモン終了方法 通常は 1) の LMDOWN コマンドでデーモンは終了しますが、マシントラブル時やデーモ ンを 2 回実行してしまった時などは、LMDOWN で終了できない場合もあります。その場 合は次の方法でデーモンを確認し、終了させて下さい。 a) デーモンの確認 ライセンスデーモンは、サーバーデーモン”lmgrd”、ベンダーデーモン”VNI”の二つのデ ーモンがあります。それぞれの実行の有無を、次のように ps と grep コマンドを組み合 わせて確認します。 Lmgrd が実行されていて、VNI が実行されていない場合の例: > ps –le | grep lmgrd user1 19003 1 0 13:09:15 pts/6 0:00 /export/home/user1/cnl60/license/b in/bin.solaris/lmgrd > ps –le | grep VNI > b) デーモンの終了 “kill -9 ジョブ番号”コマンドでデーモンを終了します。 ① lmgrd は他のアプリケーションでも実行している可能性があります。終了する 際、IMSL のディレクトリから実行されている lmgrd であることを確認して下 さい。 ② lmgrd、VNI の二つのデーモンを終了させる場合は、lmgrd から先に終了して下 さい。lmgrd は VNI を呼び出しているため、VNI を先に終了させると lmgrd か ら VNI が再立ち上げされてしまうことがあります。 例: > kill -9 19003 > ← 正常に終了した場合、メッセージは出力されません。 14 5-4.フローティングライセンスでのクライアントの設定 フローティングライセンスによって同一ネットワーク上の別のマシンで IMSL Fortran ライブラ リを使用する場合は、サーバー(ライセンスマネージャーを実行しているマシン)と同様に IMSL Fortran ライブラリをインストールしたのち、<MAINDIR>/license の下にサーバー側で 設定した license.lic ファイルをコピーしてください。クライアントマシンでは、ライセンスマ ネージャーの実行は必要ありません。 クライアント側のライセンス設定は通常は上記で終了ですが、できればさらにライセンスファ イルを次のように書き換えることをお勧めします。 ① ライセンスファイルの一行目の”SERVER”行以外を全て削除する。 ② 二行目に”USE_SERVER”と記述する。 クライアントライセンスファイル例: SERVER HOST1 80a8886d 27000 USE_SERVER このような修正を行うと、クライアントは製品の種類や契約内容についてはサーバーの ライセンスファイルを参照します。それによって今後はサーバーマシンが変わらないかぎ り、製品の種類や契約内容が変更になってもクライアント側のライセンスファイルは修正 する必要がなくなります。 尚、サーバーのホスト名をクライアントマシンが認識できない場合は、ライセンスファイ ルの一行目のサーバーホスト名を、サーバーIP アドレスに書き換えて下さい。 変更例: SERVER HOST1 421814d964 27000 ↓ SERVER 10.200.9.153 421814d964 27000 15 6.動作確認 6-1.基本的なコンパイル・リンク方法による動作確認 1) 動作確認方法 IMSL Fortran ライブラリの動作確認方法は次のとおりです。 ① cd <MAINDIR>/imsl/fnl700/<ENV>/examples /validate ※ <ENV> は2ページの表の『製品種別略称』の値を指定して下さい。 ② $F90 -o imslmp $FFLAGS imslmp.f90 $LINK_FNL ③ ./imslmp 各実行結果が、同一ディレクトリ内の README と同じなら正常動作です。 尚、この例題を実行すると” *** TERMINAL Error” の出力がありますが、これはエラーメッ セージファイルへの参照をチェックするために故意に出力させているので、README と同じメッセージであれば問題ありません。 2) 別種のリンク方法 基本的なコンパイル・リンク方法には複数の種類のリンク方法があります。上記『1) 動作 確認方法』の②の、$LINK_FNL を他の環境変数に変更することによって、別種のリンク が行えます。リンク用環境変数の種類は次のとおりです。 環境変数 リンク内容 $LINK_FNL ※ Shared リンク、ベンダーライブラリを使用 $LINK_FNL_STATIC static リンク、ベンダーライブラリを使用 $LINK_FNL_IMSL Shared リンク、IMSL BLAS を使用 $LINK_FNL_STATIC_IMSL static リンク、IMSL BLAS を使用 各リンク用環境変数を使って、同じように validate/imslmp.f90 の動作確認を行って下さい。 例:$F90 -o imslmp $FFLAGS imslmp.f90 $LINK_FNL_STATIC ※(注) IBM AIX 版のみ、$LINK_FNL と$LINK_FNL_IMSL は Static リンクです。 Shared リンクはありません。また、AIX はマシン環境によってはベンダ ー ラ イ ブ ラ リ ( ESSL ) が 存 在 し な い 場 合 が あ り ま す 。 そ の 場 合 は $LINK_FNL は使用せず、$LINK_FNL_IMSL のみを使用して下さい。 16 3) ベンダーライブラリと OpenMP 並列について ベンダーの数学ライブラリがインストールされている環境では、IMSL ライブラリから ベンダーライブラリを呼び出して使用することができます。各製品での使用ベンダーラ イブラリは次のとおりです。 製品種別略称 対応するベンダーライブラリ種別 <ENV> aixxl121a64 IBM ESSL4.4 rdhin111x64 Intel Math Kernel Library(MKL)※ susin111x64 Intel Math Kernel Library(MKL)※ suspg102x64 ACML ※ rdhin111e64 Intel Math Kernel Library(MKL)※ susin111e64 Intel Math Kernel Library(MKL)※ lnxin120e64 Intel Math Kernel Library(MKL)※ lnxin121e64 Intel Math Kernel Library(MKL)※ rd5in120e64 Intel Math Kernel Library(MKL)※ rdhin111i32 Intel Math Kernel Library(MKL)※ susin111i32 Intel Math Kernel Library(MKL)※ rdhin120i32 Intel Math Kernel Library(MKL)※ lnxsg111e64 Intel Math Kernel Library(MKL)※ lnxsg120e64 Intel Math Kernel Library(MKL)※ lnxsg131e64 Intel Math Kernel Library(MKL)※ sgin140e64 Intel Math Kernel Library(MKL)※ rdhpn320x64 SSL2 6.1 (distributed with Parallelnavi 3.2) lnxsg121e64 Intel Math Kernel Library(MKL)※ lnxcr800x64 LibSci 11.0.06 ※ cryin121e64 Intel Math Kernel Library(MKL)※ clecr816e64 LibSci 12.0.01 ※ clein130e64 Intel Math Kernel Library(MKL)※ solpn320s64 SSL2 6.1 (distributed with Parallelnavi 3.2) solss120s64 Sun Performance Library ※ solss121x64 Sun Performance Library ※ ※ ※ ※印のライブラリはコンパイラに付属しています。 尚、ベンダーライブラリを使用したリンク方法で作成した実行モジュールは、使用する IMSL ライブラリのルーチンによっては OpenMP 並列で実行されます。 17 OpenMP 並列で実行するためには、実行前に次の環境変数を設定する必要があります。 csh の場合 : setenv OMP_NUM_THREADS 使用するスレッド数 ※ OS が solaris の場合、次の行も設定が必要な場合があります。 setenv PARALLEL 使用するスレッド数 sh, ksh,bash の場合: OMP_NUM_THREADS=使用する CPU 数 export OMP_NUM_THREADS ※ OS が solaris の場合の場合、次の行も設定が必要な場合があります。 PARALLEL=使用するスレッド数 export PARALLEL 6-2.CUDA を使用した動作確認 1) 動作確認方法 CUDA 対応の GPU 環境を持つシステムでは、CUDA を使用したリンク、実行を行うことが できます。CUDA を使用した動作確認方法は次のとおりです。 ① cd <MAINDIR>/imsl/fnl700/<ENV>/examples /validate ② $F90 -o nvidia $FFLAGS nvidia.f90 $LINK_FNL_NVIDIA ③ ./nvidia “THE NVIDIA DEVICE SGEMM WAS USED.”と出力されれば正常動作です。 2) 別種のリンク方法 環境変数$LINK_FNL_NVIDIA の代わりに他の環境変数を指定することによって、別種のリ ンクを行うことができます。CUDA のリンク用環境変数は下記の2種類です。他の環境変数で も、1) 動作確認方法と同じように動作確認を行ってください。 環境変数 内容 $LINK_FNL_NVIDIA shared リンクで CUDA を使用 $LINK_FNL_STATIC_NVIDIA Static リンクで CUDA を使用 6-3.MPI を使用した動作確認 1) 動作確認方法 MPI がインストールされているマシンでは、MPI 並列での IMSL の実行が可能です。 MPI 並列の動作確認方法は次のとおりです。 ① cd <MAINDIR>/imsl/fnl700/<ENV>/examples/validate ② $MPIF90 -o imslmpi $FFLAGS imslmpi.f90 $LINK_ MPI ③ mpirun -np 2 ./imslmpi 18 “Example for .ix. is correct.” と出力された場合は正常動作です。 尚、各環境用 IMSL Fortran ライブラリに対応する MPI の種別は次の通りです。 製品種別略称<ENV> aixxl121a64 対応する MPI 種別 MPI 作成コンパイラ Parallel Environment (poe) ---- Version 5 Release 1 rdhin111x64 MPICH2-1.2.1(public domain) Intel Compiler 11.1 susin111x64 MPICH2-1.2.1(public domain) Intel Compiler 11.1 suspg102x64 bundled with compiler Portland Compiler 10.2 rdhin111e64 MPICH2-1.2.1(public domain) Intel Compiler 11.1 susin111e64 MPICH2-1.2.1(public domain) Intel Compiler 11.1 lnxin120e64 MPICH2-1.4.1(public domain) Intel Compiler 12.0 lnxin121e64 Intel MPI 4.0.3.008 Intel Compiler 12.1 lnxin131e64 MPICH2-1.4.1(public domain) Intel Compiler 13.1 rd5in120e64 MPICH2-1.4.1p1(public domain) Intel Compiler 12.0 rdhin111i32 MPICH2-1.2.1(public domain) Intel Compiler 11.1 susin111i32 MPICH2-1.2.1(public domain) Intel Compiler 11.1 rdhin120i32 MPICH2-1.4.1(public domain) Intel Compiler 12.0 lnxsg111e64 SGI MPT 2.01 Intel Compiler 11.1 lnxsg120e64 SGI MPT 2.01 Intel Compiler XE sgin140e64 SGI MPT 2.09 Intel Compiler 14.0 Fujitsu MPI Library 7.2 Parallelnavi 3.2 rdhpn320x64 (distributed with Parallelnavi 3.2) Intel Compiler 12.1 lnxsg121e64 SGI MPT 2.07 lnxcr800x64 Cray MPICH2 Message Passing ---- Interface 5.4.1 cryin121e64 Cray MPICH2 Message Passing ---- Interface 5.4.1 clecr816e64 Cray MPICH2 Message Passing ---- Interface 5.6.0 clein130e64 Cray MPICH2 Message Passing ---- Interface 5.6.0 solpn320s64 Fujitsu MPI Library 7.2 Parallelnavi 3.2 (distributed with Parallelnavi 3.2) solss120s64 MPICH2-1.2.1(public domain) 19 Sun Studio 12.0 solss121x64 Sun HPC ClusterTools 8.2.1 ---- 2) 別種のリンク方法による MPI の使用 MPI を使用したリンクでも複数の種類のリンク方法があります。『1) 動作確認方法』の ②の、$LINK_MPI を他の環境変数に変更することによって、別種のリンクが行えます。 MPI のリンク用環境変数の種類は次のとおりで、すべて Static リンクです。 環境変数 リンク内容 $LINK_MPI MPI 並列の IMSL を呼び出している時に使用。ベンダーラ イブラリを使用 MPI 並列のユーザープログラムから、非 MPI の IMSL を呼 $LINK_MPIS び出している時に使用。ベンダーライブラリを使用 MPI 並列の IMSL を呼び出している時に使用。ベンダーラ $LINK_MPI_IMSL イブラリ未使用 $LINK_MPIS_ IMSL MPI 並列のユーザープログラムから、非 MPI の IMSL を呼 び出している時に使用。ベンダーライブラリ未使用 こ こ で は 環 境 変 数 $LINK_MPI_HPC を 使 っ て 、 『 1) 動 作 確 認 方 法 』 と 同 じ よ う に validate/imslmpi.f90 の動作確認を行って下さい。 例:$MPIF90 -o imslmpi $F90FLAGS imslmpi.f90 $LINK_ MPI_HPC 以上で IMSL Fortran ライブラリ 7.0 のインストールは終了です。 7.オンラインドキュメントほか <MAINDIR>/imsl/fnl700/help の下に HTML と PDF ファイルのオンラインドキュメントがあ ります。Imsl.html と Imsl.pdf ファイルがそれぞれのメインメニューです。また、弊社ホーム ペ ー ジに は上 記 のド キュ メ ント のほ か、 日 本語 の いく つか のド キ ュメ ン トが あり ます (http://www.roguewave.jp/products/imsl/documentation/#fort7) 。 それ以外には、<MAINDIR>/imsl/fnll700/<ENV>/notes の下に、以下のファイルがあります。 ご参照下さい。 QuickStart インストール、使用方法などの概要 README インストール、使用方法等詳細 README.<ENV> その環境特有の情報について Release_Notes7.0 新規ルーチン、バグ修正情報など 20 8.IMSL 製品に関するお問い合わせ 本インストールガイドに関するご質問及び IMSL 製品のインストールトラブルに関する ご質問は下記まで、FAX、または弊社ホームページの技術サポートフォームよりお問い合 わせください。 尚、その際弊社発行のライセンス番号をお知らせくださいます様お願いいたします。 [お問い合わせ先] ローグウェーブ ソフトウェア ジャパン㈱ カスタマーサポートセンター 技術サポートフォーム http://www.roguewave.jp/forms/tech_sprt_request.html E-mail [email protected] FAX (03)5211-7769 [受付時間] 年末年始 (12/30~1/3) 、祝祭日、弊社創立記念日(7 月第 2 月曜日)を除く 月曜日~金曜日の 10:00~17:00 [お知らせ頂く内容] ・ ライセンス番号 ・ 所属機関、部署名 ・ ご担当者名 ・ ご連絡先:E-mail、電話番号、FAX 番号 ・ お問い合わせの内容、トラブル内容 ・ ご使用環境(OS の種類、バージョン) 21
© Copyright 2025