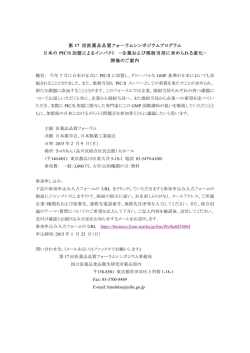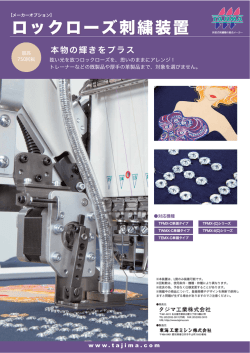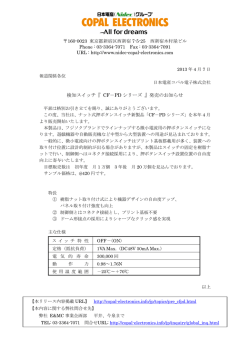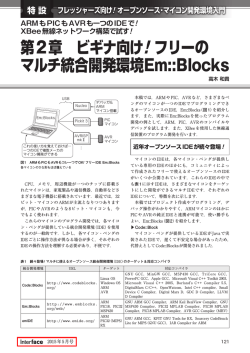開発環境の構築
STEP 03 開発環境の構築 MPLAB X IDE のダウンロード手順 1 Microchip 社のホームページを WEB ブラウザで開いてください。 http://www.microchip.com/ 2 「MPLAB X IDE」をクリックします。 日本語表示にするには「Japanese」を選択 クリック クリック 1 シリーズ No.9 新 PIC 入門 C 言語編 3 「MPLAB X FREE DOWNLOAD」のボタンをクリックします。 クリック 4 Windows 用の「MPLAB X IDE v2.15」の D/L ボタンをクリックします。 v2.15 とありますが,ダウンロードされるのは v2.20 です。 クリック 5 ポップアップで「保存」をクリックします。 クリック 6 ダウンロードが完了したら,ダウンロードフォルダを開いてください。 2 シリーズ No.9 新 PIC 入門 C 言語編 MPLAB X IDE のインストール手順 1 ダウンロードしたインストーラ, 「MPLABX-v2.20-windows-installer.exe」を ダブルクリックして起動します。 2 OS の「ユーザーアカウント制御」ダイアログが 出る場合は「はい」をクリックします。 3 ウェルカム画面が表れるので, 「Next >」をク リックします。 4 License Agreement 画面 「I accept the agreement」 をチェックして 「Next >」をクリックして進めます。 次のページへ 3 シリーズ No.9 新 PIC 入門 C 言語編 5 Installation Directory 画面 デフォルトでよければ「Next >」をクリックして 進めます。 変更したい場合は,フォルダアイコンをクリック しディレクトリを指定します。 6 Select Programs 画面 MPLAB X IDE は本書で使用するので必須です。 MPLAB X IPE は書き込み専用ソフトです。 本書での解説はありません。以下の対応ライター をお持ちでない方はインストール不要です。 • MPLAB ICD 3 In-Circuit Debugger • MPLAB PICkit ™ 3 Debugger/Programmer • MPLAB PM3 Programme • MPLAB REAL ICE ™ Emulator 「Next >」をクリックして進めます。 7 Ready to Install 画面 「Next >」をクリックして進めます。 次のページへ 4 シリーズ No.9 新 PIC 入門 C 言語編 8 Installing 画面 インストール中です。進捗バーが完了するまでお 待ちください。 9 MPLAB IDE と MPLABX の両方をインストール して使用する場合は, 「MPLAB driver switcher 」でドライバーを切り替える必要があります。 という注意ダイアログです。 MPLABX のみ使用する場合は切り替えの必要はあ りません。 「OK」をクリックします。 10 インストール完了画面 チェックボックスをチェックしておくと,XC コ ンパイラのダウンロードページが WEB ブラウザ で開きます。続きは P.6「MPLAB XC8(C コン パイラ)のダウンロード手順」へ。 「Finish」をクリックすると MPLAB X のインス トールは完了です。 5 シリーズ No.9 新 PIC 入門 C 言語編 MPLAB XC8(C コンパイラ)のダウンロード手順 1 左メニューの ダウンロード> XC8 >「Windows」をクリックします。 クリック 6 シリーズ No.9 新 PIC 入門 C 言語編 2 ポップアップで「保存」をクリックします。 クリック 3 ダウンロードが完了したら,ダウンロードフォルダを開いてください。 7 シリーズ No.9 新 PIC 入門 C 言語編 MPLAB XC8(C コンパイラ)のインストール手順 1 ダ ウ ン ロ ー ド し た「xc8-v1.33-windowsinstaller.exe」をダブルクリックして起動します。 2 チェックの入っている箇所を確認しながら「Next >」をクリックして進めます。 8 次のページへ シリーズ No.9 新 PIC 入門 C 言語編 「Finish」をクリックしてウィンドウを閉じると 「MPLAB XC」のインストール完了です。 FREE 版を使用するので,ライセンス登録不要です。 Next をクリックして進めます。 9
© Copyright 2025