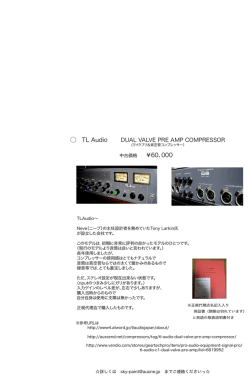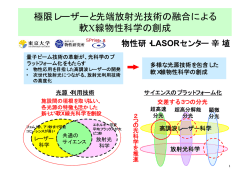使用方法 APPLE COMPRESSOR 4
あなたはユーザーガイドの推奨事項を読むことができます、テクニカルガイドまたはAPPLE COMPRESSOR 4のインストールガイドです。. あなたはユーザーマニュアルで APPLE COMPRESSOR 4 の上のすべてのご質問(情報、仕様、安全のアドバイスは、サイズ、アクセサリーなど)への回答を見つけることが. 詳しい操作方法はユーザーガイドに記載されています。 ユーザーズガイド APPLE COMPRESSOR 4 マニュアル APPLE COMPRESSOR 4 使用方法 APPLE COMPRESSOR 4 はじめに APPLE COMPRESSOR 4 取扱説明書 APPLE COMPRESSOR 4 あなたのマニュアル APPLE COMPRESSOR 4 http://ja.yourpdfguides.com/dref/4679945 264 ビデオおよび Dolby Digital Professional(.ac3) オーディオファイルを作成して、それらのファイルから自動的に Blu-ray デ AVCHD ディスクを作成する場合は、このテンプレートを使います (AVCHD ディスクは、AVCHD フォーマットと互換性のある Bl ディスクプ レーヤーで再生できます)。 DVD を作成: MPEG-2(. m2v)ビデオと Dolby Digital Professional(.ac3)オー ディオを使って標準精細度の DVD を作成して自動的にディスクにする場合 このテンプレートを使います。 HTTP ライブストリーミング: このテンプレートでは、一般的なサーバを使っ てムービーを iPhone、iPad、iPod touch、Mac にストリーミングするためのファ イルのセットを作成できます。 Apple TV に公開: Apple T での視聴に適したビデオファイルを作成して iTunes ライブラリに追加する場合は、このテンプレートを使います。 YouTube に公開: YouTube での視聴に適したビデオファイルを作成して YouTube アカウントにアップロードする場合は、このテンプレートを使います。 メモ: テンプレートの選択は、作成する出力メディアファイルの使用目的に基づ いて行ってください。目的のワークフローに適したテンプレートが見つからない 場合は、手動で行うことができます。詳細については、「簡単な Compressor ワー クフロー;手動による方法」を参照してください。カスタムテンプレートの作成 については、「カスタム・バッチ・テンプレートを作成する」を参照してくださ い。 3 「選択」をクリックします。 16 第1章 クイックスタート PlaceHolder ジョブにターゲットが適用されます。ターゲットには、適切なトラ ンスコード設定(選択したテンプレートに基づいています)、デフォルトの書き 出し先(「ソース」)、および提案された出力ファイル名(ソースファイル名と 適用された設定の名前に基づいています)が含まれます。 デフォルトでは、バッチテンプレートでエンコードされたファイルの書き出し先 として「ソース」(ソース・メディア・ファイルの元の場所と同じフォルダ)が 使用されます。ほかの書き出し先を選択する方法については、「書き出し先を決 める/変更する」を参照してください。 ステージ 2: ソース・メディア・ファイルを追加する ソースファイルを Finder またはデスクトップから「バッチ」ウインドウの PlaceHolder ジョブにドラッグします。 メモ: バッチテンプレートに含まれるジョブは 1 つだけなので、ドラッグできる ソースファイルは 1 つだけです。ジョブにファイルを複数ドラッグした場合、最 後のファイルだけがこのジョブに追加され、それ以外のファイルはすべて無視さ れます。 ステージ 3: バッチを実行する ジョブにソース・メディア・ファイル、設定、書き出し先、および出力ファイル 名を含めたら、処理の準備が整います。 バッチを実行して処理を行う 「実行」ボタンをクリックして、ジョブを含むバッチを実行します。 第1章 クイックスタート 17 ダイアログが表示され、この実行に名前を付け、分散処理を使用するかどうかを 選択して、この実行の優先順位を設定できます。ほとんどの場合、設定はそのま まで、「実行」をクリックできます。 この「実行」ダイアログの詳細については、「バッチを実行する」を参照してく ださい。 バッチを実行すると、「Compressor」の「履歴」ウインドウまたは「Share Monitor」アプリケーションを開いて、バッチのトランスコーディングの進行状 況をモニタできます。「Compressor」の環境設定で、「Share Monitor」を自動的 に開くように設定することもできます。 ステージ 4: ポスト・トランスコード・アクションを使う ほとんどすべてのバッチテンプレートには、トランスコード後の自動アクション が含まれています。これらのバッチテンプレートを使ったジョブの 1 つを出力メ ディアファイルにトランスコードすることが完了すると、YouTube アカウントへ のファイルのアップロード、Automator ワークフローの実行、DVD の作成などの 対応する自動アクションが実行されます。 このようなジョブアクションの詳細については、「「ジョブ操作」タブ」および 「アクションを追加する」を参照してください。 以下のリストに、「Compressor」のバッチテンプレートごとにトランスコード後 のデフォルトのジョブアクションを示します。 オーディオ Podcast を作成: iTunes ライブラリへ追加します。 Blu-ray ディスクを作成: Blu-ray ディスクを作成します。 DVD を作成します。 HTTP ライブストリーミング: HTTP ライブストリーミングの準備をします。 Apple TV に公開: iTun ライブラリへ追加します。 YouTube に公開: YouTube に公開します。 18 第1章 クイックスタート ステージ 5: カスタムのバッチテンプレートを保存する(オプショ ン) カスタムテンプレートを作成する手順(オプション)については、「カスタム・ バッチ・テンプレートを作成する」を参照してください。 簡単な Compressor ワークフロー;手動による方法 次のワークフローは、「Compressor」で手動でバッチをビルドおよび処理する簡 単な方法を示しています。 ステージ 1: ソース・メディア・ファイルを追加する ステージ 2: 設定と書き出し先を割り当てる ステージ 3: バッチを実行する ステ ソース・メディア・ファイルを追加する 「Compressor」を使用するには、まずソース・メディア・ファイルを「バッチ」 ウインドウに追加する必要があります。 「Compressor」を開いてソース・メディア・ファイルを「バッチ」ウインドウに 追加するには 1 「アプリケーション」フォルダ内の Compressor アイコンをダブルクリックしま す。 「Compressor」は、バッチ・テンプレート・セレクタと、PlaceHolder ジョブで名 称の設定されていない空のバッチを開きます。 2 このワークフローは、バッチテンプレートを使う方法ではなく手動による方法に 焦点を当てているので、バッチ・テンプレート・セレクタの「キャンセル」をク リックして閉じます。 第1章 クイックスタート 19 今後バッチ・テンプレート・セレクタが開かないようにするには、「今後このダ イアログを表示しない」を選択するか、「Compressor」の環境設定で「空のテン プレートを使用」を選択します。 バッチテンプレートを使う方法については、「簡単な Compressor ワークフロー; バッチテンプレートを使う方法」を参照してください。 下の図は、Compressor インターフェイスの残りのウインドウを示しています。 メモ: 上図と同じような構成の Compressor インターフェイスを表示するには、 「ウインドウ」メニューの「レイアウト」サブメニューから標準レイアウトを選 択します。 3 1 つ以上のソースファイルを Finder またはデスクトップから「バッチ」ウインド ウの空の領域(この例では、空のジョブのすぐ下)にドラッグします。 メモ: 空のジョブにファイルを複数ドラッグした場合、最後のファイルだけがこ のジョブに追加され、それ以外のファイルはすべて無視されます。 20 第1章 クイックスタート バッチにドラッグしたソースファイルごとに、新しいジョブが作成されます。 Each source file creates a j あなたのマニュアル APPLE COMPRESSOR 4 http://ja.yourpdfguides.com/dref/4679945 Target area (empty in this case) of a job 「バッチ」ウインドウのコントロールの詳細については、「バッチウインドウ ついて」を参照してください。 ステージ 2: 設定と書き出し先を割り当てる バッチを実行する前に、各ソースメディアファイルのジョブに設定を最低 1 つず つ割り当てる必要があります。1 つのジョブに複数の設定を割り当てて、複数 バージョンのメディアファイルをトランスコードすることもできます。設定と書 き出し先の各ペアを、「Compressor」ではターゲットと呼びます。 第1章 クイックスタート 21 設定と書き出し先をジョブに割り当てるには 以下のいずれかの方法で、ソースメディアファイルのジョブの設定を選択しま す。 複数のジョブにそれぞれ異なる設定を割り当てるには: 「設定」タブから 「バッチ」ウインドウの個々のジョブに設定をドラッグします。 A job with a source media file in the Batch window Select one or more (two in this case) settings to apply 複数のジョブを指定して同じ設定を割り当てるには: 「バッチ」ウインドウ でジョブ(ソースメディアファイル)を選択し、「ターゲット」>「設定を 使って新規ターゲットを作成」と選択します。「バッチ」ウインドウ上に設定 を選択するよう求めるダイアログが開きます。 22 第1章 クイックスタート Select the jobs in the Batch window. Click Add to assign the settings to the selected jobs. Select the つまたは複数の設定を選択して、「追加」をクリックします。開閉用三角ボ タンを使用すると、個々の設定を表示できます。選択した設定が、選択した ジョブすべてに割り当てられます。 New targets are added for e setting you drag to the job. また、設定を適用する前に、「編集」>「すべてを選択」と選択して、すべて のジョブを選択することもできます。設定の詳細については「設定を作成する /プレビューする/変更する」を、ジョブおよびターゲットを使って作業する 場合の詳細については「ジョブを完成する/バッチを実行する」をそれぞれ参 照してください。 次に、書き出し先フォルダを設定します。デフォルトの書き出し先は「ソー ス」フォルダ、つまりソースファイルがあるのと同じフォルダです。書き出し 先は変更できます。会社の規則に合わせたり、高速な大容量ハードディスクを 指定したりできます。 第1章 クイックスタート 23 メモ 「Compressor」の「環境設定」ウインドウからデフォルトの書き出し先 を選択することもできます。詳細については、「Compressor の環境設定を行 う」を参照してください。 単一のターゲットごと、または複数のターゲットのグループごとに、書き出し 先を設定することができます。 2 以下のいずれかの方法でジョブのターゲットの書き出し先を選択します。 何も操作をしない: 「書き出し先」欄で指定したデフォルトの書き出し先 「ソース」(ソースメディアファイルの元のフォルダ)を使用します。 ターゲットのショートカットメニューを使って、一度に 1 つずつ設定を変更す る: Control キーを押したまま変更したいターゲットをクリックして、「書き 出し先」サブメニューにすでに提供されている書き出し先から目的のものを選 択します。 Use the target’s shortcut menu to change the d for the selected targets. また、ショートカットメニューから「その他」を選択して、ダイアログを開き、 コンピュータで使用可能な場所を書き出し先として選択することもできます。 メモ: 「その他」を選択すると、マウントされている開いているボリュームを含 めて、現在デスクトップからアクセスできる場所を選択できます。ただし、この ボリュームはバッチのトランスコードが完了するまで開いている必要がありま す。 複数のターゲットを選択して、同じメソッドを使用して一度にすべての書き出し 先を変更することができます。また、ターゲットのショートカットメニューの 「書き出し先」サブメニューを使って書き出し先を選択したり、「書き出し先」 タブからターゲットに書き出し先をドラッグしたりすることもできます。 書き出し先の詳細については、「書き出し先を決める/変更する」を参照してく ださい。 3 「ファイル」>「保存」と選択して、バッチに名前を付け、保存することができ ます。 ステージ 3: バッチを実行する 各メディアファイルに少なくとも 1 つの設定と書き出し先を関連付けると、その ファイルはジョブとして認識され、バッチを実行する準備が整います。 24 第1章 クイックスタート バッチを実行して処理を行うには 「実行」をクリックします。 ダイアログが表示され、この実行に名前を付け、分散処理を使用するかどうかを 選択して、この実行の優先順位を設定できます。ほとんどの場合、設定はそのま まで、「実行」をクリックできます。 この「実行」ダイアログの詳細については、「バッチを実行する」を参照してく ださい。 バッチを実行すると、「Share Monitor」を開いて、バッチのトランスコーディン グの進行状況をモニタできます。「Share Monitor」を自動的に開くように、 「Compressor」の「環境設定」ウインドウで設定することもできます。 メモ: 「Share Monitor」を開くには、Dock にある「Share Monitor」アイコンをダ ブルクリックするか、「バッチ」ウインドウ内のアイコンをクリックします。 第1章 クイックスタート 25 「履歴」ウインドウでもエンコーディングの進行状況をモニタできます。 ジョブとバッチの詳細については、「ジョブを完成する/バッチを実行する」を 参照してください。 バッチの実行前に実行できるその他のタスク 前のセクションで説明した 3 つの段階は、最もすばやくメディアファイルをトラ ンスコードする方法です。この方法でも構成済みの設定を変更することはできま すが、ファイルをプレビューしたり、設定を微調整したりすることはできませ ん。 以下の章では、ジョブの実行前に設定について実行できる操作について説明して います: 設定を作成する/プレビューする/変更する ジョブを完成する/バッチを実行する 設定にフィルタを追加する フレームコントロールを使って作業する ジオメトリを追加する アクションを追加する 「プレビュー」ウインドウを使う 書き出し先を決める/変更する 以下の章では、出力形式設定とさまざまなトランスコードオプションについて詳 しく説明しています: AIFF ファイルを作成する 一般的なオーディオ・フォーマット・ファイルを作成する DV ストリームの出力ファイルを作成する Dolby Digital Professiona の出力ファイルを作成する H. あなたのマニュアル APPLE COMPRESSOR 4 http://ja.yourpdfguides.com/dref/4679945 264(Apple デバイス用)出力ファイルを作成する H. 264(Blu-ray ディスク用)を作成する イメージシーケンスファイルを作成する 26 第1章 クイックスタート MP3 出力フ MPEG-1 出力ファイルを作成する MPEG-2 出力ファイルを作成する MPEG-4 出力ファイルを作成する 書き出しコンポーネントファイルを作成する QuickTime ムービー出力ファイルを作成する 第1章 クイックスタート 27 Compressor 「Compressor」は強力で柔軟性のあるツールで、さまざまな用途で使って目的の 結果を達成することができます。 この章では以下の内容について説明します: Compressor の一般的なシナリオ (ページ 30) Compressor の機能 (ページ 3 の一般的なシナリオ 以下に「Compressor」の一般的なシナリオを示します。 ソースメディアを 1 つまたは複数の異なる出力フォーマットに変換する: 「Compressor」を使うと、元のメディアファイルを、1 つまたは複数の異なる 出力フォーマットに変換できます。詳細については、「簡単な Compressor ワー クフロー;手動による方法」を参照してください。 Source media or Final Cut Pro project H.264 MP3 AC-3 MP3 MPEG-1 MPEG-4 QuickTime To web AC-3 AIFF AC-3 Apple TV iPhone iPad iPod iTunes QuickTime movie (for broadband and lowband) DVD video CD-ROM シーケンスまたはクリップをほかのアプリケーションから直接、1 つまたは複 数のフォーマットで書き出す: 「Compressor」を使うと、「Final Cut Pro」な ど、ほかのアプリケーション内で、シーケンスやクリップを 1 つまたは複数の 異なるファイルフォーマットに変換できます。ワークフローの詳細について は、「プロジェクトをトランスコード用に実行する」を参照してください。 「Final Cut Pro」および「Motion」とのこうした統合により、トランスコード (オリジナルのファイルフォーマットを変換して、配布メディアに適した別の フォーマットのファイルに出力する処理)がますます短時間で簡単に行えるよ うになりました。また、処理前に中間のメディアファイルを書き出す必要がな いのでハードディスク容量も節約できます。「Compressor」では作業のほとん どをほかのアプリケーションのビデオ処理テクノロジーを利用して行うため、 エンコードするイメージの画質が大幅に向上し、圧縮と展開の繰り返しによっ て生じる画質の劣化も回避できます。 30 第2章 Compresso の用途 DVD 規格準拠のファイルを作成する: 既存のメディアファイルを DVD プロジェ クトに変換する前に、ビデオを MPEG プロジェクト専用)、MPEG-2(SD および HD プロジェクト)、または H.264(HD プロジェクト専用)ファイルに 変換する必要があります。「Compressor」を使用すると、オーディオを Dolby Digital Professional(別名 AC-3)フォーマットにエンコードすることができま す。Dolby Digital Professional は、DVD ビデオディスクに採用される最も一般 な圧縮オーディオフォーマットの 1 つです。「Compressor」はまた、次の 2 つ の特別な状況にも対応しています。 高精細度(HD)のソースを「Final Cut Pro」で編集して標準精細度(SD)の DVD を作成する場合のために、「Compressor」には高画質のダウンコンバー ト機能が用意されています。解像度が 1080i または 720p の ソースでは、 高画質のトランスコード処理を使用して SD MPEG-2 ビデオ出力ファイルを作 成します。 DVD になるべく長時間のビデオを収める必要があり、ブロードキャストに適 した品質でなくてもよい場合のために、「Compressor」には、DVD ビデオ互 換の MPEG-1 フォーマットファイルを書き出す機能が用意されています。 Compressor の機能 「Compressor」はスタンドアロンのアプリケーションとして使用することも、 「Final Cut Pro」など、ほかのアプリケーションのワークフローに統合すること もできます。このため、「Compressor」は「Final Cut Pro」とまったく同じソース メディアファイルタイプに対応しています。「Compressor」には以下の機能が用 意されています。 バッチ処理: 1 つのソースメディアファイルから、効率よく複数の出力ファイ ルを作成できます。 VBR オプション: MPEGエンコーダを使用して、出力ファイルに 1 パスまた は 2 パスの可変ビットレート(VBR)を設定できます。この VBR の設定により ビデオファイルの画質が変化します。 H.264 エンコーディング: H.264 は、携帯電話から高精度(HD)DVD まで らゆるメディアのビデオを高い品質と低いデータレートで作成できるエンコー ドフォーマットです。H.264 は特に Apple の QuickTim メディアプレーヤーに 適しています。「Compressor」には、Blu-ray ディスク、iTunes、iPhone、iPad、 iPod、Apple TV 向けに特化した フォーマットがあります。 ドロップレット: このスタンドアロンのアプリケーションを使って、デスク トップからのドラッグ&ドロップで、簡単にトランスコード操作を行うことが できます。ドロップレットは、いったん作成すれば、後は「Compressor」を開 かなくても使用でき、トランスコード処理を自動で簡単に実行できるようにな ります。 第2章 Compressor の用途 31 設定: 「設定」には、トランスコードに必要なファイルフォーマット、フィ ルタ、ジオメトリがすべて含まれています。このオプションでは、Apple から 提供された設定のカスタマイズや変更もでき、新規の設定を作成することも可 能です。特殊な設定を組み込んだライブラリを作成し、再利用することができ ます。 フィルタ: 「Compressor」の豊富なフィルタを使えば、ソースメディアをほ かのフォーマットに変換する際に、瞬時に芸術的なタッチを加えて、思った通 りの作品を完成させることができます。フェードイン/フェードアウト、タイ ムコードオーバーレイ、ガンマ補正、ノイズ除去、レターボックス、ウォー ターマーク、カラー調整など、さまざまなフィルタが用意されています。さら に、ダイナミックレンジ、ピークレベル、イコライゼーション、フェードイン /フェードアウトを制御するためのオーディオファイルもあります。 プレビュー: フィルタ設定を「インスペクタ」ウインドウで調整しながら、 「プレビュー」ウインドウでリアルタイムでプレビューできます。このため、 満足のいくまで設定を微調整してから、ソースメディアファイルをトランス コードすることができます。 書き出し先: 出力ファイルの書き出し先を作成して保存しておくと、後で各 出力ファイルのターゲットに割り当てることができます。FTP および iDisk 位置 を書き出し先にすることもできます。書き出し先ごとに異なるファイル命名規 則を使用できます。 ジオメトリ: 「インスペクタ」ウインドウのジオメトリコントロールおよび 「プレビュー」ウインドウのグラフィックコントロールを使用して、フレーム サイズを調整できます。この機能を使うと、ソースメディアファイルの不要な イメージ部位をクロップし、ファイルサイズを小さくすることができます。 「Compressor」では、イメージを 4:3、16:9、2. あなたのマニュアル APPLE COMPRESSOR 4 http://ja.yourpdfguides.com/dref/4679945 35:1 などのアスペクト比に変更 して、DVD や iPod などほかのプラットフォームに配信することもできます。 パブリッシン 「Compressor」を使って、DVD オーサリングのために出力 ファイルを QuickTime Streaming Server などにアップロードできます。 Ap の使用: 出力ファイルに専用の AppleScript 情報を追加して、エン コード後の操作を柔軟に自動化したりカスタマイズしたりできます。 相互運用性: 「Compressor」は、「Final Cut Pro」や「Motion」など、プロユー ザを対象とした Apple のその他のビデオアプリケーションに欠かせないコン ポーネントです。たとえば、「Final Cut Pro」から直接「Compressor」にシーケ ンスを書き出してトランスコードすることができます。 バックグラウンドでのトランスコード作業: 「Compressor」では、まずバッ チのトランスコードを開始してから、バックグラウンドで処理を続けるため、 ユーザは複数の作業を同時に行うことができます。 電子メールによる通知: 「Compressor」で電子メールによる通知設定を行え ば、どこにいてもバッチのトランスコードが終わったことが分かります。 32 第2章 Compressor の用途 分散処理: 「Compressor」には分散処理機能があります。この機能を使用す ると、指定した複数のコンピュータに作業を分担させることができるため、よ り高い処理能力を得ることができます。分散処理機能を使用するには、 「Compressor」がインストールされたコンピュータを使用する必要がありま す。詳細については、「Apple Qmaster と分散処理」を参照してください。 コマンドライン機能: 「Compressor」には、ジョブの実行、サービスノード とクラスタ・コントロール・サービスの有効化、およびバッチのモニタ機能に 関係するさまざまなコマンドラインオプションが用意されています。詳細につ いては、「コマンドラインを使う」を参照してください。 第2章 Compressor の用途 33 トランスコードの基本的なワー クフロー 3 「Compressor」を使うと、メディアをさまざまなフォーマットに簡単にトランス コードすることができます。加えて、「Compressor」は「Final Cut Pro」および 「Motion」に統合されています。 単純なまたは繰り返しの多いワークフローの場合は、「Final Cut Pro」および 「Motion」で「共有」機能を使うこともできます。「共有」機能は、トランス コード、配信用ファイルフォーマット、または FTP プロトコルに関する高度な知 識がなくても、クライアント、友人、およびその他の視聴者に作品を送信するた めの、「ワンクリック」の簡単な方法です。「Final Cut Pro」および「Motion」の 「共有」ウインドウから、追加のアプリケーションを開くことなく、iPhone、 iPad、iPod、Apple TV、DVD、Blu-ray ディスク、および YouTube の各フォーマッ トで、出力メディアファイルをすばやく作成および配信できます。「共有」機能 の詳細については、「 Final Cut ユーザーズマニュアル 」および「 Motion ユー ザーズマニュアル」を参照してください。 この章では以下の内容について説明します: Compressor の概念と用語 (ページ 35) カスタム設定を使ってトランスコードのために Compressor を準備する (ページ 出力フォーマットを選択する (ページ 41) Compressor のバッチを作成する (ページ 42) トランスコード状況を表示する 作業を効率化するための Compressor のオプション (ページ 45) Compressor の概念と用語 ここでは、「Compressor」を使うときによく出てくる用語について説明します。 35 下の図は、「Compressor」で実行される標準的なトランスコード処理の仕組みを 示しています。トランスコードにおける最大のコンポーネントをバッチと呼びま す。バッチとは、現在のメディアをトランスコードするために必要なすべてのコ ンポーネントのことです。バッチは 1 つまたは複数のジョブを含む必要がありま す。ジョブは 1 つまたは複数のターゲットを持つ少なくとも 1 つのソースメディ アファイルからなり、ソースメディアファイルにはそれぞれ設定と書き出し先が 割り当てられます。トランスコード処理の後、作成されるファイルを出力メディ アファイルと呼びます。ソースメディアファイルに割り当てた設定 1 つにつき、 出力メディアファイルが 1 つ作成されます。 下図の例では、バッチは 2 つのソースメディアファイルで構成され、各ソースメ ディアファイルはそれぞれ 2 つのターゲット(設定と書き出し先のセット)から なるジョブです。このバッチをトランスコードした結果、作成される出力ファイ ルの数は、4 つになります;ジョブ 1 から 2 つの出力メディアファイルが作成さ れ、ジョブ 2 からも同様に 2 つの出力ファイルが作成されます。 Batch Job1 Target 1 Source media file 1 Setting Target 2 Setting Destination Destination Outp Output media file (Job 1, Target 2) Job 2 Target 1 Source media file 2 Setting Target 2 Setting Destination Destinatio media file (Job 2, Target 2) 以下の基本用語はよく理解しておいてください: コーデック: COmpression/DECompression(圧縮/非圧縮)の略です。ソースメ ディアファイルのデータ量を減らすための数学的モデルです。 ファイルフォーマット: ソースメディアファイルのトランスコードに使う出 力フォーマットです。 グループ: 「設定」タブで表示される 1 つのフォルダに入れる、指定した設 定が含まれています。グループを使用することで、設定を整理し、ジョブ作成 処理を簡略化できます。 36 第3章 トランスコードの基本的なワークフロー トランスコード: ファイルをオリジナルのフォーマットから別のフォーマッ トで配信可能な出力ファイルに変換する処理のことです。非常に関連性の深い 用語である圧縮は、単にデータの容量を減らすことを意味します。また、エン コードはトランスコードとほぼ同じ意味で使われますが、データフォーマット の変換処理だけを指すとは限りません。 ソースメディアファイル: トランスコード処理は必ずソースメディアファイ ルから開始します。これは、オリジナルのファイルフォーマットを持つトラン スコード対象ファイルです。ソースメディアファイルは常に以下のいずれかに なります。 ムービー: ビデオ、オーディオ、その他のデータ(マーカーなど)が含ま れます。 静止画像: ビデオ制作の種類によっては、静止画像をシーケンスの一部と して使用します。 QuickTime: QuickTime は、クロスプラットフォームのマルチメディアテクノロ ジーであり、Mac OS および Windows のアプリケーションでビデオ、オーディ オ、および静止画像ファイルのキャプチャおよび再生を可能にします。QuickTime ファイルには、多数の異なる種類のメディアおよびコーデックを含めることが できます。コーデックは、メディアの再生方法を QuickTime に指示します。 第3章 トランスコードの基本的なワークフロー 37 通常の「Compressor」のトランスコード処理は、以下のコンポーネントから構成 されています。 設定: ソースメディアファイルを読み込んだら、1 つまたは複数の設定を割り 当てる必要があります。設定とは、出力フォーマット、フィルタ、ジオメトリ を含むトランスコード属性の集合で、トランスコード処理の実行時にソースメ ディアファイルに適用されます。 出力(ファイル)フォーマット: ソースメディアファイル変換のために選 択するエンコーダです。出力フォーマットは、トランスコードしたメディア ファイルの再生方法や環境に基づいて、AIFF、Dolby Digital Professional、DV ストリーム、H. あなたのマニュアル APPLE COMPRESSOR 4 http://ja.yourpdfguides.com/dref/4679945 264(Apple デバイス用。iPhone、iPad、iPod、Apple TV で使う ための設定を含む)、イメージシーケンス(TIFF と TARGA イメ トする)、MPEG-1、MPEG-2、MPEG-4、QuickTime ムービー、QuickTime 書き 出しコンポーネントのいずれかを選択します。 フ ファイルの圧縮後にビデオができるだけ高画質になるように、 色、明度、シャープネスなど、ビデオのさまざまな特性を調整できます。 ジオメトリ: イメージのクロップや、イメージのフレームサイズ調整を行 います。 アクション設定: トランスコード後の自動アクションを作成してジョブお よび設定に適用することができます。「Automator」を使って、簡単に出力 メディアファイルを作成および配信したり、メール通知を送信したり、トラ ンスコード後のタスクを実行したりできます。 書き出し先: ソースメディアファイルには書き出し先を割り当てる必要もあ ります。書き出し先とは、トランスコードしたメディアファイルが保存される 場所です。「ソース」と呼ばれるデフォルトの書き出し先(ソースメディア ファイルと同じフォルダ)を使用するか、またはいつでも確実にアクセスでき る場所を指定してください。また、「Compressor」の「環境設定」でデフォル トの書き出し先を変更することもできます。さらに、書き出し先によって、ト ランスコードしたメディアファイルの名前の付けかたも制御されます。 ターゲット: 設定、書き出し先、出力ファイル名を含む出力メディアファイ ルを作成するための青写真です。 ジョブ: ソースメディアファイルに 1 つまたは複数のターゲットを割り当て ると、そのファイルはジョブに変わり、いつでもトランスコードできる状態に なります。 バッチ: バッチは、同時に処理される 1 つまたは複数のジョブで構成されま す。「実行」ボタンをクリックすると、バッチに含まれるすべてのジョブがま とめて実行されます。 38 第3章 トランスコードの基本的なワークフロー 出力メディアファイル: バッチの実行、および処理後に作成される、トラン スコード済みのメディアファイルを、出力メディアファイルと呼びます。ソー スメディアファイルが正常にトランスコードされると、設定と書き出し先を 1 つずつ持つ出力メディアファイルが作成されます。バッチ内の複数のソースメ ディアファイルに別個の設定を適用すると、その数だけ出力メディアファイル が作成されます。 カスタム設定を使ってトランスコードのために Compressor を準備する 「Compressor」には、さまざまな構成済みの設定が用意されているので、すぐに トランスコードを開始できます。ソースメディアファイルをただちにトランス コードする必要があり、独自の設定を作成しなくてもよい場合は、「簡単な Compressor ワークフロー;バッチテンプレートを使う方法」の手順に従ってく ださい。バッチテンプレートの中に目的のワークフローがないけれども、すぐに トランスコードを開始したい場合は、「簡単な Compressor ワークフロー;手動 による方法」の手順を試してみてください。 独自の設定と書き出し先を作成して、フィルタ、クロップ、フレームのサイズ変 更、アクション設定などの属性をカスタマイズしたい場合は、以下の手順に従っ てください。ここで作成するカスタム設定が、トランスコードを必要とするすべ ての場合に使用できるのであれば、この手順は一度実行するだけで済みます。た だし、トランスコーディングプロジェクトごとに異なる設定や書き出し先を作成 する必要がある場合は、そのつど、この手順を繰り返してください。 ステージ 1: 設定を作成する 「Compressor」に用意された構成済みの設定またはバッチテンプレートを使用し ない場合は、独自の設定を作成する必要があります。その場合はまず、「設定」 タブで追加(+)ボタンをクリックし、「ファイルフォーマット」メニューから 出力フォーマットを選択します。詳細については、「出力フォーマットを選択す る」を参照してください。また、フィルタ、ジオメトリ、およびトランスコード 後のアクションを追加するオプションや、設定をプレビューして仕上がりを確認 するオプションも用意されています。詳細については、「最初から設定を作成す る」を参照してください。 作成した設定をグループに分けて、ワークフローを効率化することもできます。 詳細については、「設定のグループを作成する」を参照してください。 第3章 トランスコードの基本的なワークフロー 39 設定を作成した後で、それをさらにカスタマイズしてフィルタ(画質の調整やレ ターボックスなどのエフェクトの追加を行う)やピクセルサイズ(ジオメトリ 値)、トランスコード後のアクションなどの設定を加えることもできます。これ らの追加設定はすべて「インスペクタ」ウインドウで行います。詳細について は、「設定にフィルタを追加する」、「フレームコントロールを使って作業す る」、「ジオメトリを追加する」、および「アクションを追加する」を参照して ください。 ステージ 2: 設定をプレビューする バッチを実行する前に設定をプレビューしておくと、時間を有効に使うことがで きます。「プレビュー」ウインドウでプレビューを実行し、出力メディアファイ ルの品質が満足いくものかどうか確認してください。「プレビュー」ウインドウ の画面は 2 つに分かれており、一方ではオリジナルの形式によるソースメディア ファイルの内容、他方に出力メディアファイルの内容が表示されます。 「プレビュー」ウインドウでは、以下のいずれかを実行できます: メディアファイルを再生する 設定の効果を動的に(リアルタイムで)プレビューする 設定プリセット内のフィルタ設定とジオメトリのエフェクトを変更する ソースファイルまたは出力ファイルのバージョン間で設定エフェクトを比較す る 出力ファイルのフレームサイズをクロップする アスペクト比を変更する さまざまなマーカー(圧縮、チャプタ、Podcast)を追加する メモ: 「フレームコントロール」設定は、「プレビュー」ウインドウでプレビュー できません。「フレームコントロール」設定をプレビューするには、ソース・メ ディア・ファイルの小さな一部分でテスト・トランスコードを実行します。(詳 細については、「「プレビュー」ウインドウでクリップの一部をトランスコード する」を参照してください。) 詳細については、「「プレビュー」ウインドウを使う」または「設定をプレビュー する」を参照してください。 40 第3章 トランスコードの基本的なワークフロー ステージ 3: 書き出し先を作成する デフォルトでは、トランスコードされたファイルはソースメディアファイルと同 じフォルダ(「ソース」)に保存されます。トランスコードされたファイルを別 の場所に保存したい場合には、「書き出し先」タブで新しい書き出し先を作成で きます。このタブでは、ユーザがアクセス権を持つフォルダ、ボリューム、また はリモートサーバを書き出し先として選択できます。また、トランスコードした 出力ファイルにファイル識別子を追加することもできます。適切な書き出し先を いったん作成すれば、以降は「書き出し先」タブを再度開いて指定する必要はあ りません。 詳細については、「書き出し先を決める/変更する」を参照してください。 出力フォーマットを選択する ソース・メディア・ファイルを別の出力フォーマットで圧縮する場合は、まず対 応する再生プラットフォーム(Apple デバイス、DVD、Web、CD、およびキオス ク)を選択する必要があります。プラットフォームを決定したら、そのプラット フォームに適切な出力フォーマットを選択します。 「Compressor」が提供する豊富なエンコーダを使えば、それぞれ固有の属性が設 定された、以下の業界標準フォーマットを含むあらゆるデジタル・ビデオ・フォー マットのソース・メディア・ファイルをトランスコードできます: AIFF: 設定のカスタマイズが必要なオーディオ用(DVD または のオーサリ ングを含む)フォーマットです。AIFF フォーマットの詳細については、「AIFF ファイルを作成する」を参照してください。 一般的なオーディオフォーマット: ここから、AIFF、Apple CAF ファイル、 WAVE などの一般的なオーディオフォーマットを簡単に利用できます。詳細に ついては、「一般的なオーディオ・フォーマット・ファイルを作成する」を参 照してください。 DV ストリーム: SD プロジェクトでよく使われるフォーマットです。詳細につ いては、「DV ストリームの出力ファイルを作成する」を参照してください。 Dolby Digital Professional: AC-3 とも呼ばれます。通常、DVD のオーサリング時 に使用するフォーマットです。AC-3 フォーマットの詳細については、「Dolby Digital Professional の出力ファイルを作成する」を参照してください。 ムービーの書き出し: 「Final Cut Pro」と「Motion」から共有する場合にのみ 使用できます。ムービーを書き出すには、「QuickTime ムービー」フォーマッ トを使います。 H. あなたのマニュアル APPLE COMPRESSOR 4 http://ja.yourpdfguides.com/dref/4679945 264(Apple デバイス用): iTunes、iPhone、iPad、iPod、Apple TV を使った再 生に最適のビデオファイルを作成できます。H.264 デバイス用)フォー マットの詳細については、「H.264(Apple デバイス用)出力ファイルを作成す る」を参照してください。 第3章 トランスコードの基本的なワークフロー 41 H.264(Blu-ray 用): 特に Blu-ray ディスク用に構成された 264 設定を作成す るためのフォーマットです。H.264(Blu-ray ディスク用)フォーマットについ て詳しくは、「H.264 ディスク用)を作成する」を参照してください。 イメージシーケンス: さまざまな合成およびイメージ処理アプリケーション に対応しています。詳細については、「イメージシーケンスファイルを作成す る」を参照してください。 MP3: オーディオ圧縮用のフォーマットです。MP3 フォーマットは、さまざま な再生デバイスと互換性があるオーディオファイルを作成します。MP3 フォー マットの詳細については、「MP3 出力ファイルを作成する」を参照してくださ い。 MPEG-1: インターネット、CD-ROM、および特別な DVD で使用するため フォーマットです。MPEG-1 フォーマットの詳細については、「MPEG-1 出力 ファイルを作成する」を参照してください。 MPE 標準精細度および高精細度の DVD で再生するためのフォーマットで す。MPEG-2 フォーマットの詳細については、「MPEG-2 出力ファイルを作成す る」を参照してください。 MPEG-4、Part-2: Web やワイヤレスデバイスなど、さまざまな用途に使用さ るフォーマットです。MPEG-4 フォーマットの詳細については、「MPEG-4 出力 ファイルを作成する」を参照してください。 Quic 書き出しコンポーネント: QuickTime のコンポーネント・プラグイ ン・アーキテクチャを利用することにより、Windows Media Player、RealPlayer、 3G、AVI などのさまざまなコーデックオプションや他社製フォーマットのファ イルを「Compressor」から出力できます。QuickTime は、特別なアプリケーショ ンを起動しなくても他社製フォーマットのエンコードを制御できる書き出しコ ンポーネント機能を備えています。QuickTime 書き出しコンポーネントの詳細 については、「QuickTime 書き出しコンポーネント出力ファイルを作成する」 を参照してください。 QuickTime ムービー: さまざまな環境で QuickTime を使って再生するための フォーマットです。QuickTime はクロスプラットフォーム対応のマルチメディ アテクノロジーで、Mac OS および Windows アプリケーションでビデオ、オー ディオ、および静止画像のファイルを取り込んで再生できます。QuickTime フォーマットの詳細については、「QuickTime ムービー出力ファイルを作成す る」を参照してください。 Compressor のバッチを作成する このセクションでは、「Compressor」の完全なバッチを手動で作成および実行す る手順について説明します。もっと迅速で簡単ですが制限がある方法について は、「簡単な Compressor ワークフロー;バッチテンプレートを使う方法」を参 照してください。 42 第3章 トランスコードの基本的なワークフロー 必要な設定と書き出し先を用意したら、トランスコードを実行するためのバッチ を作成します。バッチには 1 つまたは複数のジョブが含まれます。ジョブは、1 つまたは複数のターゲットからなる 1 つのソースメディアファイルで構成され、 設定と書き出し先が含まれます。 バッチ内の各ジョブ(ソースメディアファイル)に少なくとも 1 つのターゲット (設定と書き出し先)を割り当てないと、バッチを実行してトランスコードする ことはできません。バッチ内のすべてのジョブがまとめて実行されます。バッチ とは、保存して、クローズし、再度開くことができる書類のようなものです。 Final Cut Pro プロジェクトと同じように、「Compressor」のバッチはそれぞれ個 別のタブ(個々に切り離すことができます)内にあります。 ステージ 1: ソース・メディア・ファイルを「Compressor」に読み込む ファイル選択ダイアログを使用するか、または Finder から「Compressor」の「バッ チ」ウインドウにファイルをドラッグして、ソースメディアファイルをバッチに 読み込みます。ソースメディアファイルは、アクセス可能なすべてのフォルダか ら読み込むことができます。 詳細については、「ソースメディアファイルを読み込む」を参照してください。 ステージ 2: 設定を割り当てる ソースメディアファイルを「バッチ」ウインドウに読み込んだら、1 つまたは複 数の設定を割り当てる必要があります。これによりソースメディアファイルが ジョブに変わります。設定を少なくとも 1 つ割り当てないと、ソースメディア ファイルをトランスコードできません。ソースメディアファイルに設定を追加す るには、構成済みの設定を選択するか、独自の設定を作成します。設定には出力 ファイルフォーマットを関連付ける必要があります。 構成済みの設定を選択する場合: 出力ファイルフォーマットはすでに割り当 てられています。 独自の設定を作成する場合: 「設定」タブで追加(+)ボタンをクリックし、 ファイル・フォーマット・メニューから出力ファイルフォーマットを選択する 必要があります。 1 つの設定を 1 ステップの操作で複数のジョブに割り当てることができます。そ のためには、「バッチ」ウインドウでジョブを選択して、「ターゲット」>「設 定を使って新規ターゲットを作成」を選択すると表示されるダイアログから設定 をします。または、Control キーを押したまま、選択済みのいずれかのジョブを クリックして、表示されたショートカットメニューの「設定を使って新規ター ゲットを作成」サブメニューから設定を選択します。 第3章 トランスコードの基本的なワークフロー 43 よく使う設定(構成済みの設定またはカスタム設定)がある場合は、複数の設定 を含むドロップレットと呼ばれるスタンドアロンのアプリケーションを作成して ワークフローを効率化できます。ドロップレットを使えば、「Compressor」を開 かなくてもバッチを実行できます。詳細については、「「設定」タブからドロッ プレットを作成する」を参照してください。 メモ: 設定のグループを作成しておくと、複数の設定をソースメディアファイル に簡単に割り当てることができます。詳細については、「設定のグループを作成 する」を参照してください。 ステージ 3: 「プレビュー」ウインドウで設定をプレビューする ソースメディアファイル、または設定を割り当てたソースメディアファイルをプ レビューできます。「プレビュー」ウインドウでは、設定内のフィルタやジオメ トリのエフェクトを動的に(リアルタイムで)プレビューし、変更することがで きます。また、メディアファイルの再生や、ソースや出力バージョンの表示も可 能です。さらに、出力ファイルのフレームサイズをクロップしたり、アスペクト 比を変更したり、MPEG-1、MPEG-2、H. あなたのマニュアル APPLE COMPRESSOR 4 http://ja.yourpdfguides.com/dref/4679945 264(Apple デバイス用)フォーマットに 関連するさまざまなマーカーを追加したりすることもできます。 詳細については、「クリップをプレビューする」または「設定をプレビューす る」を参照してください。 ステージ 4: 書き出し先を割り当て 各ターゲットに書き出し先を割り当てることで、出力メディアファイルを配置す る位置を選択できます。さらに、書き出し先によって、出力メディアファイルに どのような名前を付けるかといったさまざまな側面も定義されます。「書き出し 先」タブにいくつかの書き出し先が用意されているので、この中から目的のもの を選択できます。また、独自の書き出し先も作成できます。「書き出し先」タブ からジョブのターゲットにドラッグして書き出し先を割り当てるだけでなく、 「ターゲット」>「書き出し先」メニューまたは Control キーを押したままター ゲットをクリックしたときに表示されるショートカットメニューを使用して、既 存の書き出し先をジョブに割り当てることもできます。また、上記の 2 つのメ ニューで「その他」を選択することで、書き出し先として定義されていない位置 を選択することもできます。 詳細については、「ソースメディアファイルに書き出し先を割り当てる」を参照 してください。 ステージ 5: バッチを実行してトランスコードする バッチに必要なすべてのジョブを作成し、設定と出力ファイルの品質をプレビュー で確認すると、バッチを実行する準備が整います。「バッチ」ウインドウの「実 行」ボタンをクリックして実行します。 44 第3章 トランスコードの基本的なワークフロー メモ: 大きなバッチをトランスコードする場合、コンピュータのスクリーンセー バをオフにしてください。スクリーンセーバにリソースが奪われない分、トラン スコードの速度が改善します。 詳細については、「バッチを実行する」を参照してください。 トランスコード状況を表示する 「Share Monitor」と「履歴」ウインドウを使えば、実行したバッチとバッチ内の すべてのジョブについて現在の状況を確認できます。「Share Monitor」はスタン ドアロンのアプリケーションであるため、「Compressor」とドロップレットの両 方で使用できます。バッチを実行していなくても、また「Compressor」を開いて いなくても使用に差し支えありません。ドロップレットの詳細については、「「設 定」タブからドロップレットを作成する」を参照してください。 ステージ 1: バッチのトランスコード状況を表示する バッチを実行すると、「Share Monitor」を開いて、バッチのトランスコードの状 況をモニタできます。この機能は、バッチのトランスコード終了や、トランス コード処理中に発生する問題をモニタするために役立ちます。「Compressor」環 境設定で、「Share Monitor」を自動的に開くように設定できます。 詳しくは、「Compressor の環境設定を行う」および「共有モニタユーザーズマ ニュアル」を参照してください。 また、「Compressor」でも「履歴」ウインドウを表示できます。進行状況を示す バーが表示されると共に、「Share Monitor 」の場合と同じように、実行が正常に トランスコードされたかどうかが示されます。 ステージ 2 トランスコードの完了を確認する トランスコード後には、必ずメディアファイルの書き出し先フォルダを開き、メ ディアファイルが正常にトランスコードされて指定した場所に保存されているか どうか確認してください。 作業を効率化するための Compressor のオプション 「Compressor」はワークフローという要素に着目して設計されています。必要に 応じて、いろいろな方法で「Compressor」によるトランスコードのワークフロー を効率化してください。 構成済みの設定を使用する 「Compressor」には、さまざまな構成済み設定が用意されているので、すぐにト ランスコードを開始できます。構成済みの設定がトランスコードの要件に適した ものであれば、すぐにソースメディアファイルを処理できます。 第3章 トランスコードの基本的なワークフロー 45 詳細については、「簡単 Compressor ワークフロー;手動による方法」を参照 してください。 独自の設定を作成する必要がある場合でも、ターゲットに簡単に適用できるよう に、設定をグループ化することができます。詳細については、「設定を作成する /プレビューする/変更する」を参照してください。 デフォルトの設定と書き出し先を使う 各ソースメディアファイルに同じ設定および書き出し先を適用することが分かっ ている場合は、目的の設定および書き出し先が自動的に適用されるように 「Compressor」の「環境設定」を設定できます。詳細については、「Compressor の環境設定を行う」を参照してください。 ドロップレットを使って作業する ドロップレットを使用すれば、「Compressor」を開かなくても簡単に素材をトラ ンスコードできます。ドロップレットを作成するには、1 つの設定、または複数 の設定と書き出し先のグループをアクティブなアイコンとして保存します。その アイコンに 1 つまたは複数のソースメディアファイルをドラッグすると、ドロッ プレットによってトランスコード処理が自動的に開始されます。 詳細については、「「設定」タブからドロップレットを作成する」を参照してく ださい。 46 第3章 トランスコードの基本的なワークフロー Compressor のインターフェイス 4 「Compressor」のインターフェイスは中心となるいくつかのウインドウから構成 され、トランスコード準備のほとんどはこれらウインドウ内で実行されます。 この章では以下の内容について説明します: Compressor のウインドウとトランスコードのワークフロー (ページ 48) Compressor のレイアウトを作成する/管理する (ページ 49) ウインドウを使って作業する (ページ 52) バッチウインドウ (ページ 56) 「設定」タブ (ページ 60) 「書き出 「インスペクタ」ウインドウ (ページ 62) 「履歴」ウインドウ (ページ 72) 「プレビュー」ウインドウ (ページ 73 共有」ウインドウ (ページ 75) 共有モニタ (ページ 76) 「ドロップレット」ウインドウ (ページ 77 値およびタイムコードエントリーの変更について (ページ 77) キーボードショートカット (ページ 79) 47 Com のウインドウとトランスコードのワークフロー 「Compressor」のウインドウは、トランスコードのワークフローの作業別に用意 されています。 Batch window Preview window History window Settings and Destinations tabs Inspector window 「バッチ」 ソースメディアファイルを読み込み、設定と書き出 し先を追加し、バッチに名前を付けることができます。 「設定」および「書き出し先」タブ: 「設定」タブでは、「Apple」設定と 「カスタム」設定をまとめて管理できます。「書き出し先」タブでは、書き出 し先の設定の作成/変更/削除、デフォルトの書き出し先の設定、出力メディ アファイル名へのファイル識別子の追加ができます。 「インスペクタ」ウインドウ: トランスコードの一般的なコントロールに簡 単にアクセスできます。また、各設定に含まれるすべての詳細設定が保存され た設定一覧テーブルも用意されています。また、「インスペクタ」ウインドウ でソースクリップについての情報を集め、「プレビュー」ウインドウを併用し て実際のエフェクトを確認しながら設定を変更することもできます。 「プレビュー」ウインドウ: ソースメディアファイルを元のフォーマットの ままで再生したり、設定を割り当てた場合の結果をプレビューしたりすること ができます。たとえば、フィルタの設定やフレームサイズの変更などのエフェ クトを確認できます。メディアファイルをリアルタイムでプレビューしなが ら、それらの属性を調整することができます。「プレビュー」ウインドウで は、さまざまな種類のマーカーを追加および表示することもできます。 48 第4章 Compressor のインターフェイス 「履歴」ウインド 「履歴」ウインドウでは、現在トランスコード中のバッ チの進捗状況を示すバーも含め、お使いのコンピュータで実行したすべての バッチの完全なログを表示し、ログにリストされているバッチを一時停止また は再実行できます。 「ドロップレット」ウインドウ(上の写真では表示されていません): 1 つま たは複数の設定や設定のグループをドロップレットに保存できます。各ドロッ プレットは独立したプリセットで、ドラッグ&ドロップ操作に対応するアプリ ケーションに自動的に組み込まれ、アイコンとして保存されます。 「共有モニタ」(上の写真では表示されていません): 処理中のすべてのバッ チの状況を表示できます。(詳細については、「共有モニタユーザーズマニュ アル」を参照してください。) Compressor のレイアウトを作成する/管理する 「Compressor」を使用していくうちに、設定しているエンコーディングタスクに 応じて、「Compressor」の使い勝手が各種ウインドウの配置にいかに左右される かに気付くと思います。このため、「Compressor」には、レイアウトを設定およ び保存するための機能が用意されています。レイアウトによって、表示するウイ ンドウ、そのサイズや位置、「バッチ」ウインドウのツールバーに配置するアイ コンを定義します。 「Compressor」にはレイアウトが 2 つ用意されています。独自のレイアウトを作 成するための開始点を決めるのにこれらのレイアウトを使用できます。 メモ: レイアウトごとにいくつかのサイズが用意されているので、この中からモ ニタに最適なサイズを選択できます。これらのレイアウトのいずれかを変更し、 独自のレイアウトとして保存することができます。 第4章 Compressor のインターフェイス 49 標準レイアウト 標準レイアウトでは、すべての「Compressor」ウインドウが表示され、「設定」 タブと「書き出し先」タブが 1 つのウインドウを共有しています。このレイアウ トは、トランスコードしているソースメディアファイルが 1 つの場合に適してい ます。 バッチレイアウト バッチレイアウトでは、「バッチ」ウインドウが重要です。このレイアウトは、 似たようなソースメディアファイルをいくつかトランスコードする場合に適して います。 レイアウトを選択する/保存する/管理する 「Compressor」では、レイアウトを簡単に選択できます。 50 第4章 Compressor のインターフェイス レイアウトを選択するには 「ウインドウ」>「レイアウト」と選択し、表示されたリストからレイアウトを 選択します。 レイアウトを選択すると、それに合わせて「Compressor」インターフェイスが変 わります。 また、独自のレイアウトを作成して保存することもできます。 レイアウトを保存するには 1 「Compressor」インターフェイスを保存したいように設定します。 各種ウインドウの使用方法の詳細については、「Compressor ウインドウを使っ て作業する」を参照してください。 2 「ウインドウ」>「レイアウトを保存」と選択します。 3 表示されたダイアログで、レイアウトの名前を入力して、「保存」をクリックし ます。 レイアウトが保存され、「ウインドウ」>「レイアウト」で現れるリストに表示 されます。 既存のレイアウトを削除または名前を変更して、レイアウトリストを管理するこ とができます。 レイアウトを管理するには 1 「ウインドウ」>「レイアウトを管理」と選択します。 「ウインドウレイアウト・マネージャ」ダイアログが表示されます。 2 以下のいずれかの操作を行います: レイアウトの名前を変更するには: レイアウトをダブルクリックして、新し い名前を入力します。 レイアウトを削除するには: レイアウトを選択して、削除(–)ボタンをク リックします。 第4章 Compressor のインターフェイス 51 現在のインターフェイス構成を新しいレイアウトとして保存する: 追加(+) ボタンをクリックして、レイアウトの名前を入力します。 レイアウトを選択して現在の Compressor インターフェイスに適用するには: レイアウトを選択して、「適用」ボタンをクリックします。 3 レイアウトを管理を終了したら、「完了」をクリックします。 レイアウトマネージャが閉じて、選択したレイアウト設定に合わせて Compressor インターフェイスが変わります。 メモ: レイアウトリストは実際には、Apple で提供されているものと独自に作成 したものの つのセクションに分けられます。Apple から提供されたレイアウト の名称変更や削除はできません。独自に作成したものは、アルファベット順にリ ストされます。レイアウトに名前を付ける場合には、リスト内で簡単に見分けら れるような名前にしてください。 レイアウトフィルタについて 「Compressor」を使用するワークステーションが複数ある場合、そのすべての ワークステーションで同じレイアウトを使用できるようにしたい場合がありま す。 その場合、システム間でレイアウトファイルをコピーし、正しい位置に配置しま す。以下のパスにレイアウトが格納されます;Users/username/Library/Application Support/Compressor/Layouts。レイアウトの拡張子はすべて あなたのマニュアル APPLE COMPRESSOR 4 http://ja.yourpdfguides.com/dref/4679945 moduleLayout」にな ります。 重要: 「Compressor」が開いている間はレイアウトファイルを手動で追加した り削除したりしないでください。「Compressor」は、起動処理のときに、使用可 能なレイアウトがないかこの場所をチェックします。これらのファイルに対して 行った変更を反映させるには、「Compressor」を再起動する必要があります。 Compressor ウインドウを使って作業する 標準およびバッチのワークフローのレイアウトでは、Compressor インターフェ イスは 1 つの大きな要素として示されますが、実際にはいくつかの独立したウイ ンドウで構成され、それぞれのニーズに合わせて位置およびサイズを変更するこ とができます。 一部のウインドウが隠れてしまうのはなぜか? Compressor インターフェイスは個別の複数のウインドウで構成されているため、 「Compressor」から別のアプリケーションに一度切り替えた後、ウインドウの 1 つをクリックして再度「Compressor」に戻ったときに、そのウインドウだけが表 示され、それ以外のウインドウはそれまでに開いていた別のウインドウによって 隠されていることがあります。 52 第4章 Compressor のインターフェイス すべての Compressor ウインドウを手前に移動するには 以下のいずれかの操作を行います: アプリケーション間で切り替えるときに、Mac OS X に内蔵されているアプリケー ション切り替え機能を使用します。Command + Tab キーを押して、アプリケー ション選択ダイアログを表示します。Command キーを押しながら、Tab キーを 押すと、現在実行中のアプリケーションを順に切り替えることができます。 Compressor アイコンが選択されたら、Command キーを放します。これによっ て、すべての Compressor ウインドウが表示されます。 「ウインドウ」>「すべてを手前に移動」と選択します。 「Dock」の Compressor アプリケーションアイコンをクリックします。 メ 「バッチ」ウインドウの上部にある「Compressor」のツールバーを使用す ると、メインの「Compressor」ウインドウと「Share Monitor」にすばやく移動で きます。 Compressor ウインドウのサイズを変更する 「インスペクタ」ウインドウを除き、Compressor ウインドウはすべてサイズを 変更できます。「インスペクタ」ウインドウはサイズが固定されています。 ウインドウはそれぞれ、水平方向と垂直方向の両方について最小サイズが決まっ ているので、ウインドウをどれだけ小さくできるかはこのサイズに左右されま す。 ウインドウのサイズを変更するには ウインドウの右下隅をドラッグして、ウインドウを水平方向または垂直方向に拡 大/縮小します。 Drag this corner to resize the wind メモ: ウインドウの位置またはサイズを変更する場合、別のウインドウに近づい たときに自動的にウインドウが吸着します。これによって、隙間や重なりのない すっきりしたレイアウトを簡単に作成できます。 第4章 Compressor のインターフェイス 53 タブについて 「バッチ」ウインドウ、「設定」および「書き出し先」ウインドウに、複数のタ ブを取り込むことができます。 「バッチ」ウインドウ: バッチを複数開いている場合、大きなモニタをお使 いであれば、それぞれのバッチを個別のウインドウに表示させることができま す。 「設定」および「書き出し先」タブ: デフォルトでは、「設定」タブと「書 き出し先」タブは同じウインドウ内にあります。それぞれのタブを別のウイン ドウに表示させたり、一方のタブを閉じたりすることができます。さらに、こ のウインドウにほかのいずれかのウインドウ(「バッチ」ウインドウを除く) をタブとして追加することもできます。 どちらの場合でも、タブの順序を変更することもできます。 ドラッグによってタブを固有のウインドウに移動するには 1 現在の位置から目的の位置にタブをドラッグします。 54 第4章 Compressor のインターフェイス 2 タブを放すと、固有のウインドウに表示されます。 ショートカットメニューを使ってタブを固有のウインドウに移動するには Control キーを押したままタブをクリックし、ショートカットメニューから「タ ブを切り離す」を選択します。 タブが固有のウインドウに表示されます。 ドラッグによってあるウインドウから別のウインドウへタブを追加するには 1 追加したいウインドウのタブ領域にタブをドラッグします。 タブ領域の周囲がハイライト表示されます。 第4章 Compressor のインターフェイス 55 2 タブを放します。 タブ領域に吸着され、元のウインドウが閉じます。 ショートカットメニューを使って、あるウインドウから別のウインドウへタブを 追加するには Control キーを押したまま、ウインドウを表示させたいタブ領域をクリックし、 ショートカットメニューに表示されたリストから目的のタブを選択します。 メモ: この方法でしか、「履歴」、「プレビュー」、または「インスペクタ」タ ブを別ウインドウに追加することはできません。 現在のウインドウ内でタブの順序を変更するには 新しい位置までタブを左右にドラッグします。 その他のタブが移動して、このタブを表示するための領域ができます。 Compressor インターフェイスが目的の設定になったら、レイアウトとして保存 しておくことができます。これによって、レイアウトの復元やレイアウトの切り 替えが簡単になります。詳細については、「Compressor のレイアウトを作成す る/管理する」を参照してください。 バッチウインドウ 「Compressor」を開くと、最初に「バッチ」ウインドウが表示されます。「バッ チ」ウインドウでは、圧縮処理するソースメディアファイルを読み込み、設定と 書き出し先を追加し、バッチに名前を付け、保存する場所を選択できます。「バッ チ」ウインドウは、トランスコードに備えてすべてのソースメディアファイルを 配置しておくウインドウです。 メモ: 通常、「バッチ」ウインドウは常に表示されています。このウインドウを 閉じた場合、新しいバッチを作成したり(「ファイル」>「新規バッチ」)、既 存のバッチを開いたり(「ファイル」>「開く」)すると再表示されます。 56 第4章 Compressor のインターフェイス 「バッチ」ウインドウ最上部の「Compressor」メニューバーまたはツールバーを 使用して、ほかのすべてのウインドウを開くことができます。(「Compressor」 を開いたときにツールバーが表示されていない場合は、「バッチ」ウインドウの 右上隅のボタンをクリックすると表示されます。) Batch tabs Show/hide toolbar button Toolbar Job area Batch status Batch submission button 「バッチ」ウインドウには、Compressor ツールバーと「実行」ボタンのほか、 開いているバッチのタブ、さらにバッチのジョブを表示および設定するための領 域が表示されます。バッチにソースメディアファイルを追加する方法について は、「バッチにソースメディアファイルを追加してジョブを作成する」を参照し てください。ジョブおよびターゲットを操作する方法については、「ジョブを完 成する/バッチを実行する」を参照してください。 ツールバーをカスタマイズする 「バッチ」ウインドウには、それぞれのニーズに合わせてカスタマイズできる ツールバーがあります。 メモ: 「Compressor」を開いたときにツールバーが表示されていない場合は、 「バッチ」ウインドウの右上隅のボタンをクリックすると表示されます。 「バッチ」ウインドウのツールバーをカスタマイズするには 1 以下のいずれかの操作を行い、ツールバーカスタマイズ用のパレットを開きま す: 「表示」>「ツールバーをカスタマイズ」と選択します。 Control キーを押したままツールバーをクリックして、ショートカットメニュー から「ツールバーをカスタマイズ」を選択します。 ツールバーで「カスタマイズ」アイコン(存在する場合)をクリックします。 第4章 Compressor のインターフェイス 57 ツールバーパレットが表示されます。 2 ツールバーをカスタマイズするには、以下のいずれかの操作を行います: ツールバーに現在ある項目を削除するには: 削除する項目をツールバーの外 にドラッグします。 ツールバーに項目を追加するには: ツールバーパレットからツールバーに目 的の項目をドラッグして、表示させたい場所に配置します。 ツールバーの項目を並べ替えるには: 並べ替える項目を現在の位置から新し い位置にドラッグします。 ツールバーをデフォルトの設定に戻すには: デフォルトセット(パレット下 部に配置)をツールバーにドラッグします。 ツールバーでの項目の表示方法を設定するには: 「表示」ポップアップメ ニューから目的の設定を選択します。 アイコンとテキスト、アイコンのみ、テキストのみのうちどれを表示するかを 選択できます。 3 完了したら、「完了」をクリックします。 メモ: レイアウトの一部としてツールバーの設定が保存されます。レイアウトの 詳細については、「Compressor のレイアウトを作成する/管理する」を参照し てください。 58 第4章 Compressor のインターフェイ 画面に表示できるよりも多くの項目をツールバーに追加することができます。そ の場合、ツールバーの右端に二重矢印が表示されるので、これをクリックするこ とで、画面に収まらないアイコンにアクセスできます。 Click these arrows to see items that did not fit in the toolbar. あなたのマニュアル APPLE COMPRESSOR 4 http://ja.yourpdfguides.com/dref/4679945 Powered by TCPDF (www.tcpdf.org)
© Copyright 2025