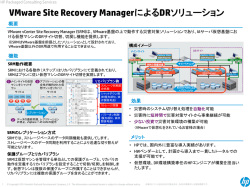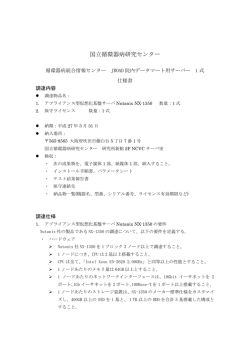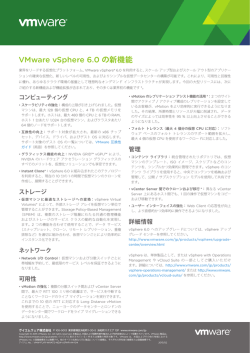HP OneView for VMware vCenter ユーザーガイド - 日本HP
HP OneView for VMware vCenter ユーザー
ガイド
摘要
このガイドでは、HP OneView for VMware vCenter (旧称 HP Insight Control for VMware vCenter Server)を構成および使
用するための詳細な手順を説明します。このガイドは、仮想および物理 IT インフラストラクチャの管理経験が豊富で、
サーバー仮想化、ストレージ、およびネットワークの概念を熟知しているシステム管理者を対象としています。
HP 部品番号: 678315-196
2014 年 12 月
第1版
© Copyright 2012–2014 Hewlett-Packard Development Company, L.P.
本書で取り扱っているコンピューターソフトウェアは秘密情報であり、その保有、使用、または複製には、Hewlett-Packard Company から許
諾を得る必要があります。米国政府の連邦調達規則である FAR 12.211 および 12.212 の規定に従って、コマーシャルコンピューターソフト
ウェア、コンピューターソフトウェアドキュメンテーションおよびコマーシャルアイテムのテクニカルデータ(Commercial Computer Software,
Computer Software Documentation, and Technical Data for Commercial Items)は、ベンダーが提供する標準使用許諾規定に基づいて米国政府
に使用許諾が付与されます。
本書の内容は、将来予告なしに変更されることがあります。HP 製品、またはサービスの保証は、当該製品、およびサービスに付随する明示的
な保証文によってのみ規定されるものとします。ここでの記載で追加保証を意図するものは一切ありません。ここに含まれる技術的、編集上
の誤り、または欠如について、HP はいかなる責任も負いません。
このプログラムには、Affero GPLv3 の下でライセンスされたコードが含まれています。法的助言について契約先の顧問弁護士にお問い合わせ
ください。
商標について
Microsoft®、Windows® および Windows Server® は、Microsoft Corporation の米国における登録商標です。
Java® は、Oracle および/またはその関連会社の登録商標です。
本製品は、日本国内で使用するための仕様になっており、日本国外で使用される場合は、仕様の変更を必要とすることがあります。
本書に掲載されている製品情報には、日本国内で販売されていないものも含まれている場合があります。
目次
1 概要.........................................................................................................7
2 HP OneView for vCenter の設定...................................................................8
vSphere Web Client の管理ページ.............................................................................................8
vSphere Client の管理ページ.....................................................................................................9
役割(ロール)に基づくセキュリティ.......................................................................................9
Server Module for vCenter の設定............................................................................................10
VMware ホストから iLO への関連付け................................................................................10
自動での関連付け........................................................................................................10
手動での関連付け........................................................................................................10
Server Module 認証情報の設定(vSphere Web Client のみ).................................................11
StoreFront Module for vCenter の設定.......................................................................................13
Storage Administrator Portal の概要.....................................................................................14
ストレージシステムと管理サーバーの設定.........................................................................15
HP StoreVirtual ストレージシステムの追加......................................................................15
HP 3PAR StoreServ の追加.............................................................................................16
HP EVA Command View 管理サーバーの追加..................................................................17
HP EVA の追加.............................................................................................................18
HP MSA ストレージシステムの追加...............................................................................18
HP XP P9000 ストレージシステムの追加.......................................................................19
HP XP ストレージシステムの追加..................................................................................20
HP StoreOnce Backup の追加.........................................................................................20
ストレージシステムと管理サーバーの表示.....................................................................21
設定済みストレージシステムおよび管理サーバーの変更.................................................21
ストレージシステムまたは管理サーバーの削除..............................................................22
VMware VASA Provider の設定...........................................................................................23
vSphere Client を使用したベンダープロバイダーリストへの StoreFront Module for vCenter
の追加.........................................................................................................................23
vSphere Web Client からの VASA Provider の登録............................................................24
CA 署名付き証明書の追加............................................................................................24
3 HP OneView for vCenter の使用.................................................................29
HP OneView for vCenter へのアクセス.....................................................................................30
vSphere Client による HP OneView for vCenter へのアクセス................................................31
vSphere Web Client による HP OneView for vCenter へのアクセス.........................................31
[HP Management] ページ.......................................................................................................32
vSphere Web Client のページ.............................................................................................32
Server Module for vCenter の使用............................................................................................34
HP Management の操作による Server Module の利用...........................................................34
サーバー管理のプロパティの変更......................................................................................35
クラスターの電力コストの設定.....................................................................................35
ベアメタルのプロビジョニング..........................................................................................36
HP Management Deployment Wizard の使用(vSphere Client)........................................36
サーバープロビジョニング(vSphere Web Client).........................................................37
HP プロビジョニングサーバーへの接続.....................................................................37
Server Provisioning ウィザードの実行........................................................................37
ネットワークの管理..........................................................................................................38
ホストのネットワーク優先設定の設定...........................................................................38
クラスターの管理.............................................................................................................39
[Cluster Overview] ページ..............................................................................................40
クラスター情報の表示..................................................................................................41
クラスターネットワークの管理.....................................................................................41
目次
3
クラスターの参照ホストの設定................................................................................42
ネットワークの不一致の解決...................................................................................43
クラスターのインフラストラクチャ情報の表示..............................................................44
クラスターソフトウェアとファームウェアの表示...........................................................44
クラスターの拡張........................................................................................................44
ホストの管理....................................................................................................................46
[Host Overview] ページ.................................................................................................47
ホスト情報の表示........................................................................................................48
Smart アレイの詳細情報の表示......................................................................................49
ホストのインフラストラクチャ情報の表示.....................................................................49
ホストのネットワーク情報の表示..................................................................................50
ホストのネットワーク設定...........................................................................................50
クラスターの参照ホストの設定.....................................................................................52
ネットワーク図の使用..................................................................................................52
ホストのソフトウェアとファームウェアの表示..............................................................53
サーバーの電源再投入..................................................................................................54
デバイスの再検出........................................................................................................54
HP VMware ESXi Smart コンポーネントの使用................................................................54
HP OneView ファームウェアの管理...............................................................................55
HPSUM ファームウェアの管理......................................................................................56
ニュースフィード、タスク、および稼働状況情報の表示......................................................57
ニュースフィード情報の表示........................................................................................57
稼働状況/ステータス情報の表示...................................................................................57
タスクの監視...............................................................................................................58
HP ツールの起動...............................................................................................................58
Onboard Administrator シングルサインオン........................................................................59
StoreFront Module for vCenter の使用.......................................................................................59
HP Management の操作による StoreFront Module の利用......................................................59
データストアの管理.....................................................................................................59
VM の管理...................................................................................................................60
StoreFront Module for vCenter データの更新.........................................................................60
キャッシュの手動更新..................................................................................................60
HP Management の使用...........................................................................................61
Storage Administrator Portal の使用............................................................................61
キャッシュ更新の再起動...............................................................................................62
HP Management を使用したキャッシュ更新の再起動.................................................62
Storage Administrator Portal を使用したキャッシュ更新の再起動..................................62
キャッシュの自動更新設定の変更..................................................................................62
StoreFront Module for vCenter テーブルのカスタマイズ.........................................................63
ホストのストレージ情報の表示..........................................................................................65
ホストストレージ概要情報...........................................................................................66
クラスターのストレージ情報の表示...................................................................................67
クラスターのストレージ要約情報..................................................................................68
データストアのストレージ情報の表示................................................................................69
データストアのストレージ要約情報..............................................................................70
VM のストレージ情報の表示.............................................................................................71
VM のストレージ要約情報............................................................................................71
ストレージの詳細情報の表示.............................................................................................73
ストレージボリュームの表示........................................................................................73
仮想ディスクの表示.....................................................................................................75
HBA の表示.................................................................................................................75
パスの表示..................................................................................................................76
複製の表示..................................................................................................................79
Peer Persistence の切り替え...........................................................................................79
関連する VM の表示.....................................................................................................80
4
目次
HP インフラストラクチャ情報の表示.................................................................................83
[HP Storage Systems infrastructure] ページ.......................................................................84
[HP Enclosures infrastructure] 要約ページ.........................................................................85
[HP Enclosures infrastructure] の [Related Objects] ページ..................................................85
4 ストレージのプロビジョニング................................................................86
HP EVA 上の仮想ディスクの位置のカスタマイズ......................................................................86
監査ログの表示.....................................................................................................................87
データストアの作成...............................................................................................................87
vSphere Web Client を使用したデータストアの作成............................................................87
vSphere Client を使用したデータストアの作成....................................................................92
データストアの拡張...............................................................................................................94
VSphere Web Client を使用したデータストアの拡張............................................................94
vSphere Client を使用したデータストアの拡張....................................................................95
データストアの削除...............................................................................................................96
vSphere Web Client を使用したデータストアの削除............................................................96
vSphere Client を使用したデータストアの削除....................................................................97
未割り当てボリュームの削除..................................................................................................98
テンプレートからの VM の作成..............................................................................................98
vSphere Web Client を使用したテンプレートからの VM の作成............................................98
vSphere Client を使用したテンプレートからの VM の作成..................................................103
VM のクローン作成.............................................................................................................105
vSphere Web Client を使用した VM のクローン作成..........................................................105
vSphere Client を使用した VM のクローン作成..................................................................109
Deploy StoreOnce VSA ウィザードの使用..............................................................................111
HP StoreOnce VSA を構成するための前提条件..................................................................111
HP StoreOnce VSA の展開................................................................................................111
HP StoreVirtual VSA の展開...................................................................................................112
Deploy HP VSA StoreVirtual ウィザードの概要...................................................................112
HP StoreVirtual VSA を構成するための前提条件 ................................................................112
Deploy HP StoreVirtual ウィザードの使用..........................................................................113
HP StoreVirtual VSA の構成作業の完了..............................................................................115
5 ハードウェアアラート通知の表示...........................................................116
HP OneView for vCenter イベント..........................................................................................116
Onboard Administrator イベント.......................................................................................116
vCenter Server のイベントカテゴリ: info......................................................................117
vCenter Server のイベントカテゴリ: warning................................................................118
vCenter Server のイベントカテゴリ: error.....................................................................118
HP SNMP エージェントおよび HP CIM プロバイダーイベント...........................................119
アラーム.............................................................................................................................119
6 トラブルシューティング........................................................................121
ログファイルの表示.............................................................................................................121
HP OneView for vCenter のトラブルシューティング................................................................121
vSphere Web Client で [HP Management] タブを使用できない............................................122
vSphere Client で [HP Management] タブを使用できない....................................................122
vSphere Client、HP OneView for vCenter、または Storage Module for vCenter が応答しない...122
vSphere Client の応答が緩慢である...................................................................................123
起動時に vCenter サービスが終了する..............................................................................123
インストール直後に、Internet Explorer の「Permission denied」スクリプトエラーが発生す
る..................................................................................................................................123
キャッシュまたは Cookie が古くなるか壊れ、GUI に異常が発生する.................................123
VM ホストでの iLO との通信エラー.................................................................................124
Server Module for vCenter のトラブルシューティング.............................................................124
HP 3PAR Storage System のバージョン 3.2.1MU1 へのアップグレード.................................124
目次
5
Storage Admin Portal で HP 3PAR StoreServ を構成できない................................................125
ブレードの [Infrastructure] ポートレットが表示されていない...............................................125
ブレードの [Network] ポートレットに図のリンクがない....................................................125
ホストのサーバー概要データが表示されない....................................................................125
特定のホストまたはクラスターについて稼働状況ステータスや情報が表示されない.............126
HP OneView for vCenter が管理対象ノード用に用意した URL に対する自動ログインが機能し
ない...............................................................................................................................126
HP OneView for vCenter からの Virtual Connect Manager 起動リンクで、ログイン認証情報の
入力を要求される...........................................................................................................127
HP OneView for vCenter から HP SIM への自動ログインが失敗する.....................................127
HP 電力管理の起動リンクをクリックしても、希望する HP SIM ページに移動しない............127
HP OneView for vCenter が vCenter Server にイベントを転送しない....................................127
ファームウェアインベントリ情報が表示されない..............................................................128
No Virtual Connect information is available for this host エラーが発生する............................128
StoreFront Module for vCenter のトラブルシューティング........................................................128
Storage Administrator Portal のログイン認証情報................................................................128
StoreFront Module for vCenter の GUI がマウスクリックに応答しない..................................129
更新に時間がかかる........................................................................................................129
アレイまたは管理サーバーの設定時に、Unexpected state: The setup helper has not been created
エラーが表示される........................................................................................................129
HP MSA アレイ情報が StoreFront Module の GUI に表示されない........................................129
[Storage Overview] ページに HP XP P9000 の仮想ディスク情報が表示されない...................130
複製され連結された LUN が、複製された LUN として認識されない....................................130
StoreFront Module for vCenter インターフェイスに LUN が重複して表示される.....................130
クラスターに含まれる VM またはデータストアで LUN が複数回表示される........................131
Storage Administrator Portal の情報をエクスポートできない................................................131
LUN の数が 100 以上の環境で Internet Explorer のスクリプトエラーが表示される................131
HP MSA 仮想ディスクがローカルディスクまたは管理対象外のディスクとして表示される....131
データストアのブロックサイズを設定できない.................................................................131
ユーザーが作成したアカウントを使用している場合、HP MSA アレイを設定できない..........132
VASA のトラブルシューティング..........................................................................................132
7 サポートと他のリソース........................................................................133
ご連絡の前にご用意いただく情報.........................................................................................133
HP へのご連絡方法..............................................................................................................133
ソフトウェアテクニカルサポートとアップデートサービスへの登録........................................133
ソフトウェアテクニカルサポートとアップデートサービスの使用方法................................133
HP 製品販売店.....................................................................................................................134
関連情報.............................................................................................................................134
A ファイアウォールポートの要件..............................................................135
B カスタムビルドプランの作成..................................................................136
用語集.....................................................................................................139
索引........................................................................................................141
6
目次
1 概要
HP OneView for VMware vCenter (旧称 HP Insight Control for VMware vCenter Server)は、
ProLiant サーバーおよび HP ストレージシステムを管理するために使用する、統合された単一
のアプリケーションです。このアプリケーションは、2 つのモジュールで構成されています。
•
HP OneView for VMware vCenter— 次のコンポーネントに対するサポートが含まれていま
す。
◦
HP OneView for VMware vCenter Server Module—HP ProLiant および HP BladeSystem
ハードウェアを HP OneView for vCenter コンソールで監視できるようになります。
VMware 環境における HP サーバーの包括的な監視、ファームウェアアップデート、
vSphere 5.x/ESXi 5.x イメージデプロイメント、リモート制御、Virtual Connect 用の
エンドツーエンド監視、電力最適化などのサーバーハードウェア管理機能を提供しま
す。Server Module は、RMV のインストールには必要ありません。
重要: HP OneView for VMware vCenter Server Module および HP OneView for VMware
vCenter StoreFront Module は、個別のインストールではなくなりました。ただし、HP
OneView for VMware vCenter Server Module のサービスは、認証情報が提供されない
限り、アクティブ化されません。
◦
HP OneView for VMware vCenter StoreFront Module—HP ストレージアレイ上の LUN
に VM、データストア、およびホストをマッピングするためのストレージ構成情報お
よびステータス情報を提供します。StoreFront Module では、HP ストレージアレイを
登録し、HP 3PAR StoreServ システムを含む VASA プロバイダーを使用できます。
HP 3PAR StoreServ、HP StoreVirtual、HP MSA、および HP EVA ストレージシステム
上でのプロビジョニングをサポートしています。サポートされるプロビジョニングタ
スクには、データストアの作成、拡張、削除、VM の新規作成、クローン作成などが
あります。HP StoreOnce Backup システムについては情報の表示のみを行います。
以下の仮想アプライアンスを展開します。
◦
•
–
HP StoreOnce VSA
–
HP StoreVirtual VSA
HP 3PAR Recovery Manager for vCenter—RMV プラグインを、vSphere Client および
vSphere Web Client の統合とともにインストールします。
HP 3PAR RMV Remote Service— リモートリカバリセットを管理するための RMV ターゲッ
トサーバーをインストールします。
インストール手順については、『HP OneView for VMware vCenter インストールガイド』を参
照してください。
7
2 HP OneView for vCenter の設定
HP OneView for vCenter は、vCenter Server 環境においてプラグインとして管理されます。い
くつかの設定は、HP OneView for vCenter と vCenter Server の間の通信に影響を与える可能性
があります。設定には、クライアントの [Home Settings] ページからアクセスします。
[Home Settings] ページにアクセスするには、以下の手順に従ってください。
1. vSphere Client または vSphere Web Client を実行し、ホームページにアクセスします。
2. [管理] の下で、[HP Management Administration] アイコンをクリックします。
管理タスクは、使用しているクライアントによって異なります。
重要:
•
プロキシ対応 Windows クライアントと、iLO または他の管理ソフトウェアを使用する
vSphere 5.x/ESXi 5.x ホストを使用している場合は、HP OneView for vCenter/vSphere
Client と、vSphere 5.x/ESXi 5.x ホストシステムとして動作している ProLiant サーバー上
の iLO の間で、プロキシサーバーを無効化またはバイパスしてください。手順について
は、「VM ホストでの iLO との通信エラー」を参照してください。
•
Windows ファイアウォールを使用している場合は、HP OneView for vCenter が使用する
ポートへのアクセスを許可するように、ファイアウォールを設定します。
vSphere Web Client の管理ページ
vSphere Web Client のホームページから、以下の管理ページにアクセスできます。ページリン
クは、左側のナビゲーションペインにあります。
•
vCenter Credentials
このページには、現在の環境に構成されているすべての vCenter の認証情報が一覧表示さ
れます。既存エントリーの認証情報をアップデート、削除したり、新規 vCenter の認証情
報を追加したりできます。
•
•
Server Module Credentials
◦
Credentials for Platform/Infrastructure Integration— このページでは、システム認証情
報を特定できます。グローバル認証情報と個別認証情報を入力できます。Server Module
をインストールしてある場合、このページでは、サーバーパスワードを表示、追加、
削除したり、iLO、Onboard Administrator、Virtual Connect、VMware ホスト、HP SIM
へのアクセスを許可する認証情報を入力できます。
◦
Credentials for HP Management Software Integration— このページでは、HP Smart
Update Manager、HP Insight Control Server Provisioning、HP Systems Insight Manager、
および HP OneView の認証情報を管理できます。新しい HP OneView インスタンス
の認証情報を追加したり、既存のエントリーの認証情報を削除できます。ホストまた
は認証情報が無効な場合、HP OneView インスタンスは追加されません。
Certificate Management
このページでは、HP OneView for vCenter の新しい自己署名証明書を生成したり、証明機
関による署名を得るための証明書署名要求を生成したりすることができます。証明書が署
名されたら、その証明書をインストールできます。
•
Server Module Configuration
このページは、HP SIM ポート、デバイスのポーリング間隔、イベントのポーリング間隔、
電力コスト、および登録ファクター上の Virtual Connect アップリンクに関する構成情報を
提供します。
8
HP OneView for vCenter の設定
•
Storage Administrator Portal
Storage Administrator Portal for VMware vCenter を使用すると、ストレージシステムと管
理サーバーを、StoreFront Module for vCenter で管理できるように設定できます。
vSphere Client の管理ページ
vSphere Client のホームページから、以下の管理ページにアクセスできます。ページリンクは
ドロップダウンリストに表示されます。
•
GUI Theme Selection
このページで、vCenter vSphere Client の GUI に関する好みの表示を選択できます。明る
い背景に暗い文字を表示する、または暗い背景に明るい文字を表示する、のいずれかで
す。
•
vCenter Credential Management
このページには、現在の環境に構成されているすべての vCenter の認証情報が一覧表示さ
れます。既存エントリーの認証情報を削除したり、新規 vCenter の認証情報を追加したり
できます。
•
Certificate Upload
このページでは、証明機関から返された署名済み証明書要求をアップロードできます。
•
Generate Self-signed Certificate
このページでは、HP OneView for vCenter の新しい自己署名証明書を生成したり、証明機
関による署名を得るための証明書署名要求を生成したりすることができます。証明書が署
名されたら、その証明書をインストールできます。
•
Server Password Management
Server Module をインストールした場合は、このページで現在のサーバーパスワードを表
示、追加、削除、変更できます。
このページを使用して、iLO、Onboard Administrator、Virtual Connect、VMware ホスト、
および HP SIM へのアクセスを許可する認証情報を入力します。
注記:
•
◦
SNMP コミュニティストリングを使用するには、ホスト名とユーザー名に “*” を入力
し、パスワードフィールドにコミュニティストリングを入力します。
◦
有効な iLO 認証情報を入力すると、 iLO へのシングルサインオンが可能になります。
vCenter Administrator の役割が必要です。
Server Module Configuration
このページは、HP SIM ポート、デバイスのポーリング間隔、イベントのポーリング間隔、
電力コスト、および登録ファクター上の Virtual Connect アップリンクに関する構成情報を
提供します。
役割(ロール)に基づくセキュリティ
HP OneView for vCenter は役割に基づくセキュリティアクセスを使用します。Windows やド
メインのユーザー/グループに、 vCenter の任意の役割を割り当てることができます。HP
OneView for vCenter は、これらの役割を次の 3 つに分類します。
•
管理者 —vCenter 管理者役割が、このカテゴリにマッピングされます。
•
読み取り専用 —vCenter の読み取り専用および表示専用の役割が、このカテゴリにマッピ
ングされます。
•
ユーザー —vCenter のその他すべての役割が、このカテゴリにマッピングされます。
vSphere Client の管理ページ
9
管理者は以下のことを行うことができます。
•
セットアップウィザードを実行する
•
パスワードデータベースを編集する
•
プロパティリンクを使用してプロパティを編集する
•
SSO を使用して HP 管理ツールを起動する
•
HP OneView for vCenter Server vSphere Client のホームページにアクセスする
読み取り専用ユーザーは、次のことができます。
•
HP OneView for vCenter を表示する
ユーザーは、次のことができます。
•
HP 管理ツールを起動し、ログオンして使用する
•
HP OneView for vCenter を表示する
ユーザーアクセス役割の割り当てについての情報は、『HP OneView for VMware vCenter イン
ストールガイド』を参照してください。
Server Module for vCenter の設定
Server Module for vCenter をインストールした後、クライアントの [Home Settings] ページで
Server Module の機能を管理できます。
VMware ホストから iLO への関連付け
HP OneView for vCenter が HP の管理情報を正しく表示できるように、VMware ホストを対応
iLO に関連付ける必要があります。iLO 関連付けの方法は、VMware ホストの設定によって異
なります。
自動での関連付け
HP OneView for vCenter に HP ESXi Offline Bundle for VMware ESXi がインストールされてお
り、[Host Properties] ページまたは [Server Password Management] ページを介して通信認証情
報が有効になっている場合、ホストと iLO の関連付けが自動的に実行されます。
手動での関連付け
vSphere Client VMware の [電力管理] 設定、または HP OneView for vCenter の [Host Properties]
ページのどちらかを使用して、ホストを iLO に手動で関連付けることができます。手動での関
連付けは、HP OneView for vCenter のすべてのバージョンでサポートされています。
VMware の [電力管理] 設定の使用
1.
2.
3.
vSphere のユーザーインターフェイスで、関連付けを行うホストを選択し、次に [構成]タ
ブをクリックします。
[ソフトウェア] セクションで、[電力管理]をクリックします。
[プロパティ]リンクをクリックします。
[IPMI/iLO 設定の編集] ダイアログボックスが表示されます。図 1 (11 ページ) を参照して
ください。
10
HP OneView for vCenter の設定
図 1 [IPMI/iLO 設定の編集] ダイアログボックス
4.
iLO ユーザー名、iLO パスワード、iLO の IP アドレス、および iLO の MAC アドレスを入
力し、[OK] をクリックします。
HP OneView for vCenter の [Host Properties] ページの使用
1.
ホストを選択して、[HP Management] タブをクリックします。
2.
3.
[Settings] アイコン をクリックし、[Host Properties] を選択します。
iLO のグローバル設定を選択するか、iLO の IP アドレスまたはホスト名と、ユーザー名お
よびパスワードを入力します。
使用しているクライアントに応じて、次のいずれかの操作を実行します。
4.
•
vSphere Web Client: iLO のグローバル設定を選択するか、iLO の IP アドレスまたはホ
スト名と、有効なユーザー名およびパスワードを入力します。
•
vSphere Client: iLO の IP アドレスまたはホスト名と、有効なユーザー名およびパス
ワードを入力します。
Server Module 認証情報の設定(vSphere Web Client のみ)
[Server Module Credentials] ページでは、インフラストラクチャ統合および HP 管理ソフトウェ
ア統合のための認証情報を管理できます。
プラットフォーム/インフラストラクチャ統合のための認証情報
このタブでは、システム認証情報を特定できます。グローバル認証情報と個別デバイス認証情
報を入力できます。
グローバルデバイス認証情報
•
グローバルデバイス認証情報は、ESXi、Integrated Lights Out(iLO)、Onboard Administrator
(OA)、Virtual Connect(VC)に対して入力できます。
•
グローバル認証情報は、各自の環境で、インフラストラクチャ内のすべてのエンティティ
または多くのエンティティで同じ認証情報を使用する場合に使用します。
•
エンティティの IP/ホスト名に対して認証情報が定義されていない場合、グローバル認証
情報が定義されていれば、それが使用されます。
デバイス認証情報
•
個別デバイス認証情報は、デバイスごとに異なる認証情報を使用する場合に使用します。
認証情報は、環境内の iLO、OA モジュール、VC モジュール、VMware ホストごとに定義
する必要があります。
•
グローバルな OA 認証情報と VC 認証情報が定義されていない場合、各 OA モジュールと
VC モジュールには、個別の認証情報エントリーが必要です。これには、セカンダリ OA
モジュールと下位 VC モジュールが含まれます。
•
システムに設定されている認証情報を追加または削除できます。
◦
新しい認証情報の追加 — [Add] アイコン
をクリックし、認証情報を入力します。
Server Module for vCenter の設定
11
◦
認証情報の削除 — 該当するエントリーを選択し、[Delete] アイコン
ます。
をクリックし
HP 管理ソフトウェア統合のための認証情報
HP Smart Update Manager の認証情報
•
有効なホスト名/IP アドレス、ユーザー名、およびパスワードを入力します。
HP Insight Control Server Provisioning の認証情報
•
有効なホスト名/IP アドレス、ユーザー名、およびパスワードを入力します。
HP Systems Insight Manager の認証情報
•
12
有効なホスト名/IP アドレス、ユーザー名、およびパスワードを入力します。
HP OneView for vCenter の設定
HP OneView コントローラー
現在の環境に構成されているすべての HP OneView コントローラーの認証情報が一覧表示され
ます。以下のタスクを実行できます。
•
新しい HP OneView コントローラーの追加 — [Add] アイコン
を入力します。
をクリックし、認証情報
ホストまたは認証情報が無効な場合、HP OneView コントローラーは追加されません。
•
HP OneView インスタンスの削除 — 該当するインスタンスを選択し、[Delete] アイコン
をクリックします。
•
認証情報のインポート — 認証情報をインポートするには、以下の手順に従います。
1. 次の 4 つのフィールドを含む CSV ファイルを作成します。
◦
エンティティタイプ —Entity_type
◦
IP アドレス —ip_address/hostname
◦
ユーザー名 —myusername
◦
パスワード —mypassword
CSV ファイルの例を以下に示します。
ilo,xx.xx.xx.xx,myusername,mypassword
esx,xx.xx.xx.xx,myusername,mypassword
vcm,xx.xx.xx.xx,myusername,mypassword
esxi,xx.xx.xx.xxx,myusername,mypassword
注記: CSV ファイルに含めることができる有効な認証情報タイプは、以下のものの
みです。
◦
iLO
◦
OA
◦
VCM
◦
ESX
◦
ESXI
小文字および大文字のアルファベットを使用できます。
2.
[server credentials] ページで [Upload] を選択してから、[Browse] をクリックして、CSV
ファイルを見つけます。画面とダイアログボックスが表示されます。次のオプション
のいずれかを選択します。
◦
CSV ファイルの作成についての詳細情報を取得するには、[Learn More...]を選択
します。
◦
CSV ファイルをインポートするには、[Import] を選択します。
[Server Module Credentials] ページにアクセスするには、次の手順を実行します。
1. vSphere Web Client を実行し、ホームページにアクセスします。
2. [管理] の下で、[HP Management Administration] アイコンをクリックします。
3. 左ペインで [Server Module Credentials] を選択します。
StoreFront Module for vCenter の設定
StoreFront Module for vCenter をインストールした後、Storage Administrator Portal を使用して
ストレージシステムと管理サーバーを設定します。HP VASA 機能(vSphere 5.x/ESXi 5.x)を
StoreFront Module for vCenter の設定
13
設定する場合は、ストレージシステムと管理サーバーを設定した後、「VMware VASA Provider
の設定」 (23 ページ) の手順に従ってください。
Storage Administrator Portal の詳細は、「Storage Administrator Portal の概要」 (14 ページ) を
参照してください。
設定手順については、「ストレージシステムと管理サーバーの設定」 (15 ページ) および
「VMware VASA Provider の設定」 (23 ページ) を参照してください。
Storage Administrator Portal の概要
Storage Administrator Portal for VMware vCenter を使用すると、ストレージシステムと管理サー
バーを、StoreFront Module for vCenter で管理できるように設定できます。
プロビジョニングをサポートするストレージシステムを対象に、Storage Administrator Portal
を使用してストレージプールに対するアクセス権限を割り当てます。Full Access に設定されて
いるストレージプールでの、新しいデータストアの追加、既存のデータストアの削除または拡
張、新しい VM の作成、既存の VM のクローン作成など、ストレージのプロビジョニング操作
には、vSphere Client を使用できます。詳細は、「ストレージのプロビジョニング」 (86 ペー
ジ) を参照してください。
Storage Administrator Portal にアクセスするには、以下の手順に従ってください。
1. 次のいずれかの方法を使用して、Storage Administrator Portal を開始します。
•
[スタート]メニューから — [スタート]→[すべてのプログラム]→[HP OneView for
vCenter]→[Storage Administrator Portal for vCenter] の順に選択します。
•
デスクトップから — [HP OneView for VMware vCenter - Storage Administrator Portal]
アイコンをダブルクリックします。
•
[Settings] アイコン
•
vSphere Web Client の [HP Management Administration Storage Administrator] ページ
から、左ペインにある [Storage Administrator Portal] をクリックします。この方法で
Storage Administrator Portal にアクセスすると、証明書を要求されません。
•
[HP Management Administration] ページから、左ペインにある [Storage Administrator
Portal] をクリックします。この方法で Storage Administrator Portal にアクセスする
と、証明書を要求されません。
•
[HP Management Administration] ページの左ペインで [Getting Started] をクリックし、
右ペインで [Configure storage] を選択します。この方法で Storage Administrator Portal
にアクセスすると、証明書を要求されません。
をクリックして、[Storage Administrator Portal] を選択します。
Storage Administrator Portal のログイン画面が表示されます。
2.
ユーザー名とパスワードを入力し、[OK] をクリックします。
これは、インストールプロセス中に設定したログイン情報です。
設定済みのストレージシステムと管理サーバーのリストが表示され、ストレージシステム
の名前、種類、モデル、ファームウェア、識別子、管理サーバー/管理対象ストレージシ
ステム、現在のユーザー、ストレージプール、およびストレージプールのアクセス設定が
示されます。ストレージシステムが最近追加され、キャッシュが更新されていない場合
や、ストレージシステムにアクティブ管理サーバーが割り当てられていない場合、[Storage
System Firmware] 列には No Active Managers と表示されます。
ヒント: 最近アクティブマネージャーを追加したのに No Active Managers と表示さ
れる場合は、[Refresh Cache] をクリックして、新しいマネージャーに関する情報を取得し
ます。
14
HP OneView for vCenter の設定
ストレージシステムと管理サーバーの設定
1.
2.
3.
HP ストレージシステムと管理サーバーが、『HP OneView for VMware vCenter インストー
ルガイド』で説明されているネットワーク接続要件を満たしていることを確認します。
アレイおよび管理サーバーを追加、変更、および削除するには、以下の各項の手順に従っ
てください。
•
「HP StoreVirtual ストレージシステムの追加」 (15 ページ)
•
「HP 3PAR StoreServ の追加」 (16 ページ)
•
「HP EVA Command View 管理サーバーの追加」 (17 ページ)
•
「HP EVA の追加」 (18 ページ)
•
「HP MSA ストレージシステムの追加」 (18 ページ)
•
「HP XP P9000 ストレージシステムの追加」 (19 ページ)
•
「HP XP ストレージシステムの追加」 (20 ページ)
•
「HP StoreOnce Backup の追加」 (20 ページ)
•
「設定済みストレージシステムおよび管理サーバーの変更」 (21 ページ)
•
「ストレージシステムまたは管理サーバーの削除」 (22 ページ)
Storage Administrator Portal で [Refresh Cache] をクリックして、手動で StoreFront Module
for vCenter のキャッシュを更新します。キャッシュ更新アイコン
キャッシュを更新できます。
をクリックしても、
手順については、「キャッシュの手動更新」 (60 ページ) を参照してください。
4.
ストレージシステムの構成を確認します。
たとえば、ホストを選択して [Storage Details] ページに移動します。[HP Management] タ
ブに、選択したホストが使用するストレージシステムからのデータが表示されることを確
認します。GUI の操作については、「HP Management の操作による StoreFront Module の
利用」 (59 ページ) を参照してください。
HP StoreVirtual ストレージシステムの追加
HP StoreVirtual ストレージシステム(「管理グループ」とも呼ばれます)を追加するには、以
下の手順に従ってください。
1. Storage Administrator Portal にアクセスします。
手順については、「Storage Administrator Portal の概要」 (14 ページ) を参照してくださ
い。
2.
[Add] をクリックします。
[Add Storage System or Management Server] ページが表示されます。
3.
[Type] リストで、[HP StoreVirtual] を選択して、[Next] をクリックします。
[Add HP StoreVirtual] ページが表示されます。
4.
追加するストレージシステムを管理している HP StoreVirtual ストレージノードの以下の接
続パラメーターを入力し、[Next] をクリックします。
•
管理サーバーのホスト名または IP アドレス
•
ユーザー名
•
パスワード
[Add HP StoreVirtual] ページが表示され、指定したストレージシステムとそのすべてのス
トレージノードが示されます。
StoreFront Module for vCenter の設定
15
5.
[Next] をクリックします。
[Add HP StoreVirtual] ページが表示され、選択したストレージシステム上のストレージプー
ルが示されます。
6.
StoreFront Module for vCenter によるプロビジョニングを有効にするには、1 つまたは複数
のストレージプールの [Full Access] チェックボックスを選択します。
特定のストレージプールでプロビジョニング操作を実行しない場合には、そのストレージ
プールに Full Access 権限を割り当てる必要はありません。
7.
[Finish] をクリックします。
ストレージノードが [Configured Storage Systems and Management Servers] リストに追加
されます。
HP 3PAR StoreServ の追加
HP 3PAR StoreServ を追加するには、以下の手順に従ってください。
1. Storage Administrator Portal にアクセスします。
手順については、「Storage Administrator Portal の概要」 (14 ページ) を参照してくださ
い。
2.
[Add] をクリックします。
[Add Storage System or Management Server] ページが表示されます。
3.
[Type] リストで、[HP 3PAR StoreServ] を選択して、[Next] をクリックします。
[Add HP 3PAR StoreServ] ページが表示されます。
4.
HP 3PAR StoreServe ストレージシステムの以下の接続パラメーターを入力して、[Next] を
クリックします。
•
管理サーバーのホスト名または IP アドレス
•
ユーザー名
•
パスワード
HP 3PAR StoreServ ストレージシステムの証明書が表示されます。
5.
HP 3PAR StoreServ ストレージシステム証明書を確認します。表示される証明書は、HP
3PAR StoreServ ストレージシステムから返された最新の証明書です。
証明書のデータを確認するには、以下の手順に従います。
a. 証明書のテキスト全体を、<filename>.cer という名前のテキストファイルにコピー
します。
b. ファイルをブラウザーで開き、証明書の詳細を表示します。
証明書のデータを確認します。
6.
[Next] をクリックします。
[Add HP 3PAR StoreServ] ページが表示され、選択したストレージシステム上のストレージ
プールが示されます。
7.
StoreFront Module for vCenter によるプロビジョニングを有効にするには、1 つまたは複数
のストレージプールの [Full Access] チェックボックスを選択します。
特定のストレージプールでプロビジョニング操作を実行しない場合には、そのストレージ
プールに Full Access 権限を割り当てる必要はありません。
8.
[Finish] をクリックします。
HP 3PAR StoreServ が [Configured Storage Systems and Management Servers] リストに追
加されます。
16
HP OneView for vCenter の設定
HP EVA Command View 管理サーバーの追加
vSphere Client で HP EVA の情報を表示するには、Storage Administrator Portal を使用して HP
EVA Command View 管理サーバーと HP EVA を追加します。管理サーバーおよび関連付けら
れたストレージシステムは 1 回の手順で追加できます。また、HP EVA Command View 管理
サーバーと HP EVA を別々に追加して、どちらかを変更することで関連付けることもできま
す。
HP EVA Command View 管理サーバーを追加するには、以下の手順に従ってください。
1. Storage Administrator Portal にアクセスします。
手順については、「Storage Administrator Portal の概要」 (14 ページ) を参照してくださ
い。
2.
[Add] をクリックします。
[Add Storage System or Management Server] ページが表示されます。
3.
[Type] リストで、[HP EVA Command View] を選択して、[Next] をクリックします。
[Add HP EVA Command View] ページが表示されます。
4.
追加したい HP EVA Command View 管理サーバーの以下のパラメーターを入力し、[Next]
をクリックします。
•
サーバーのホスト名または IP アドレス
•
ユーザー名
•
パスワード
[Add HP EVA Command View] ページが表示されます。[Available HP EVAs] ボックスに、
HP EVA Command View サーバーが(アクティブまたはパッシブで)管理する、使用可能
なすべての HP EVA が表示されます。[Selected HP EVAs] ボックスに、StoreFront Module
for vCenter で監視する予定の HP EVA が表示されます。
5.
ストレージシステムを追加するには、使用可能な 1 つまたは複数のストレージシステムを
選択して、[Add] をクリックします。
ストレージシステムを削除するには、1 つまたは複数のストレージシステムを選択して、
[Remove] をクリックします。
ヒント: ストレージシステムをすべて追加または削除する場合は、[Add All] または [Remove
All] をそれぞれクリックします。
[Add HP EVA Command View] ページが表示され、選択した HP EVA 上のストレージプー
ルが示されます。
以前に、パッシブで管理される 1 つまたは複数の HP EVA を選択した場合、その EVA ス
トレージシステムのアクティブな HP EVA Command View 管理サーバーを追加するときに
それらのストレージシステムのストレージプールアクセスを設定する必要があります。
6.
7.
[Next] をクリックします。[Add HP MSA] ページが表示され、選択した HP MSA システム
上のストレージプールが示されます。仮想プール名 “A” および “B” は、使用可能なアレイ
コントローラーによって指定され、変更することはできません。 標準プールは、アレイ
ストレージをプロビジョニングするときに作成される仮想ディスク名別に一覧表示されま
す。
StoreFront Module for vCenter によるプロビジョニングを有効にするには、1 つまたは複数
のストレージプールの [Full Access] チェックボックスを選択します。
特定のストレージプールで監視操作を実行しない場合には、そのストレージプールに Full
Access 権限を割り当てる必要はありません。
8.
[Finish] をクリックします。
[Configured Storage Systems and Management Servers] リストに、管理サーバーと選択し
たすべてのストレージシステムが追加されます。
StoreFront Module for vCenter の設定
17
HP EVA の追加
HP EVA の情報を表示するには、Storage Administrator Portal を使用してストレージシステムを
追加し、そのストレージシステムを HP EVA Command View 管理サーバーに関連付けます。
StoreFront Module for vCenter の初期設定中には、「HP EVA Command View 管理サーバーの追
加」 (17 ページ) で説明されているように、HP EVA と HP EVA Command View 管理サーバー
を 1 回の手順で追加します。初期設定の完了後には、HP EVA と管理サーバーの関連付けを、
HP EVA Command View 管理サーバーまたは HP EVA の設定を変更することで追加および削除
できます。
HP EVA を追加するには、次の手順に従います。
1. Storage Administrator Portal にアクセスします。
手順については、「Storage Administrator Portal の概要」 (14 ページ) を参照してくださ
い。
2.
[Add] をクリックします。
[Add Storage System or Management Server] ページが表示されます。
3.
[Type] リストで、[HP EVA] を選択して、[Next] をクリックします。
[Add HP EVA] ページが表示されます。[Storage Name] リストに、使用できるすべての HP
EVA が表示されます。[Available HP EVA Command View servers] ボックスには、選択し
た HP EVA を管理する設定済み HP EVA Command View サーバーがすべて表示されます。
[Selected HP EVA Command View servers] ボックスには、選択した HP EVA の管理に
StoreFront Module for vCenter が使用できる HP EVA Command View サーバーがすべて表
示されます。
4.
5.
管理するストレージシステムを選択します。
HP EVA Command View サーバーを追加するには、使用できるサーバーから 1 つまたは複
数選択して、[Add] をクリックします。
サーバーを削除するには、1 つまたは複数のサーバーを選択して、[Remove] をクリックし
ます。
注記: 使用可能なサーバーのリストに表示されるのは、「HP EVA Command View 管理
サーバーの追加」 (17 ページ) の手順を使用して追加した HP EVA Command View 管理
サーバーだけです。
ヒント: HP EVA Command View サーバーをすべて追加または削除する場合は、[Add All]
または [Remove All] をそれぞれ選択します。
6.
[Next] をクリックします。
[Add HP EVA] ページが表示され、選択した HP EVA 上のストレージプールが示されます。
7.
StoreFront Module for vCenter によるプロビジョニングを有効にするには、1 つまたは複数
のストレージプールの [Full Access] チェックボックスを選択します。
特定のストレージプールでプロビジョニング操作を実行しない場合には、そのストレージ
プールに Full Access 権限を割り当てる必要はありません。
8.
[Finish] をクリックします。
ストレージシステムが [Configured Storage Systems and Management Servers] リストに追
加されます。
HP MSA ストレージシステムの追加
HP MSA ストレージシステムを追加するには、以下の手順に従ってください。
18
HP OneView for vCenter の設定
1.
HP MSA ファームウェアのサポートされるバージョンがインストールされていることを確
認します。
サポートされるファームウェアバージョンについては、HP の SPOCK の Web サイトを参
照してください。
http://www.hp.com/storage/spock (英語)
2.
Storage Administrator Portal にアクセスします。
手順については、「Storage Administrator Portal の概要」 (14 ページ) を参照してくださ
い。
3.
[Add] をクリックします。
[Add Storage System or Management Server] ページが表示されます。
4.
[Type] リストで、[HP MSA] を選択して、[Next] をクリックします。
[Add HP MSA] ページが表示されます。
HP MSA システムは、1 台または 2 台のコントローラーで管理されます。コントローラー
が 2 台ある場合、ソフトウェアは一方のコントローラーに接続した後でもう一方のコント
ローラーを検出します。
5.
追加したい HP MSA を管理しているいずれかのコントローラーの以下の接続パラメーター
を入力し、[Next] をクリックします。
•
コントローラーのホスト名または IP アドレス
•
ユーザー名
•
パスワード
[Add HP MSA] ページが表示され、選択したストレージシステムおよびコントローラーが
示されます。
6.
[Next] をクリックします。
[Add HP MSA] ページが表示され、選択した HP MSA システム上のストレージプールが示
されます。
7.
StoreFront Module for vCenter によるプロビジョニングを有効にするには、1 つまたは複数
のストレージプールの [Full Access] チェックボックスを選択します。
特定のストレージプールでプロビジョニング操作を実行しない場合には、そのストレージ
プールに Full Access 権限を割り当てる必要はありません。
8.
[Finish] をクリックします。
HP MSA システムが [Configured Storage Systems and Management Servers] リストに追加
されます。
HP XP P9000 ストレージシステムの追加
HP XP P9000 ストレージシステムを追加するには、以下の手順に従ってください。
1. P9000 ストレージシステムからのコマンドデバイスが、StoreFront Module for vCenter を
実行するホストに提供されていることを確認します。コマンドデバイスが有効になってお
り、コマンドデバイスのセキュリティが無効になっていることを確認します。
2. Storage Administrator Portal にアクセスします。
手順については、「Storage Administrator Portal の概要」 (14 ページ) を参照してくださ
い。
3.
[Add] をクリックします。
[Add Storage System or Management Server] ページが表示されます。
StoreFront Module for vCenter の設定
19
4.
[Type] リストで、[HP XP P9000] を選択して、[Next] をクリックします。
[Add HP XP P9000 storage systems] ページが表示されます。使用可能な P9000 ストレー
ジシステムが、シリアル番号別に表示されます。
5.
6.
ストレージシステムを選択します。
リモート Web コンソール認証情報を入力し、[Finish] をクリックします。
ストレージシステムが [Configured Storage Systems and Management Servers] リストに追
加されます。
注記: HP XP P9000 ストレージシステムは、StoreFront Module for vCenter によるプロビ
ジョニングはサポートしません。
HP XP ストレージシステムの追加
HP XP ストレージシステムを追加するには、以下の手順に従ってください。
1. XP アレイからのコマンドデバイスが、StoreFront Module for vCenter を実行するホストに
提供されていることを確認します。
2. Storage Administrator Portal にアクセスします。
手順については、「Storage Administrator Portal の概要」 (14 ページ) を参照してくださ
い。
3.
[Add] をクリックします。
[Add Storage System or Management Server] ページが表示されます。
4.
[Type] リストで、[HP XP] を選択して、[Next] をクリックします。
[Add HP XP storage systems] ページが表示されます。使用可能な HP XP ストレージシステ
ムが、シリアル番号別に表示されます。
5.
6.
ストレージシステムを選択します。
リモート Web コンソール認証情報を入力し、[Finish] をクリックします。
ストレージシステムが [Configured Storage Systems and Management Servers] リストに追
加されます。
注記: HP XP ストレージシステムは、StoreFront Module for vCenter によるプロビジョニ
ングはサポートしません。
HP StoreOnce Backup の追加
HP StoreOnce Backup を追加するには、以下の手順に従ってください。
1. Storage Administrator Portal にアクセスします。
手順については、「Storage Administrator Portal の概要」 (14 ページ) を参照してくださ
い。
2.
[Add] をクリックします。
[Add Storage System or Management Server] ページが表示されます。
3.
[Type] リストで、[HP StoreOnce Backup] を選択して、[Next] をクリックします。
[Add HP StoreOnce Backup] ページが表示されます。
4.
追加したい HP StoreOnce Backup アレイの以下の接続情報を入力し、[Next] をクリックし
ます。
•
管理サーバーのホスト名または IP アドレス
•
ユーザー名
•
パスワード
概要情報が表示されます。
20
HP OneView for vCenter の設定
5.
[Finish] をクリックします。
HP StoreOnce Backup アレイが [Configured Storage Systems and Management Servers] リ
ストに追加されます。
注記: HP StoreOnce Backup システムを Storage Administrator Portal に追加するには、システ
ムをクラスター(シングルノードまたはマルチノード)として構成する必要があります。クラ
スター化されていない HP StoreOnce Backup システムの追加はサポートされていません。HP
StoreOnce Backup システムが設定済みストレージシステムのリストに追加されたら、新しく
追加されたシステムを StoreFront Module で検出するには [Refresh] でデータを更新する必要が
あります。
ストレージシステムと管理サーバーの表示
設定済みストレージシステムと管理サーバーを表示するには、Storage Administrator Portal に
ログインします。
手順については、「Storage Administrator Portal の概要」 (14 ページ) を参照してください。
設定済みのストレージシステムおよび管理サーバーのリストが表示されます。リストには、次
の情報が示されます。
•
[System Name]— ストレージシステムまたは管理サーバーの名前
•
[System Type]— ストレージシステムまたは管理サーバーのタイプ
•
[System Model]— ストレージシステムのモデル
•
[System Firmware]— ストレージシステムのファームウェアバージョン
•
[System Identifier]— ストレージシステムで決定される以下の識別子
◦
HP StoreVirtual— 管理グループ名
◦
HP 3PAR StoreServ— ストレージシステムのシリアル番号
◦
HP EVA— ストレージシステムの WWN
◦
HP MSA— ストレージシステムのシリアル番号
◦
HP XP/HP XP P9000— ストレージシステムのシリアル番号
◦
HP StoreOnce Backup— バックアップシステムのシリアル番号
•
[Managers/Managing]— 示されているシステムの管理サーバーまたは管理コンソール、ま
たは示されている管理サーバーに管理されているシステム
•
[Current User]— 現在システムにログインしているユーザーの名前
•
[Storage Pool]— 使用できるストレージプール
•
[Access]— 各ストレージプールのアクセス設定
設定済みストレージシステムおよび管理サーバーの変更
設定済みのストレージシステムまたは管理サーバーには、次の変更を加えることができます。
•
•
HP EVA:
◦
HP EVA Command View 管理サーバーのユーザー名またはパスワードの変更。
◦
HP EVA に関連付けられている HP EVA Command View サーバーのリストの変更。
◦
HP EVA Command View サーバーに関連付けられている HP EVA のリストの変更。
HP EVA、HP 3PAR StoreServ、HP StoreVirtual、および HP MSA ストレージシステム: スト
レージプールのアクセス権限の変更。
StoreFront Module for vCenter の設定
21
•
HP XP および HP XP P9000 ストレージシステム: リモート Web コンソールのユーザー名
とパスワードの変更。
•
HP 3PAR StoreServ、HP StoreOnce Backup: ユーザー名とパスワードの変更。
注記:
•
HP EVA Command View サーバーに変更を加えるには、HP EVA Command View サーバー
のパスワードが必要です。
•
HP StoreVirtual の情報を変更するには、ストレージノードのパスワードが必要です。
•
HP MSA アレイの情報を変更するには、コントローラーのユーザー名およびパスワードが
必要です。
設定済みのストレージシステムまたは管理サーバーに変更を加えるには、以下の手順に従って
ください。
1. Storage Administrator Portal にログインします。
手順については、「Storage Administrator Portal の概要」 (14 ページ) を参照してくださ
い。
2.
[Configured Storage Systems and Management Servers] リストでストレージシステムまた
は管理サーバーを選択して、[Modify] をクリックします。
注記: HP EVA Command View 管理サーバー、HP 3PAR StoreServ ストレージシステム、
HP StoreVirtual ストレージシステム、または HP MSA ストレージシステムを変更する場合
は、ユーザー名とパスワードを入力し、[Next] をクリックする必要があります。
HP EVA を使用している場合、この手順は、HP EVA Command View 管理サーバーについ
てのみ必要です。HP EVA に変更を加える場合は、ホスト名、ユーザー名、およびパスワー
ドは不要です。
3.
変更するストレージシステムまたは管理サーバーについて表示される画面に情報を入力し
ます。必要な情報は、ストレージシステムまたは管理サーバーごとに異なります。
支援が必要な場合は、各画面でヘルプを参照できます。
コンポーネントの追加を完了すると、[Configured Storage Systems and Management Servers]
ページが表示されます。
4.
[Storage Administrator] ポータルで [Refresh Cache] をクリックし、[Configured Storage
Systems and Management Servers] ページに表示される情報を手動で更新します。キャッ
シュ更新アイコン
をクリックしても、キャッシュを更新できます。
キャッシュ更新の進行状況が表示されます。Storage Administrator Portal で [Check
Cache-Refresh Progress] をクリックし、更新された情報を表示します。
ストレージシステムまたは管理サーバーの削除
StoreFront Module for vCenter が管理するストレージシステムのリストからストレージシステム
または管理サーバーを削除すると、StofeFront Module for vCenter は収集を停止して当該スト
レージシステムまたは管理サーバーのデータを表示します。削除されたストレージシステムか
らのディスクは、vSphere Client 内では管理対象外のディスクとして表示されます。
以下の点に注意してください。
•
HP EVA を削除しても、関連付けられた管理サーバーは削除されません。
•
HP EVA Command View 管理サーバーを削除しても、関連付けられたアレイは削除されま
せん。
•
HP StoreVirtual 管理グループを削除すると、グループ内のすべてのストレージノードが削
除されます。
ストレージシステムまたは管理サーバーを削除するには、以下の手順に従ってください。
22
HP OneView for vCenter の設定
1.
Storage Administrator Portal にログインします。
手順については、「Storage Administrator Portal の概要」 (14 ページ) を参照してくださ
い。
2.
[Configured Storage Systems and Management Servers] リストでストレージシステムまた
は管理サーバーを選択して、[Remove] をクリックします。
確認ダイアログボックスが開きます。
3.
[Yes] をクリックして、ストレージシステムまたは管理サーバーの削除を確認します。
VMware VASA Provider の設定
vSphere Client で VASA 機能を使用する場合は、StoreFront Module for vCenter をベンダープロ
バイダーリストに追加してください。
注記: HP 3PAR Storage System の VASA サポートは、他の HP ストレージシステムのサポー
トとともに StoreFront Module for vCenter へと移行しました。
vSphere Client を使用したベンダープロバイダーリストへの StoreFront Module for vCenter の追
加
StoreFront Module for vCenter をベンダープロバイダーリストに追加するには、以下の手順に
従ってください。
1. vSphere Client のホームページに移動します。
2. [管理] セクションの [ストレージプロバイダ]をクリックします。
[ベンダープロバイダー] ページが表示されます。
3.
[追加]をクリックします。
[ベンダープロバイダーの追加] ダイアログボックスが表示されます。
4.
次の情報を入力します。
•
名前: HPICSM と入力します。
•
URL:
https://vasaProvider_server_name:port/vasa_provider_ws/vasaService
と入力します。
ヒント: VASA Provider の URL を表示するには、[Settings] アイコン
し、次に [VASA Provider URL] を選択します。
をクリック
•
ログイン: vSphere Client を実行するシステムのログイン情報を入力します。
•
パスワード: vSphere Client を実行するシステムのパスワードを入力します。
StoreFront Module for vCenter の設定
23
5.
[OK] をクリックします。
HPICSM プロバイダーが vSphere Client のベンダープロバイダーリストに追加されます。
vSphere Web Client からの VASA Provider の登録
StoreFront Module for vCenter を Storage Providers リストに追加するには、以下の手順に従っ
てください。
1. HP OneView for vCenter の左ペインでデータストアを右クリックし、[Manage Storage
Providers] をクリックします。
[ストレージプロバイダ] ページが表示されます。
2.
緑の追加アイコン(
)をクリックします。
[ストレージプロバイダの登録] ダイアログボックスが表示されます。
3.
次の情報を入力します。
•
名前: HPICSM と入力します。
•
URL:
https://vasaProvider_server_name:port/vasa_provider_ws/vasaService
と入力します。
ヒント:
ン
•
4.
VASA Provider の URL を表示するには、クライアントページの設定アイコ
をクリックし、次に [VASA Provider URL] を選択します。
ログイン/パスワード: vSphere Web Client を実行するシステムのログイン情報を入力
します。
[OK] をクリックします。
CA 署名付き証明書の追加
StoreFront Module for vCenter を VMware VASA プロバイダーとともに使用する場合は、CA 署
名付き証明書を使用することをお勧めします。
CA
1.
2.
3.
署名付き証明書を追加するには、以下の手順に従ってください。
vSphere Client のホームページに移動します。
[HP Management Administration] アイコンをクリックします。
左ペインで、[Certificate Management] をクリックします。
[Certificate Management] ページが表示されます。
4.
24
[Generate Certificate Signing Request] オプションを選択します。
HP OneView for vCenter の設定
5.
6.
7.
次の情報を [Certificate Info] セクションに入力します。
•
Country
•
State
•
Locality
•
Organization
•
Common Name— 完全修飾 vCenter Server 名。
必要に応じて、次の情報を [Optional Certificate Info] セクションに入力します。
•
Organizational Unit
•
Email
•
Surname
•
Given Name
[Generate] をクリックします。
証明書署名要求が生成されます。1024 ビット暗号を使用した証明書要求が生成されます。
8.
9.
証明書署名要求のテキストをコピーします。
証明機関のツールを使用して CA 署名付き証明書を生成します。
この手順は、vSphere Client アプリケーションの外部で実行されます。手順については、
証明機関のツールのドキュメントを参照してください。
10. 生成された CA 署名付き証明書を、StoreFront Module for vCenter がインストールされて
いるサーバーにコピーします。
11. [Actions] ドロップダウンリストから [Certificate Upload] を選択します。
12. CA 署名付き証明書をテキストボックスに貼り付けて、[Upload] をクリックします。
StoreFront Module for vCenter の設定
25
注記: 自己署名証明書をインストールした後は、以下の手順を使用して、HP OneView for
vCenter のすべてのサービスを再起動する必要があります。
1. vSphere Web Client からログアウトします。
2. 以下のサービスを再起動します。
3.
•
HP Common Services
•
HP OneView for vCenter Database
•
HP OneView for vCenter Host Configuration
•
HP OneView for vCenter Server Module
•
HP OneView for vCenter UI Manager
•
HP OneView for vCenter Storage Module
•
HP 3PAR Management Plug-in および Recovery Manager for VMware vSphere Web
Service
vSphere Web Client にログインします。
登録が成功すると、プロバイダーのステータスがオンラインで参照できるようになります。
注記: VASA Provider を登録するには、StorageViews Configure 特権を持っている必要があり
ます。
HP 3PAR StoreServ ストレージシステム用の VASA Provider は、VASA 仕様で定義されている
Storage Capabilities プロファイルをサポートしています。
•
プロビジョニングタイプ
•
仮想ボリュームタイプ
•
ドライブタイプ
•
RAID タイプ
•
ボリュームが Remote Copy グループに属しているかどうか
すべての HP 3PAR ストレージ機能の名前と説明は、vCenter からストレージ機能の管理ポップ
アップで参照できます。[ストレージ機能の管理] ウィンドウにアクセスするには、[ホーム] の
[マネージメントツール] タブで [仮想マシンストレージプロファイル] をクリックします。[スト
レージ機能の管理] をクリックします。
26
HP OneView for vCenter の設定
図 2 [ストレージ機能の管理] 画面
HP 3PAR ストレージ機能の名前は、5 つの部分で構成され、それぞれの部分が 1 つのボリュー
ム属性の値を示しています。次の表に、ボリューム属性と取りうる値を示します (これらの属
性の詳細については、HP 3PAR のドキュメントを参照してください)。
表 1 VASA ストレージ機能のボリューム属性
ボリューム属性
値
ストレージ機能名セグメント
プロビジョニングタイプ
Fully Provisioned
Full
Thin Provisioned
Thin
Base Volume
Base
Virtual Copy Volume
VCpy
Fibre Channel Drive
FC
Near Line Drive
NL
Solid State Drive
SSD
Mixed Drive
Mx
RAID 0
R0
RAID 1
R1
RAID 5
R5
RAID 6
R6
Remote Copy Volume is in
Remotecopy
RC
Volume is not in Remotecopy
NoRC
ボリュームタイプ
ドライブタイプ
RAID タイプ
リモートコピー
StoreFront Module for vCenter の設定
27
注記:
28
詳細は、該当する VMware のドキュメントを参照してください。
HP OneView for vCenter の設定
3 HP OneView for vCenter の使用
この章では、ソフトウェアにアクセスして使用するプロセスについて説明します。
リソースインベントリ、HP Management Administration ツール、および HP Management
Deployment Wizard に vSphere Client ホームページからアクセスできます。
図 3 vSphere Client ホームページ
図 4 vSphere Web Client ホームページ
29
HP Management Administration について詳しくは、第2章 「HP OneView for vCenter の設定」
を参照してください。展開ウィザードの使用方法について詳しくは、「HP Management
Deployment Wizard の使用(vSphere Client)」を参照してください。
HP OneView for vCenter へのアクセス
インストールおよび設定手順が完了したら、以下の 2 通りの方法で HP OneView for vCenter
にアクセスできます。
•
「vSphere Client による HP OneView for vCenter へのアクセス」
•
「vSphere Web Client による HP OneView for vCenter へのアクセス」
•
vSphere Client は、ドロップダウンリストを使用して HP OneView for vCenter をナビゲー
トする.Net クライアントです。図 5 「vSphere Client — 概要」を参照してください。
•
vSphere Web Client は、タブを使用して HP OneView for vCenter をナビゲートする Web
ベースのクライアントです。HP Management の内容は、[監視] ページ、[管理] ページ、
および [サマリ] ページに表示されます。
図 6 「vSphere Web Client — 概要」を参照してください。
図 5 vSphere Client — 概要
30
HP OneView for vCenter の使用
図 6 vSphere Web Client — 概要
vSphere Client による HP OneView for vCenter へのアクセス
インストールおよび設定手順が完了したら、vSphere Client を使用して HP OneView for vCenter
にアクセスできます。
1. vSphere Client にログインします。
ほとんどの設定では、これはインストールプロセスの際に設定したのと同じサーバーで
す。
2.
3.
インストールしたオプションに合わせて、次のいずれかの操作を実行できます。
•
Server Module for vCenter を使用するには、インベントリツリーでクラスターまたは
HP サーバー/ホストを選択します。
•
StoreFront Module for vCenter を使用するには、インベントリツリーでホスト、クラス
ター、データストア、または VM を選択します。
[HP Management] タブをクリックします。
[HP Management] タブが見えない場合は、[HP Management] タブが見えるまで、タブの列
の右側にある右向きの矢印をクリックしてください。
選択した VMware コンポーネントの概要が表示されます。HP OneView for VMware vCenter
が、この VMware コンポーネントに関する情報、あるいはそれに対応する HP iLO、HP
Onboard Administrator、または Virtual Connect モジュールに関する情報を収集している
間、概要ページで示されている値は空白になることがあります。HP Management は定期
的に内容を更新し、情報を更新します。概要ページの手動更新を開始するには、ページの
右上のセクションにあるページ更新アイコン をクリックします。
vSphere Web Client による HP OneView for vCenter へのアクセス
インストールおよび設定手順が完了したら、vSphere Web Client を使用して HP OneView for
vCenter にアクセスできます。
1. vSphere Web Client にログインします。
vSphere Web Client のホームページが開きます。
HP OneView for vCenter へのアクセス
31
2.
3.
4.
左側のナビゲーションペインから、クラスター、ホスト、VM、またはデータストアを選
択します。
[監視]タブまたは [管理]タブをクリックします。
[HP Management] タブをクリックします。
選択した VMware コンポーネントの概要が表示されます。HP OneView for VMware vCenter
が、この VMware コンポーネントに関する情報、あるいはそれに対応する HP iLO、HP
Onboard Administrator、または Virtual Connect モジュールに関する情報を収集している
間、概要ページのペインには「loading...」メッセージが表示されます。HP Management
は定期的に内容を更新し、情報を更新します。StoreFront Module のキャッシュの手動更新
を開始するには、ページの右上のセクションにあるキャッシュ更新アイコン
クします。
をクリッ
[HP Management] ページ
[HP Management] ページの情報の構成と表示は、vSphere Client と vSphere Web Client で異な
ります。
vSphere Web Client のページ
HP Management の情報は、[監視] および [管理] ページに表示されます。インベントリツリー
で選択したコンポーネント、および設定に応じて、表示される情報は異なります。ただし、す
べての [HP Management] ページの上部と下部で表示される情報は一致しています。
[HP Management] ページの上部では以下のものが表示されます。
•
管理対象コンポーネントの統合ステータス。コンポーネントの最も重要なステータスが表
示されます。ステータスアイコンにカーソルを重ねると、ステータス概要が表示されま
す。コンポーネントのステータスに関する詳細を表示するには、ステータスアイコンをク
リックして、[Health] ページを表示します。
•
選択したサーバーのホスト名またはクラスター名/IP アドレスと短い説明(ホストまたは
クラスターを選択した場合)。
•
現在のタスクを表示するための [Tasks...]リンク。[Tasks] にカーソルを重ねると、現在実行
中のタスクの一覧が表示されます。実行されているタスクの詳細を表示するには、[Tasks]
をクリックします。
•
選択したホストまたはクラスターに対してアクションを実行するために使用する [Actions]
ドロップダウンリスト。たとえば、ホストを選択し、[Actions] リストを使用して、[Create
Datastore] または [Create VM] プロビジョニング操作を実行することができます。ドロッ
プダウンリストに表示されるプロビジョニング操作のタイプは、インベントリツリーで選
択したコンポーネントのタイプによって異なります。
•
設定を変更するために使用する [Settings] アイコン
•
StoreFront Module のキャッシュを更新するために使用するキャッシュ更新アイコン
•
ヘルプファイルを表示するために使用するヘルプ? アイコン。
•
•
HP アイコン
。
各種のビューと詳細レベルを表示するために使用する一連のタブ。[監視] ページタブは、
すべてのコンポーネントで同一です。[管理] ページタブは、選択したコンポーネントに
よって異なります。
[監視] ページタブ
32
◦
[Getting Started]
◦
[News Feed]
◦
[Health]
HP OneView for vCenter の使用
。
。
◦
[Tasks]
[管理] ページタブ(選択したコンポーネントによって異なる)
◦
[Getting Started]
◦
[Overview]
◦
[Host]
◦
[Cluster]
◦
[Networking]
◦
[Infrastructure]
◦
[Storage]
◦
[Software/Firmware]
注記:
クラスターを選択すると、クラスター内の全ホストについての情報が表示されます。
[HP Management] ページの下部には、以下の HP Management コンソールを起動するためのリ
ンクが表示されます(該当する場合)。
•
Integrated Lights Out(iLO)
•
Onboard Administrator(OA)
•
Virtual Connect(VC)。ホストレベルで Virtual Connect を起動するためのリンク。
•
Virtual Connect Enterprise Manager(VCEM)。このリンクは、VC が VCEM によってロッ
クされている場合に表示されます。
•
HP System Insight Manager(HPSIM)
•
Insight Power Manager(IPM)
•
HP OneView(OV)。このリンクは、選択したホストが HP OneView で管理されている
か、選択したクラスターに HP OneView で管理されているホストが含まれている場合に表
示されます。
•
HP storage system management utilities
[Manage]→[Overview] ページのメインセクションには、ポートレットと呼ばれる複数のボック
スが表示されます。これは、選択したサーバー/クラスターに関する概要情報を提供します。
ポートレットは、設定と、選択したコンポーネントによって異なります。ポートレットには、
次のような情報が表示されます。
•
[Server/cluster Information]
•
[Networking]
•
[Infrastructure]
•
[Software/Firmware]
•
[Storage]
•
[News Feed](最新イベントのリスト)
ポートレットの項目の詳細については、次のいずれかを実行します。
•
ポートレットの下部にある [More] をクリックします。ニュースフィードの詳細は [Monitor]
ページに表示されます。ポートレットの他のすべての詳細は [Manage] ページに表示され
ます。
•
対応するタブをクリックします。一部の情報のタブは、[Monitor] ページにあります。
[HP Management] ページ
33
注記: HP Management にアクセスするとき、Web サイトのセキュリティ証明書に関連する
セキュリティ警告が表示されることがあります。これらの警告が以降に表示されないようにす
るには、[View Certificate] をクリックして、画面の指示に従い、証明書をインポートします。
VMware GUI についての詳細は、VMware 社の資料を参照してください。
Server Module for vCenter の使用
HP OneView for vCenter をインストールすると、[HP Management] タブがホストレベルで
vSphere Client に追加されます。vSphere Web Client では、[HP Management] タブが、[監視]
タブと [管理] タブに追加されます。
ネットワーク上で HP ProLiant サーバーおよび BladeSystem エンクロージャーを使用する場合、
HP OneView for vCenter を使用して次の作業を実行できます。
•
ヘルスステータスの監視
•
サーバー情報の管理
•
ファームウェアインベントリの管理および更新
•
物理サーバーの認識
•
仮想マシンから外部スイッチへのネットワークパスのトレース
•
展開およびネットワーク構成機能の表示(vSphere Web Client のみ)
•
エンクロージャービューの表示
•
Onboard Administrator、HP SNMP エージェント、および HP CIM プロバイダーから vCenter
Server へのアラートおよびイベントの転送
HP OneView for vCenter を使用して、クラスターやホストのリモート管理、システム稼働状況
と構成の管理、電力利用の最適化、および Virtual Connect ネットワーク機能の管理を行ってく
ださい。管理者は、システムの管理と Virtual Connect ネットワークの監視、個々の HP ProLiant
サーバーおよび BladeSystem エンクロージャーまたはインフラストラクチャ情報の収集、なら
びに特定の HP ツールの起動といった作業を行えます。
HP Management の操作による Server Module の利用
iLO、Onboard Administrator、HP SNMP エージェント、HP CIM プロバイダー、および Virtual
Connect Manager からの情報は、クラスターとホストの両方のレベルで [HP Management] ペー
ジにまとめられ、表示されます。
注記:
•
vSphere Web Client では、[監視] および [管理] ページに情報が表示されます。
iLO 情報を表示するために、iLO を VMware ホストに関連付ける必要があります。詳細は、
「VMware ホストから iLO への関連付け」を参照してください。
Server Module をインストールし、インベントリツリーでクラスターを選択した場合は、HP
Management によって以下の情報が提供されます。
34
•
[Status/Health]
•
[Infrastructure]
•
[Software/Firmware]
•
[News Feed]
•
[Cluster]
•
[Tasks]
HP OneView for vCenter の使用
Server Module をインストールし、インベントリツリーでホストを選択した場合は、HP
Management によって以下の情報が提供されます。
•
[Status/Health]
•
[Overview]
•
[Host]
•
[Networking]
•
[Software/Firmware]
•
[Infrastructure]
•
[News Feed]
•
[Tasks]
注記: StoreFront Module for vCenter による HP Management の操作については、「HP
Management の操作による StoreFront Module の利用」 (59 ページ) を参照してください。
ページのコンテキストによって異なりますが、必要に応じて、HP ツールを起動するためのリ
ンクを使用できます。
サーバー管理のプロパティの変更
ホストのプロパティを変更するには、インベントリツリーからホストを選択し、次に [HP
Management] にアクセスします。カーソルを設定アイコン
択します。
に合わせ、[Host Properties] を選
[Host Properties] ページが表示され、選択したホストのプロパティを変更できます。
クラスターのプロパティを変更するには、インベントリツリーからクラスターを選択し、次に
[HP Management] にアクセスします。カーソルを設定アイコン
を選択します。
に合わせ、[Cluster Properties]
[Cluster Properties] ページが表示され、選択したクラスターのプロパティを変更できます。
クラスターレベルでプロパティ情報を更新すると、クラスター内のすべてのサーバーの情報が
更新されます。ホストまたはサーバーレベルでプロパティ情報を更新すると、そのホストまた
はサーバーの情報だけが更新されます。
クラスターの電力コストの設定
クラスターの電力コスト設定値を入力する前に、クラスターが次の要件を満たすことを確認し
てください。
•
1 台以上の HP ProLiant サーバーまたは BladeSystem エンクロージャーが、クラスターの
メンバーになっている
•
クラスターが、DRS に対応している
•
クラスターが、DPM 用に設定されている
クラスターが DRS に対応しているかどうかを確認するには、そのクラスターの vCenter Server
[サマリ]タブに移動して、クラスター情報を参照してください。
[HP Management Administration] ページで、クラスターに対応する[Server Module Configuration]
画面を選択し、電力コストを入力します。クラスターの電力コストを入力すると、コスト優位
性情報が生成され、各ホストについて [Cluster Detail] ページに表示されます。
[Cost Advantage] 値は、次のように計算されます。
Cost Advantage =(サーバーの停止時間(時間単位))×(電力コスト)×(平均消費電力)
[Power Cost] の値を入力することで [Cost Advantage] 値が計算されるのは、この項のすべての
要件をクラスターに適用できる場合だけです。クラスターが要件を満たしていない場合、コス
ト優位性の値は常に「0」です。
Server Module for vCenter の使用
35
ベアメタルのプロビジョニング
HP Management Deployment Wizard の使用(vSphere Client)
HP Management Deployment Wizard は、vSphere Client から vSphere 5.x/ESXi 5.x へのドラッ
グアンドドロップインターフェイスを提供することで、RDP を使用した vSphere 5.x/ESXi 5.x
イメージの展開を容易にしています。また、新しく作成したホストをクラスターやデータセン
ターに追加することもできます。
重要: RDP は、HP Insight Control 7.3 以降ではサポートされません。サーバーの展開で HP
Management Deployment Wizard を使用するには、HP Insight Control 7.2 がインストールされ
ている必要があります。
前提条件
このウィザードを使用するには、以下のものをインストールする必要があります。
•
HP OneView for vCenter
•
HP RDP(HP Insight Rapid Deployment Web サイト から)
注記:
す。
RDP のインストール中に提供された、RDP 構成された IP を使用する必要がありま
•
HP SIM の証明書が、HP OneVew for vCenter で設定されている必要があります。
•
HP Deployment Connector(HP OneView for vCenter に付属)
注記: Deployment Connector をインストールしないで HP Management Deployment Wizard
を使用しようとすると、ウィザードで、Deployment Connector のダウンロードおよびイン
ストールが要求されます。画面の指示に従います。
Deployment Connector のインストーラーは、install directory\uim\static\bin
ディレクトリにもあります。
また、展開後の HP OneView for vCenter を使用する前に、ジョブフォルダーを作成して、RDP
コンソールを使用して対応する vSphere 5.x/ESXi 5.x のイメージを、そのフォルダーにコピー
(ドラッグ & ドロップ)する必要があります。
HP Management Deployment Wizard を使用するには、以下の手順に従ってください。
1. vSphere Client のホームページに移動します。
2. [管理] にある [HP Management Deployment Wizard] をクリックします。
ステップ 1 – [Choose Targets] ウィンドウが開きます。
3.
vSphere 5.x/ESXi 5.x イメージの展開先となる各システムを選択し、[Next] をクリックし
ます。
ステップ 2 – [Configure Networking] ウィンドウが開きます。
4.
ネットワークインターフェイスに対し、次のいずれかを実行して [Next] をクリックしま
す。
•
[DHCP] チェックボックスにチェックを入れます。
•
静的 IP アドレス、ネットワークドメイン、ゲートウェイ、および DNS サーバー情報
を入力します。
ステップ 3 – [Deploy] ウィンドウが開きます。
5.
すべての、または選択したホストシステムに OS をドラッグ & ドロップし、[Next] をク
リックします。
ステップ 4 – [Add to vCenter] ウィンドウが開きます。
36
HP OneView for vCenter の使用
6.
設定するホストシステムを選択して、ユーザー名およびパスワードを入力し、システムを
追加するクラスターまたはデータセンターを選択してから、[Next] をクリックします。
ステップ 5 – [Summary] ウィンドウが開きます。
7.
展開ステータスを監視し、プロセスが完了したら [Finish] をクリックします。
ステップ 6で選択したホストが、vCenter に追加されます。
8.
DNS と DHCP が正しく設定されていることを確認します。
サーバープロビジョニング(vSphere Web Client)
VSphere Web Client を使用している場合は、Server Module for vCenter を使用してサーバープ
ロビジョニングを実行できます。これには、HP プロビジョニングサーバーとの通信を確立し
てから、Server Provisioning ウィザードを使用します。
HP プロビジョニングサーバーへの接続
HP Management を使用してサーバープロビジョニングを行うには、最初に HP プロビジョニ
ングサーバーとの通信を確立する必要があります。
1. [HP Management Administration] ページにアクセスします。
2. 左ペインで [Configure Deployment] を選択します。
[Configure Insight Control Server Provisioning] ページが表示されます。
3.
4.
HP プロビジョニングサーバーのホスト名または IP アドレスを入力します。
有効なユーザー名とパスワードを入力します。
ユーザーには適切なアクセス権限が必要です。
5.
[Save] をクリックします。
Server Provisioning ウィザードの実行
サーバープロビジョニングは、Server Provisioning ウィザードを使用して実施します。
1. 次のようにして、Server Provisioning ウィザードを開始します。
•
左ペインで、クラスターまたはデータセンターを右クリックしてから、[All HP
Management Actions]→[HP Insight Control Server Provisioning] の順に選択します。
Server Provisioning ウィザードが開きます。
2.
Job Plan と、vSphere 5.x/ESXi 5.x イメージをインストールするターゲットサーバーを選
択して、[Next] をクリックします。
[Configure VMware Host Management Interfaces] 画面が表示されます。
3.
各ホストの認証情報とネットワーク設定情報を入力して、[Next] をクリックします。
認証情報を使用して、サーバーへのイメージのインストール後にホストと通信してホスト
をクラスターまたはデータセンターに追加します。ホストが追加される場所は、ウィザー
ドの起動時に選択したオブジェクトによって決定されます。たとえば、クラスターを選択
した場合は、クラスターにホストが追加されます。データセンターを選択した場合は、
データセンターにホストが追加されます。
[Summary] 画面が表示されます。
4.
[Submit] をクリックします。
ヒント: 現在の展開ジョブのステータスが、右上の最近のタスクウィンドウに表示されます。
ジョブステータスの詳しい説明を確認するには、[More Tasks] をクリックします。
Server Module for vCenter の使用
37
ネットワークの管理
ホストのネットワーク優先設定の設定
注記:
この機能は、vSphere Web Client でのみ使用できます。
優先設定を使用して、ホストのネットワーク設定を Virtual Connect/OneView プロファイルに
対して評価します。このページにアクセスするには、[HP Management Administration] ページ
の左ペインの [Host Network Configuration Preferences] を選択します。優先設定を行った後、
[Save] をクリックするか、[Clear] をクリックしてすべての選択内容をデフォルト値にリセット
します。
ホストネットワークの優先設定は、次のカテゴリに分かれています。
vSwitch Preferences
vSwitch Preference は、HP OneView for VMware vCenter が仮想ネットワークを設定し、HP
Virtual Connect で設定されたネットワークに合わせる方法を決定します。
•
[Default vSwitch type used for Host]: HP Virtual Connect で設定されているネットワークに
合わせるために、仮想ネットワークを設定するために使用する vSwitch のタイプを選択し
ます。
•
[VDS Spec Version]: 選択したデフォルトスイッチタイプが vSphere Distributed Switch であ
る場合は、Distributed vSwitch を作成するときに使用されるバージョンを選択します。
注記: 現在の環境に異なるバージョンの vSphere 5.x/ESXi 5.x が混在している場合に、ホス
トのネットワーク設定に vSphere Distributed Switch を使用する場合は、正しいバージョンの
vSphere Distributed Switch が設定されていて、ホストのネットワーク設定で環境内のすべての
ホストに対してそのバージョンのスイッチを使用できることを確認してください。
最小バージョンの vSphere Distributed Switch(環境内の最小バージョンの vSphere 5.x/ESXi
5.x に対応)を設定し、ホストのネットワーク設定で環境内のすべてのホストに対してこのバー
ジョンのスイッチを使用できるようにすることをお勧めします。
Virtual Connect Networks
使用できる Virtual Connect ネットワークの一覧が表示されます。一部のネットワークが表示さ
れていない場合は、[Refresh] をクリックして情報を更新します。
•
Management Network、VMotion Network、および Fault Tolerance に使用する Virtual Connect
ネットワークを選択します。その他のネットワークはすべて VM ネットワークとみなされ
ます。
HP OneView Networks
使用可能なすべての HP OneView ネットワークが表示されます。ネットワーク名、目的、HP
OneView Domain が一覧表示されます。
Port Group Names
ネットワークに定義されているポートグループ名が表示されます。デフォルトでは、Virtual
Connect または HP OneView 内のネットワークの名前がポートグループ名として使用されま
す。必要に応じて、ポートグループ名を変更できます。
•
[Port Group Name]: ネットワークの新しいポートグループ名を入力します。
ヒント: カスタムポートグループ名を使用すると、Virtual Connect を使用したアクティ
ブ-アクティブネットワーク構成の設定が単純になります。そのような構成は、アクティブ
ネットワークと冗長ネットワークに同じカスタムポートグループ名を使用することで単純
化できます。
38
HP OneView for vCenter の使用
クラスターの管理
クラスターの概要サマリーにアクセスするには、インベントリツリーでクラスターを選択しま
す。vSphere Client を使用している場合は、[HP Management] タブを選択します。vSphere Web
Client を使用している場合は、[管理]→[HP Management]→[Overview] の順にクリックします。
[Cluster Overview] ページが表示されます。ページの表示は、使用しているクライアントによっ
て異なります。
図 7 クラスターの [Overview] ページ(vSphere Client)
図 8 クラスターの [Overview] ページ(vSphere Web Client)
[Cluster Management] の [Overview] ページでは、ステータスの概要情報が表示されます。
インストールされているソフトウェアによって異なりますが、以下の管理ツールへのリンクを
使用できます。
•
HP SIM
Server Module for vCenter の使用
39
•
Onboard Administrator
•
HP OneView(vSphere Web Client)
HP OneView(OV)が管理するホストをクリックすると、次のオプションにリンクできま
す。
◦
HP OneView Dashboard
◦
Server Hardware
◦
Server Profile
[Cluster Overview] ページ
[Cluster Overview] ページには、選択したクラスター内のすべてのホストの情報が表示されま
す。情報は、クラスターに関する概要情報を示すポートレットに表示されます。表示される
ポートレットは、インストールされている HP OneView for VMware vCenter のモジュール(サー
バー、ストレージ、または両方)によって異なります。
Server Module for vCenter のポートレット
•
[Cluster]
•
[Infrastructure]
•
[Networking]
•
[Software/Firmware]
•
[News Feed]
StoreFront Module for vCenter のポートレット
•
[Software/Firmware]
•
[Storage]
•
[News Feed]
[Overview] ページのコントロールと操作の詳細は、「vSphere Web Client のページ」 (32 ペー
ジ) を参照してください。
ストレージ情報
StoreFront Module for vCenter がインストールされている場合は、[Overview] ページの表示に
は以下のものが含まれます。
•
[Storage] ポートレット
•
設定済みのアレイに対応するアレイ管理ソフトウェアへのリンク(使用できる場合)
•
アレイの稼働状況ステータス情報
•
アレイファームウェアのバージョン情報
•
ストレージ関連の [News Feed] トピック
製品バージョンまたはクラスタープロパティを表示するには、[Settings] アイコン
します。
をクリック
ネットワークポートレット情報
注記:
•
40
クラスターネットワークは、vSphere Web Client でのみ使用できます。
ネットワークポートレットの上部にある [Overall Cluster Status] は、クラスターネットワー
ク全体のステータスを示しています。個別のホストそれぞれの設定ステータスも表示され
ます。クラスターの設定ステータスアイコンをクリックして、クラスターの [Networking]
HP OneView for vCenter の使用
ページを表示して各ホストの詳細情報を表示します。[Actions] ドロップダウンリストから
[Configure network] を選択して、[Networking] ページを表示することもできます。詳細
は、「クラスターネットワークの管理」 (41 ページ) を参照してください。
•
クラスターの参照ホストは、ホストの横の
アイコンによって識別されます。
詳細は、「HP Management の操作による StoreFront Module の利用」 (59 ページ) を参照して
ください。
クラスター情報の表示
情報は、選択したクラスターに属するすべてのホストについて表示されます。
クラスターに関する情報を表示するには、以下の手順に従ってください。
1. インベントリツリーでクラスターを選択して、[HP Management] にアクセスします。
[Overview] ページの [Cluster] ポートレットに、クラスターの概要が表示されます。
2.
クラスターの詳細情報については、[Cluster] ポートレットの下部にある [More] をクリック
するか、次のいずれかの操作を実行します。
•
vSphere Client の場合、ドロップダウンリストから [Cluster] を選択します。
•
vSphere Web Client の場合、[管理] ページの [Cluster] タブをクリックします。
詳細には、クラスターの電源とインターコネクトに関する情報、および OA 情報が含まれ
ます。
クラスターネットワークの管理
注記:
クラスターネットワークは、vSphere Web Client でのみ使用できます。
クラスターネットワーク情報を表示するには、以下の手順に従います。
1. インベントリツリーでクラスターを選択して、[HP Management] にアクセスします。
[Overview] ページの [Cluster] ポートレットに、クラスターの概要が表示されます。
2.
詳細情報を表示するには、以下のいずれかの操作を実行します。
•
[Networking] ポートレットの下部にある [More] をクリックします。
•
[Overall Status] アイコンをクリックします。
•
[Manage] ページの [Networking] タブを選択します。
クラスターネットワークページには、選択したクラスターとクラスター内の各ホストのステー
タスが表示されます。また、参照ホストを設定したり、ネットワークの不一致を解決するため
の機能も提供されています。このページには、以下のものが含まれます。
•
[Overall Cluster Status]— クラスター全体のステータスを示しています。ステータスの値は
次のとおりです。
◦
OK(
す。
◦
Mismatch( )— クラスター内のホストのステータスが、Server Profile Network 不一
致のステータスか、Host Network Configuration 不一致のステータスであることを示
しています。
◦
? ( )— 一部のホストの状態が不明であることを示しています。これは、参照ホス
トが設定されていないか、管理ネットワークが指定されていない場合に起きる可能性
があります。実際の理由については、個々のホストのステータスの説明を確認してく
ださい。
◦
NA( )— クラスターに、ホストネットワーク構成をサポートしているホストが含
まれていないことを示しています。
)— クラスター内のすべてのホストのステータスが正常であることを示しま
Server Module for vCenter の使用
41
•
ホストステータス情報— 次のホストステータス状態が表示されます。
◦
Server Profile Network ステータス — ホストの Virtual Connect/OneView プロファイ
ルと、参照ホストのプロファイルを比較した結果を反映しています。クラスターの参
照ホストが設定されていない場合、すべてのホストの Server Profile Network ステータ
スは UNKNOWN になります。参照ホストが設定されている場合、参照ホストの
Server Profile Network ステータスは OK に設定されます。残りの各ホストの Virtual
Connect/OneView プロファイルが、参照ホストのプロファイルと比較されます。プ
ロファイルが一致する場合、ホストの Server Profile Network ステータスが OK に設
定されます。プロファイルが一致しない場合、ステータスは MISMATCH に設定され
ます。
◦
Host Network Configuration ステータス — ホストで使用可能なネットワークと、ホス
トの Virtual Connect/OneView プロファイルで使用可能なネットワークの比較結果を
反映しています。
•
プロファイルの詳細 — 選択したホストのプロファイルの詳細が表示されます。
•
[Set Reference Host]— このボタンは、選択したホストをクラスターの参照ホストに設定し
ます。詳細については、「クラスターの参照ホストの設定」を参照してください。
•
[Apply Recommended Actions]— このボタンは、ネットワークの MISMATCH ステータスを
解決します。詳細については、「ホストのネットワーク設定」を参照してください。
注記:
•
以下の構成はサポートされません。
◦
Virtual Connect ホストと HP OneView ホストが混在する環境にあるクラスター。
◦
異なるバージョンの HP OneView のホストを持つクラスター。
特定の環境を選択するには、その環境から参照ホストを選択します。
•
ホストステータスに矛盾を生じるような HP OneView プロファイルまたはネットワークに
対する変更は、ニュースフィードを通じて通知されます。
クラスターの参照ホストの設定
クラスターの参照ホストとは、クラスター内の全ホストを比較する際に、参照設定としてみな
される Virtual Connect/OneView プロファイルを持つホストのことです。クラスターの設定を
行うには、参照ホストを選択する必要があります。
注記:
•
この機能は、vSphere Web Client でのみ使用できます。
•
Virtual Connect/HP OneView プロファイル情報を持つサーバーのみが参照ホストとしてサ
ポートされます。
•
参照ホストを選択または変更する場合は、クラスター内でホストのネットワーク設定操作
が実行中でないことを確認してください。
•
参照ホストの Host Network Configuration ステータスが OK でない場合は、クラスター内
の他のホストを選択したときに、メッセージ「The Reference Host Configuration is
inconsistent」が表示されます。参照ホストを変更するには、クラスター内の別のホストを
選択したときに有効になる [Set Reference Host] ボタンをクリックします。
クラスターの参照ホストを設定するには、以下の手順に従います。
1. インベントリツリーからクラスターを選択します。
2. [管理]タブをクリックし、[HP Management] をクリックします。
42
HP OneView for vCenter の使用
3.
[Networking] を選択します。
クラスターネットワークページが開き、クラスター内のすべてのホストと、各ホストのス
テータスが表示されます。
4.
5.
適切な行をクリックして、参照ホストとして使用するホストを選択します。
[Set Reference Host] をクリックします。
参照ホストは、ホスト名の横の
アイコンによって識別されます。
ネットワークの不一致の解決
ホストの Virtual Connect/OneView プロファイルがクラスター参照ホストによって使用されて
いるプロファイルと一致しない場合、Server Profile Network ステータスが Mismatch( )とな
り、Host Network Configuration ステータスが Mismatch となります。ホストエントリーの左に
あるチェックボックスを選択して、Host Network Configuration のホストを選択します。[Apply
Recommended Actions] をクリックし、ホストに対して Host Network Configuration を実行しま
す。
設定操作の中で、選択したホストの Virtual Connect/OneView プロファイルが変更され、参照
ホストの Virtual Connect/OneView プロファイルに合わせられます。これにより、参照ホスト
でないホストの Server Profile Network ステータスが OK になります。設定手順の間、ホスト
は OFF 状態になります。ホストの Virtual Connect/OneView プロファイルを変更した後、設定
手順によりホストが ON 状態に戻ります。その後、設定手順では、ホストレベルでスイッチを
作成することにより、Virtual Connect/OneView プロファイル内のすべてのネットワークがホ
ストで利用可能になります。その後、Host Network Configuration ステータスが OK になりま
す。
注記:
•
参照ホストに不整合がある場合 、参照ホスト以外のホストは設定できません。この場合
は、参照ホスト以外のホストのチェックボックスが無効になります。設定機能でサポート
されている他のホストのチェックボックスを有効にするには、参照ホストが設定されてい
る必要があります。その後、参照ホスト以外のホストは、複数のホストを選択することで
同時に設定できます。
•
選択したホストの Virtual Connect/OneView プロファイルを変更する前に、ホストネット
ワーク設定手順により、ホストが自動的にオフになります。ホストネットワーク設定手順
が完了すると、ホストがオンになります。
ヒント: [Host Network Configuration] ステータスアイコンにマウスを重ねると、ステータス
を示すポップアップが表示されます。
ネットワークの不一致を解決するには、以下の手順に従います。
1. インベントリツリーからクラスターを選択します。
2. [管理]タブをクリックし、[HP Management] をクリックします。
3. [Networking] を選択します。
クラスターネットワークページが開き、クラスター内のすべてのホストと、各ホストのス
テータスが表示されます。
4.
Server Profile Network ステータスまたは Host Network Configuration ステータスが Mismatch
( )のホストを選択します。[Select] チェックボックスを使用して、1 台以上のホストを
選択します。
Virtual Connect/OneView プロファイルで必要な推奨される操作が表示されます。ネット
ワーク優先設定と Virtual Connect/OneView プロファイルネットワークに基づいてホスト
を設定するために必要な変更も表示されます。
Server Module for vCenter の使用
43
ホストは、以下のいずれかの場合に設定できます。
5.
•
Server Profile Network ステータスが Mismatch で、Host Network Configuration ステー
タスが Mismatch のホスト
•
Server Profile Network ステータスが OK で、Host Network Configuration ステータス
が Mismatch のホスト
[Apply Recommended Actions] をクリックします。
参照ホストに一致するようにホストが設定されます。ホストネットワーク設定手順によ
り、まずホストの Virtual Connect/OneView プロファイルが設定されます。次に、ホスト
ネットワークが設定されます。設定手順が完了すると、Server Profile Network ステータス
と Host Network Configuration ステータスが OK に変わります。
クラスターのインフラストラクチャ情報の表示
選択したクラスターに関するインフラストラクチャ情報を表示するには、以下の手順に従って
ください。
1. インベントリツリーでクラスターを選択して、[HP Management] にアクセスします。
[Overview] ページの [Infrastructure] ポートレットに、クラスターの概要が表示されます。
2.
クラスターのインフラストラクチャの詳細情報については、[Infrastructure] ポートレット
の下部にある [More] をクリックするか、次のいずれかの操作を実行します。
•
vSphere Client の場合、ドロップダウンリストから [Infrastructure] を選択します。
•
vSphere Web Client の場合、[管理] ページの [Infrastructure] タブをクリックします。
クラスターソフトウェアとファームウェアの表示
このページには、クラスターに追加されたホストのすべてのソフトウェア/ファームウェアの
詳細が表示されます。
注記: ファームウェア情報は、HP Offline Bundle または HP ESXi カスタムイメージがインス
トールされている場合のみ、vSphere 5.x/ESXi 5.x システムで利用できます。
選択したクラスターまたはそのクラスター内のサーバーのファームウェア情報を表示したり、
ファームウェアをアップデートしたりするには、以下の手順に従ってください。
1. インベントリツリーでクラスターを選択して、[HP Management] にアクセスします。
[Overview] ページの [Software/Firmware] ポートレットに、主要なソフトウェアおよび
ファームウェアのバージョンに関する概要が表示されます。
2.
ソフトウェアおよびファームウェアの詳細情報については、[Software/Firmware] ポート
レットの下部にある [More] をクリックするか、次のいずれかの操作を実行します。
•
vSphere Client の場合、ドロップダウンリストから [Software/Firmware] を選択しま
す。
•
vSphere Web Client の場合、[管理] ページの [Software/Firmware] タブをクリックし
ます。
このページには、クラスターに追加されたホストのすべてのソフトウェア/ファームウェ
アの詳細が表示されます。
クラスターの拡張
HP Grow Cluster 機能を使用すると、既存のクラスターの容量を拡張できます。 この機能に
は、クラスターを拡張するための、基本展開と拡張展開の 2 つのオプションがあります。 ど
ちらのオプションも、Insight Control サーバープロビジョニングを使用して、HP サーバーに
ESXi を展開します。
44
HP OneView for vCenter の使用
基本展開オプションでは、Insight Control サーバープロビジョニングによって検出されたベア
メタルサーバーの一覧が表示され、ESXi がインストールされ、サーバーがクラスターに追加さ
れます。
拡張展開オプションでは、HP OneView で使用可能なベアメタルホストの一覧が表示され、HP
OneView サーバープロファイルに基づいて、エンドツーエンド設定と展開が実行されます。
このオプションには、クラスターの HP OneView 参照ホストと、HP Grow Cluster 機能をサポー
トするカスタム HP ESXi イメージが必要です。 拡張オプションを使用した展開が完了すると、
展開されたホストの HP OneView プロファイル、ファームウェア、ネットワークは、参照ホス
トと同期されます。ホストがクラスターに追加されるとき、ホストの VMware ネットワーク
は、参照ホストのネットワークに一致するように同期されます。
注記:
•
HP OneView for vCenter を使用した展開オプションは、サーバープロファイルの NIC0
で、Insight Control Server Provisioning サーバーに接続できるネットワークが設定されてい
る場合にのみ機能します。
•
上記のネットワークを vCenter 管理ネットワークとして使用することも、任意の NIC で固
有の vCenter 管理ネットワークを設定することもできます。
•
vCenter でホストを検出するためには、vCenter 管理ネットワークの有効な静的 IP を入力
する必要があります。
•
拡張展開オプションは、HP OneView のみでサポートされています。
•
HP OneView 1.10 以降が管理する共有ストレージがクラスターにすでに存在する場合、そ
の共有ストレージは、そのクラスターに新しくプロビジョニングされるホストからも利用
できます。
クラスターを拡張するには、以下の手順に従います。
1. vSphere Web Client を起動して、[HP Management] にアクセスします。
2. 次のいずれかの方法で、Grow Cluster ウィザードを起動します。
•
左側のナビゲーションペインで、クラスターを右クリックして、[All HP Management
Actions]→[HP Grow Cluster] の順に選択する。
•
左側のナビゲーションペインでクラスターを選択し、[VMware Actions] プルダウンメ
ニューで[All HP Management Actions]→[HP Grow Cluster] の順に選択する。
[Work Flow Selection] ウィンドウが開きます。
3.
[Work Flow] で、クラスターを拡張するために使用するワークフローを選択します。
以下の 2 つのワークフローを使用できます。
•
[Basic deployment work flow]— 上部のワークフローは、HP OneView で管理されてい
ないクラスターに使用します。
•
[Enhanced deployment work flow]— 下部のワークフローは、HP OneView で管理され
ているクラスターを拡張するために使用します。
HP OneView の証明書が設定されていない場合、このワークフローは無効となり、警
告メッセージが表示されます。選択したクラスターに参照ホストがない場合、警告
メッセージが表示され、拡張展開ワークフローオプションは無効になります。
注記: サーバープロビジョニング証明書が設定されていない場合、両方のワークフロー
が無効となり、両方のワークフローに対して警告メッセージが表示されます。
4.
[Next] をクリックします。
[Choose build plan and target servers] ウィンドウが開きます。
5.
クラスターを拡張するために使用する目的の [Build Plan] を選択します。
Server Module for vCenter の使用
45
注記: 拡張展開オプションは、カスタムビルドプランのみで使用できます。詳細につい
ては、「カスタムビルドプランの作成」 (136 ページ) を参照してください。
6.
必要に応じて [Reference Profile] を選択します。
選択したクラスターに参照ホストがある場合、参照ホストのプロファイルが使用され、
[Reference Profile] フィールドは表示されません。
7.
ターゲットサーバーを選択します
複数のサーバーを選択できます。表示されているすべてのターゲットを選択するには、表
の上部にあるチェックボックスを使用します。
注記: 選択用に一覧表示されているターゲットサーバーは、参照プロファイル(または
参照ホスト)のハードウェアタイプとエンクロージャーグループに基づいてフィルター処
理されています。
8.
9.
[Next] をクリックします。
[Configure VMware hosts] ウィンドウで以下の情報を入力します。
a. [Netmask] と [Gateway] の情報を入力します。
[DNS Domain] と [DNS Server] の情報はオプションです。
b.
選択した各ターゲットサーバーエンクロージャーについて、[NIC0 Static IP Address]
と [ESXi Root Password] を入力します。
[Hostname] 情報はオプションです。
注記:
c.
•
DHCP はサポートされていません。
•
複数のターゲットを選択した場合は、[Copy to all] オプションを使用して、ESXi
の root パスワードをすべてのターゲットにコピーできます。この機能を使用する
には、root パスワードテキストボックスの横の下矢印をクリックします。
[Next] をクリックします。
確認画面が表示されます。
10. 情報が正しいことを確認します。
11. クラスターを拡張するには、[Finish] をクリックします。
操作の進行状況を監視できる場所を示すメッセージが表示されます。
注記:
クラスター拡張機能を使用して追加したホストは、保守モードのままになります。
ホストの管理
ホストの概要サマリーにアクセスするには、インベントリツリーでホストを選択します。vSphere
Client を使用している場合は、[HP Management] タブを選択します。vSphere Web Client を使
用している場合は、[管理]→[HP Management]→[Overview] の順にクリックします。
[Host Overview] ページが表示されます。ページの表示は、使用しているクライアントによって
異なります。
46
HP OneView for vCenter の使用
図 9 [Host Overview] ページ — vSphere Client ビュー
図 10 [Host Overview] ページ — vSphere Web Client ビュー
[Overview] ページでは、選択した HP ProLiant サーバーに関連付けられた [Host]、[Infrastructure]
([Enclosure])、[Networking]、[Storage](ストレージが取り付けられている場合)、
[Software/Firmware]、[News Feed] イベントの概要が表示されます。
HP OneView for vCenter とともにインストールおよび設定されている HP Management ツール
とソフトウェアに応じて、HP Tools を起動するためのリンクを使用できます。
[Host Overview] ページ
[Host Overview] ページには、選択したホストの情報が表示されます。[Overview] ページには、
ホストに関する概要情報を示すポートレットが表示されます。表示されるポートレットは、イ
Server Module for vCenter の使用
47
ンストールされている HP OneView for VMware vCenter のモジュール(ストレージ、サーバー、
または両方)によって異なります。
注記: プロバイダーデータと生成されたイベントを取得するには、適切な HP ESXi Offline
Bundle が必要です。適切なバンドルがないと、次の情報が表示されません。
•
HP Provider Bundle
•
News Feed
•
Software/Firmware
HP ESXi Offline Bundle は、次の Web サイトからダウンロードできます。
http://h18004.www1.hp.com/products/servers/software/vmware-esxi/driver_version.html (英
語)
Server Module for vCenter のポートレット
•
[Host Information]
•
[Networking]
•
[Infrastructure]
•
[Software/Firmware]
•
[News Feed]
StoreFront Module for vCenter のポートレット
•
[Software/Firmware]
•
[Storage]
•
[News Feed]
[Overview] ページのコントロールと操作の詳細は、「vSphere Web Client のページ」 (32 ペー
ジ) を参照してください。
ヒント:
製品バージョン、通信ステータス、または設定されたホストプロパティを表示する
には、[Settings] アイコン
をクリックします。
ストレージ情報
StoreFront Module for vCenter がインストールされている場合は、[Overview] ページの表示に
は以下のものが含まれます。
•
設定済みのアレイに対応するアレイ管理ソフトウェアへのリンク(使用できる場合)
•
アレイの稼働状況ステータス情報
•
アレイファームウェアのバージョン情報
詳細は、「HP Management の操作による StoreFront Module の利用」 (59 ページ) を参照して
ください。
ホスト情報の表示
ホストサーバーに関する情報を表示するには、以下の手順に従ってください。
1. インベントリツリー内でホストを選択して [HP Management] にアクセスします。
[Overview] ページの [Host Information] ポートレットに、ホストサーバーの概要が表示さ
れます。
48
HP OneView for vCenter の使用
2.
ホストサーバーの構成の詳細については、[Host Information] ポートレットの下部にある
[More] をクリックするか、次のいずれかの操作を実行します。
•
vSphere Client の場合、ドロップダウンリストから [Host] を選択します。
•
vSphere Web Client の場合、[管理] ページの [Host] タブをクリックします。
ホスト情報、サーバーステータス情報、サーバーの電源、メモリ情報、CPU 情報、ファー
ムウェア情報、Smart アレイ情報、ソフトウェア情報、iLO ログ、IML ログなどの詳細情
報が表示されます。
ホストの IML ログまたは iLO ログを表示するには、以下の手順に従ってください。
1. HP ProLiant サーバー、BladeSystem エンクロージャー、またはホストをインベントリツ
リー内で選択し、[HP Management] にアクセスします。
[Overview] ページが表示されます。
2.
[Host Information] ポートレットの下部にある [More] をクリックするか、ホストを選択し
ます。
iLO ログと IML ログの両方を含む、ホストの詳細情報が表示されます。
ホストの Onboard Administrator ログを表示するには、以下の手順に従ってください。
1. インベントリツリー内でブレードを選択して [HP Management] に移動します。
2. [Infrastructure] ポートレットの下部にある [More] をクリックするか、インフラストラク
チャを選択します。
OA ログを含む、インフラストラクチャの詳細情報が表示されます。
Smart アレイの詳細情報の表示
Smart アレイの詳細情報を表示するには、以下の手順に従ってください。
1. VMware vSphere Web Client で [ホーム] を選択します。
2. [ホストおよびクラスタ]アイコンを選択します。
3. ナビゲーションペインからホストをクリックし、[管理]を選択します。
4. [HP Management] を選択して、Smart アレイの詳細情報を表示します。
ホストのインフラストラクチャ情報の表示
[Host Infrastructure] ページでは、ブレードのステータス、エンクロージャーのステータス、エ
ンクロージャーの電源と温度のステータス、およびインターコネクトと OA の情報が表示され
ます。
注記:
[Infrastructure] ポートレットに表示されるのは、ブレードについての情報だけです。
ブレードサーバーインフラストラクチャの概要を表示するには、以下の手順に従ってくださ
い。
1. インベントリツリー内でブレードサーバーを選択して [HP Management] にアクセスしま
す。
[Overview] ページの [Infrastructure] ポートレットに、ブレードサーバーインフラストラク
チャの概要が表示されます。
2.
ホストのインフラストラクチャの詳細情報については、[Infrastructure] ポートレットの下
部にある [More] をクリックするか、次のいずれかの操作を実行します。
•
vSphere Client の場合、ドロップダウンリストから [Infrastructure] を選択します。
•
vSphere Web Client の場合、[管理] ページの [Infrastructure] タブをクリックします。
エンクロージャー情報、電源情報、温度情報、ファンモジュール情報、電源モジュール情
報、インターコネクトモジュール情報、OA モジュール情報、OA ログなど、詳細なホス
トインフラストラクチャ情報が表示されます。
Server Module for vCenter の使用
49
ホストのネットワーク情報の表示
[Networking] ページでは、NIC と vSphere スイッチのリスト、Virtual Connect Network の情報
など、設定情報が表示されます。[Overview] ページの [Networking] ポートレットに、ネット
ワークの概要が表示されます。
選択したホストに関するネットワーク情報を表示するには、以下の手順に従ってください。
1. インベントリツリー内でホストを選択し、[HP Management] にアクセスします。
[Overview] ページの [Networking] ポートレットに、ホストのネットワーク設定の概要が
表示されます。
Host Network Configuration ステータスは、ポートレット上部に表示されます。「ホスト
のネットワーク設定」 (50 ページ) を参照してください。
2.
ネットワークの詳細情報については、[Networking] ポートレットの下部にある [More] を
クリックするか、次のいずれかの操作を実行します。
•
vSphere Client の場合、ドロップダウンリストから [Networking] を選択します。
•
vSphere Web Client の場合、[管理] ページの [Networking] タブをクリックします。
[Network Detail] ビューが表示されます。ネットワークのダイアグラムを表示するには、
[Network Diagram] をクリックします。
以下のネットワーク情報が表示されます。
•
[Host Network Configuration]— ホストの設定、Virtual Connect 情報、参照ホスト情報
が含まれます。
•
[Network Interface Controllers]— 各 NIC の詳細な情報。
•
[vSphere Standard Switches]— 名前、ポート、ポートグループなど、各スイッチに関
する情報。
•
[vSphere Distributed Switches]— 名前、ダウンリンクポートグループ、アップリンク
ポートグループなど、各スイッチに関する情報。
•
Virtual Connect 情報
•
外部スイッチ情報
ホストのネットワーク設定
注記:
•
この機能は、vSphere Web Client でのみ使用できます。
•
管理ネットワークが指定されていない場合、[Overview] ページの [Networking] ポートレッ
トの上部に、ステータス Unknown が表示されます。マウスを重ねると、ポップアップに
メッセージ「Management Network may not be specified」が表示されます。
•
ホストのネットワーク設定機能は、ESX Classic バージョンを実行しているホストではサ
ポートされません。
ヒント: [Host Network Configuration] ステータスアイコンにマウスを重ねると、ステータス
を説明するポップアップが表示されます。
1.
[Host Overview] ページの [Networking] ポートレットの Host Network Configuration ステー
タスには、以下のいずれかが表示されます。
•
50
OK( ) — ホストのネットワーク設定が、このホストの Virtual Connect/OneView
プロファイルに設定されたネットワークと一致していることを示します。この状態に
あるホストに対しては、何も行う必要はありません。
HP OneView for vCenter の使用
•
Mismatch( ) — ホストのネットワーク設定が、このホストの Virtual
Connect/OneView プロファイルに設定されたネットワークと一致していないことを
示します。ネットワーク設定のステータスをクリックすると、ネットワークの優先設
定と Virtual Connect/HP OneView プロファイルのネットワークに基づいて VMware
ホストのネットワークを設定するための推奨処置が示されます。[Apply Recommended
Actions] をクリックすると、参照ホストと一致するようにホストのネットワーク設定
を変更できます。
•
UNKNOWN( )— ホストのネットワーク設定ステータスが不明であることを示し
ます。これは、クラスターの参照ホストが設定されていないか、管理ネットワークが
指定されていないことが原因です。ホストが vCenter に応答していないか、ホストが
参照ホストとは異なる環境で管理されていることを示している可能性もあります。た
とえば、ホストが Virtual Connect に属しているにもかかわらず、参照ホストが HP
OneView に属している場合や、その逆の場合が考えられます。
•
Host configuration in progress(
あることを示します。
•
NA( )— ホストのネットワーク設定ステータスが適用外であることを示します。
これは、ホストのハードウェアタイプがブレードでないことが原因です。
)— ホストに対するネットワーク設定が進行中で
注記:
2.
◦
参照ホストの設定については、「クラスターの参照ホストの設定」 (52 ページ)
を参照してください。
◦
ホストのステータスが Unknown の場合は、ステータスアイコンにマウスを重ね
ると、ステータスの理由が表示されます。この場合、表示されるホストネット
ワークデータは、自身の Virtual Connect/HP OneView プロファイルを比較した
結果です。
Network Configuration ステータスアイコンをクリックします。
[Host Network Configuration] 画面が表示されます。この画面には、現在のホストの全体的
なネットワークステータス、Virtual Connect/OneView プロファイルのステータス、およ
び現在のホストのネットワークステータスが表示されます。ネットワークの優先設定と
Virtual Connect/OneView ネットワークに基づいて、サーバープロファイルと VMware ホ
ストのネットワークを設定するための推奨処置が含まれています。
•
Server Profile Status は、このホストの Virtual Connect/OneView プロファイルが参照
ホストのプロファイルと一致しているかどうかを示します。
Server Profile Status が Mismatch の場合、Server Profile Status と Host Network Status
の不一致は、[Apply Recommended Action] を使用してホストネットワークの設定を実
施することで解消されます。
•
Host Network Status は、Virtual Connect/OneView プロファイルに関してホストのネッ
トワーク設定が正しいかどうかを示します。
Virtual Connect/OneView プロファイルのステータスが OK の場合、Host Network
Status の不一致は、[Apply Recommended Action] を使用してホストのネットワーク設
定を実施することで解消されます。
•
Host Network Configuration ステータスは、上記のステータスインジケーターの両方
を組み合わせたものです。
注記: 選択したホストの Virtual Connect/OneView プロファイルを変更する前に、ホス
トネットワーク設定手順により、ホストが自動的にオフになります。ホストネットワーク
設定手順が完了すると、ホストがオンになります。
Server Module for vCenter の使用
51
3.
[Apply Recommended Actions] をクリックします。
[Confirmation] 画面に、適用されるネットワーク設定の変更内容がすべて表示されます。
適用される変更内容を再度確認します。
4.
[Apply] をクリックして操作を実行します。
変更が適用されると、[News Feed] セクションに最新のステータスが表示されます。進捗
の更新状況を表示するには、[HP Management] の [Tasks] ページにアクセスします。
注記:
•
ホストのネットワーク設定は、VM を実行しているホストでは失敗する場合があります。
ステータスとタスクの詳細は、ホストの [Tasks] ページに表示されます。HP OneView for
vCenter は、ホストのネットワーク設定を実行する前に VM を移動させません。ホストが
存在するクラスターで DRS を有効にして VM の移動を自動的に実行するか、または、ホ
ストのネットワーク設定を実行する前に、ホストから VM を手動で移動する必要がありま
す。
•
ホストがメンテナンスモードに移行した後にホストのネットワーク設定が失敗すると、そ
のホストはメンテナンスモードのままになり、クラスターに再追加されません。この場合
は、タスクの詳細を確認して失敗の原因を判断し、問題を手動で解決します(通常は、
vCenter/ホストの設定変更が必要です)。問題の解決後にホストの設定操作を再試行し
て、ホストを正しく設定し、クラスターに再追加する必要があります。
クラスターの参照ホストの設定
クラスターの参照ホストとは、クラスター内の全ホストを比較する際に、参照設定としてみな
される Virtual Connect/OneView プロファイルを持つホストのことです。
注記:
•
この機能は、vSphere Web Client でのみ使用できます。
•
ブレードサーバーのみが参照ホストとしてサポートされます。
•
Virtual Connect/HP OneView プロファイル情報を持つサーバーのみが参照ホストとしてサ
ポートされます。
•
参照ホストを選択または変更する場合は、クラスター内でホストのネットワーク設定操作
が実行中でないことを確認してください。
•
クラスターの参照ホストが決定されていない場合は、推奨処置が適用された最初のホスト
がそのクラスターの参照ホストとして設定されます。
•
参照ホストの全体的なステータスが一貫していない場合、クラスター内の他のホストの
Host Network Configuration ステータスにマウスを重ねると、ポップアップにメッセージ
[Reference Host is not consistent] が表示されます。
1.
vSphere Web Client で、ホストを選択して [管理] ページの [ネットワーク]タブをクリック
します。
[Set Reference Host] をクリックして、選択したホストを参照ホストとして設定します。
2.
ネットワーク図の使用
ホストの [Networking] には、Virtual Connect がインストールされている場合に、ブレードサー
バー上の VM から外部スイッチへのエンドツーエンドネットワークを表示するオプションがあ
ります。「Virtual Connect ネットワーク図」 (53 ページ) を参照してください。
vSphere Web Client でネットワーク図を表示するには、[Networking] ポートレットの下部にあ
る [Network Diagram] をクリックするか、[管理]→[Networking]→[Network Diagram] の順にク
リックします。
52
HP OneView for vCenter の使用
vSphere Client でネットワーク図を表示するには、[Networking] ポートレットの下部にある
[Network Diagram] をクリックするか、プルダウンナビゲーションリストから [Network Diagram]
を選択します。
図が表示されている状態で、以下の作業を実行できます。
•
Virtual Connect Ethernet ネットワーク、iSCSI ネットワーク、または FC SAN にカーソル
を重ねると、エンドツーエンドのネットワーク接続が明るく表示されます。情報アイコン
のシンボルが表示されているときは、ボトルネックとなる可能性のある場所が示されてい
ます。
ボトルネックのしきい値を変更するには、[ホーム]→[管理]→[HP Management
Administration]→[Server Module Configuration] の順に選択します。次に、[Virtual Connect
Over Subscription factor] を選択してしきい値を設定します。
•
吹き出しにカーソルを重ねると、ネットワークハードウェアとステータスの詳しい情報が
表示されます。
•
Virtual Connect アップリンクポートにカーソルを重ねると、ポートおよび接続ステータス
の詳しい情報が表示されます。Ethernet アップリンクポートの場合は、ネットワークトラ
フィックのグラフが含まれます。
•
実線は、プライマリネットワーク接続を示し、その太さは帯域幅に比例しています(線が
太いほど、帯域幅が大きい)。
•
破線は、スタンバイ接続を示します。
•
ネットワーク図内のスイッチは、エンクロージャーの背面にあるスイッチベイの色で表示
されます。
•
ネットワーク図内のスイッチポートには、物理 Virtual Connect スイッチ上のポートの形状
を示すアイコンが付いています。
•
vSphere Web Client を使用している場合は 保存アイコン
ク図のコピーを PNG 形式で保存できます。
をクリックするとネットワー
図 11 Virtual Connect ネットワーク図
ホストのソフトウェアとファームウェアの表示
注記: ファームウェア情報は、HP Offline Bundle または HP ESXi カスタムイメージがインス
トールされている場合のみ、vSphere 5.x/ESXi 5.x システムで利用できます。
Server Module for vCenter の使用
53
選択したサーバーのファームウェア情報を表示したり、ファームウェアをアップデートしたり
するには、以下の手順に従ってください。
1. インベントリツリー内でサーバーを選択して [HP Management] にアクセスします。
[Overview] ページの [Software/Firmware] ポートレットに、主要なソフトウェアおよび
ファームウェアのバージョンに関する概要が表示されます。
2.
ソフトウェアおよびファームウェアの詳細情報については、[Software/Firmware] ポート
レットの下部にある [More] をクリックするか、次のいずれかの操作を実行します。
•
vSphere Client の場合、ドロップダウンリストから [Software/Firmware] を選択しま
す。
•
vSphere Web Client の場合、[管理] ページの [Software/Firmware] タブをクリックし
ます。
詳細には、ソフトウェア/ファームウェアの名前、バージョン、および短い説明が含まれ
ます。
[Software/Firmware] ページでは、以下の操作を実行できます。
•
ソフトウェアインベントリの表示
•
ファームウェアインベントリの表示
•
ページの下部にある [Export(csv)]をクリックして CSV ファイル形式でのファームウェ
アインベントリリストの生成
サーバーの電源再投入
注記:
この機能は、vSphere Web Client でのみ使用できます。
[Power Control] 機能を使用すると、ProLiant サーバーの電源を切断して再投入できます。
この機能を使用するには、[Actions] ドロップダウンリストから [Power Control] を選択します。
重要: [Power Control] による電源切断はサーバーの正常なシャットダウンではないため、こ
の機能の使用には注意が必要です。
デバイスの再検出
注記:
この機能は、vSphere Web Client でのみ使用できます。
[Rediscover Node] 機能を使用すると、選択したホストに関連するすべてのデバイスの再検出
を開始できます。再検出には、最大 15 分かかる可能性があります。再検出が完了するまで、
プラグイン内のさまざまな場所でデバイスから収集される情報が表示されない状態になりま
す。
この機能を使用するには、[Actions] ドロップダウンリストから [Rediscover Node] を選択しま
す。
HP VMware ESXi Smart コンポーネントの使用
HP Smart コンポーネントは、vSphere Client を使用して vSphere 5.x/ESXi 5.x ホストのファー
ムウェアを更新するために使用されます。
重要: vSphere 5.x/ESXi 5.x ホストに、HP プロバイダーがインストールされている必要があ
ります。
[Manage Smart Components]
ホストのファームウェアをアップデートするには、Smart コンポーネントをユーザー自身の
Web サーバーに準備するか、または [Manage Smart Components] タブを使用して HP OneView
for VMware vCenter サーバーにアップロードする必要があります。
54
HP OneView for vCenter の使用
注記:
•
HP VMware ESXi Smart コンポーネントは、Web サイト http://www.hp.com からダウン
ロードできます。
•
Smart コンポーネントの管理の詳細については、[More] をクリックしてください。
Smart コンポーネントを HP OneView for VMware vCenter サーバーにアップロードするには、
以下の手順に従ってください。
1. [Actions] ドロップダウンリストから、[Update Firmware] を選択します。
2. [Manage Smart Components] をクリックします。
3. HP OneView for VMware vCenter サーバーにアップロードする Smart コンポーネントファ
イルを選択します。
4. [Upload] をクリックします。
Smart コンポーネントによるファームウェアのアップデート
クラスターのホストまたはクラスター内の選択したホストのファームウェアをアップデートす
るには、以下の手順に従ってください。
1. [Actions] ドロップダウンリストから、[Update Firmware] を選択します。
2. [Smart Component Update] をクリックします。
3. ドロップダウンリストから Smart コンポーネントを選択するか、Smart コンポーネントを
準備したユーザーの Web サーバーの URL を入力します。
4. 同一のファームウェアバージョンがホストにすでにインストールされている場合でも、そ
のファームウェアをインストールする場合は、[Force Component Update] オプションを選
択します。
このオプションは、ファームウェアを以前のバージョンにダウングレードする場合や、す
でにシステム上にある最新版に更新する場合に使用します。
5.
6.
クラスターでファームウェアをアップデートする場合は、アップデートするホストを選択
するか、すべてのホストをアップデートするには [Select All] を選択します。
[Update] をクリックします。
ヒント: ファームウェアのアップデートを監視するには、[Status Update] リンクをクリック
して、[Software/Firmware Status Update] ページを表示します。
HP OneView ファームウェアの管理
[HP Firmware Management] ページは vSphere Web Client とともに使用され、HP OneView で
管理されるホストのファームウェアアップデートをスケジュールします。この機能は、選択し
たホストのファームウェアが HP OneView で管理されている場合にのみ使用できます。
ファームウェアベースライン設定のスケジュール
1.
2.
3.
4.
5.
[Actions] ドロップダウンリストから、[Update Firmware] を選択します。
[New Firmware Baseline] ドロップダウンリストから、ファームウェアの新しいベースライ
ンを選択します。
必要に応じて [Put host in Maintenance Mode] オプションの選択を解除します。
必要に応じて [Power on host once baseline is applied] オプションの選択を解除します。
必要に応じて [Exit Maintenance Mode once baseline is applied] オプションの選択を解除し
ます。
ヒント: ホストをサービス状態に戻す前に、更新を手動で確認するめに、ホストを保守
モードのままにすることができます。
Server Module for vCenter の使用
55
6.
7.
ベースラインアップデートを適用する日時を選択します。値を現在の日時に設定するに
は、[Now] をクリックします。
[Schedule] をクリックしてベースラインアップデートを保存します。
ベースラインアップデートは、スケジュールされた日時に開始されます。
ヒント: ファームウェア更新は、タスクまたはニュースフィードか、VMware タスクで監視
できます。
スケジュール済みファームウェアベースライン設定の更新
スケジュール済みファームウェアベースライン設定のパラメーターは、更新が開始される前に
変更できます。
1. ファームウェアベースライン設定パラメーターに対して必要な変更を加えます。
2. [Update] をクリックして、スケジュール済みファームウェアベースライン設定に変更内容
を保存します。
ベースラインアップデートは、スケジュールされた日時に開始されます。
HPSUM ファームウェアの管理
[HPSUM Firmware Management] ページは、vSphere Web Client とともに、HP OneView で管
理されていないファームウェアを使用するホストのファームウェアアップデートをスケジュー
ルするために使用されます。 HPSUM 6.2 以降のインスタンスが設定され、動作しており、HP
OneView for vCenter からアクセスできる必要があります。
注記:
•
サポートされる HPSUM の最低バージョンは 6.2.0 です。
•
この機能を使用する前に、HPSUM の認証情報が HP OneView for vCenter で設定されてい
る必要があります。認証情報の設定については、「Server Module 認証情報の設定(vSphere
Web Client のみ)」 (11 ページ) の「HP 管理ソフトウェア統合のための認証情報」を参
照してください。
•
HP SUM を正常に更新するには、VMware Host(ESXi)認証情報(グローバルまたはホス
ト固有)が設定されている必要があります。
ファームウェアベースライン設定のスケジュール
1.
2.
3.
4.
5.
[Actions] ドロップダウンリストから、[Update Firmware] を選択します。
[New Firmware Baseline] ドロップダウンリストから、ファームウェアの新しいベースライ
ンを選択します。
必要に応じて [Reboot host if needed] オプションの選択を解除します。
必要に応じて [Place host in Maintenance Mode] オプションの選択を解除します。
必要に応じて [Exit Maintenance Mode after rebooting] オプションの選択を解除します。
ヒント: ホストをサービス状態に戻す前に、更新を手動で確認するめに、ホストを保守
モードのままにすることができます。
6.
7.
ベースラインアップデートを適用する日時を選択します。値を現在の日時に設定するに
は、[Now] をクリックします。
[Schedule] をクリックしてベースラインアップデートを保存します。
ベースラインアップデートは、スケジュールされた日時に開始されます。
ヒント: ファームウェア更新は、タスクまたはニュースフィードか、VMware タスクで監視
できます。
56
HP OneView for vCenter の使用
スケジュール済みファームウェアベースライン設定の更新
スケジュール済みファームウェアベースライン設定のパラメーターは、更新が開始される前に
変更できます。
1. ファームウェアベースライン設定パラメーターに対して必要な変更を加えます。
2. [Update] をクリックして、スケジュール済みファームウェアベースライン設定に変更内容
を保存します。
ベースラインアップデートは、スケジュールされた日時に開始されます。
ニュースフィード、タスク、および稼働状況情報の表示
ニュースフィード情報の表示
ニュースフィード情報は、Providers(CIM)、Onboard Administrator、iLO などのさまざまな
情報源から取得して表示されます。クラスターを選択した場合、クラスター内のすべてのホス
トから取得したニュースフィードが表示されます。
選択したオブジェクトに関する最近のイベントのリストを表示するには、以下の手順に従って
ください。
1. インベントリツリーで、ニュースフィード情報を表示するコンポーネントを選択して、[HP
Management] にアクセスします。
[Overview] ページの [News Feed] ポートレットに、最近のイベントの概要が表示されま
す。
2.
ニュースフィード情報の詳細については、[News Feed] ポートレットの下部にある [More]
をクリックするか、次のいずれかの操作を実行します。
•
vSphere Client の場合、ドロップダウンリストから [News Feed] を選択します。
•
vSphere Web Client の場合、[監視] ページの [News Feed] タブをクリックします。
詳細なイベント情報が表示されます。詳細には、オブジェクトのステータス、タイムスタ
ンプ、および短い説明が含まれています。クラスターを選択すると、クラスター内の全ホ
ストについての情報が表示されます。
注記: また、[管理]→[HP Management] の [Overview] ページに [News Feed] ポートレッ
トがあります。ニュースフィードの詳細を表示するには、[More] をクリックします。
稼働状況/ステータス情報の表示
稼働状況情報は、iLO、Onboard Administrator、Virtual Connect、CIM(Providers)、および
HP OneView(vSphere Web Client のみ)などの情報源から収集されます。
選択したオブジェクトの稼働状況/ステータス情報を表示するには、以下の手順に従ってくだ
さい。
1. インベントリツリーで、稼働状況/ステータス情報を表示するコンポーネントを選択して、
[HP Management] にアクセスします。
[Overview] ページの [Health/Status] ポートレットに、ステータスの概要が表示されます。
2.
稼働状況の詳細情報については、ポートレットの下部にある [More] をクリックするか、
次のいずれかの操作を実行します。
•
vSphere Client の場合、ドロップダウンリストから [Status] を選択します。
•
vSphere Web Client の場合、[監視] ページの [Health] タブをクリックします。
ヒント: 稼働状況/ステータス情報には、各 [HP Management] ページの左上にあるステータ
スアイコンを使用してもアクセスできます。ステータスアイコンにカーソルを重ねると、アイ
コンの定義のリストが表示されます。詳細については、リストの下部にある [More] をクリッ
クします。
Server Module for vCenter の使用
57
タスクの監視
GUI を使用して実行する操作はタスクリストに表示されます。たとえば、ファームウェアの更
新や UID の切り替えなどがあります。
選択したオブジェクトのタスク情報を表示するには、以下の手順に従ってください。
1. インベントリツリーで、タスク情報を表示するコンポーネントを選択して、[HP Management]
にアクセスします。
[Overview] ページの [Tasks] ポートレットに、タスクの概要が表示されます。
2.
タスクの詳細情報については、[Tasks] ポートレットの下部にある [More] をクリックする
か、次のいずれかの操作を実行します。
•
vSphere Client の場合、ドロップダウンリストから [Tasks] を選択します。
•
vSphere Web Client の場合、[監視] ページの [Tasks] タブをクリックします。
詳細には、タスクのステータス、タスク名、説明、およびタイムスタンプが含まれます。
ヒント:
•
vSphere Client を使用している場合は、各 [HP Management] ページの上部にある [Tasks]
アイコンを使用してもタスク情報にアクセスできます。タスクアイコンにカーソルを重ね
ると、現在実行されているタスクのリストが表示されます。詳細については、リストの下
部にある [More] をクリックします。
•
vSphere Web Client を使用している場合には、最新タスクのリストが [HP Management]
ページの右ペインに表示されます。
HP ツールの起動
HP OneView for vCenter は、使用可能な HP ツールを起動するためのリンクを提供します。[HP
Management] タブから起動できるツールの一部は、以下のとおりです。
•
Integrated Lights Out(iLO)
•
Onboard Administrator(OA)
•
Virtual Connect(VC)。ホストレベルで Virtual Connect を起動するためのリンク。
•
Virtual Connect Enterprise Manager(VCEM)。このリンクは、VC が VCEM によってロッ
クされている場合に表示されます。
•
HP System Insight Manager(HPSIM)
•
Insight Power Manager(IPM)
•
HP storage system management utilities
•
HP OneView(vSphere Web Client のみ)。このリンクは、選択したホストが HP OneView
で管理されている場合に表示されます。選択したクラスターに、HP OneView で管理され
ているホストが含まれている場合、このリンクはクラスターレベルでも表示されます。HP
OneView の個別のインスタンスによって管理されているホストがクラスターに含まれてい
る場合、OV アイコンにマウスカーソルを重ねると、各 HP OneView インスタンスへのリ
ンクがポップアップメニューに表示されます。
vCenter 管理者向けに設定されている場合、自動ログインが有効となり、このセクションに示
した HP ツールを直接起動できます。ただし、Virtual Connect Manager と HP OneView では自
動ログインがサポートされていないため、これらを除きます。読み取り専用アクセス権しか持
たないユーザーは、HP ツールにはアクセスできません。管理者以外の他の vCenter Server ユー
ザーは、HP ツールにアクセスする際にユーザー名とパスワードの入力を要求されます。
58
HP OneView for vCenter の使用
Onboard Administrator シングルサインオン
SSO を有効にするには、HP OneView for vCenter の証明書を Onboard Administrator にアップ
ロードする必要があります。
1. Onboard Administrator で、[Users/Authentication]→[HP SIM Integration] の順に移動しま
す。
2. 信頼モードを [Trust by Certificate] に設定します。
3. 次のいずれかの方法を使用して、証明書を見つけコピーします。
•
vSphere Client で、HP のホーム設定ページにアクセスします。「Server Module for
vCenter の設定」を参照してください。
[Certificate Administration] タブをクリックします。[Self Signed Certificate] テキスト
ボックスからテキストをコピーします。
•
次のファイルの証明書にアクセスします。
インストール先\uim\server.pem
このファイルを、メモ帳などのテキストエディターで開いて、テキストをコピーしま
す。
4.
[Onboard Administrator SIM Integration Certificate Upload] タブをクリックし、HP OneView
for vCenter の証明書の内容をボックスに貼り付けます。
StoreFront Module for vCenter の使用
StoreFront Module for vCenter を使用して、vSphere Client に表示されるストレージ情報の確
認、カスタマイズ、および更新を行います。
HP Management の操作による StoreFront Module の利用
HP Management は、HP ストレージシステムに関する情報を表示します。[Overview] ページに
アクセスするには、インベントリツリーでコンポーネントを選択し、次に [HP Management] に
アクセスします。vSphere Client では、[HP Management] タブを選択します。vSphere Web
Client では、[管理]タブをクリックしてから、[HP Management] をクリックします。
詳細は、「HP OneView for vCenter へのアクセス」を参照してください。
サーバーおよびクラスターの [Overview] ページは、Server Module と StoreFront Module の間
で共有されます。データストアおよび VM の [Overview] ページは、StoreFront Module がイン
ストールされている場合のみ使用できます。[Overview] ページの詳細は、以下を参照してくだ
さい。
•
「ホストの管理」 (46 ページ)
•
「クラスターの管理」 (39 ページ)
•
「データストアの管理」 (59 ページ)
•
「VM の管理」 (60 ページ)
データストアの管理
データストアの [Overview] ページを表示するには、インベントリツリーでデータストアを選
択し、[HP Management] にアクセスします。
[Overview] ページでは、以下の操作を実行できます。
•
[News Feed]、[Storage]、[Software/Firmware] の各ポートレットへのアクセス。
•
[Actions] ドロップダウンリストからのプロビジョニング操作の実行。詳細は、「ストレー
ジのプロビジョニング」 (86 ページ) を参照してください。
•
選択したコンポーネントに関連付けられているストレージに関する読み取り専用情報の表
示。
StoreFront Module for vCenter の使用
59
VM の管理
VM の [Overview] ページを表示するには、インベントリツリーで VM を選択し、[HP
Management] にアクセスします。
[Overview] ページでは、以下の操作を実行できます。
•
[News Feed]、[Storage]、[Software/Firmware] の各ポートレットへのアクセス。
•
[Actions] ドロップダウンリストからのプロビジョニング操作の実行。詳細は、「ストレー
ジのプロビジョニング」 (86 ページ) を参照してください。
•
選択したコンポーネントに関連付けられているストレージに関する読み取り専用情報の表
示。
StoreFront Module for vCenter データの更新
インストール後、StoreFront Module は、VMware 環境、VMware 環境内で設定されている HP
ストレージシステムに関する情報を収集します。
キャッシュ更新の進行中は、以下のようになります。
•
各ストレージページの上端に更新ステータスが表示されます。キャッシュ更新の詳細を表
示するには、更新ステータスにカーソルを重ねます。
注記: StoreFront Module for vCenter のデータが最新の状態である場合は、[Last Updated]
というテキストが表示されます。更新の進行中は、[Updating storage map] というテキス
トが表示されます。
•
[Storage Administrator Portal] ページの上部にメッセージが表示されます。図 12 (60 ペー
ジ) を参照してください。
図 12 更新の進行中(Storage Administrator Portal)
[Check Refresh Progress] をクリックし、更新のステータスを更新します。
更新が完了するまでの時間は、環境の規模と、StoreFront Module で設定されているアレイの数
によって異なります。
注記:
キャッシュの更新中には、以前に収集されたデータが GUI に表示されます。
キャッシュの自動更新の設定は変更できます。また、キャッシュを手動で更新することもでき
ます。詳細については、以下のトピックを参照してください。
•
「キャッシュの手動更新」 (60 ページ)
•
「キャッシュ更新の再起動」 (62 ページ)
•
「キャッシュの自動更新設定の変更」 (62 ページ)
キャッシュの手動更新
vSphere Client では、VMware の操作(データストアの追加、仮想マシンの作成、インベント
リからの(VM)の削除など)によって VMware 環境が変化しても、キャッシュが更新される
60
HP OneView for vCenter の使用
まで変更は反映されません。次のいずれかを実行するときは、必ずキャッシュを手動で更新す
ることをお勧めします。
•
ストレージシステムの追加、削除、または変更
•
VMware の操作による、VMware ホスト、VM、またはデータストアの追加または削除
•
ストレージシステム管理コンソールを使用したストレージプロビジョニングの変更
•
VMware コマンドを使用したディスクからの VM の削除
注記: StoreFront Module for vCenter でプロビジョニングに変更を加えた場合は、キャッシュ
の手動更新を行う必要はありません。この情報は、プロビジョニング操作の完了時に、自動で
更新されます。詳細は、「ストレージのプロビジョニング」 (86 ページ) を参照してください。
HP Management または Storage Administrator Portal を使用してキャッシュ更新を直ちに開始
するには、以下の手順を使用します。
HP Management の使用
1.
キャッシュ更新アイコン
をクリックします。vSphere Client では、このアイコンは任意
のストレージページの右上隅にあります。
[HP Management Refresh] 画面に、利用可能なオプションが表示されます。
2.
[Continue] をクリックしてキャッシュの更新を続行するか、または [Cancel] をクリックし
て更新を中止します。
[Cancel] をクリックした時点で、更新プロセスが中止しても安全な状態にあった場合は、
操作は中止されます。中止が安全ではない場合は、操作を中止しても安全になった直後
に、操作は中止されます。
3.
オプション: 任意のストレージページにある更新ステータスにカーソルを重ねると、経過
時間と推定残り時間が表示されます。
Storage Administrator Portal の使用
1.
2.
Storage Administrator Portal にログインします。
Storage Administrator Portal の右上隅にある [Refresh Cache] をクリックします。
Storage Administrator Portal で、図 13 (61 ページ) に示すオプションが表示されます。
図 13 手動のキャッシュ更新オプション —Storage Administrator Portal
3.
4.
[OK] をクリックしてキャッシュ更新を続行します。
オプション: [Check Refresh Progress] をクリックし、経過時間と推定残り時間を更新しま
す。図 12 (60 ページ) を参照してください。
StoreFront Module for vCenter の使用
61
キャッシュ更新の再起動
キャッシュ更新を再起動すると、既存の更新プロセスが停止して新しい更新プロセスが開始さ
れます。キャッシュの更新が進行しているときに変更を行い、それに伴って新たな更新が必要
になった場合は、現在の更新の完了を待たずに、以下の手順に従って新しい更新をすぐに開始
します。
HP Management を使用したキャッシュ更新の再起動
1.
キャッシュ更新アイコン
をクリックします。vSphere Client では、このアイコンは任意
のストレージページの右上隅にあります。
[HP Management] タブに、利用可能なオプションが表示されます。
2.
[Restart] をクリックします。
Storage Administrator Portal を使用したキャッシュ更新の再起動
1.
Storage Administrator Portal の右上隅にある [Refresh Cache] リンクをクリックします。
Storage Administrator Portal で、図 14 (62 ページ) に示すオプションが表示されます。
図 14 キャッシュ更新の再起動オプション
2.
[Restart] をクリックします。
キャッシュの自動更新設定の変更
デフォルトのキャッシュ更新設定の変更は、standalone.xml ファイルを編集することで可
能になります。
1. 次のディレクトリ(デフォルトのインストール先ディレクトリが使用されていると想定し
ます)にある standalone.xml ファイルを開きます。
<install folder>\JBoss\standalone\configuration
2.
system-properties ノードに次のパラメーターを追加します。
•
Caching.RefreshInterval: キャッシュの更新間隔をミリ秒単位で指定します。
•
Caching.InactivityTimeout: 時間をミリ秒単位で指定します。この時間が経過
しても非アクティブの状態が続く場合、キャッシュの更新は停止されます。
たとえば、次のように入力します。
<property name="Caching.RefreshInterval" value="3600000"/>
<property name="Caching.InactivityTimeout" value="10800000"/>
3.
62
HP OneView StoreFront Module for vCenter サービスを再起動します。
HP OneView for vCenter の使用
StoreFront Module for vCenter テーブルのカスタマイズ
StoreFront Module for vCenter の各ページには、ホスト、VM、およびデータストアに関するス
トレージの詳細情報を表示するテーブルがあります。テーブルの構造は、必要に応じてカスタ
マイズできます。
ストレージテーブル内の情報を操作する場合は、以下の点を考慮してください。
•
[Export Table] をクリックし、タブの情報を.csv ファイルにエクスポートします。ダウン
ロードフォルダーを参照するように指示されたら、フォルダーを選択して [OK] をクリッ
クします。
•
特定の値でリストにフィルターをかけるには、列見出しの下のテキストボックスに値を入
力します。
•
列のサイズを変更するには、列の境目をクリックしてドラッグします。
•
選択した列でデータを並べ替えるには、列見出しをクリックします。
•
vSphere Client の場合、並べ替えの順序を変更するには、列見出しの右にある三角形のア
イコンをクリックします。昇順を使用するには、上向きのアイコンをクリックします。降
順を使用するには、下向きのアイコンをクリックします。
vSphere Web Client の場合、列の内容でテーブルを並べ替えるには、列見出しをクリック
します。列見出しをクリックすると、並べ替え順序が反転します。
•
vSphere Client では、列見出しをクリックし、テーブル内の別の場所までその列をドラッ
グします。
•
変更を保存するには、[Save Column Settings] をクリックします。
•
必要に応じてテーブルをカスタマイズします。次の変更内容は Cookie に保存され、ペー
ジを再ロードしたり vSphere Client セッションを切り替えても維持されます。
◦
列幅の変更
◦
1 つまたは複数列のソート基準
◦
非表示列についての情報
vSphere Client での表示する列の選択
表示する列を選択するには、[Columns] をクリックします。
[Select columns] ダイアログボックスで、現在表示されている列が左に、非表示の列が右に表示
されます。図 15 (64 ページ) を参照してください。
•
列の隣にあるマイナスのアイコンをクリックすると、その列がテーブルから削除され、
[Remove all] をクリックすると、すべての列が削除されます。
•
列の隣にあるプラスのアイコンをクリックすると、その列がテーブルに追加され、[Add
All] をクリックすると、すべての列が追加されます。
•
特定の値でリストにフィルターをかけるには、非表示になっている列見出しの上のテキス
トボックスに値を入力します。
•
リスト内で項目をドラッグアンドドロップすると、列の表示順所が変更されます。
•
列を追加または削除した後、[OK] をクリックすると、変更結果が保存されます。
StoreFront Module for vCenter の使用
63
図 15 列の追加と削除(vSphere Client)
vSphere Web Client での表示する列の選択
プルダウン [Filter] リストの、[Select Columns...]をクリックします。
列の一覧が表示されます。図 16 (65 ページ) を参照してください。
64
•
表示する列の隣のボックスを選択します。すべての列を選択するには、[Select All] をクリッ
クします。
•
表示しない列の隣のボックスの選択を解除します。
•
列を追加または削除した後、[OK] をクリックすると、変更結果が保存されます。
HP OneView for vCenter の使用
図 16 列の追加と削除(vSphere Web Client)
ホストのストレージ情報の表示
ホストのストレージ情報を表示するには、以下の手順に従ってください。
1. インベントリツリー内でホストを選択して [HP Management] にアクセスします。
[Overview] ページの [Storage] ポートレットに、ストレージシステムの概要が表示されま
す。
2.
ストレージの詳細情報については、[Storage] ポートレットの下部にある [More] をクリッ
クするか、次のいずれかの操作を実行します。
•
vSphere Client の場合、ドロップダウンリストから [Storage Details] を選択します。
•
vSphere Web Client の場合、[管理] ページの [Storage] タブをクリックします。
[Storage Details] ページが表示されます。
3.
[Summary] をクリックします。
[Storage Summary] に HP ストレージに関する情報が表示され、その情報に対応するグラ
フィック表現も示されます。詳細については、「ホストストレージ概要情報」 (66 ページ)
を参照してください。
ホストの詳細情報の表示
選択したホストの詳細情報を表示するには、[Storage Volumes]、[Virtual Disks]、[HBAs]、[Paths]、
[Replications]、または [VMs to Volumes] タブをクリックします。これらのタブで表示される値
については、次の各項を参照してください。
•
「ストレージボリュームの表示」 (73 ページ)
StoreFront Module for vCenter の使用
65
•
「仮想ディスクの表示」 (75 ページ)
•
「HBA の表示」 (75 ページ)
•
「パスの表示」 (76 ページ)
•
「複製の表示」 (79 ページ)
•
「関連する VM の表示」 (80 ページ)
ホストストレージ概要情報
[Storage Summary] には、選択したホストに関する次の情報が表示されます。
[HP Storage Provisioned to Host]
•
[Volumes]— 設定済みの HP ストレージアレイからホストが使用できるボリュームの数、
およびいずれかのボリュームがシンプロビジョニングされたものかどうか
•
[HP Storage Provisioned]— 設定済みの HP ストレージアレイから提供され、ホストが使用
できるストレージの容量
•
[HP Storage Used]— 設定済みの HP ストレージアレイから提供されているストレージのう
ち、ホストが使用しているストレージの容量
注記: シンプロビジョニングまたは必要なときに確保スナップショット
(Demand-allocated-snapshot)が使用されている場合、[HP Storage Used] の値は [HP
Storage Provisioned] の値と異なる場合があります。
•
[HP Storage ThP Savings]— シンプロビジョニングを使用することで節約されたストレージ
の容量
•
[Volumes overprovisioned]— オーバープロビジョニングされたボリュームの数
[Provisioned from Host to Virtual Machines]
•
[Current storage inventory]—VM に対してプロビジョニングされたデータストア、RDM、
および未使用ボリュームの数
•
[Host Provisioned Capacity]—HP ストレージ、ローカルストレージ、管理対象外ディスクを
含む、ホストが使用できるストレージの総量
•
[Host Used Capacity]— ホストが使用しているストレージの容量
•
[Host Available Capacity]— ホストによる未使用のストレージの容量
•
[Datastores overprovisioned]— オーバープロビジョニングされたデータストアの数
[HP Storage Arrays]
このセクションには、選択したホストにディスクを提供するアレイのリストが表示されます。
各アレイで、ステータスバーにカーソルを重ねると、ストレージの情報が表示されます。
次の情報がアレイごとに表示されます。
[HP Storage Provisioned to Host]
•
[Volumes]— 選択したホストに対してアレイから提供されているボリュームの数
•
[Used]— アレイからホストが使用しているストレージの容量
•
[Total]— 選択したホストに対してアレイから提供されているストレージの総量
•
[Free pool capacity]— 選択したアレイ内で使用できるストレージの量。この数字は設定さ
れているストレージと使用されているストレージの差を反映します。
◦
66
HP XP P9000 または HP XP— このクラスターにプロビジョニングされている P9000
または XP アレイストレージの、P9000 または XP シンプロビジョニングストレージ
プールにある使用できるストレージの容量
HP OneView for vCenter の使用
◦
•
HP EVA または HP StoreVirtual— このクラスターにプロビジョニングされている HP
EVA および HP StorageVirtual アレイストレージプール内の使用できるストレージの
容量
[% Savings]— アレイベースのシンプロビジョニングを使用することで節約できたストレー
ジの容量
[Storage Pool]
•
[Total pool size]— ストレージプールの合計サイズ
•
[Provisioned used on pool]— ストレージプール内で使用されているプロビジョニングされ
た容量
•
[Provisioned free on pool]— ストレージプール内で空いているプロビジョニングされた容
量
•
[Unallocated space on pool]— ストレージプール内でプロビジョニングされていないまたは
割り当てられていない容量
[Datastores]
このセクションには、選択したホストから VM に対してプロビジョニングされたデータストア
のリストが表示されます。各データストアで、ステータスバーにカーソルを重ねると、スト
レージの情報が表示されます。
次の情報がデータストアごとに表示されます。
•
[Virtual disks]— 選択したホストから VM に対してプロビジョニングされたデータストア上
にある仮想ディスクの数
•
[Total]— ホスト上で仮想ディスク(VMDK または RDM)としてプロビジョニングされて
いるストレージの容量
•
[Used]— ホスト上で仮想ディスク(VMDK または RDM)として使用されているストレー
ジの容量
•
[% Savings]—VMware-based のシンプロビジョニングを使用することで節約できたストレー
ジの容量
[Available HP StoreOnce Backup Systems]
このセクションには、利用可能な HP StoreOnce Backup システムのリストが表示されます。各
HP StoreOnce Backup システムで、ステータスバーにカーソルを重ねると、ストレージの情報
が表示されます。
設定済みの各バックアップシステムについて、すべてのサービスセットが表示されます。各
サービスセットでは、次の情報が表示されます。
•
[Used]— サービスセットのサービスによりそのサービスセットに保存されたデータ量
•
[Total]— サービスセットのストレージの総量
•
[Deduplication Ratio]— サービスセットに保存されたデータのデデュプリケーション比率
クラスターのストレージ情報の表示
クラスターのストレージ情報を表示するには、以下の手順に従ってください。
1. インベントリツリーでクラスターを選択して、[HP Management] にアクセスします。
[Overview] ページの [Storage] ポートレットに、ストレージの概要が表示されます。
2.
ストレージの詳細情報については、[Storage] ポートレットの下部にある [More] をクリッ
クするか、次のいずれかの操作を実行します。
•
vSphere Client の場合、ドロップダウンリストから [Storage Details] を選択します。
•
vSphere Web Client の場合、[管理] ページの [Storage] タブをクリックします。
[Storage Details] ページが表示されます。
StoreFront Module for vCenter の使用
67
3.
[Summary] をクリックします。
クラスターの [Storage Summary] に、HP ストレージに関する情報が表示され、その情報
に対応するグラフィック表現も示されます。詳細については、「クラスターのストレージ
要約情報」 (68 ページ) を参照してください。
クラスターの詳細情報の表示
選択したクラスターの詳細情報を表示するには、[Storage Volumes]、[Virtual Disks]、[HBAs]、
[Paths]、[Replications]、または [VMs to Volumes] タブをクリックします。これらのタブで表示
される値については、次の各項を参照してください。
•
「ストレージボリュームの表示」 (73 ページ)
•
「仮想ディスクの表示」 (75 ページ)
•
「HBA の表示」 (75 ページ)
•
「パスの表示」 (76 ページ)
•
「複製の表示」 (79 ページ)
•
「関連する VM の表示」 (80 ページ)
クラスターのストレージ要約情報
[Storage Summary] には、選択したクラスターに関する次の情報が表示されます。
[HP Storage Provisioned to Cluster]
•
[Volumes]— 設定済みの HP ストレージアレイからクラスターが使用できるボリュームの
数、およびいずれかのボリュームがシンプロビジョニングされたものかどうか
•
[HP Storage Provisioned]— 設定済みの HP ストレージアレイから提供され、クラスターが
使用できるストレージの容量
•
[HP Storage Used]— 設定済みの HP ストレージアレイから提供されているストレージのう
ち、クラスターが使用しているストレージの容量
注記: シンプロビジョニングまたは必要なときに確保スナップショット
(Demand-allocated-snapshot)が使用されている場合、[HP Storage Used] の値は [HP
Storage Provisioned] の値と異なる場合があります。
•
[HP Storage ThP Savings]— アレイベースのシンプロビジョニングを使用することで節約で
きたストレージの容量
•
[Volumes overprovisioned]— オーバープロビジョニングされたボリュームの数
[Provisioned from Cluster to Virtual Machines]
•
[Datastores overprovisioned]— オーバープロビジョニングされたデータストアの数
•
[Cluster Provisioned Capacity]—HP ストレージ、ローカルストレージ、管理対象外ディスク
を含む、クラスターが使用できるストレージの総量
•
[Cluster Used Capacity]— クラスターが使用しているストレージの容量
•
[Cluster Available Capacity]— クラスターによる未使用のストレージの容量
[HP Storage Arrays]
このセクションには、選択したクラスターにディスクを提供するアレイのリストが表示されま
す。各アレイで、ステータスバーにカーソルを重ねると、ストレージの情報が表示されます。
次の情報がアレイごとに表示されます。
68
•
[Volumes]— 選択したクラスターに対してアレイから提供されているボリュームの数
•
[Used]— アレイからクラスターが使用しているストレージの容量
HP OneView for vCenter の使用
•
[Total]— 選択したクラスターに対してアレイから提供されているストレージの総量
•
[% Savings]— アレイベースのシンプロビジョニングを使用することで節約できたストレー
ジの容量
[Datastores]
このセクションには、選択したホストから VM に対してプロビジョニングされたデータストア
のリストが表示されます。各データストアで、ステータスバーにカーソルを重ねると、スト
レージの情報が表示されます。
次の情報がデータストアごとに表示されます。
•
[Virtual disks]— 選択したホストから VM に対してプロビジョニングされたデータストア上
にある仮想ディスクの数
•
[Total]— ホスト上で仮想ディスク(VMDK または RDM)としてプロビジョニングされて
いるストレージの容量
•
[Used]— ホスト上で仮想ディスク(VMDK または RDM)として使用されているストレー
ジの容量
•
[% Savings]—VMware のシンプロビジョニングを使用することで節約できたストレージの
容量
[Available HP StoreOnce Backup Systems]
このセクションには、利用可能な HP StoreOnce Backup システムのリストが表示されます。各
HP StoreOnce Backup システムで、ステータスバーにカーソルを重ねると、ストレージの情報
が表示されます。
設定済みの各バックアップシステムについて、すべてのサービスセットが表示されます。各
サービスセットでは、次の情報が表示されます。
•
[Used]— サービスセットのサービスによりそのサービスセットに保存されたデータ量
•
[Total]— サービスセットのストレージの総量
•
[Deduplication Ratio]— サービスセットに保存されたデータのデデュプリケーション比率
データストアのストレージ情報の表示
データストアストレージの空き状況と使用状況を表示するには、以下の手順に従ってくださ
い。
1. インベントリツリー内でデータストアを選択して [HP Management] にアクセスします。
[Overview] ページの [Storage] ポートレットに、ストレージの概要が表示されます。
2.
ストレージの詳細情報については、[Storage] ポートレットの下部にある [More] をクリッ
クするか、次のいずれかの操作を実行します。
•
vSphere Client の場合、ドロップダウンリストから [Storage Details] を選択します。
•
vSphere Web Client の場合、[管理] ページの [Storage] タブをクリックします。
[Storage Details] ページが表示されます。
3.
[Summary] をクリックします。
データストアの [Storage Summary] に HP ストレージに関する情報が表示され、その情報に対
応するグラフィック表現も示されます。詳細については、「データストアのストレージ要約情
報」 (70 ページ) を参照してください。
データストアの詳細情報の表示
選択したデータストアの詳細情報を表示するには、[Storage Volumes]、[Virtual Disks]、[HBAs]、
[Paths]、[Replications]、または [VMs to Volumes] タブをクリックします。これらのタブで表示
される値については、次の各項を参照してください。
•
「ストレージボリュームの表示」 (73 ページ)
StoreFront Module for vCenter の使用
69
•
「仮想ディスクの表示」 (75 ページ)
•
「HBA の表示」 (75 ページ)
•
「パスの表示」 (76 ページ)
•
「複製の表示」 (79 ページ)
•
「関連する VM の表示」 (80 ページ)
データストアのストレージ要約情報
このタブには、選択したデータストアに関する次の情報が表示されます。
[HP Storage Provisioned to Datastores]
•
[Volumes]— 設定済みの HP ストレージアレイからデータストアが使用できるボリューム
の数、およびいずれかのボリュームがシンプロビジョニングされたものかどうか
•
[HP Storage Provisioned]—HP ストレージアレイから提供され、データストアが使用できる
ストレージの容量
•
[HP Storage Used]—HP ストレージアレイから提供されているストレージのうち、データス
トアが使用しているストレージの容量
•
[HP Storage ThP Savings]— アレイベースのシンプロビジョニングを使用することで節約で
きたストレージの容量
•
[Volumes overprovisioned]— オーバープロビジョニングされたボリュームの数
[Provisioned from Datastore to Virtual Machines]
•
[Current storage inventory]—VM に対してプロビジョニングされたデータストア、RDM、
および未使用ボリュームの数
•
[Datastore Provisioned Capacity]— データストアが使用できるストレージの総量
•
[Datastore Used Capacity]— データストアが使用しているストレージの容量
•
[Datastore Available Capacity]— データストアが使用できるストレージの容量
•
[Datastores overprovisioned]— オーバープロビジョニングされたデータストアの数
[HP Storage Arrays]
このセクションには、選択したデータストアにストレージを提供するアレイのリストが表示さ
れます。各アレイで、ステータスバーにカーソルを重ねると、ストレージの情報が表示されま
す。
次の情報がアレイごとに表示されます。
•
[Volumes]— 選択したデータストアに対してアレイから提供されているボリュームの数
•
[Used]— アレイからデータストアが使用しているストレージの容量
•
[Total]— 選択したデータストアに対してアレイから提供されているストレージの総量
•
[Free pool capacity]— ストレージプールで使用できる HP ストレージの容量
[Datastores]
このセクションには、選択したデータストアのリストが表示されます。ステータスバーにカー
ソルを重ねると、ストレージの情報が表示されます。
データストアに対して次の情報が表示されます。
70
•
[Virtual disks]— データストア上の仮想ディスクの数
•
[Total]— このデータストア上の、VMDK または RDM によってプロビジョニングされてい
るストレージの容量
•
[Used]— このデータストア上の、VMDK または RDM によって使用されているストレージ
の容量
HP OneView for vCenter の使用
•
[% Savings]— シンプロビジョニングを使用することで節約できたストレージの容量
[Available HP StoreOnce Backup Systems]
このセクションには、利用可能な HP StoreOnce Backup システムのリストが表示されます。各
HP StoreOnce Backup システムで、ステータスバーにカーソルを重ねると、ストレージの情報
が表示されます。
設定済みの各バックアップシステムについて、すべてのサービスセットが表示されます。各
サービスセットでは、次の情報が表示されます。
•
[Used]— サービスセットのサービスによりそのサービスセットに保存されたデータ量
•
[Total]— サービスセットのストレージの総量
•
[Deduplication Ratio]— サービスセットに保存されたデータのデデュプリケーション比率
VM のストレージ情報の表示
仮想マシンのストレージ情報を表示するには、以下の手順に従ってください。
1. インベントリツリー内で VM を選択して [HP Management] にアクセスします。
[Overview] ページの [Storage] ポートレットに、ストレージの概要が表示されます。
2.
ストレージの詳細情報については、[Storage] ポートレットの下部にある [More] をクリッ
クするか、次のいずれかの操作を実行します。
•
vSphere Client の場合、ドロップダウンリストから [Storage Details] を選択します。
•
vSphere Web Client の場合、[管理] ページの [Storage] タブをクリックします。
[Storage Details] ページが表示されます。
3.
[Summary] をクリックします。
VM の [Storage Summary] に HP ストレージに関する情報が表示され、その情報に対応するグ
ラフィック表現も示されます。詳細については、「VM のストレージ要約情報」 (71 ページ)
を参照してください。
VM の詳細情報の表示
選択した VM の詳細情報を表示するには、[Storage Volumes]、[Virtual Disks]、[HBAs]、[Paths]、
[Replications]、または [VMs to Volumes] タブをクリックします。これらのタブで表示される値
については、次の各項を参照してください。
•
「ストレージボリュームの表示」 (73 ページ)
•
「仮想ディスクの表示」 (75 ページ)
•
「HBA の表示」 (75 ページ)
•
「パスの表示」 (76 ページ)
•
「複製の表示」 (79 ページ)
•
「関連する VM の表示」 (80 ページ)
VM のストレージ要約情報
このタブには、選択した VM に関する次の情報が表示されます。
[HP Storage Provisioned to Virtual Machine]
•
[Volumes]— 設定済みの HP ストレージアレイから VM が使用できるボリュームの数、お
よびいずれかのボリュームがシンプロビジョニングされたものかどうか
•
[HP Storage Provisioned]—HP ストレージアレイから提供され、VM が使用できるストレー
ジの容量
•
[HP Storage Used]—HP ストレージアレイから提供されているストレージのうち、VM が使
用しているストレージの容量
StoreFront Module for vCenter の使用
71
•
[HP Storage ThP Savings]— アレイベースのシンプロビジョニングを使用することで節約で
きたストレージの容量
•
[Volumes overprovisioned]— オーバープロビジョニングされたボリュームの数
[Provisioned by Virtual Machine]
•
[Current storage inventory]— 選択した VM に対してプロビジョニングされたデータスト
ア、RDM、および未使用ボリュームの数
•
[Virtual Machine Provisioned Capacity]—VMDK または RDM によってプロビジョニングさ
れているストレージの量
•
[Virtual Machine Used Capacity]—VM が使用しているストレージの総量
•
[Virtual Machine Available Capacity]—VM が使用できるストレージの容量
[HP Storage Arrays]
このセクションには、選択した VM にストレージを提供するアレイのリストが表示されます。
各アレイで、ステータスバーにカーソルを重ねると、ストレージの情報が表示されます。
次の情報がアレイごとに表示されます。
•
[Volumes]— 選択した VM に対してアレイから提供されているボリュームの数
•
[Used]— アレイから VM が使用しているストレージの容量
•
[Total]— 選択した VM に対してアレイから提供されているストレージの総量
•
[Free pool capacity]— アレイ上のストレージプールで使用できる HP ストレージの容量
[Datastores]
このセクションには、選択したホストから VM に対してプロビジョニングされたデータストア
のリストが表示されます。各データストアで、ステータスバーにカーソルを重ねると、スト
レージの情報が表示されます。
次の情報がデータストアごとに表示されます。
•
[Virtual disks]— 選択したホストから VM に対してプロビジョニングされたデータストア上
にある仮想ディスクの数
•
[Total]— ホスト上で仮想ディスク(VMDK または RDM)としてプロビジョニングされて
いるストレージの容量
•
[Used]— ホスト上で仮想ディスク(VMDK または RDM)として使用されているストレー
ジの容量
•
[% Savings]—VMware のシンプロビジョニングを使用することで節約できたストレージの
容量
[Available HP StoreOnce Backup Systems]
このセクションには、利用可能な HP StoreOnce Backup システムのリストが表示されます。各
HP StoreOnce Backup システムで、ステータスバーにカーソルを重ねると、ストレージの情報
が表示されます。
設定済みの各バックアップシステムについて、すべてのサービスセットが表示されます。各
サービスセットでは、次の情報が表示されます。
72
•
[Used]— サービスセットのサービスによりそのサービスセットに保存されたデータ量
•
[Total]— サービスセットのストレージの総量
•
[Deduplication Ratio]— サービスセットに保存されたデータのデデュプリケーション比率
HP OneView for vCenter の使用
ストレージの詳細情報の表示
HP Management でストレージ情報を表示すると、[Storage] ページには複数のタブと 1 つの
フィルターがさらにあり、ストレージコンポーネントについての次のような特定の情報を表示
することができます。
•
Summary
•
Storage Volumes
•
Virtual Disks
•
HBAs
•
Paths
•
Replications
•
VMs to Volumes
ストレージボリュームの表示
[Storage Volumes] ページには、以下の情報が表示されます。
•
•
[Array Disk Name]
◦
HP StoreVirtual— ボリューム名
◦
HP 3PAR StoreServ— ボリューム名
◦
HP EVA— ストレージアレイ上のディスクパス
◦
HP MSA— ボリューム名
◦
HP XP P9000/HP XP—LDKC:CU:LDEV(例: HP OPEN-V-CVS(00:04:3F))
◦
HP StoreOnce Backup— 該当なし
[Array Name]
◦
HP StoreVirtual— 管理グループ名
◦
HP 3PAR StoreServ— アレイの表示名
◦
HP EVA— アレイの表示名
◦
HP MSA— システム名
◦
HP XP P9000/HP XP— アレイのシリアル番号
◦
HP StoreOnce Backup— 該当なし
•
[Array Type]—HP アレイのタイプ
•
[Datastore/RDM]— データストアの名前または RDM の関連付けられた .vmdk 名
•
[Type]— ディスクタイプ(データストアまたは RDM)
•
[Paths]— ディスクのパスの数
•
[VMware Disk Identifier]—VMware によって割り当てられたディスク名
•
[Path ID]—VMware によって割り当てられたパス ID
•
[Array Disk RAID]— アレイディスクの RAID レベル
•
[Array Disk Total Capacity]— アレイディスクの容量(GB 単位)
StoreFront Module for vCenter の使用
73
•
[Array Disk Allocated Capacity]— ストレージシステムによって割り当てられた容量。シン
プロビジョニングされるディスクについては、この値が [Array Disk Total Capacity] の値
と一致しないことがあります。
•
[Array Disk Provisioned]— ディスクがシンプロビジョニングされているのか、それとも通
常のディスクかを示します(HP MSA ではサポートされません)
•
[Array Disk Type]— アレイディスクのタイプ
•
[Storage Pool]
◦
HP StoreVirtual— クラスターの名前。
◦
HP 3PAR StoreServ— 仮想ディスク(VDISK)が配置されているディスクグループ。
◦
HP EVA— 仮想ディスク(VDISK)が配置されているディスクグループ。
この値は、必要なときに確保スナップショット(Demand-allocated-snapshot)が使用
されている場合にのみ表示されます。他のボリュームタイプについては、値は表示さ
れません。
•
74
◦
HP MSA— ボリュームが配置されている仮想ディスク(VDISK)またはスナッププー
ルの名前。
◦
HP XP P9000/HP XP— ディスクへのストレージの割り当てに使用されるディスクグ
ループまたはストレージプール。これには、P9000 または XP のシンプロビジョニン
グプール、P9000 または XP のスナップショットプール、内部パリティグループ、あ
るいは外部グループが該当する可能性があります。
◦
HP StoreOnce Backup— 該当なし。
[Storage Pool Available Capacity]
◦
HP StoreVirtual— スナップショットまたはシンプロビジョニングされるボリュームの
ストレージニーズを満たすために使用できるストレージプール(クラスター)内の未
割り当てスペース。この値は、すべての未割り当てスペースがこのボリュームと同じ
方式でフォーマットされていることを前提に計算されます。他のすべてのボリューム
タイプについては、値は表示されません。
◦
HP 3PAR StoreServ— スナップショットまたはシンプロビジョニングされるボリュー
ムのストレージニーズを満たすために使用できるストレージプール内の未割り当てス
ペース。他のすべてのボリュームタイプについては、値は表示されません。この値
は、すべてのディスクスペースがこのボリュームと同じタイプの RAID を使用するこ
とを前提にして計算されます。
◦
HP EVA— スナップショットまたはシンプロビジョニングされるボリュームのストレー
ジニーズを満たすために使用できるストレージプール内の未割り当てスペース。他の
すべてのボリュームタイプについては、値は表示されません。この値は、すべての
ディスクスペースがこのボリュームと同じタイプの RAID を使用することを前提にし
て計算されます。
◦
HP MSA— スナップショットまたはシンプロビジョニングされるボリュームのスト
レージニーズを満たすために使用できるストレージプール(クラスター)内の未割り
当てスペース。この値は、すべての未割り当てスペースがこのボリュームと同じ方式
でフォーマットされていることを前提に計算されます。他のすべてのボリュームタイ
プについては、値は表示されません。
◦
HP XP P9000/HP XP—P9000 または XP のシンプロビジョニングプールの容量。
◦
HP StoreOnce Backup— 該当なし
HP OneView for vCenter の使用
•
[Storage Pool Domain Name]—CPG に割り当てられたドメイン名(HP 3PAR StoreServ の
み)
•
[Copy Pool Name]— 割り当てられたコピー CPG(HP 3PAR StoreServ のみ)
•
[Array Disk Emulation Type](HP XP P9000 および HP XP アレイのみ)—LDEV エミュレー
ションタイプ。
•
[Replicated]— ディスクが複製されているかどうかを示します。
•
[Physical Device Type]—CPG 内のデバイスのタイプ(HP 3PAR StoreServ のみ)。タイプ
は、FC、NL、または SSD です。
•
[Zero Detection]— ボリュームコピー中にゼロを検出して破棄します(HP 3PAR StoreServ
のみ)
•
[Volume ID]— 内部ボリューム ID(HP 3PAR StoreServ のみ)
•
[Volume Status]— ボリュームの稼働状況ステータス(HP 3PAR StoreServ のみ)
•
[Drive Speed]— 物理ドライブ速度(HP 3PAR StoreServ のみ)
•
[Creation Time]— ソースボリュームが作成された日付と時刻(HP 3PAR StoreServ のみ)
•
[Expiration Time]— ソースボリュームの有効期限の日付と時刻(HP 3PAR StoreServ のみ)
•
[Retention Time]— ソースボリュームの保有期間の日付と時刻(HP 3PAR StoreServ のみ)
•
[User Space Warning]— ボリュームのユーザー CPG のアラートしきい値(HP 3PAR StoreServ
のみ)
•
[User Space Limit]— ボリュームのユーザー CPG の書き込みエラーしきい値(HP 3PAR
StoreServ のみ)
•
[Copy Space Warning]— ボリュームのコピー CPG のアラートしきい値(HP 3PAR StoreServ
のみ)
•
[Copy Space Limit]— ボリュームのコピー CPG の書き込みエラーしきい値(HP 3PAR
StoreServ のみ)
仮想ディスクの表示
[Virtual Disks] ページには、以下の情報が表示されます。
•
[Virtual Disk Name]—VMware によって割り当てられた仮想ディスク名
•
[Virtual Disk Type]— 仮想ディスクのタイプ(VMDK または RDM)
•
[Virtual Machine]— 選択されている VMDK または RDM に関連付けられた VM の名前
•
[Datastore]—RDM データストア名または RDM の .vmdk 名
•
[Provisioned Capacity]— この VMDK または RDM を使用する VM から認識できるディスク
容量
•
[Allocated Capacity]—VMDK または RDM のために VMware が確保しているディスク容量
RDM では、この値はプロビジョニングされた容量の値と一致します。VMDK では、VMware
シンプロビジョニングが使用される場合、この値がプロビジョニングされた容量の値より
少なくなることがあります。これは、ストレージアレイで構成されるシンプロビジョニン
グとは別です。
•
[VMware Provisioned]— シックまたはシン
HBA の表示
[HBAs] ページには、以下の情報が表示されます。
•
[Host Names]— ホスト名またはクラスターホスト名
•
[Type]—HBA のタイプ
StoreFront Module for vCenter の使用
75
•
[VMware Device Identifier]—VMware が割り当てる HBA の識別子
•
[WWN/IQN]—HBA の WWN
注記:
•
HP MSA SAS アレイでは、HBA の WWN アドレスは使用できません。
[Label]—VMware が割り当てる HBA の識別子
パスの表示
選択したコンポーネントに対する [Paths] タブが表示されます。このタブには、以下の情報が
表示されます。
•
•
•
•
[Array Disk Name]
◦
HP StoreVirtual— ボリューム名
◦
HP 3PAR StoreServ— ボリューム名
◦
HP EVA— ストレージアレイ上の仮想ディスクのパス
◦
HP MSA— ボリューム名
◦
HP XP P9000/HP XP— エミュレーションタイプで、LDKC:CU:LDEV の形式(例: HP
OPEN-V-CVS(00:04:3F))
◦
HP StoreOnce Backup— 該当なし
[Array Name]
◦
HP StoreVirtual— 管理グループ名
◦
HP 3PAR StoreServ— アレイの表示名
◦
HP EVA— アレイの表示名
◦
HP MSA— システム名
◦
HP XP P9000/HP XP— アレイのシリアル番号
◦
HP StoreOnce Backup— 該当なし
[Host HBA Port WWN/IQN]
◦
HP StoreVirtual— ホストに割り当てられている IQN
◦
HP 3PAR StoreServ(FC)— このパスのホスト側のホストポートの WWN
◦
HP 3PAR StoreServ(iSCSI)— ホストに割り当てられている IQN
◦
HP EVA— このパスのホスト側のホストポートの WWN
◦
HP MSA(FC、SAS)— このパスのホスト側のホストポートの WWN
◦
HP MSA(iSCSI)— ホストに割り当てられている IQN
◦
HP XP P9000/HP XP— このパスのホスト側のホストポートの XPWWN
◦
HP StoreOnce Backup— 該当なし
[Array Port WWN/IQN]
◦
76
HP StoreVirtual— このストレージアレイ上のこのディスクに接続するために、ホスト
によって使用される IQN
HP OneView for vCenter の使用
◦
HP 3PAR StoreServ(FC)— このパスのストレージアレイ側のストレージアレイポー
トの WWN
◦
HP 3PAR StoreServ(iSCSI)— このストレージアレイ上のこのディスクに接続するた
めに、ホストによって使用される IQN
◦
HP EVA— このパスのストレージアレイ側のストレージアレイポートの WWN
◦
HP MSA(FC、SAS)— このパスのストレージアレイ側のストレージアレイポートの
WWN
◦
HP MSA(iSCSI)— このストレージアレイ上のこのディスクに接続するために、ホス
トによって使用される IQN
◦
HP XP P9000/HP XP— このパスのストレージアレイ側のストレージアレイポートの
WWN
◦
HP StoreOnce Backup— 該当なし
•
[LUN]— ストレージアレイポートからホスト HBA のポートにストレージディスクを提供す
るために使用される LUN
•
[Host]— 現在、選択された VM を実行しているホスト
•
[Array Type]—HP アレイのタイプ
•
[Array Controller]— このパスで使用されるコントローラー
•
[Array Port]— このパスで使用されているストレージアレイのポート識別子
•
•
◦
HP StoreVirtual— 該当なし
◦
HP 3PAR StoreServ— コントローラーノードのポートの WWN
◦
HP EVA—HP EVA Command View で設定されたポート名
◦
HP MSA— このパスで使用されているアレイコントローラーのポート
◦
HP XP P9000/HP XP— ポート番号
◦
HP StoreOnce Backup— 該当なし
[Host Group]
◦
HP StoreVirtual— 管理コンソールでホストの IQN に対して設定された名前
◦
HP 3PAR StoreServ— このパスのホスト WWN を含むホストオブジェクトの名前
◦
HP EVA— このパスのホスト WWN を含むホストオブジェクトの名前
◦
HP MSA— このパスのホスト WWN を備えるホストのニックネーム
◦
HP XP P9000/HP XP— このパスのアレイポートに対する HBA WWN を含むホストグ
ループの名前
◦
HP StoreOnce Backup— 該当なし
[Host Access]
◦
HP StoreVirtual— ホストへのディスク提供に割り当てられるホストアクセスレベル
(例: [READ/WRITE]、[READ-ONLY])
◦
HP 3PAR StoreServ— 該当なし。HP 3PAR ストレージボリュームは、読み取り専用/読
み書き可能の設定で動作します。
StoreFront Module for vCenter の使用
77
◦
HP EVA— ホストへのディスク提供に割り当てられるホストアクセスレベル(例:
[READ/WRITE]、[READ-ONLY])
◦
HP MSA— ボリュームマッピングのアクセス(例: [READ/WRITE]、[READ-ONLY])
◦
HP XP P9000/HP XP— ボリュームに割り当てられたホストアクセスレベル
注記: HP XP P9000/HP XP アレイでは、ホストアクセスをホスト単位またはパス単
位で指定することはできません。
◦
•
•
•
•
HP StoreOnce Backup— 該当なし
[Array Port Speed]
◦
HP StoreVirtual— 該当なし
◦
HP 3PAR StoreServ— ポートが SAN に接続される速度(Gb/秒)
◦
HP EVA— ポートが SAN に接続される速度(Gb/秒)
◦
HP MSA
–
FC— ポートが SAN に接続される速度(Gb/秒)
–
iSCSI— ネットワークポートがネットワークに接続される速度(Gb/秒)
–
SAS— ポートがホストまたはスイッチに接続される速度(Gb/秒)
◦
HP XP P9000/HP XP— ポートが SAN に接続される速度(Gb/秒)
◦
HP StoreOnce Backup— 該当なし
[Host Mode]
◦
HP StoreVirtual— 該当なし
◦
HP 3PAR StoreServ— 該当なし
◦
HP EVA—HP EVA ホストオブジェクトに割り当てられたホストモード
◦
HP MSA— ホストのプロファイルの名前
◦
HP XP P9000/HP XP— ホストグループに割り当てられたホストモード
◦
HP StoreOnce Backup— 該当なし
[Preferred Path]
◦
HP StoreVirtual— 該当なし
◦
HP 3PAR StoreServ— 該当なし
◦
HP EVA— 仮想ディスク(VDISK)の優先パスとして設定されたコントローラー上の
ポートをパスが使用するかどうかを示す([Yes]、[No]、[No preference])
◦
HP MSA— 該当なし
◦
HP XP P9000/HP XP— 該当なし
◦
HP StoreOnce Backup— 該当なし
[Active Path]— パスのステータス(アクティブまたはスタンバイ状態)を示します。
アクティブなパスがオフラインになると、スタンバイパスがタスクを引き継ぎます。
78
HP OneView for vCenter の使用
•
[Path ID]—VMware によって割り当てられたパス ID
•
[VMware Disk Identifier]—VMware によって割り当てられたディスク名
複製の表示
[Registration] ページには、以下の情報が表示されます。
•
[Source Disk Name]— 複製元ディスク
•
[Source Array]— ローカル(複製元)アレイのアレイ識別子。Continuous Access による複
製でのみ表示され、HP MSA アレイではサポートされません
•
[Replication Type]— 使用される複製のタイプ。
◦
HP StoreVirtual— スナップショット、リモートスナップショット
◦
HP 3PAR StoreServ—Virtual copy、Physical copy、Peer Persistence
◦
HP EVA— スナップショット、スナップクローン、ミラークローン、Continuous Access
◦
HP MSA— 該当なし
◦
HP XP P9000/HP XP—P9000 または XP Business Copy、P9000 または XP スナップ
ショット、P9000 または XP Continuous Access
◦
HP StoreOnce Backup— 該当なし
•
[Replica Name]— 複製先ディスク
•
[Replica Array]— リモート(複製先)アレイのアレイ識別子。Continuous Access による複
製でのみ表示され、HP MSA アレイではサポートされません
•
[Replica Status]— レプリカのステータス(例: PAIR、SUSPEND、SYNCHED、COPY)
•
[Replication Group]
◦
HP StoreVirtual— 該当なし
◦
HP 3PAR StoreServ— リモートコピーグループ名
◦
HP XP P9000/HP XP— 複製グループ ID
◦
HP EVA— データ複製グループ名
◦
HP StoreOnce Backup— 該当なし
•
[Datastore/RDM Type]— データストア/RDM タイプ(Datastore または RDM)
•
[Datastore Name]— データストア名
•
[Source Creation Time]— ソースボリュームが作成された日付と時刻(HP 3PAR StoreServ
のみ)
•
[Source Expiration Time]— ソースボリュームの有効期限の日付と時刻(HP 3PAR StoreServ
のみ)
•
[Source Retention Time]— ソースボリュームの保有期間の日付と時刻(HP 3PAR StoreServ
のみ)
Peer Persistence の切り替え
[Switch Peer Persistence] ページは、HP 3PAR StoreServ Peer Persistence の関連付けのソースと
ターゲットの役割を反転するために使用します。
StoreFront Module for vCenter の使用
79
注記: [Switch Peer Persistence] は、HP 3PAR StoreServ ソースディスクのみに適用されます。
[Switch Peer Persistence] 操作は、ソースディスクが表示される任意の [Storage] タブからも開
始できます。
1.
2.
以下のいずれかの方法で、[Switch Peer Persistence] ページを開きます。
•
HP 3PAR StoreServ ホストまたは VM を選択し、[Manage]→[Storage]→[Replications]
の順に選択する。ソースディスク名を右クリックし、[Switch Peer Persistence] オプショ
ンを選択する。
•
[Storage Volumes] テーブルでディスク名を右クリックし、[Switch Peer Persistence] オ
プションを選択する。
•
[VMs to Volumes] の詳細ビューまたはグラフィックスビューでディスク名を右クリッ
クし、[Switch Peer Persistence] オプションを選択する。
[Switch Peer Persistence] をクリックして、ソースとターゲットの役割を入れ替えます。
Peer Persistence の切り替えを確認するウィンドウが表示されます。このウィンドウには、
操作の進行状況を監視するための方法も示されます。
3.
[OK] をクリックします。
関連する VM の表示
[VMs to Volumes] ページには、以下の情報が表示されます。
[VMs to volumes] ページで、[Details] をクリックして情報を表形式で表示するか、[Graphics] を
クリックして VMs to volumes パスのグラフィカル表現を表示します。
詳細形式
注記: ストレージディスクへの使用可能なパスの数に応じて、同じ VM が複数回表示される
場合があります。
80
•
[Virtual Machine]— 仮想マシンの名前
•
[VM Provisioned Capacity]— ホスト上で仮想ディスク(VMDK または RDM)としてプロビ
ジョニングされているストレージの容量
•
[VM Allocated Capacity]— ホスト上で仮想ディスク(VMDK または RDM)として使用され
ているストレージの容量
•
[Virtual Disk Name]—VMware によって割り当てられた仮想ディスク名
•
[Virtual Disk Type]— 仮想ディスクのタイプ(VMDK または RDM)
•
[Virtual Disk Provisioned Capacity]—VMware 仮想ディスクの実際のサイズ
•
[Virtual Disk Allocated Capacity]—VMware 仮想ディスクの割り当て済み容量
•
[VMware Provisioned]— シックまたはシン
•
[Datastore]— この VM を含むデータストア
•
[VMware Disk Identifier]—VMware によって割り当てられたディスク名
•
[Array Disk Name]
◦
HP StoreVirtual— ボリューム名
◦
HP 3PAR StoreServ— ボリューム名
◦
HP EVA— ストレージアレイ上の仮想ディスクのパス
◦
HP MSA— ボリューム名
HP OneView for vCenter の使用
◦
HP XP P9000/HP XP— エミュレーションタイプで、LDKC:CU:LDEV の形式(例: HP
OPEN-V-CVS(00:04:3F))
◦
HP StoreOnce Backup— 該当なし
•
[Array Disk Type]— アレイディスクのタイプ
•
[Array Name]
◦
HP StoreVirtual— 管理グループ名
◦
HP 3PAR StoreServ— アレイの表示名
◦
HP EVA— アレイの表示名
◦
HP MSA— システム名
◦
HP XP P9000/HP XP— アレイのシリアル番号
◦
HP StoreOnce Backup— 該当なし
•
[Array Type]—HP アレイのタイプ
•
[Array Disk Total Capacity]— データストアで使用できるストレージの総量
•
[Array Disk Allocated Capacity]— アレイ上にある仮想ディスクのサイズ
•
[Array Disk Provisioned]— 仮想ディスクがシックプロビジョニングとシンプロビジョニン
グのどちらを使用しているか
•
[Array Controller]— このパスで使用されるコントローラー
•
[Array Port]— このパスで使用されているストレージアレイのポート識別子
•
[Host Group]
•
◦
HP StoreVirtual— 管理コンソールでホストの IQN に対して設定された名前
◦
HP 3PAR StoreServ— このパスのホスト WWN を含むホストオブジェクトの名前
◦
HP EVA— このパスのホスト WWN を含むホストオブジェクトの名前
◦
HP MSA— このパスのホスト WWN を備えるホストのニックネーム
◦
HP XP P9000/HP XP— このパスのアレイポートに対する HBA WWN を含むホストグ
ループの名前
◦
HP StoreOnce Backup— 該当なし
[Host Access]
◦
HP StoreVirtual— ホストへのディスク提供に割り当てられるホストアクセスレベル
(例: [READ/WRITE]、[READ-ONLY])
◦
HP 3PAR StoreServ— 該当なし。HP 3PAR ストレージボリュームは、読み取り専用/読
み書き可能の設定で動作します。
◦
HP EVA— ホストへのディスク提供に割り当てられるホストアクセスレベル(例:
[READ/WRITE]、[READ-ONLY])
◦
HP MSA— ボリュームマッピングのアクセス(例: [READ/WRITE]、[READ-ONLY])
◦
HP XP P9000/HP XP— ボリュームに割り当てられたホストアクセスレベル
注記: HP XP P9000/HP XP アレイでは、ホストアクセスをホスト単位またはパス単
位で指定することはできません。
StoreFront Module for vCenter の使用
81
◦
•
[Host Mode]
◦
HP StoreVirtual— 該当なし
◦
HP 3PAR StoreServ— 該当なし
◦
HP EVA—HP EVA ホストオブジェクトに割り当てられたホストモード
◦
HP MSA— ホストのプロファイルの名前
◦
HP XP P9000/HP XP— ホストグループに割り当てられたホストモード
◦
HP StoreOnce Backup— 該当なし
•
[Host Name]— ホスト名
•
[Current Owner]— ホストが選択されている VM の現在のオーナーかどうかを示す
•
[Host HBA Port WWN]
•
•
82
HP StoreOnce Backup— 該当なし
◦
HP StoreVirtual— ホストに割り当てられている IQN
◦
HP 3PAR StoreServ(FC)— このパスのホスト側のホストポートの WWN
◦
HP 3PAR StoreServ(iSCSI)— ホストに割り当てられている IQN
◦
HP EVA— このパスのホスト側のホストポートの WWN
◦
HP MSA(FC、SAS)— このパスのホスト側のホストポートの WWN
◦
HP MSA(iSCSI)— ホストに割り当てられている IQN
◦
HP XP P9000/HP XP— このパスのホスト側のホストポートの XPWWN
◦
HP StoreOnce Backup— 該当なし
[Array Port WWN]
◦
HP StoreVirtual— このストレージアレイ上のこのディスクに接続するために、ホスト
によって使用される IQN
◦
HP 3PAR StoreServ(FC)— このパスのストレージアレイ側のストレージアレイポー
トの WWN
◦
HP 3PAR StoreServ(iSCSI)— このストレージアレイ上のこのディスクに接続するた
めに、ホストによって使用される IQN
◦
HP EVA— このパスのストレージアレイ側のストレージアレイポートの WWN
◦
HP MSA(FC、SAS)— このパスのストレージアレイ側のストレージアレイポートの
WWN
◦
HP MSA(iSCSI)— このストレージアレイ上のこのディスクに接続するために、ホス
トによって使用される IQN
◦
HP XP P9000/HP XP— このパスのストレージアレイ側のストレージアレイポートの
WWN
◦
HP StoreOnce Backup— 該当なし
[LUN Number]— ストレージアレイポートからホスト HBA のポートにストレージディスク
を提供するために使用される LUN
HP OneView for vCenter の使用
•
[Path ID]—VMware によって割り当てられたパス ID
•
[Preferred Path]
•
◦
HP StoreVirtual— 該当なし
◦
HP 3PAR StoreServ— 該当なし
◦
HP EVA— 仮想ディスク(VDISK)の優先パスとして設定されたコントローラー上の
ポートをパスが使用するかどうかを示す([Yes]、[No]、[No preference])
◦
HP MSA— 該当なし
◦
HP XP P9000/HP XP— 該当なし
◦
HP StoreOnce Backup— 該当なし
[Active Path]— パスのステータス(アクティブまたはスタンバイ状態)を示します。
グラフィックス形式
グラフィックス形式では、以下のエンティティ間のパスが表示されます。
•
Virtual Machine
•
Virtual Disk Name
•
Datastore
•
Array Disk Name
•
Storage pool
•
Array Name
グラフィックを使用するうえでのヒントを以下に示します。
•
グラフィックの各要素を説明する凡例を表示するには、列見出しを右クリックし、[Show
Legend] オプションを選択します。
•
列のサイズを変更するには、境界をドラッグします。
•
列見出しを右クリックすると、列の内容を表示するためのオプションのメニューが表示さ
れます。
•
[Virtual Machine] 列以外のすべての列を非表示にできます。接続パスは、非表示の列を通
過します。表示する列を制御するには、列見出しを右クリックし、[Show/Hide Columns]
オプションを選択します。
•
コンポーネントを右クリックすると操作が開始されます。たとえば、データストアを右ク
リックすると、データストアが展開または削除されます。
•
グラフィックを印刷用に PDF ファイルにエクスポートするには、画面の右下にあるプルダ
ウンメニューの [Export All] オプションを使用します。
•
表示される情報を制限するには、ページの右上にある [Filter] ツール(
)を使用します。
フィルター処理するデータを入力します。たとえば、管理対象外のディスクのみを表示す
るには、unmanaged という単語でフィルター処理します。
HP インフラストラクチャ情報の表示
注記:
HP Infrastructure 機能は、vSphere Web Client でのみ使用できます。
[HP Infrastructure] ページには、HP のストレージシステムとエンクロージャーの情報が表示さ
れます。
StoreFront Module for vCenter の使用
83
StoreFront Module for vCenter により提供されるインベントリリストを使用して、設定済みのス
トレージシステムの詳細情報を表示できます。[HP Infrastructure] ページでストレージシステム
を表示するには、まず Storage Administrator Portal を使用してストレージシステムを設定する
必要があります。詳細は、「StoreFront Module for vCenter の設定」 (13 ページ) を参照してく
ださい。
[HP Infrastructure] ページにアクセスするには、vSphere Web Client のホームページで、左側の
ナビゲーションペインの [HP Infrastructure] リンクをクリックするか、[Inventories] の下の [HP
Infrastructure] アイコンをクリックします。
[HP Storage Systems infrastructure] ページ
[HP Storage Systems infrastructure] 要約ページには、本プラグイン環境で設定されたすべてのス
トレージシステムの情報が表示されます。左側のナビゲーションパネルの [HP Storage Systems]
リンクの隣に表示されている数字は、Storage Administrator Portal を使用して設定されたスト
レージシステムの数を示しています。[HP Storage Systems] をクリックして、設定済みのアレ
イおよびバックアップシステムのリストを展開します。
このインベントリリストには、アレイまたはバックアップシステムのタイプと名前が表示され
ます。リストから項目を選択すると、中央のペインに詳細情報が表示されます。表示される情
報は、選択したストレージシステムのタイプによって異なります。
ヒント:
•
ストレージシステムを設定したら、キャッシュの更新を開始します。必ず、キャッシュの
更新処理が完了してから、[HP Storage Systems infrastructure] ページを開いてください。
•
フィールドの左側の小さな展開/折りたたみアイコンを使用して、詳細情報を表示します。
ストレージシステムインフラストラクチャの情報は、次のセクションで構成されています。
•
ヘッダー — 情報の先頭行には、選択した項目の稼働状況、ストレージシステムのタイプ、
名前などの詳細情報が含まれています。HP Management の標準アイコンも表示されます。
ストレージシステムの稼働状況は、色別のアイコンで表示されます。緑色のアイコン(
)は、このストレージシステムに警告やエラーが何もないことを示しています。黄色のア
イコン(
)または赤色のアイコン(
)は、それぞれ警告とエラーを示します。ス
トレージシステムの管理コンソールにログインすると、稼働状況の詳細を取得できる場合
があります。
•
概要 — モデル、シリアル番号、ファームウェアバージョンなどのシステム情報が表示さ
れます。アレイを選択した場合は、VMware に対してプロビジョニングされているスト
レージの容量が表示されます。ストレージシステムに Web ベースの管理コンソールがあ
る場合は、管理コンソールを起動するためのリンクが表示されます。
•
[System Summary] ポートレット — システムのアレイ用コントローラーの数を表示しま
す。コントローラーを展開すると、それぞれのコントローラーの名前とポートが表示され
ます。バックアップシステムの場合は、クラスターレベルの総合ステータスと、容量およ
びデデュプリケーション比率が表示されます。さらに、管理システムの設定済みユーザー
および IP アドレスが表示されます(利用可能な場合)。
•
[Storage Summary] ポートレット — システムのストレージに関するさらに詳しい情報を表
示します。アレイの場合は、ストレージプールがすべて表示されます。各ストレージプー
ルの名前を展開すると、そのストレージプールの容量の情報および、Storage Administrator
Portal で指定されたアクセスレベルが表示されます。HP 3PAR StoreServ アレイの場合は、
CPG の RAID 値と物理ディスクのドライブタイプも表示されます。
StoreOnce バックアップシステムの場合、このセクションにはクラスター内のサービス
セットが表示されます。各サービスセットを展開すると、総合的な稼働状況、シリアル番
号、容量、サービス、およびデデュプリケーション比率が表示されます。ノード名を展開
すると、サービスセットが実行されているプライマリおよびセカンダリノードが表示され
84
HP OneView for vCenter の使用
ます。各サービスラベルを展開すると、サービスのステータスと、VTL、NAS、および
Catalyst サービスのバックアップターゲットの数が表示されます。
[HP Enclosures infrastructure] 要約ページ
[HP Enclosures infrastructure] 要約ページには、現在の環境で設定されているすべてのエンクロー
ジャーの情報が表示されます。左ナビゲーションパネルの [HP Enclosures] リンクの隣にある数
字は、環境内のエンクロージャーの数を示します。エンクロージャーのリストを展開するに
は、[HP Enclosures] をクリックします。
エンクロージャーインフラストラクチャの情報は、次のセクションで構成されています。
•
概要 — 名称、ラック、モデル、UUID、シリアル番号、OA ファームウェアバージョン、
VMware ホスト、空きベイの数など、一般的なエンクロージャー情報が表示されます。現
在のエンクロージャーの電力と温度の値のグラフも表示されます。
エンクロージャーの稼働状況は、色別のアイコンで表示されます。緑色のアイコン(
)は、このエンクロージャーに警告やエラーが何もないことを示しています。黄色のアイ
)または赤色のアイコン(
)は、それぞれ警告とエラーを示します。エン
コン(
クロージャーの管理コンソールにログインすると、稼働状況の詳細を取得できる場合があ
ります。
•
[Servers] ポートレット — エンクロージャーホストサーバーの一覧が表示されます。
•
[Fans] ポートレット — モデル、ステータス、速度など、エンクロージャーのファンの情
報が表示されます。
•
[Interconnects] ポートレット — ステータス、製品名、ファームウェアバージョンなど、イ
ンターコネクト情報の一覧が表示されます。
•
[Power Supplies] ポートレット — モデル、ステータス、現在の出力電力など、エンクロー
ジャーの電源装置の情報が表示されます。
ヒント:
ポートレットを最大化するには、その右上隅にあるアイコンを使用します。
[HP Enclosures infrastructure] の [Related Objects] ページ
[Hosts]—[Related Objects] タブをクリックして [Hosts] を選択すると、環境内に構成されている
すべてのホストの情報が表示されます。ホスト情報には、[Name]、[State]、[Status]、[Cluster]、
および [percentage of CPU] があります。
[Cluster]—[Related Objects] タブをクリックして [Cluster] を選択すると、環境内に構成されて
いるすべてのクラスターの情報が表示されます。この機能を使用すると、エンクロージャー内
のクラスターの存在位置を調べることができます。このページに表示される情報には、クラス
ターの名前、[Available CPU]、[Available Memory]、[Available Storage]、および [vSphere HA]
があります。調査するクラスターをクリックし、関連オブジェクトのリストから [HP Enclosure]
を選択してください。
[HP Enclosure]—[Related Objects]→[Host Enclosure] をクリックすると、[Enclosure Name]、
[Status]、[Temperature]、および [Power parameters] が表示されます。
StoreFront Module for vCenter の使用
85
4 ストレージのプロビジョニング
Storage Module for vCenter は、HP 3PAR StoreServ、HP StoreVirtual、HP EVA、および HP MSA
アレイのストレージプロビジョニングをサポートします。ユーザーは、新しいデータストアの
作成、既存のデータストアの削除または拡張、新しい VM の作成、既存の VM のクローン作成
など、ストレージのプロビジョニング操作を実行できます。
HP EVA の場合、プロビジョニング操作は、シックプロビジョニングされた仮想ディスクにつ
いてサポートされます。データストア、RDM、または VM が、StoreFront Module for vCenter
の外部のシンプロビジョニングされた仮想ディスク上に作成されている場合は、シックプロビ
ジョニングされた仮想ディスク上にクローンを作成することができます。
この章のタスクを実行するには、次の準備が必要です。
•
プロビジョニングをサポートする HP アレイを使用する。
•
プロビジョニング操作に使用するストレージプールに対して、Storage Administrator Portal
で Full Access 権限を設定する。詳細は、「Storage Administrator Portal の概要」 (14 ペー
ジ) を参照してください。
•
ブラウザーのポップアップブロックを無効にする。プロビジョニングは、インベントリツ
リーで VM、ホスト、クラスター、またはデータストアを右クリックして開始しますが、
ポップアップブロックが有効になっていると、プロビジョニングを開始できません。
•
クラスターでプロビジョニング操作を行う場合は、設定済みのホストを含むクラスターを
使用する。
ヒント: Internet Explorer のデフォルト設定では、ポップアップブラウザーウィンドウのタイ
トルバーにページの URL が表示されます。ウィンドウのタイトルを表示するには、Internet
Explorer の次のセキュリティ設定を有効にします。
•
[サイズや位置の制限なしにスクリプトでウィンドウを開くことを許可する]
•
[Web サイトがアドレスバーやステータスバーのないウィンドウを開くのを許可する]
HP EVA 上の仮想ディスクの位置のカスタマイズ
HP EVA でプロビジョニング操作を実行する前に、仮想ディスクの作成先フォルダーを変更し
たいと考える場合があります。
StoreFront Module for vCenter を使用して HP EVA 上にデータストアを作成するとき、デフォル
トでは、関連付けられる仮想ディスクは、Virtual Disks フォルダーのルートレベルに作成
されます。仮想ディスクの位置は、次のディレクトリにある configuration.xml ファイル
を変更することでカスタマイズできます。
install folder\Storage\JBoss\standalone\configuration
すべての HP EVA のデフォルト位置の変更
すべての HP EVA のデフォルト位置を変更するには、configuration.xml ファイルの次の
セクションにある\Virtual Disks\の値を変更します。
<!-- EVA Global Default folder -->
<entry key="EVA.DefaultFolder">\Virtual Disks\</entry>
特定の HP EVA のデフォルト位置の変更
特定の HP EVA のデフォルト位置を変更するには、configuration.xml ファイルに次のテ
キストを追加します。
<!-- Array-specific default folder -->
<entry key="EVA.DefaultFolder.ArrayName">\Virtual Disks\FolderName</entry>
ArrayName でアレイを指定し、FolderName で仮想ディスクの位置を指定します。
86
ストレージのプロビジョニング
注記: FolderName は HP EVA 上に存在する必要があります。存在しない場合、プロビジョ
ニング操作は失敗します。
監査ログの表示
StoreFront Module for vCenter は、プロビジョニング操作に対する監査ログを提供します。監査
ログ、provisionAuditLog.txt は次のディレクトリで使用できます。
<install directory>/Storage/JBoss/standalone/log
データストアの作成
次の前提条件を満たすホストまたはクラスターに新しいデータストアを追加できます。
ホスト
•
vSphere Client 内に存在する。
•
FC 環境で、SAN がストレージプールとホスト間で分割されている。
•
ホストがアレイ上で、ホストグループまたはホストとして設定されている。
•
iSCSI 環境の HP StoreVirtual アレイのみ:
◦
ホスト上に iSCSI イニシエーターがインストールされ、設定されている。
◦
iSCSI アレイの IP アドレスまたはホスト名が、ホスト上の iSCSI イニシエーターの動
的検出リストで設定されている。
クラスター
•
クラスターとそのクラスターのホストが、vSphere Client 内に存在する。
•
FC 環境で、SAN がストレージプールとクラスターホスト間で分割されている。
•
クラスターホストが、アレイ上でホストグループまたはホストとして設定されている。
•
クラスターホストは、別々のホストグループに所属できます。
注記: StoreFront Module for vCenter は、すべてのクラスターホストが 1 つのホストグ
ループに所属するような構成をサポートしません。
•
iSCSI 環境の HP StoreVirtual アレイのみ:
◦
すべてのクラスターホスト上に iSCSI イニシエーターがインストールされ、設定され
ている。
◦
iSCSI アレイの IP アドレスまたはホスト名が、すべてのクラスターホスト上の iSCSI
イニシエーターの動的検出リストで設定されている。
vSphere Web Client を使用したデータストアの作成
この手順は VMware 5.5 vSphere Web Client で使用します。VMware 5.1 vSphere Web Client
を使用している場合は、「vSphere Client を使用したデータストアの作成」 (92 ページ) の手順
に従ってください。
新しいデータストアがプラグインにより作成された場合、新しいボリュームが HP OneView に
表示されます。新しいボリュームが HP OneView で作成された場合、そのボリュームをプラグ
インから管理することができます。新しいボリュームが HP OneView およびプラグインから利
用できるようにするには、以下の要件を満たす必要があります。
•
プラグインが管理する、ESX ホストに対応する HP OneView サーバープロファイルを、HP
OneView 内で作成する必要があります。
監査ログの表示
87
•
プラグインと HP OneView には、同じストレージシステムが構成されていなければなりま
せん。
•
プラグインと HP OneView には、同じ CPG が構成されていなければなりません。
ホストまたはクラスターにデータストアを追加するには、以下の手順に従ってください。
1. vSphere Web Client を起動して、[HP Management] にアクセスします。
2. 次のいずれかの方法で、Create Datastore ウィザードを起動します。
•
ホストまたはクラスターを右クリックして、[All HP Management Actions]→[HP Create
Datastore] の順に選択する。
•
ホストまたはクラスターに対応する [HP Management] ページで、[Actions]→[Create
Datastore] の順に選択する。
•
任意の StoreFront Module for vCenter テーブルでホストまたはクラスターを右クリッ
クして、[Create Datastores] を選択する。
ヒント: 画面の右上隅にある最小化コントロール( )を使用して、ウィザードを最小
化することができます。ウィザードが、右側の [Work in Progress] パネルに追加されます。
ウィザードをクリックすると再開されます。
Create Datastores ウィザードが開き、[Select Location] ウィンドウが表示されます。
3.
新しいデータストアを所有するホストまたはクラスターを、[Select location] で選択しま
す。
互換性チェックが実行され、選択した位置が正しいことが確認されます。正しくない場合
は、エラーメッセージが表示され、別の場所を選択する必要があります。
4.
[Next] をクリックします。
[Select Storage] ウィンドウが開きます。
88
ストレージのプロビジョニング
5.
6.
作成するデータストアの数を [Number of datastores] ボックスに入力します。
新しいデータストアの容量を、[Datastore Capacity] ボックスに入力します。
注記: ソフトウェアが使用する実際値は、VMware のオーバーヘッドを収納するために
わずかに大きくなる可能性があります。
7.
8.
ストレージプールを選択します。
選択したアレイの種類に応じて、次のいずれかの手順を実行します。
•
HP 3PAR StoreServ の場合は、新しいデータストアに使用する [Copy Space Pool] を選
択します。
•
その他のアレイタイプの場合は、新しいデータストアに使用する [RAID Level] を選択
します。
9. HP 3PAR StoreServ の場合は、必要に応じて [Enable Peer Persistence] を選択します。
10. [Next] をクリックします。
[Enable Peer Persistence] を選択しなかった場合、[Specify Names] ウィンドウが開きます。
ステップ 12 に進んでください。
データストアの作成
89
[Enable Peer Persistence] を選択した場合は、[Configure Peer Persistence] ウィンドウが開き
ます。ステップ 11 に進んでください。
11. Peer Persistence を有効にするには、以下の手順に従ってください。
a. ストレージプールを選択します。
b. リモートコピー領域プールを選択します。
90
ストレージのプロビジョニング
c.
[Next] をクリックします。
[Specify Names] ウィンドウが開きます。
12. 単一のデータストアを作成する場合は、次の手順を実行します。
a. 新しいデータストアの名前を、[Datastore Name] ボックスに入力します。
名前が [Generated Names] に追加されます。
b.
[Next] をクリックします。
13. 複数のデータストアを作成する場合は、次の手順を実行します。
a. 新しいデータストアの名前を、[Datastore Name] ボックスに入力します。
# 記号は必須です。この記号は、新しいデータストア名の連番を示します。生成され
るデータストア名では、# 記号に代わって数字が用いられます。
b.
[Where # is numeric and starts at] に、データストア名の連番の開始値を入力します。
[Generated Names] ボックスに、作成されるデータストアの名前が表示されます。
c.
[Next] をクリックします。[Validation] ウィンドウが開きます。
データストアの作成
91
14. データストアを作成するために使用される情報を確認します。
情報の検証が自動的に開始されます。検証処理の間、緑のアイコンは成功した検証ステッ
プを示し、赤のアイコンは失敗を示します。検証ステップが失敗した場合、プロビジョニ
ングウィザードの下部にメッセージが表示されます。問題を解決して、[Retry] をクリック
し、検証手順を繰り返します。ウィザードに入力した値を変更する必要がある場合は、
[Back] および [Next] ボタンを使用して移動します。
検証が正常に完了した場合は、[Next] をクリックします。
15. [Finish] をクリックして、指定したデータストアを作成します。
ヒント:
•
vSphere Web Client の [Tasks] ペインで操作の進行状況を確認します。
•
操作が完了した場合、手動でのキャッシュ更新は不要です。キャッシュは自動的に更
新されます。
vSphere Client を使用したデータストアの作成
vSphere Client または VMware 5.1 vSphere Web Client を使用している場合は、この手順に従っ
てください。
ホストまたはクラスターにデータストアを追加するには、以下の手順に従ってください。
1. vSphere Client を起動して、[HP Management] にアクセスします。
2. 次のいずれかの方法で、Add Datastore ウィザードを起動します。
92
•
ホストまたはクラスターを右クリックして、[All HP Management Actions]→[Create
Datastore] の順に選択する。
•
vSphere Web Client の場合、ホストまたはクラスターに対応する [HP Management]
ページで、[Actions]→[Create Datastore] の順に選択する。
•
vSphere Client の場合、[Actions] ドロップダウンリストから [Create Datastore] を選択
する。
•
任意の StoreFront Module for vCenter テーブルでホストまたはクラスターを右クリッ
クして、[Create Datastores] を選択する。
ストレージのプロビジョニング
[Specify Storage] ウィンドウが開きます。
3.
次の情報を入力します。
•
[Quantity]: 作成するデータストアの数を入力します。
•
[Datastore Capacity]: 新しいデータストアの容量を入力します。
注記: ソフトウェアが使用する実際値は、VMware のオーバーヘッドを収納するた
めにわずかに大きくなる可能性があります。
•
[Storage Pools]: 新しいデータストアで使用するストレージプールを選択します。
このウィンドウには、プロビジョニングをサポートするアレイ上の、Full Access 権限
を持つ設定済みストレージプールのリストが表示されます。
ヒント: ストレージプールのリストを並べ替えるには、[Name] または [Available
Capacity] オプションを選択します。
ウィザードには、使用できるストレージプールの [Capacity Before] 値と [Capacity
After] 値が表示されます。
選択したストレージプールで十分なスペースを使用できない場合は、[Warnings] ボッ
クスにメッセージが表示されます。
•
4.
[RAID Level]: 新しいデータストアの RAID レベルを選択します。ウィザードには、選
択しているストレージプールでサポートされる RAID レベルがすべて表示されます。
[Next] をクリックします。
HP 3PAR StoreServ の場合のみ、[Specify Copy Space] ウィンドウが開きます。
5.
6.
HP 3PAR StoreServ のコピースペースを選択します。
[Next] をクリックします。
[Specify New Names] ウィンドウが開きます。
7.
次の情報を入力します。
•
[New Datastore Names]: 新しいデータストアのベース名を入力します。# 記号は必須
です。この記号は、新しいデータストア名の連番を示します。生成されるデータスト
ア名では、# 記号に代わって数字が用いられます。
•
[Where # is numeric and starts at]: データストア名の連番の開始値を入力します。デ
フォルト値は、次のとおりです。
追加するデータストアの数
デフォルトの連番開始値
1~9
1
10~99
01
100~999
001
[Generated Names] ボックスに、作成されるデータストアの名前が表示されます。
8.
[Next] をクリックします。
[Review and Validate] ウィンドウが開きます。
9.
[Next] をクリックして、データストアを作成できることを確認します。
[Review and Validate] ウィンドウが更新され、検証プロセスの成否がアイコンで示されま
す。
緑色のアイコンは成功、赤色のアイコンは失敗を意味します。検証手順が失敗すると、
[Warning and Validation Results] ボックスにメッセージが表示されます。問題を解決して、
データストアの作成
93
[Retry] をクリックし、検証手順を繰り返します。ウィザードに入力した値を変更する必要
がある場合は、[Back] および [Next] ボタンを使用して移動します。
10. [Next] をクリックして、要求した操作の概要を表示します。
[Summary] ウィンドウが表示されます。
11. [Finish] をクリックして、指定したデータストアを作成します。
vSphere Client ウィンドウの下部または vSphere Web Client ウィンドウの右側にある
[Recent Tasks] ペインでタスクの進行状況を確認できます。
ヒント: 手動でのキャッシュ更新は不要です。StoreFront Module for vCenter のデータ
は、プロビジョニング操作が完了すると自動で更新されます。
データストアの拡張
データストアが単一のディスク上にある場合は、そのデータストアのサイズを拡張できます。
注記: 下位のボリュームが HP 3PAR StoreServ Peer Persistence 用に設定されている場合、デー
タストアは拡張できません。
VSphere Web Client を使用したデータストアの拡張
この手順は VMware 5.5 vSphere Web Client で使用します。VMware 5.1 vSphere Web Client
を使用している場合は、「vSphere Client を使用したデータストアの拡張」 (95 ページ) の手順
に従ってください。
データストアのサイズがプラグインによって増加されると、新しいサイズが HP OneView で表
示されます。新しいサイズが HP OneView で表示されるようにするには、以下の条件を満たす
必要があります。
•
プラグインが管理する、ESX ホストに対応する HP OneView サーバープロファイルを、HP
OneView 内で作成する必要があります。
•
プラグインと HP OneView には、同じストレージシステムが構成されていなければなりま
せん。
•
プラグインと HP OneView には、同じ CPG が構成されていなければなりません。
データストアを拡張するには、以下の手順に従ってください。
1. vSphere Web Client を起動して、[HP Management] にアクセスします。
2. 次のいずれかの方法で、[Expand Datastore] ウィンドウを開きます。
•
データストアを右クリックして、[HP Management]→[Expand Datastore] の順に選択す
る。
•
データストアに対応する [HP Management] ページで、[Actions]→[Expand Datastore]
の順に選択する。
•
任意の StoreFront Module for vCenter テーブルでデータストアを右クリックして、
[Expand Datastore] を選択する。
[Expand Datastore] ウィンドウが開きます。
94
ストレージのプロビジョニング
3.
[Requested Datastore Capacity] に、要求する新しい容量を入力します。
データストアの拡張には、次の規則が適用されます。
•
データストアを拡張できるのは、そのデータストアが StoreFront Module for vCenter
によるプロビジョニングがサポートされているアレイ上の単一ディスク上にある場合
だけです。
•
要求する容量が、ストレージプールの合計容量を超えることはできません。
•
要求する容量は、元のデータストアの容量より大きくする必要があります。
新しい容量を入力するとき、[Expand Datastore] ウィンドウに、選択したストレージプー
ルの [Available Capacity] が表示されます。
[Capacity Before] と [Capacity After] の値は、おおよその値です。実際の仮想ディスクのサ
イズは、VMware のオーバーヘッドを収納するためにわずかに大きくなる可能性がありま
す。
4.
[Finish] をクリックして、選択したデータストアを拡張します。
拡張操作を実行できない場合、操作が失敗した理由を示すエラーメッセージが表示されま
す。
ヒント:
•
vSphere Client の [Tasks] ペインで操作の進行状況を確認します。
•
操作が完了した場合、手動でのキャッシュ更新は不要です。キャッシュは自動的に更
新されます。
vSphere Client を使用したデータストアの拡張
vSphere Client または VMware 5.1 vSphere Web Client を使用している場合は、この手順に従っ
てください。
1. vSphere Client を起動して、[HP Management] にアクセスします。
2. 次のいずれかの方法で、[Expand Datastore] ウィンドウを起動します。
•
データストアを右クリックして、[HP Management]→[Expand Datastore] の順に選択す
る。
•
vSphere Client の場合、[Actions] ドロップダウンリストから [Expand Datastore] を選
択する。
vSphere Web Client の場合、データストアに対応する [HP Management] ページで、
[Actions]→[Expand Datastore] を選択する。
•
データストアの拡張
95
•
任意の StoreFront Module for vCenter テーブルでデータストアを右クリックして、
[Expand Datastore] を選択する。
[Expand Datastore] ウィンドウが表示されます。
3.
[Requested Datastore Capacity] ボックスに、要求する新しい容量を入力します。
データストアの拡張には、次の規則が適用されます。
•
データストアを拡張できるのは、そのデータストアが StoreFront Module for vCenter
によるプロビジョニングがサポートされているアレイ上の単一ディスク上にある場合
だけです。
•
下位のボリュームが HP 3PAR StoreServ Peer Persistence 用に設定されている場合、
データストアは拡張できません。
•
要求する容量が、ストレージプールの合計容量を超えることはできません。
•
要求する容量は、元のデータストアの容量より大きくする必要があります。
新しい容量を入力するとき、[Expand Datastore] ウィンドウに関連するストレージプール
の [Capacity Before] 値と [Capacity After] 値が表示されます。
[Capacity Before] と [Capacity After] の値は、おおよその値です。実際の仮想ディスクの
サイズは、VMware のオーバーヘッドを収納するためにわずかに大きくなる可能性があり
ます。
4.
[Finish] をクリックして、選択したデータストアを拡張します。
ダイアログボックスに、vSphere Client ウィンドウの一番下にある [Recent Tasks] ペインに
タスクの進行状況を表示できることが通知されます。
5.
[OK] をクリックします。
ヒント: 操作が正常に完了した場合、手動でのキャッシュ更新は不要です。StoreFront
Module for vCenter のデータは、プロビジョニング操作が完了すると自動で更新されます。
データストアの削除
次の状況でデータストアを削除することができます。
•
データストアで使用されているディスクがスナップショットを使用して複製されている場
合、削除操作は失敗します。
•
データストアが VM または VM テンプレートで使用されている場合、削除操作は失敗しま
す。
vSphere Web Client を使用したデータストアの削除
この手順は VMware 5.5 vSphere Web Client で使用します。VMware 5.1 vSphere Web Client
を使用している場合は、「vSphere Client を使用したデータストアの削除」 (97 ページ) の手順
に従ってください。
データストアを削除するには、以下の手順に従ってください。
1. vSphere Web Client を起動して、[HP Management] にアクセスします。
2. 次のいずれかの方法で、[Delete Datastore] ウィンドウを開きます。
96
•
データストアを右クリックして、[HP Management]→[Delete Datastore] の順に選択す
る。
•
データストアに対応する [HP Management] ページで、[Actions]→[Delete Datastore] の
順に選択する。
•
任意の StoreFront Module for vCenter テーブルでデータストアを右クリックして、
[Delete Datastore] を選択する。
ストレージのプロビジョニング
3.
エラーが表示される場合は、エラーを修正して操作を再試行します。エラーが表示されな
い場合は、[Delete] をクリックして操作を確認します。
StoreFront Module for vCenter がすべてのホストからストレージボリュームを提供解除し、
ボリュームを削除して、ホストを再スキャンします。タスクが完了すると、削除された
データストアは、vSphere Client に表示されなくなります。
削除操作を実行できない場合、操作が失敗した理由を示すエラーメッセージが表示されま
す。
ヒント:
•
vSphere Client の [Tasks] ペインで操作の進行状況を確認します。
•
操作が正常に完了した場合、手動でのキャッシュ更新は不要です。キャッシュは自動
的に更新されます。
vSphere Client を使用したデータストアの削除
vSphere Client または VMware 5.1 vSphere Web Client を使用している場合は、この手順に従っ
てください。
データストアがプラグインによって削除されると、対応するボリュームが HP OneView から削
除されます。データストアが正常に削除されるようにするには、以下の条件を満たす必要があ
ります。
•
プラグインが管理する、ESX ホストに対応する HP OneView サーバープロファイルを、HP
OneView 内で作成する必要があります。
•
プラグインと HP OneView には、同じストレージシステムが構成されていなければなりま
せん。
•
プラグインと HP OneView には、同じ CPG が構成されていなければなりません。
データストアを削除するには、以下の手順に従ってください。
1. vSphere Client を起動して、[HP Management] にアクセスします。
2. 次のいずれかの方法で、削除するデータストアを指定します。
•
データストアを右クリックして、[HP Management]→[Delete Datastore] の順に選択す
る。
•
vSphere Web Client の場合、データストアに対応する [HP Management] ページで、
[Actions]→[Delete Datastore] を選択する。
•
vSphere Client の場合、[Actions] ドロップダウンリストから [Delete Datastore] を選択
する。
•
インベントリツリーでデータストアを選択して、[HP Management] ペインで [Storage
Tools] をクリックし、[Delete Datastore] リンクをクリックする。
•
任意の StoreFront Module for vCenter テーブルでデータストアを右クリックして、
[Delete Datastore] を選択する。
StoreFront Module for vCenter が、削除要求の確認を求めます。
3.
要求を確認する場合は、[Delete] をクリックします。
StoreFront Module for vCenter がすべてのホストからストレージボリュームを削除し、ボ
リュームを削除して、ホストを再スキャンします。タスクが完了すると、削除されたデー
タストアは、vSphere Client に表示されなくなります。
ヒント: 手動でのキャッシュ更新は不要です。StoreFront Module for vCenter のデータ
は、プロビジョニング操作が完了すると自動で更新されます。
データストアの削除
97
未割り当てボリュームの削除
未割り当てボリュームとは、データストアや RDM に関連付けられていないボリュームのこと
です。プロビジョニングをサポートするアレイに所属する未割り当てのストレージボリューム
を削除できます。
未割り当てのボリュームを削除するには、以下の手順に従ってください。
1. vSphere Client を起動して、[HP Management] にアクセスします。
2. 任意の StoreFront Module for vCenter テーブルで、未割り当てのボリュームを見つけます。
たとえば、[Storage Volumes] テーブルからボリュームを削除できます。
3.
ボリュームを右クリックして、[Delete Volume] を選択します。
StoreFront Module for vCenter が、削除要求の確認を求めます。
4.
[Delete] をクリックします。
StoreFront Module for vCenter がすべてのホストから LUN の提供を削除し、ボリュームを
削除して、ホストを再スキャンします。タスクが完了すると、削除されたボリュームは、
vSphere Client に表示されなくなります。
ヒント: 手動でのキャッシュ更新は不要です。StoreFront Module for vCenter のデータ
は、プロビジョニング操作が完了すると自動で更新されます。
テンプレートからの VM の作成
VM テンプレートから 1 つまたは複数の VM を作成できます。VM の作成中に次の条件を満た
す必要があります。
•
VM テンプレートが vSphere Client 内に存在すること。
•
VM 作成の前提条件は、データストア作成の前提条件と同じです。詳細は、「データスト
アの作成」 (87 ページ) を参照してください。新しい VM の作成中に、1 つまたは複数の
新しいデータストアが作成されます。
•
新しい VM に関連付けられるすべてのファイルが、新しいデータストア上に作成されま
す。
•
テンプレートに RDM が含まれる場合、操作は新しい VM の作成プロセスで失敗します。
注記: VMware によって VM がテンプレートに変換されると、すべての RDM が空の仮
想ディスク(VMDK)に変換されます。このため、このテンプレートから作成される VM
は、RDM に関連付けられていません。詳細は、VMware vSphere オンラインライブラリの
『Virtual Disk Compatibility Modes』を参照してください。
•
VM の作成開始にクラスターが使用される場合、クラスター内のすべてのホストでそのス
トレージに対するゾーンを作成し、ホストグループを設定する必要があります。
vSphere Web Client を使用したテンプレートからの VM の作成
この手順は VMware 5.5 vSphere Web Client で使用します。VMware 5.1 vSphere Web Client
を使用している場合は、「vSphere Client を使用したテンプレートからの VM の作成」 (103 ペー
ジ) の手順に従ってください。
テンプレートから 1 つまたは複数の VM を作成するには、以下の手順に従ってください。
1. vSphere Web Client を起動します。
98
ストレージのプロビジョニング
2.
次のいずれかの方法で、Create Virtual Machines ウィザードを起動します。
•
ホストまたはクラスターを右クリックして、[All HP Management Actions]→[Create VM
from Template] の順に選択する。
•
任意の StoreFront Module for vCenter テーブルでホストまたはクラスターを右クリッ
クして、[Create VM from Template] を選択する。
•
ホストまたはクラスターに対応する [HP Management] ページで、[Actions]→[Create
VM from Template] の順に選択する。
•
VM テンプレートを右クリックして、[All HP Management Actions]→[Create VM from
Template] の順に選択する。
ヒント: 画面の右上隅にある最小化コントロール( )を使用して、ウィザードを最小
化することができます。ウィザードが、右側の [Work in Progress] パネルに追加されます。
ウィザードをクリックすると再開されます。
Create Virtual Machines ウィザードが開き、[Select Location] ウィンドウが表示されます。
3.
新しい仮想マシンを所有するホストまたはクラスターを、[Select location] で選択します。
互換性チェックが実行され、選択した位置が正しいことが確認されます。正しくない場合
は、エラーメッセージが表示され、別の場所を選択する必要があります。
4.
[Next] をクリックします。
[Select VM Template] ウィンドウが開きます。
テンプレートからの VM の作成
99
5.
6.
作成する VM の数を、[Number of virtual machines] に入力します。
新しい VM を作成するために使用するテンプレートを選択します。
テンプレートを選択すると、VM あたりに必要なストレージ容量と、すべての VM に必要
なストレージ容量(複数の VM を作成する場合)が表示されます。
7.
カスタマイズ指定(使用可能な場合)を [Customization Specification] で指定します。
詳細は、VMware 社の資料を参照してください。
8.
9.
必要に応じて [Power on virtual machines after creation] オプションを選択します。
[Next] をクリックします。
[Select Storage] ウィンドウが開きます。
100 ストレージのプロビジョニング
10. 作成するデータストアの数を [Number of datastores] に入力します。
新しい VM は、これらの新しいデータストアに分散されます。
11. 新しいデータストアの容量を [Datastore Capacity] に入力します。
注記: ソフトウェアが使用する実際値は、VMware のオーバーヘッドを収納するために
わずかに大きくなる可能性があります。
12. 新しいデータストアで使用するストレージプールを、[Select Storage Pool] で選択します。
プロビジョニングをサポートしているアレイ上の、Full Access 権限を持つ、設定済みスト
レージプールの一覧が表示されます。
ヒント:
リストは任意の列でソートできます。
13. 非 HP 3PAR Storage System の場合は、ドロップダウンメニューから [RAID level] を選択し
ます。
14. HP 3PAR StoreServ ストレージシステムの場合、Peer Persistence を有効にする場合は、
[Enable Peer Persistence] を選択します。
15. HP 3PAR StoreServ ストレージシステムの場合、ドロップダウンメニューから [Copy Space]
のストレージプールを選択します。
16. [Next] をクリックします。
17. Peer Persistence が有効な場合、[Configure Peer Persistence] ウィンドウが開きます。Peer
Storage System は、Storage Administrator Portal で設定されている必要があります。アレ
イ上の Peer Persistence に使用する Peer Storage Pool は、Read-Write アクセス権付きで設
定されている必要があります。また、Peer Storage Pool は、選択したホストと同じドメイ
ンに属している必要があります。
ピアのストレージプールを選択し、[Next] をクリックします。
[Specify Names] ウィンドウが開きます。
テンプレートからの VM の作成
101
18. 新しい仮想マシンのベース名を、[Virtual Machine name] に入力します。
単一の仮想マシンの場合、# 記号は不要です。複数の仮想マシンの場合は、# 記号が必要
です。# 記号は連番を表します。生成される仮想マシン名では、# 記号に代わって数字が
用いられます。
19. [Where # is numeric and starts at] に、連番の開始値を入力します。
[Generated names] ボックスに、作成される仮想マシンの名前が表示されます。
20. 同様に、複数のデータストアを作成する場合は、新しいデータストアのベース名を [Datastore
name] に入力し、データストアの # 記号の開始値を入力します。
21. [Next] をクリックします。
[Validation] ウィンドウが開きます。
102 ストレージのプロビジョニング
22. 仮想マシンを作成するために使用される情報を確認します。
情報の検証が自動的に開始されます。検証処理の間、緑のアイコンは成功した検証ステッ
プを示し、赤のアイコンは失敗を示します。検証ステップが失敗した場合、ウィザード画
面の下部にメッセージが表示されます。[Back] をクリックして前の画面に戻り、問題を修
正します。
23. 検証が成功した場合は、[Next] をクリックします。
[Ready to Complete] ウィンドウが開きます。
24. [Finish] をクリックして、指定した仮想マシンを作成します。
ヒント:
•
vSphere Web Client の [Tasks] ペインで操作の進行状況を確認します。
•
操作が完了した場合、手動でのキャッシュ更新は不要です。キャッシュは自動的に更
新されます。
vSphere Client を使用したテンプレートからの VM の作成
vSphere Client または VMware 5.1 vSphere Web Client を使用している場合は、この手順に従っ
てください。
テンプレートから 1 つまたは複数の VM を作成するには、以下の手順に従ってください。
1. vSphere Client を起動して、[HP Management] にアクセスします。
2. 次のいずれかの方法で、Create Virtual Machines ウィザードを起動します。
•
ホストまたはクラスターを右クリックして、[HP Management]→[Create VM from
Template] の順に選択する。
•
任意の StoreFront Module for vCenter テーブルでホストまたはクラスターを右クリッ
クして、[Create VM from Template] を選択する。
•
vSphere Web Client の場合、ホストまたはクラスターに対応する [HP Management]
ページで、[Actions]→[Create VM from Template] の順に選択する。
vSphere Client の場合、[Actions] ドロップダウンリストから [Create VM from Template]
を選択する。
•
テンプレートからの VM の作成 103
•
VM テンプレートを右クリックして、[HP Management]→[Create VM from Template]
の順に選択する。
[Specify VMs] ウィンドウが開きます。
3.
4.
次の情報を入力します。
•
[Owner]: 新しい VM を所有するホストまたはクラスターを選択します。ホストまたは
クラスターから VM の作成を開始すると、この情報は自動的に入力されます。
•
[VM Template]: 新しい VM で使用するテンプレートを選択します。VM テンプレート
から VM の作成を開始すると、この情報は自動的に入力されます。
•
[VM Quantity]: 作成する VM の数を入力します。
•
[VM Initial State]: VM の初期状態(Power On または Power Off)を指定します。
•
[Customization Specification]: カスタマイズの仕様(使用できる場合)を指定します。
詳細は、VMware 社の資料を参照してください。
[Next] をクリックします。
[Specify Storage] ウィンドウが開きます。
5.
次の情報を入力します。
•
[Quantity]: 新しい VM をサポートするために作成するデータストアの数。この値は、
新しい VM の数以下でなければなりません。
•
[Datastore Capacity]: 新しい各データストアの最小容量。
データストアの容量の値は、概算です。実際の仮想ディスクのサイズは、VMware の
オーバーヘッドを収納するためにわずかに大きくなる可能性があります。
•
[Storage Pools]: 新しいデータストアで使用するストレージプールを選択します。
このウィンドウには、プロビジョニングをサポートするアレイ上の、Full Access 権限
を持つ設定済みストレージプールのリストが表示されます。選択したストレージプー
ルで十分なスペースを使用できない場合は、[Warnings] ボックスにメッセージが表示
されます。
ヒント: ストレージプールのリストを並べ替えるには、[Name] または [Available
Capacity] オプションを選択します。
•
6.
[RAID Level]: 新しいデータストアの RAID レベルを選択します。ウィザードには、選
択しているストレージプールでサポートされる RAID レベルがすべて表示されます。
[Next] をクリックします。
[Specify Names] ウィンドウが開きます。
7.
次の情報を入力します。
•
[VM Names]: 新しい VM のベース名を入力します。# 記号は必須です。この記号は、
新しい名前の連番を示します。生成される VM 名では、# 記号に代わって数字が用い
られます。
デフォルト値は、次のとおりです。
数字
デフォルトの連番開始値
1~9
1
10~99
01
100~999
001
[Generated Names] ボックスに、作成される VM の名前が表示されます。
104 ストレージのプロビジョニング
•
[Datastore Names]: 新しいデータストアのベース名を入力します。# 記号は必須です。
この記号は、新しい名前の連番を示します。生成されるデータストア名では、# 記号
に代わって数字が用いられます。
[Generated Names] ボックスに、作成されるデータストアの名前が表示されます。
•
8.
[Where # is numeric and starts at]: VM 名とデータストア名の両方で、名前の連番の開
始値を入力します。デフォルト値は 1 です。
[Next] をクリックします。
[Review and Validate] ウィンドウが開きます。
9.
[Next] をクリックして、VM を作成できることを確認します。
[Review and Validate] ウィンドウが更新され、検証プロセスの成否がアイコンで示されま
す。
緑色のアイコンは成功、赤色のアイコンは失敗を意味します。検証手順が失敗すると、
[Warning and Validation Results] ボックスにメッセージが表示されます。問題を解決して、
[Retry] をクリックし、検証手順を繰り返します。ウィザードに入力した値を変更する必要
がある場合は、[Back] および [Next] ボタンを使用して移動します。
10. [Next] をクリックして、要求した操作の概要を表示します。
[Summary] ウィンドウが表示されます。
11. [Finish] をクリックして、指定した VM およびデータストアを作成します。
vSphere Client ウィンドウの一番下にある [Recent Tasks] ペインで、タスクの進行状況を表
示できます。
ヒント: 手動でのキャッシュ更新は不要です。StoreFront Module for vCenter のデータ
は、プロビジョニング操作が完了すると自動で更新されます。
VM のクローン作成
既存の VM から 1 つまたは複数のクローン VM を作成できます。
VM のクローン作成には、次の規則が適用されます。
•
VM のクローン作成の前提条件は、データストア作成の前提条件と同じです。詳細は、
「データストアの作成」 (87 ページ) を参照してください。
•
クローンの作成元にする VM が vSphere Client 内に存在する必要があります。
•
クローンの作成元にする VM は、停止している必要があります。
•
クローンとして作成される VM のファイル構造は、作成元の VM と同じになります。
•
作成元の VM は複数のデータストアを持つことができますが、各データストアは、複数の
ディスクにまたがることはできません。
•
クローン作成元の VM が複数のデータストアを持つ場合、新しい VM も同じ数のデータス
トアを持ちます。
•
クローンとして作成される VM は、作成元の VM と同じストレージプールを使用します。
•
新しい VM およびデータストアの作成にスナップショットが使用される場合、作成元の
VM ファイルを削除することはできません。
•
各スナップショットは、作成元のディスクと同じストレージプール内に作成されます。
vSphere Web Client を使用した VM のクローン作成
この手順は VMware 5.5 vSphere Web Client で使用します。VMware 5.1 vSphere Web Client
を使用している場合は、「vSphere Client を使用した VM のクローン作成」 (109 ページ) の手
順に従ってください。
VM のクローン作成 105
既存の VM から 1 つまたは複数の VM クローンを作成するには、以下の手順に従ってくださ
い。
1. vSphere Web Client を起動します。
2. 次のいずれかの方法で、Clone Virtual Machine ウィザードを起動します。
•
VM を右クリックして、[All HP Management Actions]→[Clone VM] の順に選択する。
•
VM に対応する [HP Management] ページで、[Actions]→[Clone VM] の順に選択する。
•
任意の StoreFront Module for vCenter テーブルで VM を右クリックして、[Clone VM]
を選択する。
ヒント: 画面の右上隅にある最小化コントロール( )を使用して、ウィザードを最小
化することができます。ウィザードが、右側の [Work in Progress] パネルに追加されます。
ウィザードをクリックすると再開されます。
Clone Virtual Machine ウィザードが開き、[Select Location] ウィンドウが表示されます。
3.
新しい仮想マシンを所有するホストまたはクラスターを選択します。
互換性チェックが実行され、選択した位置が正しいことが確認されます。正しくない場合
は、エラーメッセージが表示され、別の場所を選択する必要があります。
4.
[Next] をクリックします。
[Select Virtual Machines] ウィンドウが開きます。
106 ストレージのプロビジョニング
5.
6.
選択した仮想マシンの作成するコピーの数を、[Number of copies] に入力します。
クローン作成する仮想マシンを選択します。
選択した VM に関連付けられたデータストアに他の VM が含まれている場合、追加のエン
トリーが表に表示されます。
クローン作成されるデータストアが自動的に選択されます。クローン作成される関連 RDM
が一覧表示されます。
7.
[Next] をクリックします。
[Specify VM Details] ウィンドウが開きます。
注記: クローン作成対象として複数の仮想マシンを選択した場合は、[Specify VM Details]
画面が VM ごとに表示されます。
8.
VM の初期状態(Power On または Power Off)を [Power Option] で指定します。
VM のクローン作成 107
9.
カスタマイズ指定(使用可能な場合)を [Customization Specification] で選択します。
詳しくは、VMware vCenter Server で、VMware のドキュメントを参照してください
http://www.vmware.com/products/vcenter-server/ (英語)
10. 新しい仮想マシンのベース名を、[Virtual Machine Name] に入力します。
[Generated Names] ボックスに、作成される VM の名前が表示されます。
単一の仮想マシンの場合、# 記号は不要です。複数の仮想マシンの場合は、# 記号が必要
です。# 記号は連番を表します。生成される仮想マシン名では、# 記号に代わって数字が
用いられます。
11. [where # is numeric and starts at] に、連番の開始値を入力します。
[Generated Names] ボックスに、作成される仮想マシンの名前が表示されます。
12. [Next] をクリックします。
[Specify Datastore Details] ウィンドウが開きます。
13. [Clone Type] で [Snapshot] または [Clone] を選択します。
スナップショットとは、作成元のボリュームとの関連付けを維持する、必要なときに確保
されるスナップショット(Demand-allocated-snapshot)のことです。クローンとは、作成
元のボリュームとは関連付けられていない、すべて確保の(シンプロビジョニングされ
た)コピーのことです。
作成元の VM が使用しているストレージプールが自動的に表示され、同時に [Capacity
Before] と [Capacity After] 項目が表示されます。
14. 新しいデータストアのベース名を [Datastore Name] に入力します。
単一のデータストアの場合、# 記号は不要です。複数のデータストアの場合は、# 記号が
必要です。# 記号は連番を表します。生成されるデータストア名では、# 記号に代わって
数字が用いられます。
15. [where # is numeric and starts at] に、連番の開始値を入力します。
[Generated Names] ボックスに、作成されるデータストアの名前が表示されます。
16. [Next] をクリックします。
[Validation] ウィンドウが開きます。
108 ストレージのプロビジョニング
17. 仮想マシンを作成するために使用される情報を確認します。
情報の検証が自動的に開始されます。検証処理の間、緑のアイコンは成功した検証ステッ
プを示し、赤のアイコンは失敗を示します。検証手順が失敗すると、[Warning and Validation
Results] ボックスにメッセージが表示されます。[Back] をクリックして前の画面に戻り、
問題を修正します。
18. 検証が成功した場合は、[Next] をクリックします。
[Ready to Complete] ウィンドウが開きます。
19. [Finish] をクリックして、仮想マシンのクローンを作成します。
ヒント:
•
vSphere Web Client の [Tasks] ペインで操作の進行状況を確認します。
•
操作が完了した場合、手動でのキャッシュ更新は不要です。キャッシュは自動的に更
新されます。
vSphere Client を使用した VM のクローン作成
vSphere Client または VMware 5.1 vSphere Web Client を使用している場合は、この手順に従っ
てください。
既存の VM から 1 つまたは複数の VM クローンを作成するには、以下の手順に従ってくださ
い。
1. vSphere Client を起動して、[HP Management] にアクセスします。
2. 次のいずれかの方法で、Clone Virtual Machine ウィザードを起動します。
•
VM を右クリックして、[HP Management]→[Clone VM] の順に選択する。
•
vSphere Web Client の場合、ホストまたはクラスターに対応する [HP Management]
ページで、[Actions]→[Clone VM] の順に選択する。
•
vSphere Client の場合、[Actions] ドロップダウンリストから [Clone VM] を選択する。
•
任意の StoreFront Module for vCenter テーブルで VM を右クリックして、[Clone VM]
を選択する。
VM のクローン作成 109
[Clone Parameters] ウィンドウが開きます。
3.
次の情報を入力します。
•
[Target Owner]: 新しい VM を所有するホストまたはクラスターを選択します。
•
[Target VM Quantity]: 作成する VM の数を入力します。
•
[Target VM Initial State]: VM の初期状態(Power On または Power Off)を指定しま
す。
•
[Customization Specification]: カスタマイズの仕様(使用できる場合)を指定します。
詳細は、VMware 社の資料を参照してください。
•
[Clone Type]: [Snapshot] または [Clone] を選択します。
スナップショットとは、作成元のボリュームとの関連付けを維持する、必要なときに
確保スナップショット(Demand-allocated-snapshot)のことです。クローンとは、作
成元のボリュームとは関連付けられていない、すべて確保の(シンプロビジョニング
された)コピーのことです。
•
4.
[Storage Pool]: 作成元の VM が使用しているストレージプールが自動的に表示され、
同時に [Capacity Before] と [Capacity After] 項目が表示されます。
[Next] をクリックします。
[Specify New Names] ウィンドウが表示されます。
5.
次の情報を入力します。
•
[New VM Names]: 新しい VM のベース名を入力します。# 記号は必須です。この記号
は、新しい名前の連番を示します。生成される VM 名では、# 記号に代わって数字が
用いられます。
デフォルト値は、次のとおりです。
数字
デフォルトの連番開始値
1~9
1
10~99
01
100~999
001
[Generated Names] ボックスに、作成される VM の名前が表示されます。
•
New Datastore Names: 新しいデータストアのベース名を入力します。# 記号は必須で
す。この記号は、新しい名前の連番を示します。生成されるデータストア名では、#
記号に代わって数字が用いられます。
[Generated Names] ボックスに、作成されるデータストアの名前が表示されます。
•
6.
[Where # is numeric and starts at]: VM 名とデータストア名の両方で、名前の連番の開
始値を入力します。デフォルト値は 1 です。
[Next] をクリックします。
[Review and Validate] ウィンドウが開きます。
7.
[Next] をクリックして、クローン VM の作成が可能なことを確認します。
[Review and Validate] ウィンドウが更新され、検証プロセスの成否がアイコンで示されま
す。
緑色のアイコンは成功、赤色のアイコンは失敗を意味します。検証手順が失敗すると、
[Warning and Validation Results] ボックスにメッセージが表示されます。問題を解決して、
[Retry] をクリックし、検証手順を繰り返します。ウィザードに入力した値を変更する必要
がある場合は、[Back] および [Next] ボタンを使用して移動します。
110
ストレージのプロビジョニング
8.
[Next] をクリックして、要求した操作の概要を表示します。
[Summary] ウィンドウが表示されます。
9.
[Finish] をクリックして、指定した VM を作成します。
vSphere Client ウィンドウの一番下にある [Recent Tasks] ペインで、タスクの進行状況を表
示できます。
ヒント: 手動でのキャッシュ更新は不要です。StoreFront Module for vCenter のデータ
は、プロビジョニング操作が完了すると自動で更新されます。
Deploy StoreOnce VSA ウィザードの使用
Deploy HP StoreOnce VSA ウィザードは、ホストのローカルおよび直接接続ストレージを使用
して、ESX ホスト上の HP StoreOnce VSA を構成および展開します。StoreOnce のベストプラ
クティスにより、Deploy HP VSA ウィザードはサーバーの利用可能なストレージを使用して、
追加費用なしで、また専用ストレージを追加する複雑な手順も必要とせずに、SAN を作成す
ることができます。
HP StoreOnce VSA を構成するための前提条件
Deploy HP VSA ウィザードを起動する前に、次の前提条件を満たしていることを確認します。
•
インターネットアクセス —(オプション)HP OneView for VMware vCenter サーバーがイ
ンターネットにアクセスできるようにする必要があります。最新のインストーラーが、HP
から自動的にダウンロードされます。
•
IP アドレス — このウィザードを使用して StoreOnce VSA を展開するには 2 つの IPV4 IP
アドレスが必要です。1 つの IP アドレスは管理ネットワーク用、もう 1 つは iSCSI ネッ
トワーク用です。IP アドレスとともに、サブネットマスク、ゲートウェイ IP、DNS など、
その他のネットワーク詳細も必要です。
•
データストア —Deploy HP VSA ウィザードを起動する前に、高い IOPs を生成するスト
レージアレイ上にデータストアを作成することをお勧めします。
HP StoreOnce VSA の展開
HP StoreOnce VSA を展開するには、以下の手順に従ってください。
1. HP StoreOnce VSA を展開するホストを右クリックします。
2. [All HP Management Actions]→[Deploy HP StoreOnce VSA...]を選択して Deploy HP StoreOnce
VSA ウィザードを起動します。ドロップダウンリストに HP StoreOnce VSA バージョンが
表示されます。インターネットに接続している場合は、展開フェーズ中に、最新の HP
StoreOnce VSA バージョンを HP FTP サーバーから自動的にダウンロードできます。ステッ
プ 3およびステップ 4を実行して HP StoreOnce VSA ソフトウェアを手動でアップロード
することもできます。
3. [Upload HP StoreOnce VSA] をクリックします。これは、インストーラーがシステムにすで
にダウンロードされていることを前提としています。
4. インストーラーの場所を参照し、[Upload] をクリックします。
5. アップロードが成功したら、[Refresh] をクリックして、展開に使用されるバージョンを表
示します。
6. [Accept HP End User License Agreement] をクリックしてから、[Next] をクリックします。
7. 展開に使用するホストまたはクラスターを選択し、[Next] をクリックします。
8. VSA の展開に使用されるデータストアを選択します。選択したデータストアの合計サイズ
は、VSA の必要な容量を超えている必要があります。さらに、StoreOnce VSA 用の OS を
保持するシステムディスク(データストア)を選択します。
9. StoreOnce VSA の認証情報とネットワーク設定を指定します。
Deploy StoreOnce VSA ウィザードの使用
111
a.
b.
c.
ユーザー名とパスワードを構成します。
•
[Backup System Name]— バックアップシステム名を指定します。
•
[Username]— デフォルト値が自動的に設定されます。
•
[Password]— パスワードを指定します。
•
[Confirm Password]— パスワードを確認します。
[Configure the Management and iSCSI Network Interface]— ウィザードは適切なネット
ワークを自動的に選択しようとします。ただし、デフォルトの選択を変更することも
できます。
[IP Addresses]— 管理ネットワークおよび iSCSI ネットワーク用の IP アドレスを IPV4
フォーマットで指定します。
注記:
d.
e.
選択した IP アドレスがすでに使用中ではないことを確認してください。
[Subnet Mask]— ネットワークのサブネットマスクを IPV4 フォーマットで指定しま
す。
[Gateway](オプション)— ネットワークのゲートウェイ IP アドレスを IPV4 フォー
マットで指定します。
10. [Finish] をクリックし、[最近のタスク]パネルで進行状況を監視します。展開が成功した
ら、HP OneView for VMware vCenter のホームページから [HP Infrastructure]→[Storage
Systems] に移動して、HP StoreOnce Backup システムの詳細情報を入手できます。新しく
展開された StoreOnce VSA を仮想マシンとデータストアのバックアップに使用する準備
が完了しました。
HP StoreVirtual VSA の展開
Deploy HP VSA StoreVirtual ウィザードの概要
Deploy HP VSA ウィザードは、ホストのローカルおよび直接接続ストレージを使用して、ESX
ホスト上の HP StoreVirtual VSA を構成および展開します。StoreVirtual のベストプラクティス
により、Deploy HP VSA ウィザードはサーバーの利用可能なストレージを使用して、追加費用
なしで、また専用ストレージを追加する複雑な手順も必要とせずに、SAN を作成することが
できます。
ベストプラクティスについての詳細は、『HP StoreVirtual VSA Design and Configuration Guide:
For solutions based on Microsoft Hyper-V and VMware vSphere - Technical white paper』 、『HP
StoreVirtual Storage VSA インストールおよび構成ガイド』 、および 『Technical white paper Adaptive Optimization for HP StoreVirtual』 を参照してください。
Deploy HP VSA ウィザードは、以下の手順を自動化します。
•
選択した少なくとも 3 つの ESX ホスト間での、ローカルおよび直接接続ストレージを使
用した、VSA ストレージシステムの構成。
•
新しい HP StoreVirtual 管理グループの作成。
•
共有ストレージの、1 つ以上のクラスターの作成。
•
最新の Centralized Management Console(CMC)のインストールまたはアップデート。
•
IO サービスを行うために、CMC を使用してボリュームを作成し、アプリケーションサー
バーにエクスポートした後の、VSA の展開。
HP StoreVirtual VSA を構成するための前提条件
Deploy HP StoreVirtual VSA ウィザードを起動するには、以下の条件を満たす必要があります。
•
112
インターネットアクセス —(オプション)HP OneView for VMware vCenter サーバーがイ
ンターネットにアクセスできるようにする必要があります。最新のインストーラーが、HP
から自動的にダウンロードされます。
ストレージのプロビジョニング
•
VSA ライセンス —Deploy HP VSA ウィザードは、VSA を 60 日間のインスタントオンラ
イセンスで構成します。インスタントオンライセンスのタイプと、システムに最終的に適
用するライセンスのタイプは、一致していなければなりません。たとえば、展開の構成時
に 10 TB の VSA インスタントオンライセンスを構成した場合、展開が成功した後、シス
テムには 10 TB の VSA ライセンスを適用してください。
•
IP アドレス — このウィザードを使用して HP StoreVirtual VSA を展開するには、連続ブ
ロックの IP アドレスが必要です。IP アドレスは、クラスターごとに 1 つ、さらにノード
ごとに 1 つ必要です。クラスターの仮想 IP(VIP)は [validation] ページにリストされ、ホ
ストを構成し、新しい StoreVirtual Storage System のストレージをプロビジョニングする
ときに使用されます。
•
ESX サーバーのストレージ — ローカルストレージまたは直接接続ストレージが似ている
vSphere ホストを選択してください。これにより、HP StoreVirtual VSA の容量とパフォー
マンスが最適化されます。
•
展開された VSA のパフォーマンスを最適にするには、表 2 (113 ページ) に従い、特定の数の仮
想 CPU を ESX ホストで使用可能にすることをお勧めします。
表 2 ストレージ容量と CPU の要件
VSA あたりのストレージ容量
仮想 CPU の要件
0TB~10TB
2 仮想 CPU
(SAS のみ)
0TB~10TB
5 仮想 CPU
(SSD または混合)
10TB~25TB
3 仮想 CPU
(SAS のみ)
10TB~25TB
5 仮想 CPU
(SSD または混合)
25TB~40TB
4 仮想 CPU
(SAS のみ)
25TB~40TB
5 仮想 CPU
(SSD または混合)
40TB~50TB
5 仮想 CPU
(SAS のみ)
40TB~50TB
5 仮想 CPU
(SSD または混合)
Deploy HP StoreVirtual ウィザードの使用
HP StoreVirtual VSA を展開するには、以下の手順に従ってください。
1. HP StoreVirtual VSA を展開するホストを右クリックします。
2. [All HP Management Actions]→[Deploy HP VSA...]を選択すると、[version] 画面が表示され
ます。ドロップダウンリストに、プラグインで使用可能な HP StoreVirtual VSA バージョン
が表示されます。複数のバージョンを使用できる場合は、展開用にいずれかを選択しま
す。インストーラーのどのバージョンもプラグインで使用できず、HP FTP サーバーに接続
している場合は、展開フェーズ中に最新の HP StoreVirtual VSA バージョンが自動的に検出
され、ダウンロードされます。HP StoreVirtual VSA ソフトウェアは、以下の手順で手動で
アップロードすることもできます。
HP StoreVirtual VSA の展開
113
3.
4.
5.
6.
7.
8.
新しく展開された HP StoreVirtual VSA 上で初めてプロビジョニングタスクが実行されると
き、プラグインは ESX ホストと新しい HP StoreVirtual VSA 間の iSCSI 接続を自動的に構
成します。これは、ESX ホスト上で既存のソフトウェア iSCSI アダプターが事前構成され
ている必要があります。
[Upload HP StoreVirtual VSA] をクリックします。これは、インストーラーがシステムにす
でにダウンロードされていることを前提としています。
インストーラーがダウンロードされた場所に移動し、[Upload] をクリックします。
アップロードが成功したら、[Refresh] をクリックして、展開に使用されるバージョンを表
示します。
[Accept HP End User License Agreement] をクリックしてから、[Next] をクリックします。
構成するホストを選択し、ライセンスタイプを選択します。ライセンスは、各ノードに自
動的に適用されます。表 3 (114 ページ) にライセンスタイプが表示されます。
表 3 ライセンスタイプ
クラスター内の最大ノー
ド数1
管理グループ内の最大
ノード数1
最大ストレージサイズ
1 TB、60 日間、インスタ 3
ントオン
3
1 TB
4 TB、60 日間、インスタ 3
ントオン
3
4 TB
10 TB、60 日間、インス
タントオン
16
32
10 TB
50 TB、60 日間、インス
タントオン
16
32
50 TB
ライセンスタイプ
1
ライセンスタイプのノードの最小数は 3 です。
注記: HP StoreVirtual VSA が展開された場合、各ノードは、60 日後に期限切れとなるイ
ンスタントオン HP StoreVirtual VSA ライセンスで構成されます。アレイが継続して動作で
きるように、60 日が経過する前に永続ライセンスを適用することをお勧めします。
(オプション): [Configure Capacities] を選択するときに、クラスターノードのディスト
リビューションを変更することもできます。クラスターのディストリビューションが完了
したら、[Next] をクリックします。
10. ネットワーク設定を指定します。
a. 新しいユーザー名とパスワードを構成します。
9.
b.
•
[Management Group Name]— グループ名が自動的に設定されます。
•
[Username]— 新しい管理グループのユーザー名を指定します。
•
[Password]— 新しいパスワードを指定します。
•
[Confirm Password]— 新しい管理グループのパスワードを確認します。
ネットワーク設定を構成します。
•
[iSCSI Network Interface]— ウィザードは適切な iSCSI ネットワークを自動的に選
択しようとします。ただし、デフォルトの選択を変更することもできます。
•
[Starting IP Address]— 作成される HP StoreVirtual VSA ノードおよびクラスター
の開始 IP アドレスを指定します。
注記:
•
114
選択した IP アドレスがすでに使用中ではないことを確認してください。
[Subnet Mask]— グループのサブネットマスクを IPv4 フォーマットで指定します
(例: 255.255.255.0)。
ストレージのプロビジョニング
•
[Gateway]— グループのゲートウェイ IP アドレスを IPv4 フォーマットで指定し
ます。
•
[Auto-generated IP Addresses]— 開始 IP アドレスを指定します。IP アドレスが 1
セット、IPv4 フォーマットで生成されます。生成される IP アドレスの数は、関
連するノード数およびクラスター数に基づきます(たとえば、ノードが 3 つで、
クラスターが 1 つの場合は、IP アドレスが 4 つ生成されます)。
HP StoreVirtual VSA の構成の検証結果を示す [Validation] 画面が表示されます。
HP StoreVirtual VSA の構成の検証結果を示す [Validation] 画面が表示されます。
11. [Finish] をクリックし、[最近のタスク]パネルで進行状況を監視します。新しく展開された
StoreVirtual アレイを使用する前に、ウィザードの [Ready To Complete] セクションに示さ
れている推奨事項に従うか、「HP StoreVirtual VSA の構成作業の完了」 (115 ページ) を参
照してください。
HP StoreVirtual VSA の構成作業の完了
HP StoreVirtual VSA の展開完了後、以下の手順に従ってください。
1. StoreVirtual 管理グループが、HP インフラストラクチャで利用できることを確認します。
2. StoreVirtual CMC を起動し、VSA の構成時に作成された管理グループを表示します。CMC
を使用すると、StoreVirtual アレイに対して高度な操作を実行することができます。
注記:
す。
3.
4.
CMC は、HP OneView for VMware vCenter と同じサーバーにインストールされま
CMC を使用して、VSA の永続ライセンスを適用します。永続ライセンスが、構成中に選
択したインスタントオンライセンスのタイプと一致していることを確認します。
Storage Administrator Portal が StoreVirtual 管理グループへのフルプロビジョニングアクセ
ス権を持っているため、新しいアレイ上のストレージのプロビジョニングを開始します。
HP OneView for VMware vCenter プラグインは、StoreVirtual ストレージを、新しい管理グ
ループから ESX ホストに対して示します。
HP StoreVirtual VSA の展開
115
5 ハードウェアアラート通知の表示
この章では、HP OneView for vCenter のハードウェアアラートイベントおよびアラームについ
て説明します。
HP OneView for vCenter イベント
HP OneView for vCenter は、Onboard Administrator、HP SNMP エージェント、および HP CIM
プロバイダーからのイベントを vCenter Server にロードして、管理者がそれらを vSphere Client
から表示して管理できるようにします。これにより、管理者は、管理対象環境内のすべてのホ
ストシステムイベントを種類の違いを超えて単一のビューで確認することができます。
HP ハードウェアのタスクとイベントを表示するには、vSphere Client の [Task & Events] タブを
操作するか、vSphere Web Client の [Events] タブを操作します。図 17 「[Tasks & Events] タブ
(イベント表示)」を参照してください。
図 17 [Tasks & Events] タブ(イベント表示)
Onboard Administrator イベント
HP OneView for vCenter は、Onboard Administrator に登録され、サポートされるイベントを
発生と同時に受け取ります。これらのイベントは、vCenter Server の定義済みカテゴリに合わ
せて分類されます。
116
イベントタイプ
イベント記述
vCenter Server のイベントカテゴリ
操作ステータスイベント
OK、Other
Info
操作ステータスイベント
Unknown、Degraded
Warning
操作ステータスイベント
Non-recoverable error、Predictive
failure、Error
Error
ハードウェアイベント
Inserted、Removed、Power
Info
management、Power state、iLO alive
ハードウェアイベント
iLO dead、Interconnect reset
Warning
ハードウェアイベント
Blade fault
Error
サブシステムイベント
OK、Other
Info
ハードウェアアラート通知の表示
イベントタイプ
イベント記述
vCenter Server のイベントカテゴリ
サブシステムイベント
Unknown、Degraded
Warning
サブシステムイベント
Non-recoverable error、Predictive
failure、Error
Error
詳細は、『HP BladeSystem Onboard Administrator ユーザーガイド』(HP の Web サイト http://
h50146.www5.hp.com/lib/products/servers/proliant/manuals/695522-197_ja.pdf で提供)
を参照してください。
vCenter Server のイベントカテゴリ: info
ブレードイベント
Enclosure 名前: Blade in bay 番号 status changed to OK.
Enclosure 名前: Blade in bay 番号 status changed to other.
Enclosure 名前: Blade in bay 番号: inserted
Enclosure 名前: Blade in bay 番号: removed
Enclosure 名前: Blade in bay 番号: shutdown
Enclosure 名前: Blade in bay 番号: fault
Enclosure 名前: Blade in bay 番号: power management
Enclosure 名前: Blade in bay 番号: power state
Enclosure 名前: Blade in bay 番号: iLO alive
インターコネクトイベント
Enclosure 名前: Interconnect in bay 番号 status changed to OK.
Enclosure 名前: Interconnect in bay 番号 status changed to other.
Enclosure 名前: Interconnect in bay 番号 : inserted
Enclosure 名前: Interconnect in bay 番号: removed
電源装置イベント
Enclosure 名前: Power supply in bay 番号 status changed to OK.
Enclosure 名前: Power supply in bay 番号 status changed to other.
Enclosure 名前: Power supply in bay 番号: inserted
Enclosure 名前: Power supply in bay 番号: removed
ファンイベント
Enclosure 名前: Fan in bay 番号 status changed to OK.
Enclosure 名前: Fan in bay 番号 status changed to other.
Enclosure 名前: Fan in bay 番号: inserted
Enclosure 名前: Fan in bay 番号: removed
温度イベント
Enclosure 名前: Thermal status changed to OK.
Enclosure 名前: Thermal status changed to other.
電源サブシステムイベント
Enclosure 名前: Power subsystem status changed to OK.
Enclosure 名前: Power subsystem status changed to other.
ファンゾーンイベント
Enclosure 名前: Fan zone 番号 status changed to OK.
HP OneView for vCenter イベント
117
Enclosure 名前: Fan zone 番号 status changed to other.
vCenter Server のイベントカテゴリ: warning
ブレードイベント
Enclosure 名前: Blade in bay 番号 status changed to unknown.
Enclosure 名前: Blade in bay 番号 status changed to degraded.
Enclosure 名前: Blade in bay 番号: iLO dead
インターコネクトイベント
Enclosure 名前: Interconnect in bay 番号 status changed to unknown.
Enclosure 名前: Interconnect in bay 番号: reset
電源装置イベント
Enclosure 名前: Power supply in bay 番号 status changed to unknown.
Enclosure 名前: Power supply in bay 番号 status changed to degraded.
ファンイベント
Enclosure 名前: Fan in bay 番号 status changed to unknown.
Enclosure 名前: Fan in bay 番号 status changed to degraded.
温度イベント
Enclosure 名前: Thermal status changed to unknown.
Enclosure 名前: Thermal status changed to degraded.
電源サブシステムイベント
Enclosure 名前: Power subsystem status changed to unknown.
Enclosure 名前: Power subsystem status changed to degraded.
ファンゾーンイベント
Enclosure 名前: Fan zone 番号 status changed to unknown.
Enclosure 名前: Fan zone 番号 status changed to degraded.
vCenter Server のイベントカテゴリ: error
ブレードイベント
Enclosure 名前: Blade in bay 番号 status changed to non-recoverable error.
Enclosure 名前: Blade in bay 番号 status changed to predictive failure.
Enclosure 名前: Blade in bay 番号 status changed to error.
インターコネクトイベント
Enclosure 名前: Interconnect in bay 番号 status changed to non-recoverable error.
Enclosure 名前: Interconnect in bay 番号 status changed to predictive failure.
Enclosure 名前: Interconnect in bay 番号 status changed to error.
電源装置イベント
Enclosure 名前: Power supply in bay 番号 status changed to non-recoverable error.
Enclosure 名前: Power supply in bay 番号 status changed to predictive failure.
Enclosure 名前: Power supply in bay 番号 status changed to error.
ファンイベント
Enclosure 名前: Fan in bay 番号 status changed to non-recoverable error.
Enclosure 名前: Fan in bay 番号 status changed to predictive failure.
Enclosure 名前: Fan in bay 番号 status changed to error.
118
ハードウェアアラート通知の表示
温度イベント
Enclosure 名前: Thermal status changed to non-recoverable error.
Enclosure 名前: Thermal status changed to predictive failure.
Enclosure 名前: Thermal status changed to error.
電源サブシステムイベント
Enclosure 名前: Power subsystem status changed to non-recoverable error.
Enclosure 名前: Power subsystem status changed to predictive failure.
Enclosure 名前: Power subsystem status changed to error.
ファンゾーンイベント
Enclosure 名前: Fan zone 番号 status changed to non-recoverable error.
Enclosure 名前: Fan zone 番号 status changed to predictive failure.
Enclosure 名前: Fan zone 番号 status changed to error.
HP SNMP エージェントおよび HP CIM プロバイダーイベント
HP OneView for vCenter は、HP SNMP エージェントおよび HP CIM プロバイダーに登録され、
HP SNMP エージェントからはトラップを、HP CIM プロバイダーからはインジケーションを発
生と同時に受け取ります。これらのトラップおよびインジケーションに基づいて作成されるイ
ベントは、vCenter Server の定義済みカテゴリに合わせて分類されます。
イベントデータソースタイプ
イベントの重要度
vCenter Server のイベントカテゴリ
HP SNMP エージェントまたは HP
CIM プロバイダー
通常または情報
Info
HP SNMP エージェントまたは HP
CIM プロバイダー
警告またはマイナー
Warning
HP SNMP エージェントまたは HP
CIM プロバイダー
メジャーまたはクリティカル
Error
これらのイベントには、次の情報が含まれます。
•
イベントソース
•
イベント名
•
イベントカテゴリ
•
イベントの説明
アラーム
vCenter Server に HP OneView for vCenter イベントが転送されると、対応するイベントカテゴ
リまたはホストステータスに基づいてホストの全体的なステータスが変化します。ホストス
テータスの変化が、管理者によって割り当てられる基準を満たすと、アラームが起動します。
イベントカテゴリ
全体的なホストステータス
Informational
緑色
Warning
黄色
Error
赤色
アラーム
119
vCenter Server では、HP OneView for vCenter からの次のイベントによりアラームが発生する
可能性があります。
•
HP サーバー SNMP トラップに関連付けられているアラーム
これらのアラームは、SNMP トラップから生成されるイベントによって起動する可能性が
あります。アラームの状態は、イベントカテゴリによって制御されます。
•
HP サーバー WBEM イベントに関連付けられているアラーム
これらのアラームは、WBEM イベントから生成されるイベントによって起動する可能性
があります。アラームの状態は、イベントカテゴリによって制御されます。
•
HP ProLiant および HP BladeSystem のファンゾーンに関連付けられているアラーム
これらのアラームは、HP BladeSystem のサブシステムイベントによって起動します。ア
ラームの状態は、イベントのタイプ(重要度)によって制御されます。アラームは、影響
を受けたファンゾーン内のすべての HP ProLiant および BladeSystem サーバーで起動しま
す。
•
HP ProLiant および HP BladeSystem の電力サブシステムに関連付けられているアラーム
これらのアラームは、HP BladeSystem の電源サブシステムイベントによって起動します。
アラームの状態は、イベントのタイプ(重要度)によって制御されます。アラームは、影
響を受けたエンクロージャー内のすべての HP ProLiant および BladeSystem サーバーで起
動します。
アラームアイコン
アラームが発生すると、vSphere Client ウィンドウの右側の vSphere Client の各タブのすぐ上
にあるバーに沿って、またはインベントリツリーのホストアイコン上に、アイコンが表示され
ます。[Alarm] タブにアラームを表示するには、アイコンをクリックします。[Alarm] タブに、
すべてのアラームのリストが表示されます。
120 ハードウェアアラート通知の表示
6 トラブルシューティング
HP OneView for vCenter で問題をトラブルシューティングする前に、次の手順を実行する必要
があります。
•
vCenter Server の正しいユーザー名とパスワードが入力されていることを確認します。
•
ソフトウェアのインストールと設定が『HP OneView for VMware vCenter インストールガ
イド』の説明に従って行われていることを確認します。
•
ログファイルを調べます。手順については、「ログファイルの表示」 (121 ページ) を参照
してください。
ログファイルの表示
Server Module ログは、以下のディレクトリに格納されています。
ファイル
ディレクトリ
hpserver.log
install folder\server
hpuim.log
install folder\uim
hpcs.log
install folder\hpcs
注記: このガイドでは、ソフトウェアが C:\Program Files (x86)\HP にインストールさ
れていると仮定しています。32 ビットシステムの場合は、C:\Program Files (x86)\を
C:\Program Files\に置き換えてください。
以下の vSphere Web Client ログが利用可能です。
•
C:\ProgramData\VMware\vSphere Web Client\serviceability\logs\
vsphere_client_virgo.log
•
C:\ProgramData\VMware\vSphere Web Client\serviceability\logs\
com.hp.asi.hpic4vc.ui-1.0.0\log.log
StoreFront Module for vCenter ログは、C:\Program Files\HP\HP OneView StoreFront
Module for vCenter\Storage\Jboss\standalone\log ディレクトリにあります。た
とえば、次のログがあります。
hpstoragemodule_February_2012_Log_1.log は、2012 年 2 月以降の StoreFront Module
for vCenter ログです。
アレイ固有の StoreFront Module for vCenter ログは、C:\Program Files\HP\HP OneView
StoreFront Module for vCenter\Storage\Jboss\standalone\log ディレクトリに
あります。
•
HP EVA の場合: array_evaemdo_wrapper.log
•
P9000/XP アレイの場合: array_xpdo_wrapper.log
ログファイルは、vSphere Client で表示することもできます。
1. vSphere Client のホームページに移動します。
2. [管理] の下にある [システムログ]アイコンをクリックします。
HP OneView for vCenter のトラブルシューティング
このセクションでは、HP OneView for vCenter の一般的なトラブルシューティング情報を提供
します。Server Module for vCenter 固有のトラブルシューティング情報については、「Server
Module for vCenter のトラブルシューティング」 (124 ページ) を参照してください。StoreFront
ログファイルの表示
121
Module for vCenter に特有のトラブルシューティング情報については、「StoreFront Module for
vCenter のトラブルシューティング」 (128 ページ) を参照してください。
vSphere Web Client で [HP Management] タブを使用できない
考えられる原因: vSphere Web Client がプラグインを展開していません。
注記:
プラグインは、vSphere Web Client クライアントの実行時のみ配備されます。
対処方法: vSphere Web Client を実行します。
1. プラグインのインストール時に vSphere Web Client が実行されていた場合は、vSphere
Web Client からログアウトします。
2. vSphere Web Client にログインします。
プラグインがインストールされた後、vSphere Web Client を最初に起動したときに、GUI
が表示されるまでに時間がかかる場合があります。
3.
[HP Management] アイコンがプラグインのホームページに表示されることを確認します。
表示されない場合は vSphere Web Client からログアウトし、ログインし直します。
4.
5.
[HP Management] アイコンが vSphere Web Client のホームページに表示されることを確
認します。
ホームページにアイコンが表示されない場合は Web Client からログアウトし、VMware
vSphere Web Client サービスを再起動した後で再試行します。
vSphere Client で [HP Management] タブを使用できない
考えられる原因 1: HP OneView for vCenter のプラグインが有効になっていません。
対処方法: vSphere Client でプラグインの状態を確認します。
1. vSphere Client を起動します。
2. [プラグイン]→[プラグインを管理]の順に選択します。
3. HP OneView for vCenter モジュールのステータスが「有効」になっていることを確認しま
す。
考えられる原因 2: HP OneView for vCenter、vCenter Server、および vSphere Client を実行す
るそれぞれのシステム間の通信が確立していません。
対処方法:
•
vSphere Client ウィンドウの左ペインでホスト、クラスター、または VM が選択されてい
ることを確認します。
•
矢印を使用して vCenter Server の各タブをスクロールし、[HP Management] タブを見つけ
ます。[HP Management] タブは、GUI のスペースが足りない場合に vSphere Client が折り
たたまれている可能性があります。
•
HP OneView for vCenter、vCenter Server、および vSphere Client を実行するシステム間の
ネットワーク接続を確認します。これらのシステム間に少なくとも 1 つのネットワークパ
スがあることを確認します。必要に応じて、Ping などのツールを使用してください。
•
HP OneView for vCenter、vCenter Server、および vSphere Client を実行するそれぞれのシ
ステムで使用されている DNS 名が正しく解決されることを確認します。DNS 名が正しく
解決されない場合は、IP アドレスを使用して HP OneView for vCenter を設定します。
•
すべてのファイアウォールプログラム設定で、そのプログラムがインストールされている
システム上の TCP/IP ポートへの HP OneView for vCenter によるアクセスが許可されてい
ることを確認します。
vSphere Client、HP OneView for vCenter、または Storage Module for vCenter が
応答しない
考えられる原因: 必要なサービスが実行されていません。
122
トラブルシューティング
対処方法: 次のサービスが実行されていることを確認します。
•
VMware vCenter Server
•
HP Common Services
•
HP OneView for vCenter Server
•
HP OneView StoreFront Module for vCenter
•
HP OneView for vCenter UI Manager
•
HP 3PAR Management Plug-in および Recovery Manager for VMware vSphere Web Service
vSphere Client の応答が緩慢である
考えられる原因: HP OneView for vCenter がインストールされているシステムが、そのサーバー
にインストールされているすべてのソフトウェアのハードウェア要件を満たしていません。
対処方法: 次の点を確認してください。
•
HP SIM と vCenter Server が同じサーバーにインストールされていない。この構成はサポー
ト対象ではありません。
•
システムにインストールされているすべてのソフトウェアについて、すべてのハードウェ
ア要件が満たされている。
HP OneView for vCenter のインストール要件についての詳細は、『HP OneView for VMware
vCenter インストールガイド』を参照してください。
起動時に vCenter サービスが終了する
考えられる原因: vCenter Server は、SQL Server に依存します。vCenter サービスが SQL Server
よりも前に起動すると、vCenter Server はそのデータベースへの接続に失敗します。
対処方法: VMware ナレッジベース の記事 1007669 を参照してください。
インストール直後に、Internet Explorer の「Permission denied」スクリプトエ
ラーが発生する
HP OneView for vCenter のインストール後、vSphere Client を起動すると次のメッセージが表
示されます。
図 18 Internet Explorer のスクリプトエラー: Permission denied
対処方法: ウィンドウを閉じ、vCenter ホストを Internet Explorer の信頼済みサイトのリストに
追加して、vSphere Client を再起動します。
キャッシュまたは Cookie が古くなるか壊れ、GUI に異常が発生する
考えられる原因: HP OneView for vCenter は、VMware のプラグインアーキテクチャーを使用
します。このアーキテクチャーは組み込まれた Internet Explorer コンポーネントを使用して HP
HP OneView for vCenter のトラブルシューティング
123
OneView for vCenter の GUI を表示します。Internet Explorer のキャッシュまたは Cookie が古
くなるか壊れると、GUI に異常が発生することがあります。
対処方法: Internet Explorer でキャッシュをクリアします。
1. [ツール]→[インターネットオプション]の順に選択します。
2. [全般] タブの [閲覧の履歴] セクションで [削除]をクリックします。
[閲覧の履歴の削除] ダイアログボックスが表示されます。
3.
インターネット一時ファイルと Cookie を削除して、[OK] をクリックします。
VM ホストでの iLO との通信エラー
Windows Proxy Server を有効にして、ホストで iLO 3 を使用している場合は、次のエラーが発
生します。
Error Communicating with iLO at "VM hostname" Text object has no
attribute 'ribcl'.
考えられる原因: Windows Proxy Server の設定が、HP Oneview for vCenter から、ターゲット
の vSphere 5.x/ESXi 5.x ホストシステム上にある iLO 3 への LAN 通信を許可するように設定
されていません。
対処方法: HP OneView for vCenter/vSphere Client と、vSphere 5.x/ESXi 5.x ホストシステムと
して動作している ProLiant サーバー上の iLO 3 との間で、Windows Proxy Server を無効化また
はバイパスします。HP OneView for vCenter サーバーで Windows オペレーティングシステム
のデフォルトのプロキシ設定を無効にするには、以下の手順に従ってください。
1. Windows のレジストリエディタープログラム、regedit を起動します。
2. Computer\HKEY_USERS\.DEFAULT\Software\Microsoft\Windows\CurrentVersion\Internet
Settings に移動します。
3. ProxyEnable の値を手動で 1(有効)から 0(無効)に変更します。
4. [OK] をクリックします。
Microsoft Internet Explorer を使用して Windows Proxy Server をバイパスする場合、またはプロ
キシサーバー用の TCP IP アドレスが存在しないプロキシサーバーに合わせて設定されている
か、既存のプロキシサーバーに一致しないように設定されていることを確認する場合には、
Windows Internet Explorer の LAN 設定を使用します。Microsoft Internet Explorer の [ツール] メ
ニュー([ツール]→[インターネットオプション]→[接続]→[ローカルエリアネットワーク(LAN)
の設定])を使用します。
プロキシサーバーの設定についての詳細は、Microsoft サポート技術情報 819961(http://
support.microsoft.com/kb/819961 )を参照してください。
Server Module for vCenter のトラブルシューティング
このセクションでは、Server Module for vCenter 固有のトラブルシューティング情報を提供し
ます。HP OneView for vCenter の一般的なトラブルシューティングについては、「HP OneView
for vCenter のトラブルシューティング」 (121 ページ) を参照してください。StoreFront Module
for vCenter に特有のトラブルシューティング情報については、「StoreFront Module for vCenter
のトラブルシューティング」 (128 ページ) を参照してください。
HP 3PAR Storage System のバージョン 3.2.1MU1 へのアップグレード
HP 3PAR Storage System 上のファームウェアがバージョン 3.2.1MU1 にアップグレードされ
た後、CIM サービスが正常に起動するように見えるにもかかわらず、正常に初期化されませ
ん。この場合、新しくアップグレードされた HP 3PAR システムを HP OneView for vCenter で
構成することはできません。Storage Administrator Portal で、次のエラーメッセージが表示さ
れます。
124
トラブルシューティング
Error occurred while retrieving managed arrays of type HP 3PAR StoreServ
with hostname: <hostname> and username: <username>. Please check the
connection parameters and try again.
これを解決するには、以下の手順を行って、アレイ上で CIM サービスを再起動します。
1. アレイへの SSH 接続を開きます。
2. stopcim –f –x コマンドを実行します。
3. startcim コマンドを実行します。
4. 約 90 秒待ってから、Storage Administrator Portal で HP 3PAR システムの構成を再試行し
ます。
Storage Admin Portal で HP 3PAR StoreServ を構成できない
HP 3PAR アレイの構成処理で、次のエラーが発生することがあります。
Error occurred while retrieving managed arrays of type HP 3PAR StoreServ
with hostname: xx.xx.xx.xx and username: administrator. Please check
the connection parameters and try again.
考えられる原因: このエラーの原因の 1 つは、アレイ上の CIM サーバーが応答しないことで
す。
対処方法: コンソールへの SSH セッションで、showcim コマンドを使用して、CIM サーバー
の状態を確認してください。次のような内容が表示されます。
bwi40g_Stg1_3par_e200_002 cli% showcim
-Service-State---SLP- SLPPortEnabled
Inactive
Enabled
427
2.5.1
2.3.1
bwi40g_Stg1_3par_e200_002 cli%
-HTTP- HTTPPortEnabled
5988
-HTTPS-
-HTTPSPortEnabled
-PGVer5989
-CIMVer-
stopcim に続いて startcim コマンドを使用して、サーバーを再起動します。約 5 分後、
サービスの状態を確認します。 次に、HP OneView for vCenter StoreFront Module サービスを
再起動します。 それでも HP 3PAR アレイを構成できない場合は、setsysmgr quiet-restart
コマンドを使用してから、CIM サービスを再起動し、最後に StoreFront Module サービスを再
起動することで、HP 3PAR コンソール上の SysManager を再起動してください。
ブレードの [Infrastructure] ポートレットが表示されていない
考えられる原因: OA 認証情報が存在しないか正しくありません。
対処方法: [Host Properties] ページまたは [Server Password Management] ページで、OA 認証情
報が正しく、かつ HP OneView for vCenter にアクセスできることを確認し、必要であれば変更
します。
ブレードの [Network] ポートレットに図のリンクがない
考えられる原因: Virtual Connect の認証情報が存在しないか正しくありません。
対処方法: [Host Properties] ページまたは [Server Password Management] ページで、Virtual
Connect の認証情報が正しく、かつ HP OneView for vCenter にアクセスできることを確認し、
必要であれば変更します。
ホストのサーバー概要データが表示されない
考えられる原因 1: iLO がホストシステムに関連付けられていません。
対処方法: iLO がホストシステムに関連付けられているかどうか確認します。
次のいずれかの方法で iLO をホストに関連付けます。
•
vCenter で iLO を構成する
VMware クラスターを電力管理と組み合わせて使用している場合は、この方法を使用しま
す。vSphere Client で、ホストを選択して [Configuration] タブをクリックします。[ソフト
ウェア] セクションで [電力管理]リンクをクリックし、右上隅の [プロパティ]をクリック
します。iLO の設定を入力して、[OK] をクリックします。
Server Module for vCenter のトラブルシューティング
125
•
[HP Management] タブから iLO を構成する
ホストを選択して、[HP Management] タブをクリックします。カーソルを [Settings] アイ
コンに合わせ、[Host Properties] を選択します。iLO の設定を入力して、[Save] をクリック
します。
•
自動での関連付けを使用する
HP SNMP エージェント/HP CIM プロバイダーがホストにインストールされていることと、
認証情報が正しいことを確認します。
◦
HP OneView for vCenter バージョン 6.3 以降では、vSphere 5.x/ESXi 5.x ホストとの
直接通信により、ホストから iLO への関連付けを作成できます。自動的な関連付けが
実行されるためには、HP ESXi Offline Bundle for VMware ESXi がホストにインストー
ルされている必要があります。
◦
HP OneView for vCenter バージョン 6.2.2 以前では、環境の中に HP SIM が存在して
いる場合は、VMware ホストから iLO への関連付けが HP SIM から自動的に誘導され
ます。HP SIM では、HP ESXi Offline Bundle for VMware ESXi がホストにインストー
ルされていることが必要な場合があります。
考えられる原因 2: ホストが iLO と接続されていません。
対処方法: ホストをエンクロージャーに固定し直します。
特定のホストまたはクラスターについて稼働状況ステータスや情報が表示されな
い
考えられる原因: vCenter Server、HP OneView for vCenter、HP ESXi Offline Bundle for VMware
ESXi、Virtual Connect Manager(ブレードのみ)、および管理対象ノード間で、それぞれの管
理プロセッサーを使用した、アクティブで正しく認証された通信が確立されていません。
対処方法: 正しく認証された通信が確立していることを確認します。
•
iLO 情報が、「VMware ホストから iLO への関連付け」 (10 ページ) の説明に従って、対
応するホストシステムに正しく関連付けられていることを確認します。
•
HP ESXi Offline Bundle for VMware ESXi がインストールされ、HP OneView for vCenter で
認証情報が正しく構成されていることを確認します。
•
グローバル認証情報または各 iLO、Onboard Administrator、および VMware ホストに固有
の認証情報が、正しく設定されていることを確認します。
•
最初のポーリングサイクルが完了していることを確認します。設定によって異なります
が、これには少し時間がかかる場合があります。
HP OneView for vCenter が管理対象ノード用に用意した URL に対する自動ログイ
ンが機能しない
考えられる原因: 有効なユーザー名とパスワードが設定されていないか、または SSO の証明書
(Onboard Administrator に対する SSO の場合)がインストールされていません。
対処方法: ユーザー認証情報または SSO 設定を確認します。
126
•
用意されている認証情報が、vCenter Server の管理者を対象にしたものかどうかを確認し
ます。自動ログインを使用できるのは、vCenter Server の管理者だけです。詳細は、「HP
ツールの起動」を参照してください。
•
iLO、Onboard Administrator、および HP SIM について、認証情報が正しく入力されてい
るかどうかを確認します。この情報は、グローバル認証情報設定を使用するか、または
ネットワーク上の各 iLO、Onboard Administrator、および HP SIM の個別の設定値を入力
することで入力できます。パスワードの管理およびその他のシステム管理タスクについて
の詳細は、第2章 「HP OneView for vCenter の設定」を参照してください。
トラブルシューティング
•
Onboard Administrator への SSO が可能になるように、「Onboard Administrator シング
ルサインオン」の説明に従い、SSO 証明書の設定手順を実行します。
HP OneView for vCenter からの Virtual Connect Manager 起動リンクで、ログイ
ン認証情報の入力を要求される
原因: Virtual Connect Manager は自動ログインをサポートしていません。
HP OneView for vCenter から HP SIM への自動ログインが失敗する
考えられる原因: HP SIM は、自動ログインで Cookie を使用します。ブラウザーがすべての
Cookie をブロックするように設定されている場合、HP OneView for vCenter の HP SIM 自動ロ
グイン機能は機能しません。
対処方法: Microsoft Internet Explorer ブラウザーを設定し、Cookie を受け入れるようにします。
1. [ツール]→[インターネットオプション]の順に選択します。
2. [プライバシー]タブをクリックして、設定を [中]に変更します。
3. [プライバシー] タブで、[サイト]をクリックします。
4. [Web サイトのアドレス] ボックスに HPSIM IP アドレスを入力し、[許可]をクリックし、
さらに [OK] をクリックします。
5. [セキュリティ]タブをクリックします。
6. インターネットおよびローカルイントラネットゾーンのセキュリティレベルを [中]に設定
します。
7. [OK] をクリックします。
Microsoft Windows 2008 の Internet Explorer のセキュリティ強化も、Cookie をブロックする
可能性があります。セキュリティ設定の変更が必要です。サーバーマネージャーの [Internet
Explorer セキュリティ強化の構成(ESC)] メニューで Cookie を有効にしてください。
HP 電力管理の起動リンクをクリックしても、希望する HP SIM ページに移動しな
い
考えられる原因: HP SIM 用の Insight 電力管理プラグインがインストールされていない場合、
HP OneView for vCenter 下の Insight 電力管理の起動リンクを選択しても、HP SIM は Insight 電
力管理関連のページを起動できません。HP OneView for vCenter で、HP 電力管理リンクが正
しく機能するには、と HP 電力管理プラグインがインストールされていなければなりません。
対処方法: HP SIM 用の Insight 電力管理プラグインをインストールして設定します。
HP OneView for vCenter が vCenter Server にイベントを転送しない
考えられる原因: HP OneView for vCenter がイベントを vCenter Server に転送するように設定
されていません。
対処方法: イベントを vCenter Server に転送するように、システムが設定されていることを確
認します。
•
第5章 「ハードウェアアラート通知の表示」の説明に従って、Onboard Administrator から
vCenter Server に転送するイベントのタイプをメモします。メモしたイベントのいずれか
を HP OneView for vCenter が vCenter Server に転送していない場合は、管理対象ノードが
HP ProLiant c-Class サーバーブレードであること、および HP OneView for vCenter がイン
ストールされているシステム上のデフォルトシステムブラウザーから対応する Onboard
Administrator にアクセスできることを確認します。
HP OneView for vCenter が vCenter Server に転送する他のすべてのイベントについては、
HP SNMP エージェントまたは HP CIM プロバイダーがインストールされ、設定されてい
る必要があります。
•
Onboard Administrator が、イベントを HP OneView for vCenter に転送するように設定さ
れていることを確認します。
Server Module for vCenter のトラブルシューティング
127
1.
2.
3.
HP OneView for vCenter のホーム設定ページにアクセスします。
[Configuration] タブをクリックします。
[OA Settings Forward Events] が Yes に設定されていることを確認します。No が選択
されている場合は、[Yes] を選択して、[Save] をクリックし ます。
ファームウェアインベントリ情報が表示されない
考えられる原因: HP OneView for VMware vCenter のファームウェア検出でサポートされるの
は、HP ESXi offline bundle for VMware がインストールされている vSphere 5.x/ESXi 5.x ホス
トだけです。HP CIM プロバイダーとの通信には、vSphere 5.x/ESXi 5.x のユーザー名および
パスワードが必要です。
•
ホストが vSphere 5.x/ESXi 5.x を実行していない場合は、次のメッセージが表示されま
す。
There are no firmware components to display.
Firmware inventory is only supported on hosts running ESXi.
•
HP ESXi Offline Bundle for VMware がホストにインストールされていない場合は、次のメッ
セージが表示されます。
There are no firmware components to display.
The HP ESXi Offline Bundle for VMware is not installed on this host.
•
上記の項目以外のエラーが発生している場合は、次のメッセージが表示されます。
There are no firmware components to display.
An error occurred while discovering firmware.
No Virtual Connect information is available for this host エラーが発生する
このエラーの原因として、次の状況が考えられます。
•
サーバーがブレードサーバーでない
•
ブレードサーバーが Virtual Connect で構成されていない
•
Virtual Connect の認証情報が有効でない
•
Virtual Connect データの取得中に別エラーが発生している
詳細は、HP OneView for vCenter のログを参照してください。ログへのアクセスについて
は、「ログファイルの表示」 (121 ページ) を参照してください。
StoreFront Module for vCenter のトラブルシューティング
このセクションでは、StoreFront Module for vCenter 固有のトラブルシューティング情報を提供
します。HP OneView for vCenter の一般的なトラブルシューティングについては、「HP OneView
for vCenter のトラブルシューティング」 (121 ページ) を参照してください。Server Module for
vCenter 固有のトラブルシューティング情報については、「Server Module for vCenter のトラブ
ルシューティング」 (124 ページ) を参照してください。
Storage Administrator Portal のログイン認証情報
StoreFront Module for vCenter のインストール時に、Storage Administrator Portal で使用するロ
グイン認証情報を指定します。これらの認証情報は、Storage Administrator Portal へのログイ
ン専用であり、HP アレイ上での StoreFront Module for vCenter のプロビジョニング操作の実行
に必要な VMware の管理者役割を付与するものではありません。StoreFront Module for vCenter
のプロビジョニング機能を使用するには、vSphere セッションで VMware の管理者役割を設定
する必要があります。手順については、『HP OneView for VMware vCenter インストールガイ
ド』を参照してください。
128
トラブルシューティング
StoreFront Module for vCenter の GUI がマウスクリックに応答しない
考えられる原因: インターネット一時ファイルディレクトリに空きがありません。
対処方法: Internet Explorer が作成する一時ファイルを削除します。
更新に時間がかかる
HP EVA を含む環境で、キャッシュの更新に長い時間がかかります。
考えられる原因: HP EVA でハードウェア障害が発生しています。何らかのハードウェア障害が
原因となって HP EVA Command View の性能が低下し、StoreFront Module for vCenter による
更新に長い時間がかかることがあります。
対処方法: HP EVA 上の故障したドライブを取り外すか交換します。
アレイまたは管理サーバーの設定時に、Unexpected state: The setup
helper has not been created エラーが表示される
考えられる原因: HP OneView for vCenter のホスト名に、サポートされていない文字が 1 つ以
上含まれています。
ホスト名でサポートされる文字は、a~z(大文字/小文字の区別なし)、0~9、およびハイフ
ンだけです。
対処方法: 以下の手順を実行してください。
1. configuration.json ファイルを開きます。このファイルは、install folder\uim
(デフォルトのインストールディレクトリを使用した場合)にあります。
2. HP OneView for vCenter のホスト名を IP アドレスに変えます。
3. ファイルを保存して閉じます。
4. install folder\storage\jboss\standalone\configuration\standalone.xml
ファイルを編集します。
5. <wsdl-host> のホスト名を IP アドレスに変更します。
6. ファイルを保存して閉じます。
7. HP OneView StoreFront Module for vCenter サービスを再起動します。
8. vSphere Client を再起動します。
HP MSA アレイ情報が StoreFront Module の GUI に表示されない
考えられる原因: アレイ上の SMI-S サービスが応答していない可能性があります。
この問題を解決するには、次の対処方法を実行します。1 つの対処方法が成功しなければ、次
の対処方法に移ります。
対処方法: HP MSA SMI-S サービスを再起動します。この再起動は、ディスクアクセスには影響
しません。
1. HP MSA アレイの SMU インターフェイスに、管理アクセス権限を持つユーザーでログイ
ンします。使用できる管理 IP アドレスを使用します(たとえば、http://管理 _IP_ ア
ドレス)。
2. [設定]→[サービス]→[マネジメント]の順に選択します。
3. [ストレージ管理標準(SMI-S)]チェックボックスの選択を解除して、[適用]をクリックし
ます。
4. [ストレージ管理標準(SMI-S)]チェックボックスを選択して、[適用]をクリックします。
以上の操作で、SMI-S サービスが実行されるようになります。
5.
StoreFront Module for vCenter のキャッシュを更新します。
手順については、「StoreFront Module for vCenter データの更新」 (60 ページ) を参照して
ください。
対処方法 2: HP MSA アレイの管理コントローラーを再起動します。
StoreFront Module for vCenter のトラブルシューティング
129
重要: この手順により、HP MSA のアレイコントローラーが再起動します。管理コントロー
ラーを再起動すると、正常に再起動されるまで、コントローラーとの通信が中断されます。こ
の再起動は、ディスクアクセスには影響しません。再起動に失敗した場合、パートナー管理コ
ントローラーは、動作および構成情報を完全に保持し、アクティブなままとなります。管理コ
ントローラーサービスに依存する他のアプリケーション(Microsoft VSS、VDS など)が影響を
受ける可能性があります。
1.
2.
3.
4.
5.
6.
7.
8.
HP MSA アレイの SMU インターフェイスに、管理アクセス権限を持つユーザーでログイ
ンします。使用できる管理 IP アドレスを使用します(たとえば、http://管理 _IP_ ア
ドレス)。
[設定]→[システム設定]→[ネットワークインターフェイス]の順に選択します。
ステップ 1で使用した IP アドレスを持つコントローラーを確認します。
[ツール]→[コントローラーのシャットダウンまたは再起動]の順に選択します。
次の項目を選択します。
•
[動作]: 再起動
•
[コントローラータイプ]: マネジメント
•
[コントローラー]: ステップ 3での確認に基づき、A または B
[すぐに再起動]をクリックします。
SMU にログインします。
StoreFront Module for vCenter のキャッシュを更新します。
手順については、「StoreFront Module for vCenter データの更新」 (60 ページ) を参照して
ください。
[Storage Overview] ページに HP XP P9000 の仮想ディスク情報が表示されない
考えられる原因: アレイ上のポートのホストグループ名の文字数が 16 を超えています。
対処方法: アレイ上のホストグループの名前を変更して、最大 16 文字の名前にしてから、
キャッシュの手動更新を開始します。更新プロセスが完了すると、HP XP P9000 仮想ディスク
の情報が表示されます。
複製され連結された LUN が、複製された LUN として認識されない
複製された 2 つの LUN で構成されるデータストアでは、複製情報は使用できません。
原因: StoreFront Module for vCenter では、この構成はサポートされません。
StoreFront Module for vCenter インターフェイスに LUN が重複して表示される
考えられる原因: マルチパスを使用する環境では、1 つの LUN が複数のパスにまたがって別々
の LUN 番号を使用してホストに提供されると、LUN が重複して表示されることがあります。
対処方法: この問題に対処する方法は 2 つあります。
•
LUN を再構成して、すべてのパスで単一の LUN 番号を持つようにします。詳細は、VMware
ナレッジベース の記事 1003973 を参照してください。
•
VMware の詳細設定 Scsi.CompareLUNNumber を無効にします。
1. vSphere Client でホストを選択します。
2. [Configuration] タブをクリックします。
3. [Software] ペインで [Advanced Settings] をクリックします。
4. 詳細設定のリストで、[Scsi] をクリックします。
5. [Scsi.CompareLUNNumber] 値を編集して、[OK] をクリックします。
130 トラブルシューティング
クラスターに含まれる VM またはデータストアで LUN が複数回表示される
考えられる原因: StoreFront Module for vCenter は、固有の識別子として「ESXi Host+LUN 番
号」を使用します。1 つの LUN がクラスターを構成する複数のホストに提供されると、その
LUN は各ホストの [Related VMs] および [Related Datastores] ページにリストされます。
対処方法: 同じディスク名の LUN は重複しており、ストレージアレイ上の 1 つのディスクを意
味します。
Storage Administrator Portal の情報をエクスポートできない
考えられる原因: 必要な ActiveX コントロールが無効になっています。
対処方法: Storage Administrator Portal からデータをエクスポートするには、Internet Explorer
で次の ActiveX コントロールを有効にします。
•
未署名の ActiveX コントロールのダウンロード
•
スクリプトを実行しても安全だとマークされていない ActiveX コントロールの初期化とス
クリプトの実行
•
スクリプトを実行しても安全だとマークされている ActiveX コントロールのスクリプトの
実行
注記: 一部の他社製セキュリティソフトウェアが、これらの ActiveX コントロール設定の有
効化と保存を禁止する場合があります。これらの ActiveX コントロール設定を変更してもそれ
らの設定がデフォルト値に戻る場合は、ご使用のセキュリティソフトウェアとローカルセキュ
リティポリシーを調べてください。
Internet Explorer のセキュリティ設定についての詳細は、Microsoft 社の資料を参照してくださ
い。
LUN の数が 100 以上の環境で Internet Explorer のスクリプトエラーが表示される
LUN の数が 100 以上の環境で、更新中に次のメッセージが表示されます。
このスクリプトの実行を中止しますか? このページのスクリプトが、Internet Explorerの実行速度を遅くしています。このスクリプトを実行
し続けると、コンピューターが反応しなくなる可能性があります。
考えられる原因: インターネットスクリプトの 1 つが長い間終了していません。
対処方法: [いいえ]をクリックします。
対処方法: レジストリエントリーを追加または変更します。
1. HKEY_CURRENT_USER\Software\Microsoft\Internet Explorer\Styles レジス
トリキーを開きます。キーが存在しない場合は、追加します。
2. ステップ 1で開くかまたは作成したキーの下に MaxScriptStatements DWORD 値を作
成します。
3. 値 0x00FFFFFFFF を割り当てて、スクリプトエラーを防止します。Internet Explorer がこの
メッセージを再度表示しないようにするには、値 0xFFFFFFFF を使用します。
HP MSA 仮想ディスクがローカルディスクまたは管理対象外のディスクとして表
示される
HP MSA アレイから作成された仮想ディスクがローカルディスクまたは管理対象外のディスク
として表示される。
原因: StoreFront Module for vCenter では、MSA SAS ディスクに関する情報が表示されません。
データストアのブロックサイズを設定できない
vSphere 5.x/ESXi 5.x 環境でデータストアを作成している場合、VMFS-5 ファイルシステムに
ついては、ブロックサイズを設定できません。
原因: VMFS-5 ファイルシステムを使用してデータストアを作成している場合、VMware は、1
MB 以外のブロックサイズをサポートしません。
StoreFront Module for vCenter のトラブルシューティング
131
ユーザーが作成したアカウントを使用している場合、HP MSA アレイを設定でき
ない
HP MSA アレイを設定していると、Unable to Authenticate エラーが発生する。
原因: WBI には、新しいユーザーを作成する際に SMI-S を有効にするオプションがありませ
ん。FTP、CLI、および WBI を有効にするオプションのみがあります。これは WBI による制限
です。
対処方法: CLI を使用し、管理オプションによってユーザーを作成します。
例: create user newUser level manage interfaces cli, ftp, smis, wbi
password password
VASA のトラブルシューティング
HP 3PAR OS Software バージョン 3.1.1 またはそれよりも前のバージョンを使用している場
合、システムアラートについては、『HP 3PAR OS 3.1.1 メッセージおよびオペレーターガイ
ド』を参照してください。
132
トラブルシューティング
7 サポートと他のリソース
この章では、HP OneView for vCenter で利用できるサポートについて説明します。
ご連絡の前にご用意いただく情報
ご連絡いただく前に、次の情報をお手元にご用意ください。
•
ソフトウェア製品名
•
ハードウェア製品モデル番号
•
オペレーティングシステムの種類とバージョン
•
該当するエラーメッセージ
•
サードパーティ製のハードウェアまたはソフトウェア
•
テクニカルサポートの登録番号(該当する場合)
HP へのご連絡方法
次の方法で HP のテクニカルサポートに問い合わせてください。
•
世界各地の HP への問い合わせ方法については、次の Contact HP Worldwide の Web サイ
ト(英語)を参照してください。
http://www.hp.com/go/assistance
•
米国では電話で、+1 800 334 5144 に問い合わせてください。このサービスは休日なし
で 24 時間ご利用いただけます。品質改善のため、通話は録音またはモニターされること
があります。
ソフトウェアテクニカルサポートとアップデートサービスへの登録
Insight Management には、1 年間、24 時間年中無休のソフトウェアテクニカルサポートおよ
びアップデートサービスが含まれています。このサービスは、ソフトウェアの実行の解決また
はオペレーション問題をアシストするために HP テクニカルリソースへのアクセスを提供しま
す。
このサービスはさらにソフトウェアアップデートおよびリファレンスマニュアルへのアクセス
を提供します。
このサービスで、Insight Management のお客様は、ソフトウェアアップデートの通知と入手だ
けでなく効率の良い問題解決も受けることができます。このサービスについて詳しくは、HP
OneView Services の Web サイト HP OneView Services(英語)を参照してください。
このサービスの登録は、ライセンス証明/ライセンスキーをオンラインで引き換えた時点で行
われます。
ソフトウェアテクニカルサポートとアップデートサービスの使用方法
ソフトウェアのアップデートがリリースされると、最新バージョンのソフトウェアとドキュメ
ントが入手できるようになります。ソフトウェアアップデートおよびライセンスのポータルで
は、HP ソフトウェアサポート契約にある製品に対するソフトウェア、ドキュメント、および
ライセンスのアップデートにアクセスできます。
このポータルには HP サポートセンターからアクセスできます。
http://www.hp.com/go/hpsc
お客様のプロファイルを作成し、サポート契約をプロファイルにリンクしたら、HP の Web サ
イト http://www.hp.com/go/hpsoftwareupdatesupport (英語)にあるソフトウェアアップデー
トおよびライセンスのポータルを参照して、ソフトウェア、ドキュメント、およびライセンス
のアップデートを入手してください。
ご連絡の前にご用意いただく情報
133
HP 製品販売店
最寄りの HP 製品販売店の名称については、以下で確認してください。
•
米国では次の Web サイト(英語)の「HP U.S. service location」を参照してください。
http://www.hp.com/service_locator
•
その他の国では、次の Contact HP Worldwide の Web サイト(英語)を参照してくださ
い。
http://www.hp.com/go/assistance
関連情報
次のドキュメントと Web サイトに、関連情報が記載されています。
ドキュメント
•
『HP OneView for VMware vCenter インストールガイド』
•
『HP OneView for VMware vCenter リリースノート』
•
『HP Insight Control お使いになる前に』
•
『HP Systems Insight Manager ユーザーガイド』
•
『HP iLO ユーザーガイド』
•
『HP BladeSystem Onboard Administrator ユーザーガイド』
•
『HP Insight Management サポートマトリックス』
Web サイト
134
•
HP OneView for VMware vCenter のドキュメント: http://www.hp.com/go/ovvcenter/docs
•
HP Insight Control ドキュメント: http://www.hp.com/jp/insightcontrol
•
HP Onboard Administrator:http://www.hp.com/go/oa (英語)
•
HP SIM: http://www.hp.com/go/hpsim (英語)
•
HP iLO: http://www.hp.com/jp/servers/ilo
•
VMware vCenter Server: http://www.vmware.com/products/vcenter-server/ (英語)
•
Single Point of Connectivity Knowledge(SPOCK):http://www.hp.com/storage/spock (英
語)
•
HP 3PAR StoreServ Storage: http://www.hp.com/jp/3par
•
HP StoreVirtual ストレージ: http://www.hp.com/jp/p4000
•
HP XP P9000/HP XP ストレージ: http://www.hp.com/jp/P9000
•
HP EVA ストレージ: http://www.hp.com/jp/eva
•
MSA ストレージ: http://www.hp.com/jp/msa
•
HP StoreOnce Backup: http://www.hp.com/jp/storeonce/
サポートと他のリソース
A ファイアウォールポートの要件
ポート要件の詳細については、『HP OneView for VMware vCenter インストールガイド』の付
録「デフォルトのポート値」を参照してください。
135
B カスタムビルドプランの作成
拡張展開オプションを使用してクラスターを拡張する場合、カスタムビルドプランが必要で
す。
クラスターを拡張するためのカスタムビルドプランを作成するには、以下の手順を使用しま
す。
1. HP Insight Control Server Provisioning にログインします。
2. [DEPLOYMENT] オプションから [Configuration Files] を選択します。
3. 変更する Kickstart 構成ファイルを選択し、[Actions] メニューの [Save as] を選択します。
4. 新しい Kickstart ファイルの有効な名前を入力し、[OK] をクリックします。
注記: ビルドプランを HP OneView for VMware vCenter プラグインで使用できるように
するには、名前に「esx」を含める必要があります(大文字と小文字は区別されません)。
5.
6.
新しい Kickstart ファイルを選択し、[Actions] メニューの [Edit] を選択します。
Kickstart ファイルに以下の行を追加します。これらの行は、図 19 (137 ページ) に示すよう
に、## post-install script 行の前に追加する必要があります。このスクリプトは、
ESXi バージョン 5.0 以降で使用できます。
## OV4VC custom values
%firstboot
VMNIC=$(esxcli network nic list | grep -i @mgmt_mac_address@ | awk -F " " '{ print $1 }')
esxcli
network vswitch standard uplink remove --uplink-name=vmnic0 --vswitch-name=vSwitch0
esxcli
network vswitch standard uplink add --uplink-name=$VMNIC --vswitch-name=vSwitch0
esxcli network ip interface ipv4 set
--type=static
--interface-name=vmk0 --ipv4=@ip_address@ --netmask=@net_mask@
esxcli network ip route ipv4 add --gateway @gate_way@ --network default
esxcli network ip dns server remove --server "" -a
esxcli network ip dns server add --server @primary_dns_server@
esxcli network ip dns server add --server @alternate_dns_server@
esxcli system hostname set --host @host_name@ --domain @domain_name@
# If vlan tagging is not used then vlan_id value should be 0 # A vlan_id of 0 disables vlan_tagging in
ESX and causes Mgmt to use interface of vswitch
esxcli network vswitch standard portgroup set --portgroup-name "Management Network" --vlan-id @vlan_id@
services.sh restart
136
カスタムビルドプランの作成
図 19 スクリプトの例
7.
8.
9.
10.
11.
[OK] をクリックして、更新した Kickstart 設定ファイルを保存します。
[DEPLOYMENT] オプションから [OS Build Plans] を選択します。
変更する OS ビルドプランを選択し、[Actions] メニューの [Save as] を選択します。
新しいカスタム OS ビルドプランの有効な名前を入力し、[OK] をクリックします。
新しいカスタム OS ビルドプランを選択し、[Actions] メニューの [Edit] を選択します。
[OS Build Plan Edit] ウィンドウが開きます。
12. [ESXi 5.1 Kickstart] 構成ファイルステップ(図の例のステップ 6)を選択し、[Edit] アイコ
ンをクリックします。
[Edit Step] ウィンドウが開きます。
137
13. [Configuration File] フィールドで、前のステップで作成した新しい Kickstart 設定ファイル
を選択します。
14. [Install path] フィールドの値が元の OS ビルドプランから変わっていないことを確認しま
す。
15. [OK] をクリックして、ステップに対する編集を保存します。
16. [OS Build Plan Edit] ウィンドウで [OK] をクリックし、新しいビルドプランを保存します。
これで、新しいカスタムビルドプランを使用し、拡張展開オプションを使用して、クラスター
を拡張できるようになります。
138
カスタムビルドプランの作成
用語集
CIM
Common Information Model(共通情報モデル)。
CLI
Command-line interface(コマンドラインインターフェイス)。オペレーティングシステムの
応答を制御するために使用されるさまざまなコマンドによって構成されるインターフェイス。
データストア
VMware 環境で VM のファイルを保管する位置。
DNS
Domain Name System。
DPM
Distributed power management。
DRS
Distributed Resource Scheduler。
ESX
VMware 社が提供する、エンタープライズレベルの仮想化製品。
EVA
Enterprise Virtual Array。
FC
Fibre Channel(ファイバーチャネル)。主にストレージネットワーク用のネットワークテク
ノロジー。
FQDN
Fully Qualified Domain Name(完全修飾ドメイン名)。
FTP
File Transfer Protocol(ファイル転送プロトコル)。
HBA
Host bus adapter(ホストバスアダプター)。
HPICSM
HP OneView for vCenter StoreFront Module。
HP SIM
HP Systems Insight Manager。
iLO
Integrated Lights-Out。
IML
Integrated Management Log(インテグレーテッドマネジメントログ)。
IQN
iSCSI Qualified Name(iSCSI 修飾名)。
iSCSI
Internet small computer system interface。通常の SCSI インターフェイスと同様に、標準ベー
スで、ホストコンピューター(Exchange または SQL Server をホストするサーバーなど)と
ターゲットデバイス(HP All-in-One Storage System など)の間でブロックレベルのデータを
効率的に送信します。SCSI コマンドを IP ネットワーク経由で送信することにより、iSCSI は
イントラネットでのデータ転送の簡素化や遠く離れた場所にあるストレージの管理に使用さ
れます。
LD、LDEV
Logical device(論理デバイス)。LDEV は、選択されたホストエミュレーションモード(OPEN
ー 3、OPEN ー 8、OPEN ー 9)に従って RAID グループを分割するときに作成されます。生成
される LDEV の数は、選択するエミュレーションモードによって異なります。LDEV は、ボ
リュームとも呼ばれます。
LUN
Logical unit number(論理ユニット番号)。LUN は、論理ユニット番号、ポート ID、および
LDEV ID を RAID グループにマッピングすることによって得られます。LUN のサイズは、LDEV
のエミュレーションモードと、LUN に関連付けられる LDEV の数によって決まります。
MSA
Modular Smart Array。
NRAID
単一ディスクへの非ストライプマッピングを使用する RAID レベル。
OA
Onboard Administrator。
RAID
redundant array of independent disks。
RDM
Raw device mapping(Raw デバイスマッピング)。
RMI
Remote Method Invocation。Java オブジェクトが、別の Java オブジェクトとリモートでやり
取りできるようにするプロトコルセット。
SAID
Service Agreement Identifier。
SAN
Storage area network(ストレージエリアネットワーク)。1 つまたは複数のサーバーで使用
できるストレージデバイスのネットワーク。
SAS
Smart Array System(Smart アレイシステム)。
SI
Storage Integration(ストレージ統合)。
SMI-S
Storage Management Initiative Specification。
139
SMU
Storage Management Utility(ストレージ管理ユーティリティ)。システム管理者が MSA2000
ファミリストレージシステムの設定、監視、および管理に使用できる Web ブラウザーイン
ターフェイス。SMU は、Ethernet のアウトオブバンド接続を通じてシステムにアクセスでき
るすべての管理ホストで利用可能です。
SSO
Single Sign-On(シングルサインオン)。
SUM
Software Update Manager(ソフトウェアアップデートマネージャー)。
SPOCK
Single Point of Connectivity Knowledge website(Single Point of Connectivity Knowledge Web
サイト)。SPOCK は、サポートされる HP ストレージ製品構成に関する詳細情報の入手に使
用されるプライマリポータルです。
UID
Unit Identification Light(ユニット識別ライト)。
VASA
VMware Aware Storage API。
VDS
Microsoft Virtual Disk Service(Microsoft 仮想ディスクサービス)。HWP を使用してストレー
ジを管理する Windows サービス。
VM
Virtual Machine(仮想マシン)。
VMDK
Virtual Machine Disk Format。
VMFS
Virtual Machine File System。
VMware vCenter
Server
VMware 環境の中央管理サーバーで、数多くのスタンドアロンハイパーバイザーまたは 1 つ
以上の VMware クラスターを結び付け、一元管理のポイントに統合します。
VMware vSphere
Client
仮想環境の表示と管理に使用される VMware GUI。
VSS
Microsoft Volume Shadow Copy Service(Microsoft ボリュームシャドウコピーサービス)。
データのコピーを作成する Windows サービス。HP プロバイダーと連携して、ディスクアレ
イボリュームのコピーを作成するサービス。
WBI
Web Based Interface(Web ベースのインターフェイス)。
WWN
World Wide Name。ファイバーチャネルデバイスに割り当てられる一意の識別子。
WWNN
World wide node name。ファイバーチャネルノードの各プロセスに割り当てられる、全世界
で一意の 64 ビット識別子。
NFS
Network File System。
RDP
Rapid Deployment Pack。
140 用語集
索引
C
CA 署名付き証明書
VASA Provider, 24
D
deployment wizard, 36
H
HBA
表示, 75
HP 3PAR StoreServ
ストレージシステムの追加, 16
HP EVA
仮想ディスクの位置のカスタマイズ, 86
ストレージシステムの追加, 18
HP EVA Command View
管理サーバーの追加, 17
HP Infrastructure, 83
[HP Insight Management] タブ, 30
HP Management
ナビゲート, 59
HP Management Deployment wizard, 36
[HP Management] タブ, 34
トラブルシューティング, 122
[HP Management] タブを使用できない, 122
HP Management の操作, 34
HP MSA
ストレージシステムの追加, 18
トラブルシューティング, 129
HP MSA エラー
トラブルシューティング, 132
HP MSA 仮想ディスク
トラブルシューティング, 131
HP OneView ファームウェアの管理, 55
HP SIM
起動, 58
HP SIM イベント, 119
HP StoreOnce Backup
追加, 20
HP StoreOnce VSA
展開, 111
HP StoreVirtual
ストレージシステムの追加, 15
HP XP
ストレージシステムの追加, 20
HP XP P9000
ストレージシステムの追加, 19
トラブルシューティング, 130
HPSUM ファームウェアの管理, 56
HP インフラストラクチャ
エンクロージャー, 85
ストレージシステム, 84
I
起動, 58
iLO 関連付け, 10
iLO ログ, 49
IML, 49
Infrastructure、HP, 83
Insight Control 電力管理
起動, 58
Insight 電力管理プラグイン, 127
Integrated Management Log
IML を参照
Internet Explorer
ActiveX, 131
一時ファイル, 129
キャッシュ, 123
セキュリティ設定, 86
トラブルシューティング, 123, 131
ポップアップブロック, 86
M
Management のページ, 32
O
OA
起動, 58
Onboard Administrator イベント, 116
Onboard Administrator のログ, 49
P
Peer Persistence
切り替え, 79
Peer Persistence の切り替え, 79
[Power Control], 54
R
RDP, 36
[Rediscover Node], 54
S
Server Module, 7
Smart コンポーネント, 44, 53, 54
SSO
失敗, 126
有効化, 59
Storage Administrator Portal
概要, 14
トラブルシューティング, 128
StoreFront Module, 7
StoreFront Module for vCenter
使用, 59
設定, 13
データの更新, 60
トラブルシューティング, 121
V
VASA
iLO
141
非 HP 3PAR StoreServ ストレージシステムでの設定,
23
VASA Provider
CA 署名付き証明書, 24
ベンダープロバイダーリスト, 23
VCM
起動, 58
Virtual Connect, 38
ネットワーク図, 52
VMs to volumes
表示, 80
VMware
iLO 関連付け, 10
vSphere client, 31
vSphere Client
緩慢な応答, 123
vSphere Web Client, 31
お
温度イベント, 117, 118, 119
か
アクセス OneView へのアクセス, 30
アラート通知
ハードウェア, 116
アラーム
トラブルシューティング, 116, 119
アラーム条件, 119
アレイの追加
HP StoreOnce Backup, 20
概要, 7
カスタマイズ
StoreFront Module for vCenter テーブル, 63
仮想ディスク
位置のカスタマイズ, 86
表示, 75
仮想マシン(VM)
クローン作成, 105
ストレージ情報の表示, 71
テンプレートからの作成, 98
稼働状況
表示, 57
稼働状況ステータス, 126
稼働状況ステータス情報が表示されない, 126
管理, 8
データストア, 59
管理サーバー
削除, 22
表示, 21
変更, 21
管理サーバーの追加
HP EVA Command View, 17
関連ドキュメント, 134
い
き
イベント
HP SNMP エージェントおよび HP CIM プロバイダー,
119
Onboard Administrator, 116
インターコネクト, 118
温度, 118, 119
定義済み, 116
電源, 118
電源サブシステム, 117, 118, 119
電源装置, 118
転送されない, 127
ファン, 118
ファンゾーン, 117, 118, 119
ブレード, 118
イベントおよびポーリングの設定, 8
イベントカテゴリ, 119
info, 117
重要度, 116
イベントカテゴリ、error, 118
イベントカテゴリ、warning, 118
イベントカテゴリ、重要度
HP SNMP エージェントおよび HP CIM プロバイダー,
119
インターコネクトイベント, 117, 118
キャッシュの更新
再起動, 62
自動更新設定, 62
手動, 60
トラブルシューティング, 129
あ
クラスター
[Overview] ページ, 40
インフラストラクチャ情報, 44
管理, 39
クラスターの拡張, 44
参照ホストの設定, 52
情報の表示, 41
ストレージ情報の表示, 67
ファームウェアのアップデート, 44
クラスターネットワーク, 41
クラスターの参照ホストの設定, 42
ネットワークの不一致の解決, 43
クラスターの管理, 39
クローン作成
VM, 105
こ
コアモジュール, 7
え
エラー
Internet Explorer, 123, 131
unexpected state, 129
エラーログ, 8
142
く
索引
さ
サーバー
[Overview] ページ, 47
インフラストラクチャ情報, 49
管理, 46
情報の表示, 48
ネットワーク情報, 50
ファームウェア, 53
サーバーの管理, 46
サーバーの電源再投入, 54
サーバーパスワード, 10
サーバープロビジョニング, 37
サーバープロビジョニングの設定, 37
サービス
トラブルシューティング, 123
削除
管理サーバー, 22
ストレージシステム, 22
作成
VM, 98
参照ホスト、クラスター, 52
し
自動ログイン
失敗, 126, 127
証明書のアップロード, 8
証明書の管理, 8
シングルサインオン
SSO を参照
す
ストレージシステム
削除, 22
設定, 15
表示, 21
変更, 21
ストレージシステムの追加
EVA , 18
HP 3PAR StoreServ, 16
HP MSA, 18
HP StoreVirtual, 15
HP XP, 20
HP XP P9000, 19
ストレージのプロビジョニング, 86
VM のクローン作成, 105
VM の作成, 98
データストアの拡張, 94
データストアの削除, 96
データストアの追加, 87
未割り当てボリューム, 98
ストレージボリューム
表示, 73
せ
設定
Storage Administrator Portal, 14
StoreFront Module for vCenter, 13
管理サーバー, 15
ストレージシステム, 15
た
タスク
表示, 57
て
データストア, 59
拡張, 94
削除, 96
ストレージ情報, 69
追加, 87
データストアのブロックサイズ
トラブルシューティング, 131
データの更新, 60
テーブル
カスタマイズ, 63
デバイスの再検出, 54
展開
StoreOnce VSA, 111
電源イベント, 118
電源サブシステムイベント, 117, 118, 119
電源装置イベント, 117, 118
電力コスト
設定, 35
と
ドキュメント, 134
トラブルシューティング
GUI が応答しない, 129
GUI の異常, 123
[HP Management] タブが表示されない, 122
HP MSA エラー, 132
HP MSA 仮想ディスク, 131
HP MSA データ, 129
HP XP P9000 データ, 130
Internet Explorer, 123, 131
Storage Administrator Portal, 128
StoreFront Module for vCenter, 121
unexpected state エラー, 129
vCenter サービス, 123
応答しないソフトウェア, 122
更新にかかる時間, 129
サーバーデータが表示されない, 125
重複した LUN, 130, 131
データストアのブロックサイズ, 131
データのエクスポート, 131
複製された LUN, 130
な
ナビゲート
HP Management, 59
に
ニュースフィード
表示, 57
ね
ネットワーク情報, 50
ネットワーク図, 52
は
ハードウェアアラート通知, 116
パス
表示, 76
143
パスワード, 8
ろ
ひ
ログ, 49
iLO, 49
Onboard Administrator, 49
表示
HBA, 75
VMs to volumes, 80
VM のストレージ情報, 71
仮想ディスク, 75
管理サーバー, 21
クラスターのストレージ情報, 67
ストレージシステム, 21
ストレージボリューム, 73
データストアのストレージ情報, 69
パス, 76
複製, 79
ホストのストレージ情報, 65
ふ
ファームウェア
アップデート, 44, 53
ファームウェアの管理
HPSUM, 56
ファームウェアの管理、HP OneView, 55
ファームウェアの更新, 54, 55, 56
ファンイベント, 117, 118
ファンゾーンイベント, 117, 118, 119
複製
表示, 79
複製された LUN
トラブルシューティング, 130
ブレードイベント, 117, 118
プロパティ
サーバー管理, 35
へ
ベアメタルのプロビジョニング, 36
変更
管理サーバー, 21
ストレージシステム, 21
ベンダープロバイダーリスト
VASA Provider, 23
ほ
ポートレット, 33
ポーリング間隔, 8
ホスト
[Overview] ページ, 47
インフラストラクチャ情報, 49
管理, 46
情報の表示, 48
ストレージ情報の表示, 65
ネットワーク情報, 50
ホストネットワークの優先設定
Virtual Connect, 38
設定, 38
ホストの管理, 46
ホストのネットワーク設定, 50
ボリューム
削除, 98
144 索引
© Copyright 2025